Zbyt wiele błędów autokorekty? Jak dostosować ustawienia klawiatury na iPhonie i iPadzie?
Opublikowany: 2022-01-29Oto wspólny problem, z którym wszyscy mamy do czynienia. Piszesz wiadomość tekstową na swoim iPhonie, a wbudowana funkcja autokorekty zmienia słowo i nie ma to żadnego sensu. Zanim złapiesz błąd, tekst jest wysyłany. Dobrą wiadomością jest to, że możesz temu zapobiec, dostosowując ustawienia klawiatury.
Możesz całkowicie wyłączyć funkcję autokorekty; kontrolować automatyczne wielkie litery, przewidywanie tekstu i inne opcje; lub utwórz zamienniki tekstu, aby przekonwertować całe słowo lub serię liter na coś innego, na przykład imię i nazwisko lub adres. Upewnij się tylko, że korzystasz z najnowszej wersji systemu iOS lub iPadOS. Oto jak to wszystko działa.
Wyłącz autokorektę
Na iPhonie lub iPadzie wybierz Ustawienia > Ogólne > Klawiatura . Zwróćmy się zaraz do słonia w pokoju. Aby uniemożliwić zmianę lub automatyczną korektę tekstu na coś innego, wyłącz przełącznik Autokorekty.
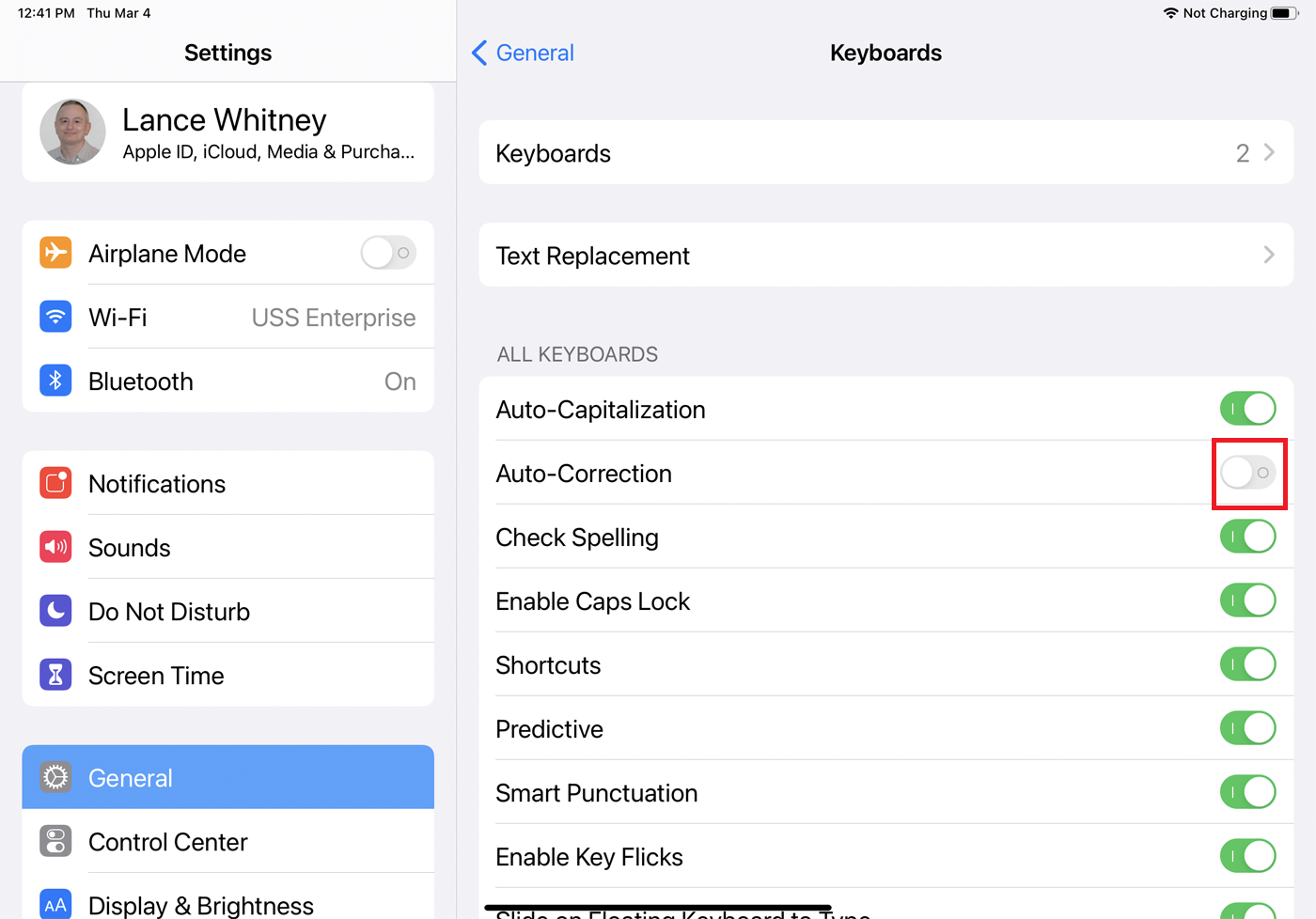
Teraz, gdy otworzysz wiadomość tekstową i zaczniesz pisać, nie będzie ona już zmieniać słów, których nie ma w słowniku klawiatury, takich jak nazwy własne. Zamiast próbować zmienić te słowa, telefon po prostu oznaczy je jako możliwe błędy ortograficzne.
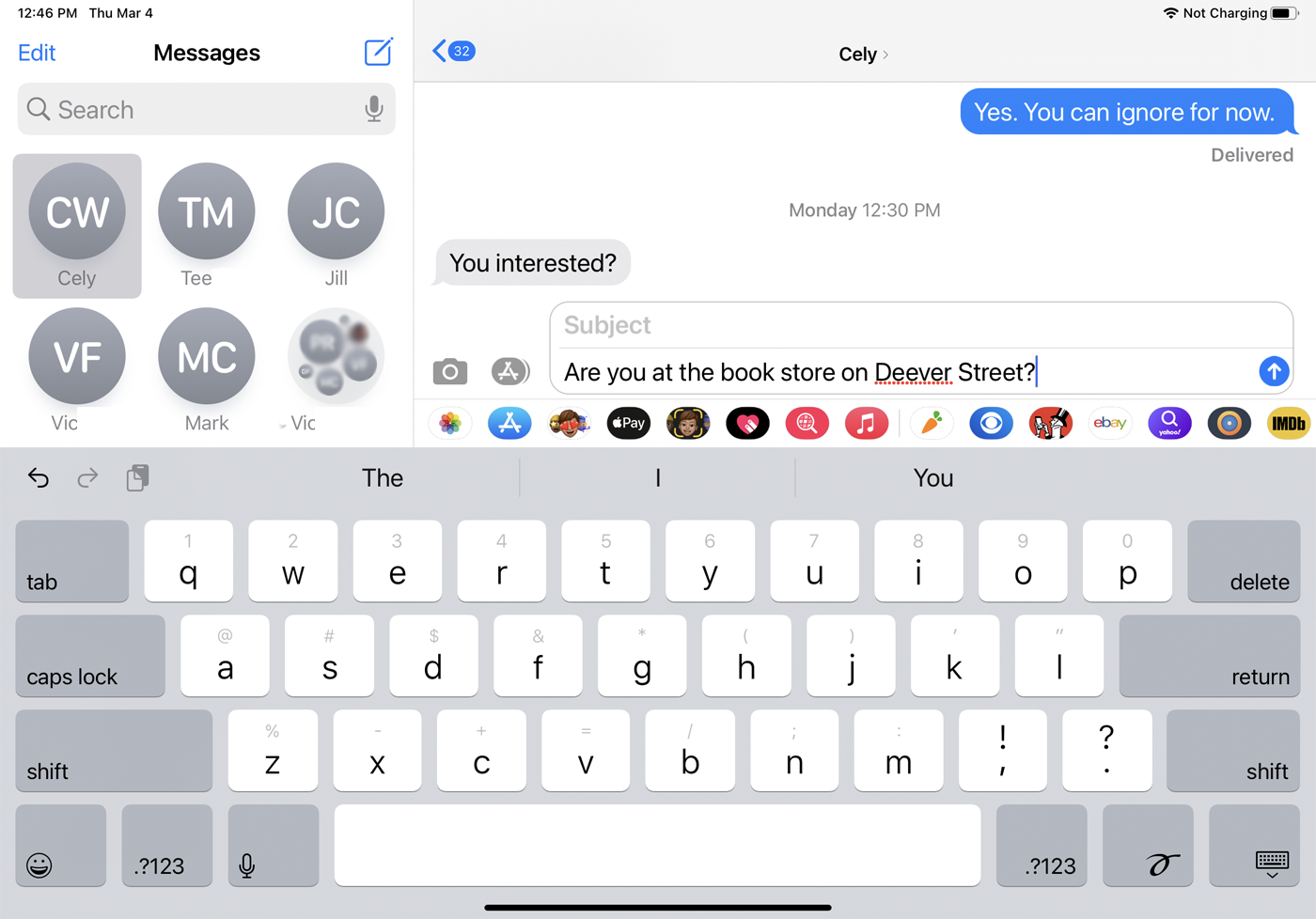
Jeśli popełnisz błąd, nadal możesz poprosić o pomoc z klawiatury. Stuknij błędnie napisane słowo, a pojawi się lista alternatywnych pisowni i słów. Stuknij poprawną pisownię, jeśli chcesz zastąpić wpisane słowo. Jeśli wolisz nie widzieć czerwonych linii wskazujących na prawdopodobnie błędnie napisane słowo, wróć do ekranu ustawień klawiatury i wyłącz przełącznik Sprawdź pisownię.
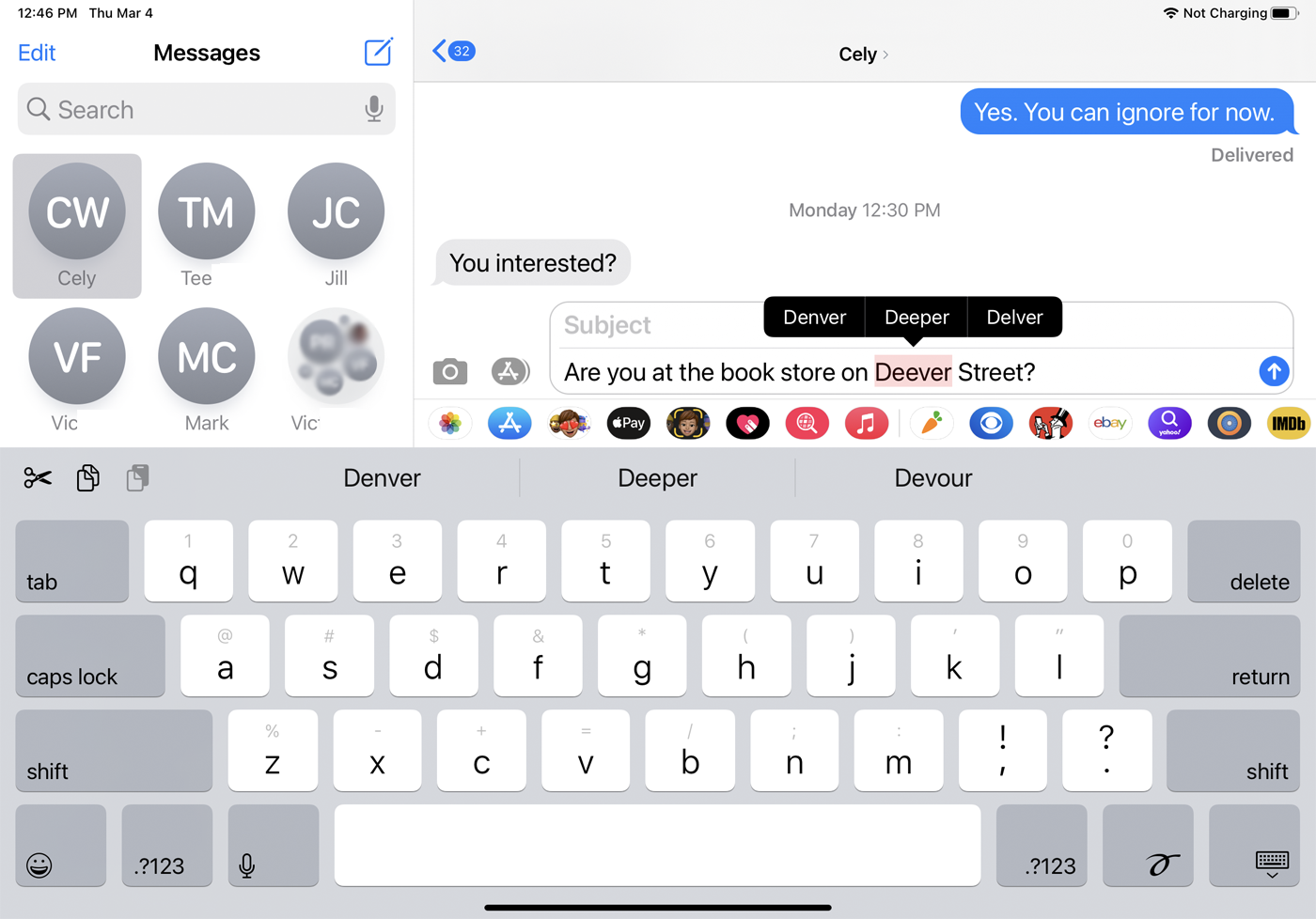
Wyłącz przewidywanie tekstu
Tekst podpowiadający oferuje sugestie dotyczące bieżącego i następnego słowa, ale nie narzuca Ci sugestii. Funkcja przewidywania wyświetla również słowo, które wpisujesz w cudzysłowie, wraz z innymi sugestiami, dzięki czemu możesz łatwo wybrać to słowo, jeśli jest poprawne.
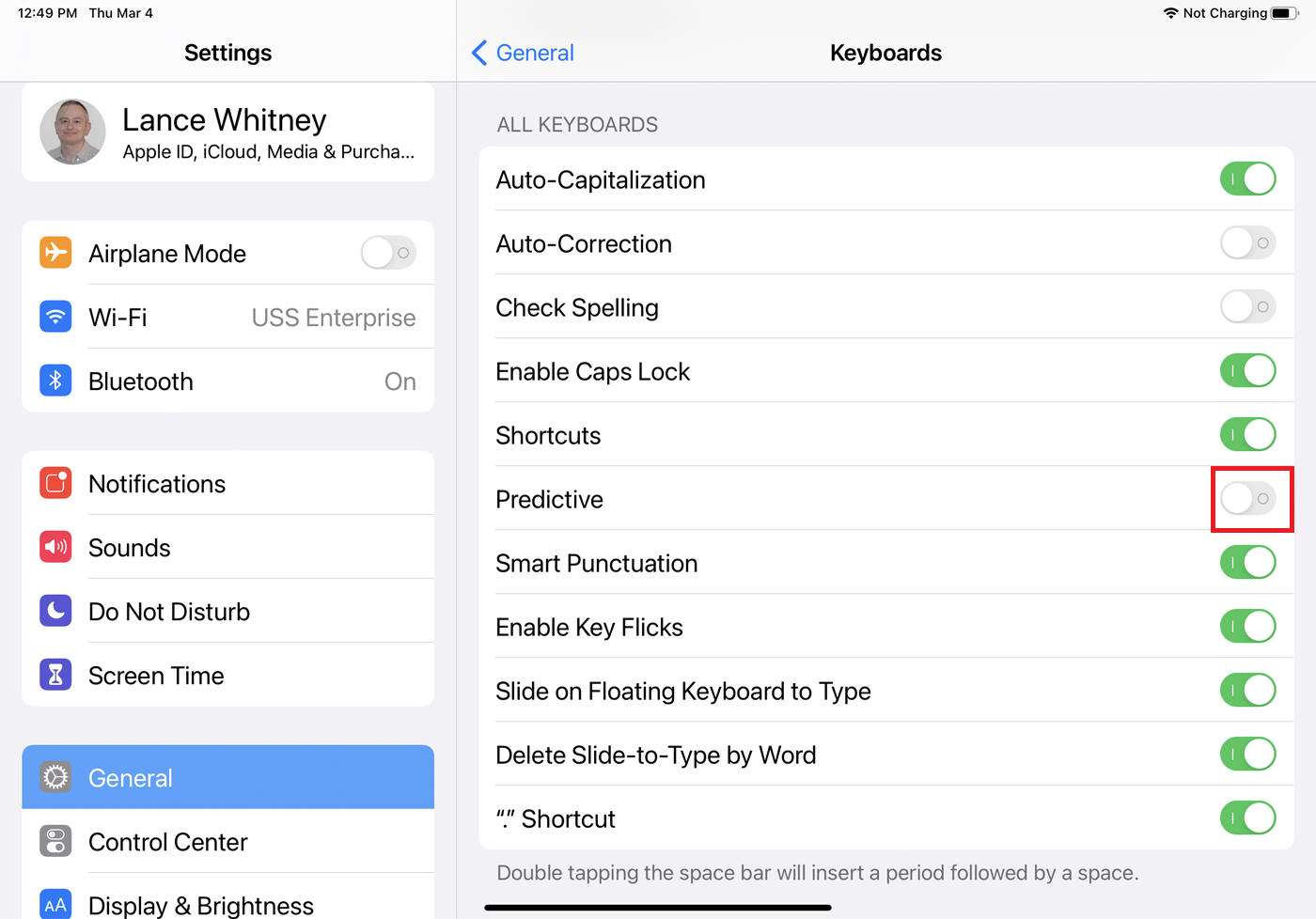
Jeśli nie chcesz, aby telefon przewidywał, co zamierzasz pisać, przejdź do ekranu ustawień klawiatury i wyłącz przełącznik obok opcji Przewidywanie. Zalecamy jednak pozostawienie tej funkcji włączonej, zwłaszcza jeśli wyłączysz automatyczną korektę i sprawdzanie pisowni.
Zamiana tekstu
Jeśli zdecydujesz się nie wyłączać automatycznej korekty i sprawdzania pisowni, możesz dodawać słowa i wyrażenia do słownika klawiatury, aby nie były oflagowane. Otwórz ekran ustawień klawiatury i dotknij Wymiana tekstu , a następnie wybierz ikonę +. Teraz wpisz słowo lub frazę, którą chcesz dodać w polu Wyrażenie. Pozostaw pole Skrót puste i dotknij Zapisz. Teraz, gdy wpiszesz dodany tekst, nie będzie już oznaczany jako niepoprawny.
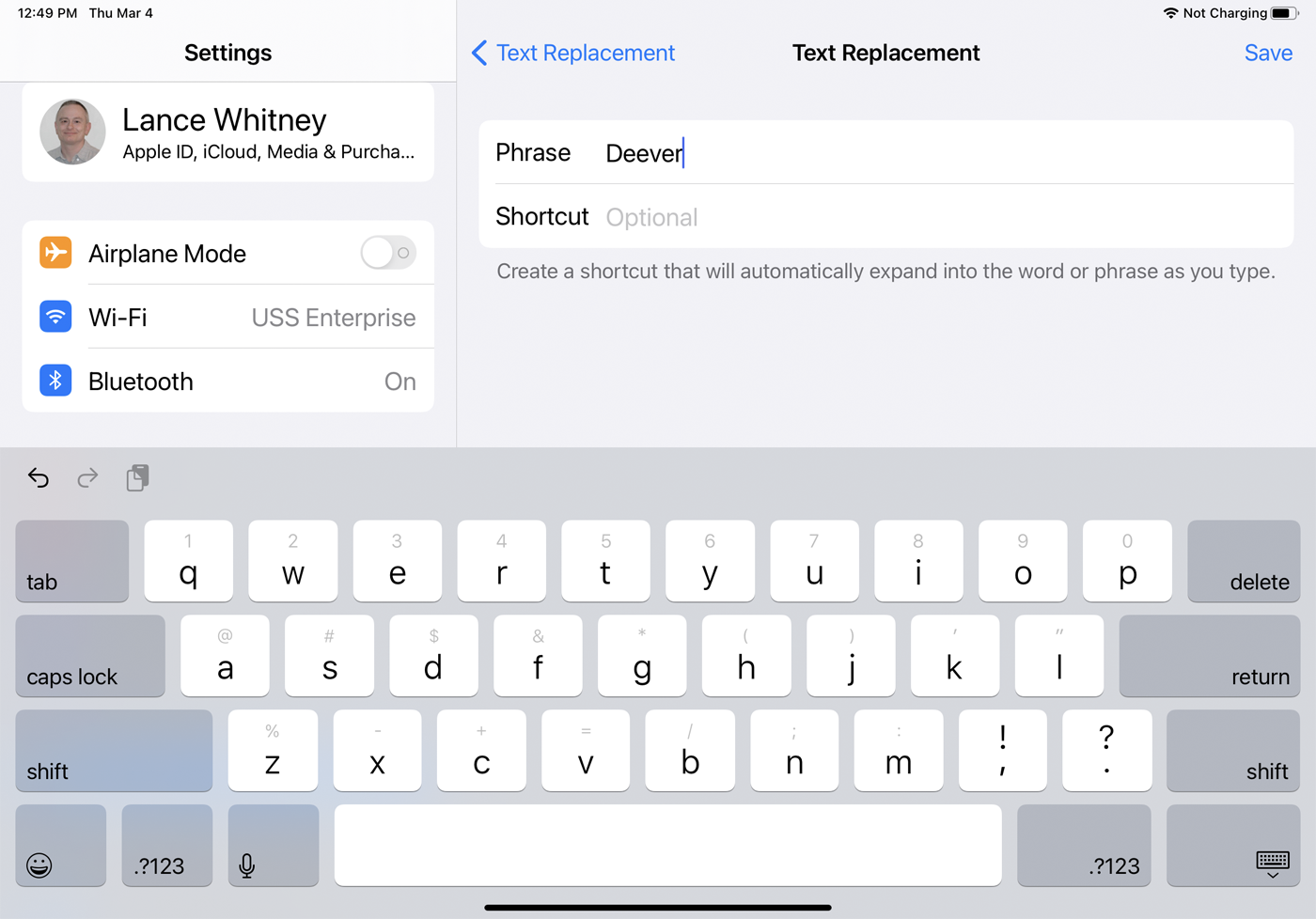
Zamiast za każdym razem wpisywać określone słowo lub frazę, możesz utworzyć skrót, który zostanie automatycznie przekonwertowany. Na ekranie ustawień klawiatury dotknij Wymiana tekstu i wybierz ikonę +. Wpisz frazę, a następnie dodaj odpowiedni skrót.
Na przykład możesz dodać swoje imię i nazwisko w polu frazy i użyć swoich inicjałów jako skrótu. Jeśli chcesz, aby Twoje imię i nazwisko pojawiło się w tekście lub e-mailu, po prostu wpisz skrót. Aby usunąć skrót z listy, przesuń go w lewo i dotknij Usuń.
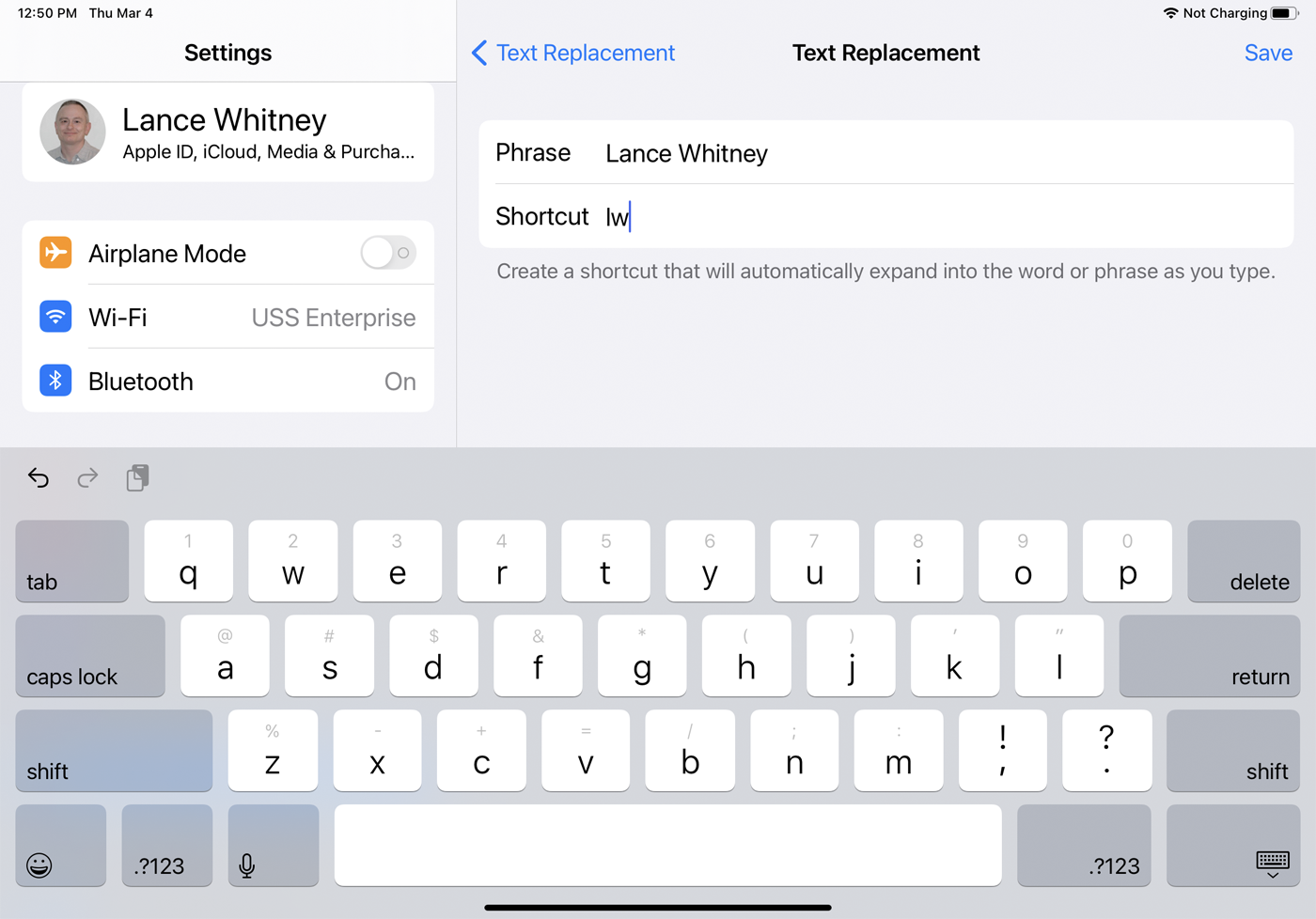
Wszelkie zapisane słowa lub skróty są dodawane na wszystkich urządzeniach Apple, o ile włączona jest synchronizacja iCloud. Znajdziesz je we wbudowanych aplikacjach, takich jak Mail, Notatki, Przypomnienia, Kontakty i Safari, a także w aplikacjach innych firm, takich jak Facebook i Twitter.
Rozpoznawanie głosu
Często możesz całkowicie uniknąć pisania, wypowiadając swoje słowa. Upewnij się, że opcja Włącz dyktowanie jest włączona. W wiadomości tekstowej dotknij ikony mikrofonu, a następnie zacznij mówić. Pamiętaj, aby podczas mówienia uwzględniać znaki interpunkcyjne. Rozpoznawanie głosu jest dość dokładne, więc powinno być w stanie poprawnie uchwycić większość słów.
Polecane przez naszych redaktorów



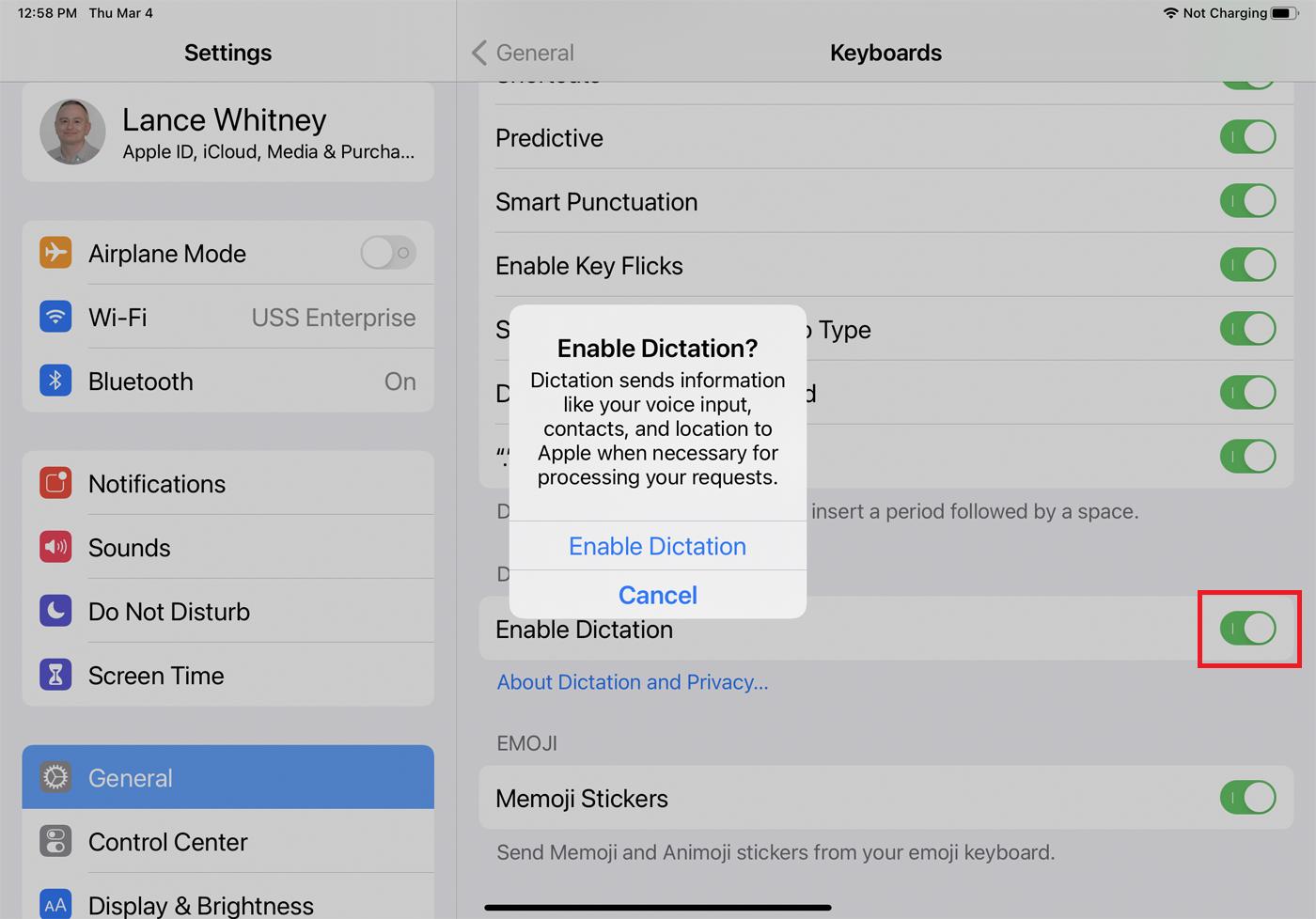
Więcej ustawień klawiatury do zmiany
Możesz dalej dostosować klawiaturę na ekranie ustawień. Chociaż wiele z nich to przydatne funkcje, możesz je wyłączyć, wyłączając ich przełącznik.

Automatyczne wielkie litery po wpisaniu kropki zmienią pierwszą literę słowa na wielką. Umożliwia także dwukrotne dotknięcie spacji, aby wprowadzić kropkę.
Włącz Caps Lock sprawia, że klawiatura pisana wielkimi literami pozostaje aktywna po dwukrotnym dotknięciu klawisza Shift.
Inteligentna interpunkcja automatycznie konwertuje niektóre znaki interpunkcyjne, aby wyglądały lepiej, na przykład zamieniając proste cudzysłowy w kręcone lub podwójną kreskę w pauzę.
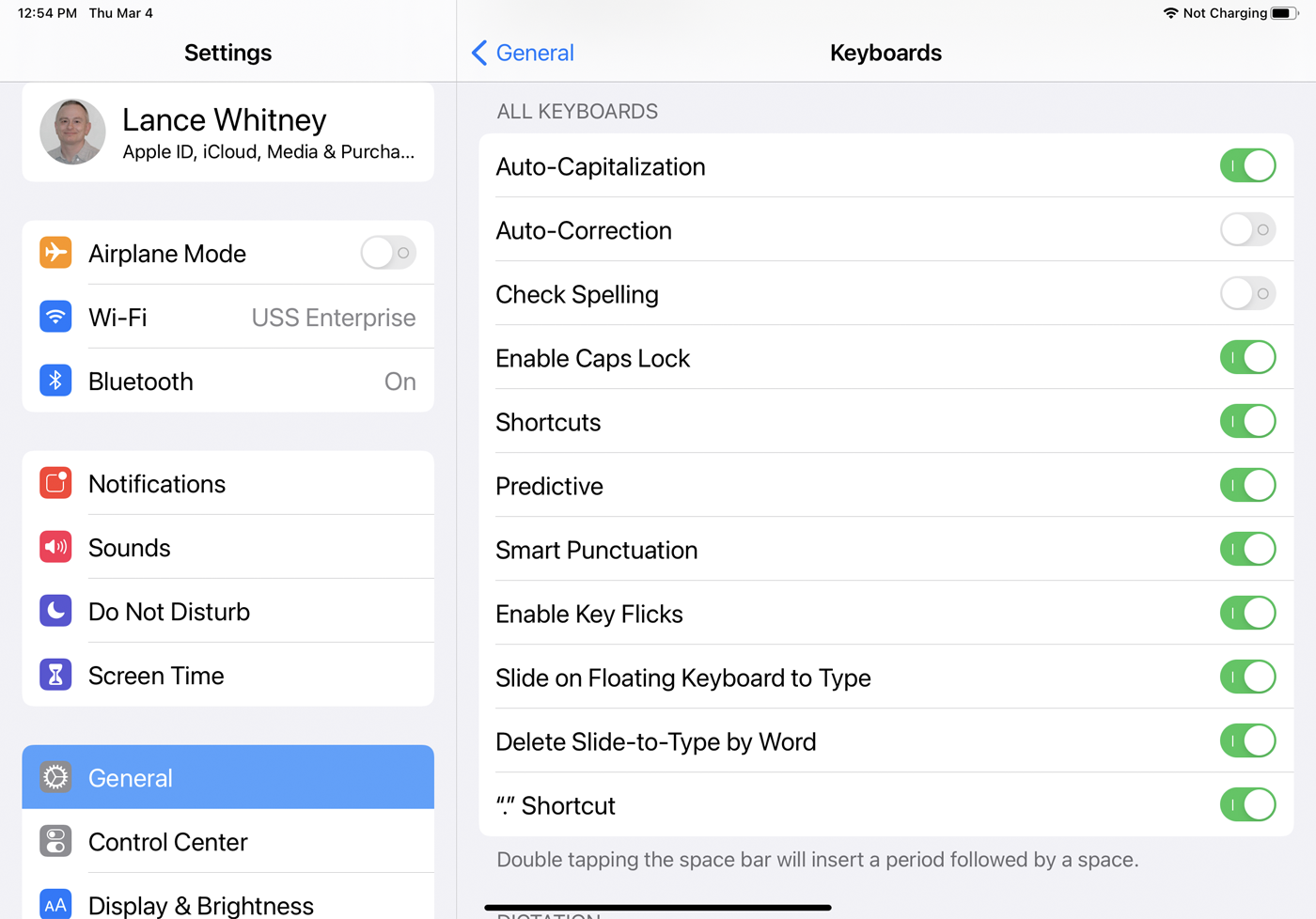
Na iPadzie opcja Włącz szybkie ruchy klawiszy to szybki sposób na wpisanie alternatywnego znaku. Przesuń w dół określony klawisz na klawiaturze, aby wprowadzić znak, który pojawia się u góry klawisza. Na przykład, przesunięcie w dół klawisza A wprowadza @ , przesunięcie w dół klawisza D wprowadza $ , a przesunięcie w dół klawisza X wprowadza a - . Naciśnięcie dowolnego klawisza na górze wprowadza liczbę. O ile nie wprowadzasz błędnego klucza, przesuwając palcem zamiast stukać, będziesz chciał, aby ta funkcja była włączona.
Przesuń, aby pisać na iPhonie lub Przesuń na pływającej klawiaturze, aby pisać na iPadzie, pozwala przesuwać palcem po różnych klawiszach, aby utworzyć słowo. Ta opcja, często szybszy sposób tworzenia słowa, nie powinna przeszkadzać w zwykłym pisaniu, niezależnie od tego, czy jej używasz, czy nie. Więc zazwyczaj możesz pozostawić to włączone.
Usuń slajd do wpisania według słowa usuwa całe poprzednie słowo, które wpisałeś przesuwając. Jeśli zauważysz, że funkcja przesuwania czasami powoduje nieprawidłowe słowa, które musisz zmodyfikować, możesz wyłączyć tę opcję, aby łatwiej je poprawić.
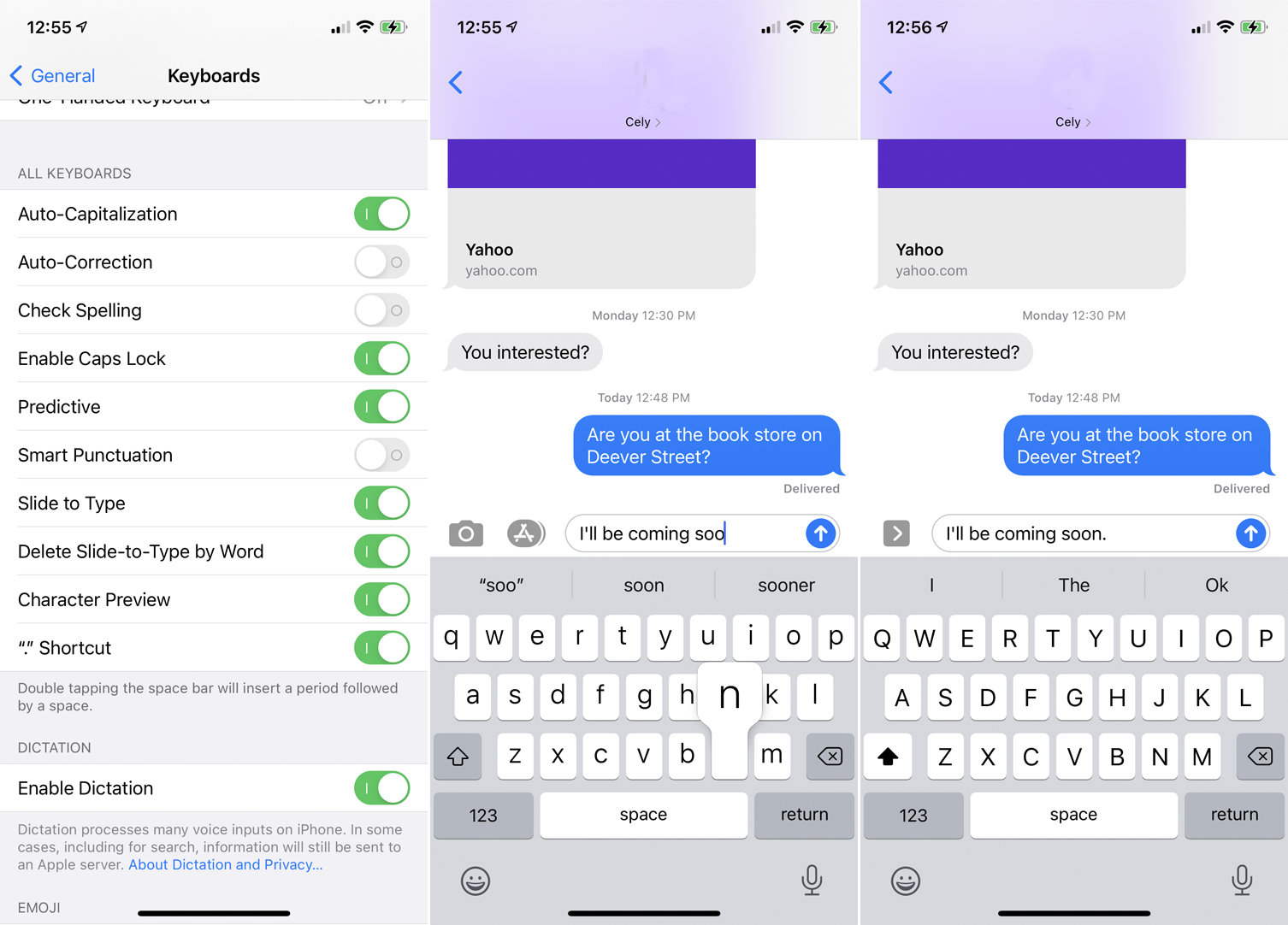
Na iPhonie funkcja podglądu znaków wyświetla większy podgląd każdego dotkniętego znaku na klawiaturze, aby potwierdzić, że naciśnięto prawy klawisz. Dla niektórych osób ta opcja może być denerwująca lub rozpraszająca. Dla innych jest to pomocny sposób, aby wyraźniej stwierdzić, czy naciskasz właściwy klawisz. Opcja dla „.” Skrót automatycznie wstawia kropkę po dwukrotnym dotknięciu spacji, co jest skutecznym sposobem na zakończenie jednego zdania i rozpoczęcie nowego.
