14 wskazówek dotyczących używania i poprawiania Siri na iPhonie lub iPadzie
Opublikowany: 2022-01-29Jeśli posiadasz iPhone'a lub iPada, prawdopodobnie już wiesz, jak rozmawiać z Siri, aby zadawać pytania lub uzyskiwać informacje. Ale Siri to coś więcej, niż na pierwszy rzut oka… lub ucho.
Wiedza o tym, jak i kiedy używać Siri, może pomóc w uzyskaniu właściwych reakcji. Możesz dostosować asystenta głosowego Apple, aby zmienić język, głos i typy odpowiedzi. Ponadto możesz usunąć swoją historię dyktowania za pomocą Siri, aby lepiej chronić swoją prywatność.
W systemach iOS 15 i iPadOS 15 lub nowszych asystent głosowy Apple ma jeszcze więcej sztuczek w rękawie. Siri może teraz przetwarzać więcej rodzajów żądań w trybie offline, podczas gdy Apple obiecuje lepsze rozpoznawanie mowy, im częściej korzystasz z Siri. Możesz także lepiej prowadzić rozmowę w obie strony z Siri za pomocą pytań uzupełniających, a Siri może automatycznie ogłaszać powiadomienia wrażliwe na czas za pośrednictwem AirPods.
Siri może również udostępniać określone treści w aplikacjach, takich jak Apple Music, Apple Podcasts, Apple News i Apple Maps. A jeśli przeglądasz konkretną osobę w aplikacji Kontakty lub w Wiadomościach, możesz powiedzieć Siri, aby wysłała jej wiadomość bez konieczności identyfikowania jej imienia.
Upewnij się, że Twoje urządzenie zostało zaktualizowane, wybierając Ustawienia > Ogólne > Aktualizacja oprogramowania . Teraz sprawdźmy wszystkie sposoby używania i dostosowywania Siri.
1. Trenuj Siri
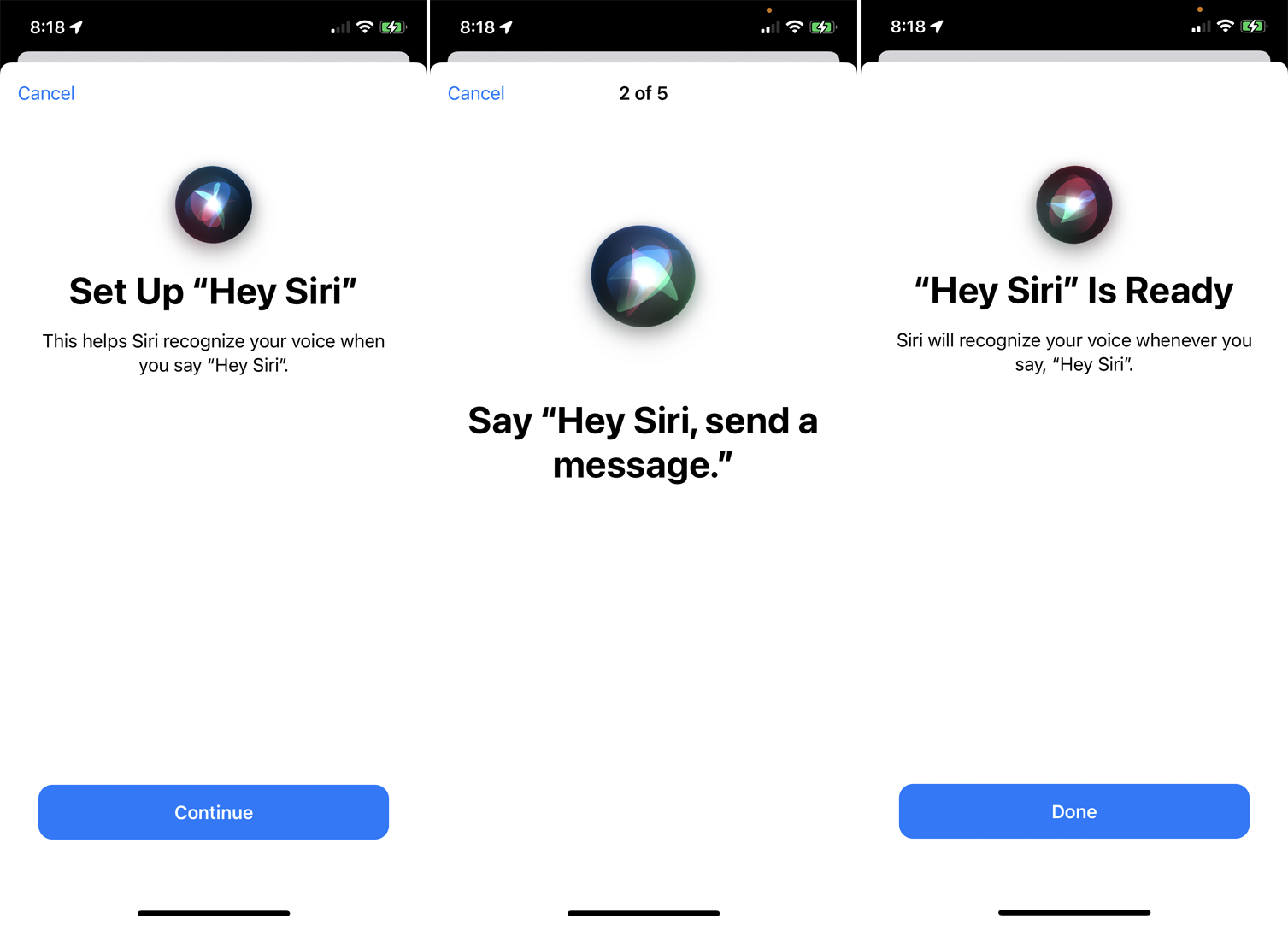
Jeśli Siri często Cię źle rozumie, być może nadszedł czas, aby wyszkolić asystenta, aby lepiej rozumieł Twój głos. Aby to zrobić, wybierz Ustawienia > Siri i wyszukiwanie > Posłuchaj „Hej Siri” i wyłącz je, a następnie włącz ponownie. Zostaniesz poproszony o skonfigurowanie „Hej Siri”. Stuknij w Dalej , a następnie wypowiedz każdą frazę, która pojawi się na ekranie. Po zakończeniu kliknij Gotowe . Spróbuj ponownie porozmawiać z Siri, aby zobaczyć, czy teraz lepiej Cię rozumie.
2. Pomóż Siri wymawiać nazwy
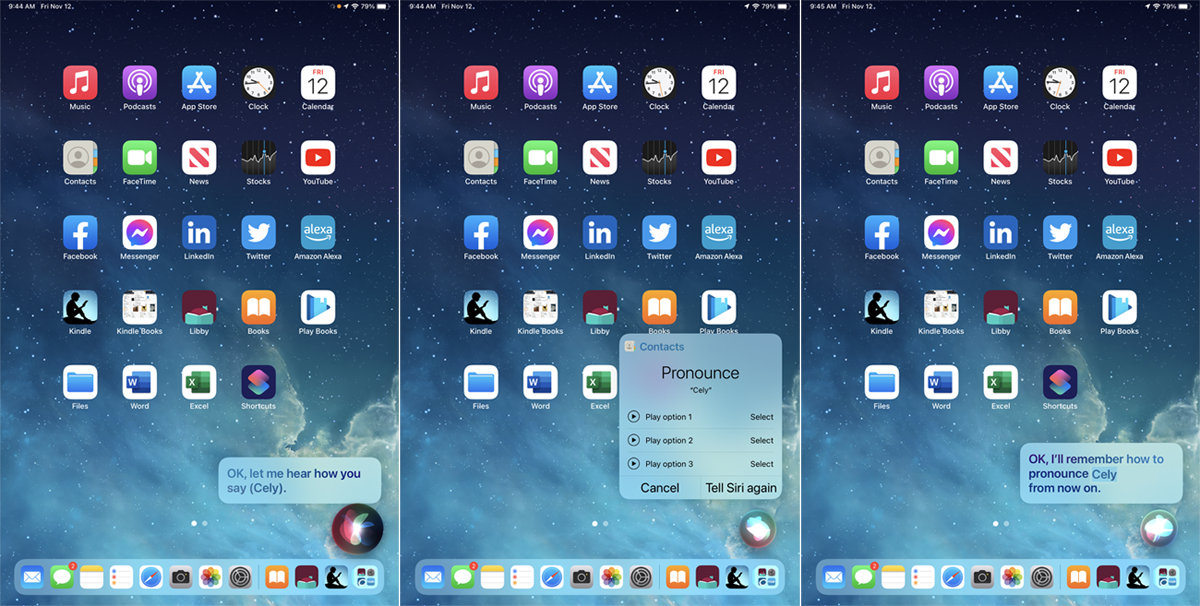
Czasami Siri błędnie wymawia imię. Wcześniej można było nauczyć Siri, jak poprawnie wymawiać imię, po prostu je wypowiadając, ale ta opcja została usunięta w iOS 15 (jest nadal dostępna w iPadOS 15). Oto dwa sposoby na osiągnięcie tego w zależności od systemu operacyjnego.
Gdy Siri błędnie wymawia imię, powiedz „Hej Siri, naucz się wymawiać [imię osoby]”. Siri potwierdza, że ma właściwą osobę, a następnie prosi o wypowiedzenie jej imienia. Siri daje ci kilka opcji wymowy. Stuknij ikonę Odtwórz obok każdej z nich, aby ją usłyszeć, i wybierz tę, która brzmi najlepiej.
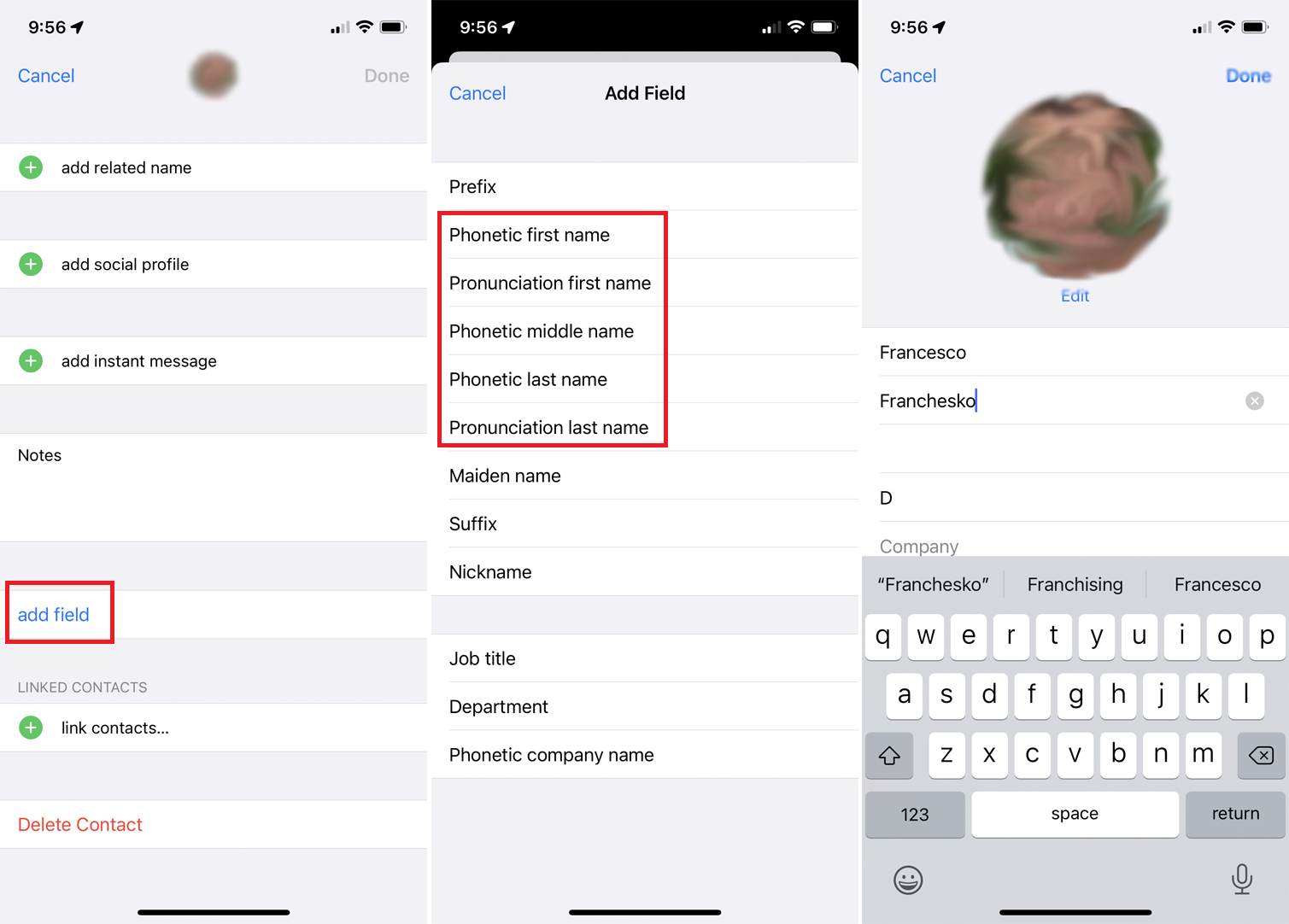
Jeśli funkcja korekty słownej nie działa prawidłowo lub nie jest dostępna na Twoim urządzeniu, musisz poprawić wymowę fonetycznie. Wybierz imię i nazwisko osoby w aplikacji Kontakty i dotknij Edytuj .
Przesuń palcem w dół i stuknij łącze Dodaj pole , a następnie wybierz jedną z opcji wymowy/fonetycznych, aby pomóc Siri lepiej wymawiać imię lub nazwisko danej osoby. Wpisz, jak chcesz, aby imię było wypowiadane na głos, a następnie stuknij w Gotowe .
3. Dostosuj odpowiedzi Siri
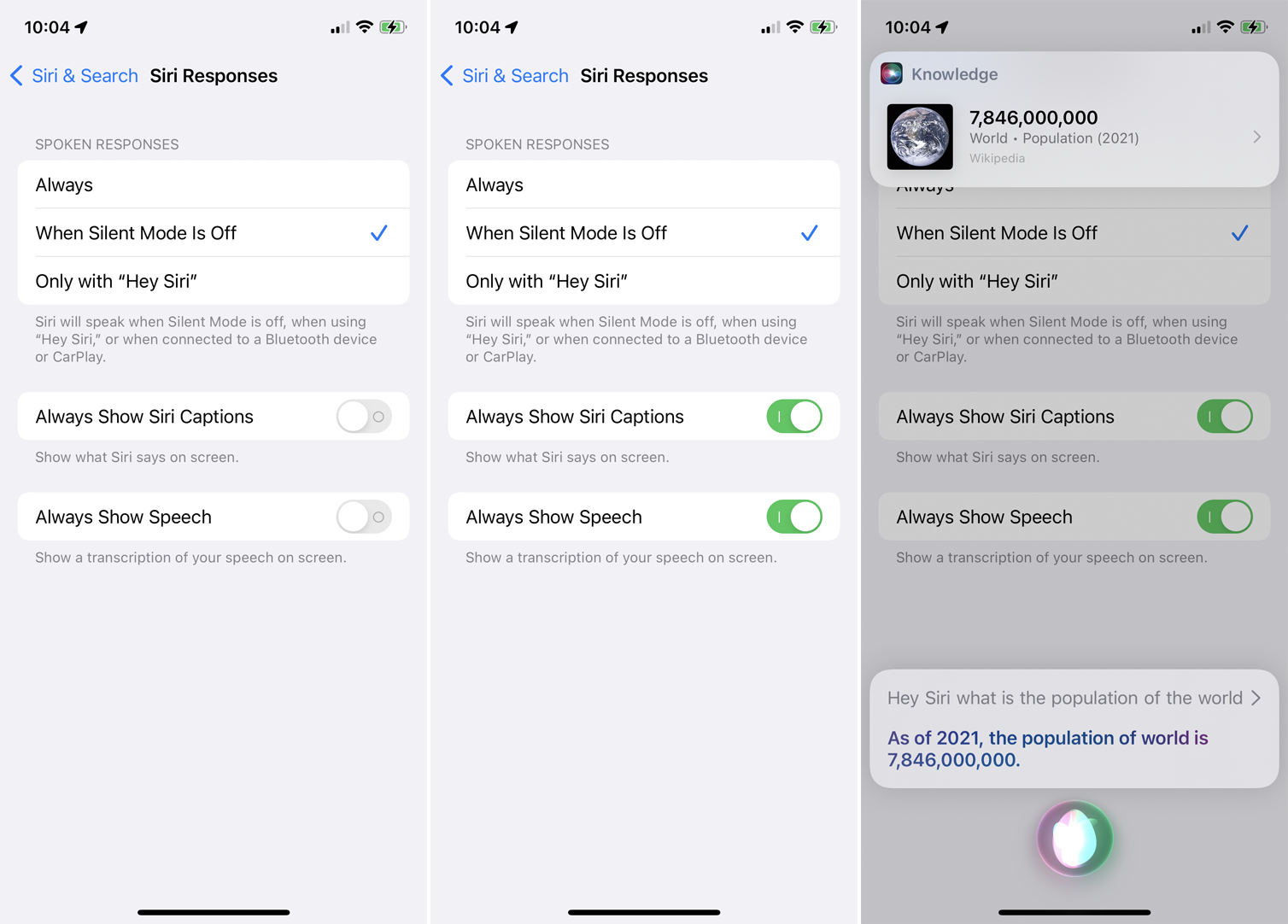
Chcesz dostosować wypowiadane odpowiedzi Siri? Otwórz Ustawienia > Siri i wyszukiwanie > Odpowiedzi Siri . Wybierz Zawsze , aby Siri odezwała się do Ciebie, Gdy tryb cichy jest wyłączony , aby Siri mówiła tylko wtedy, gdy tryb cichy jest wyłączony, lub Tylko z „Hej Siri” , aby ograniczyć werbalne odpowiedzi Siri do wypowiadania słowa budzenia.
Jeśli chcesz, aby Twoje pytanie i odpowiedź Siri były wyświetlane na ekranie, włącz Zawsze pokazuj napisy Siri (aby zobaczyć odpowiedzi Siri) i Włącz Zawsze pokazuj mowę (aby zobaczyć swoje pytanie lub komentarz).
4. Popraw błędy Siri
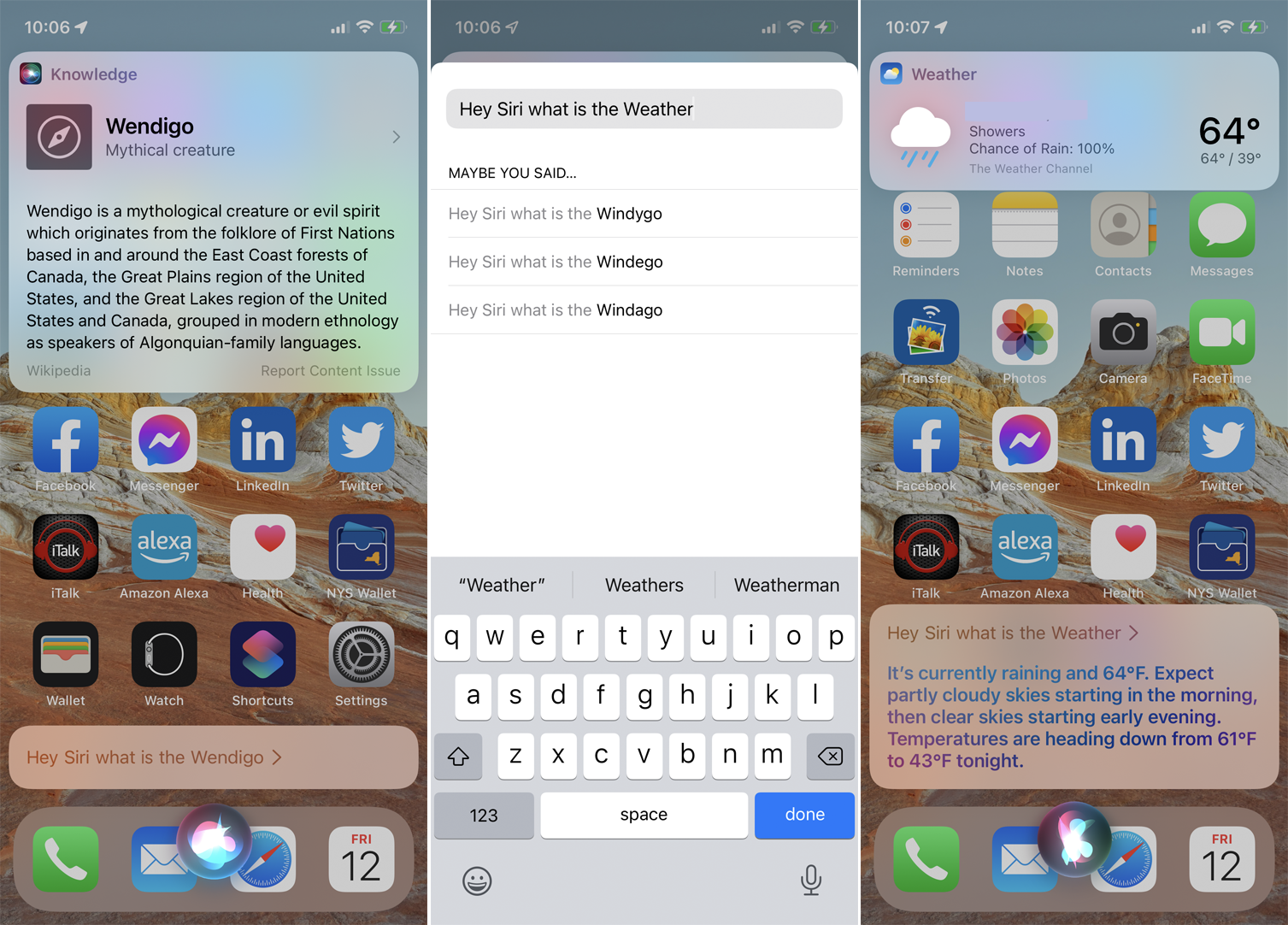
Jeśli ustawisz w urządzeniu wyświetlanie pytań na ekranie, możesz je poprawić, jeśli Siri popełni błąd. Gdy następnym razem zadasz Siri pytanie, a tekst nie pasuje do tego, co powiedziałeś, dotknij słów i ręcznie popraw błąd. Dotknij Gotowe , a Siri odpowie na poprawione pytanie dokładniejszą odpowiedzią.
5. Poproś Siri o udostępnienie treści
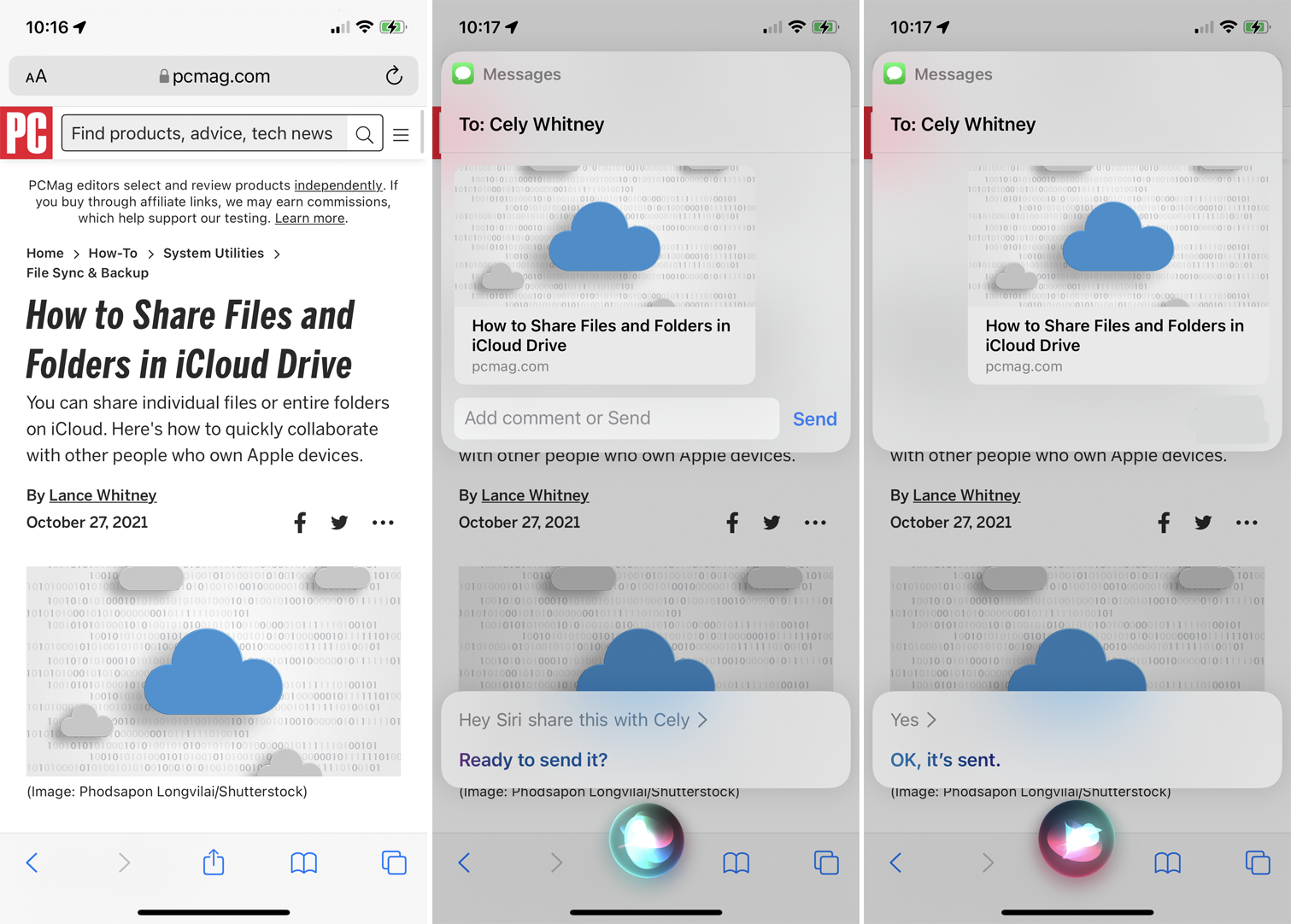
Za pośrednictwem Siri możesz udostępniać zdjęcia, strony internetowe, wiadomości, podcasty i inne rzeczy. Po prostu upewnij się, że zawartość, którą chcesz udostępnić, znajduje się na ekranie i powiedz „Hej Siri, udostępnij to [nazwa kontaktu]”. Ta funkcja działa z wieloma aplikacjami Apple, w tym Mapami, Muzyką, Wiadomościami, Podcastami i Safari.
6. Poproś Siri o przesłanie wiadomości do określonego kontaktu
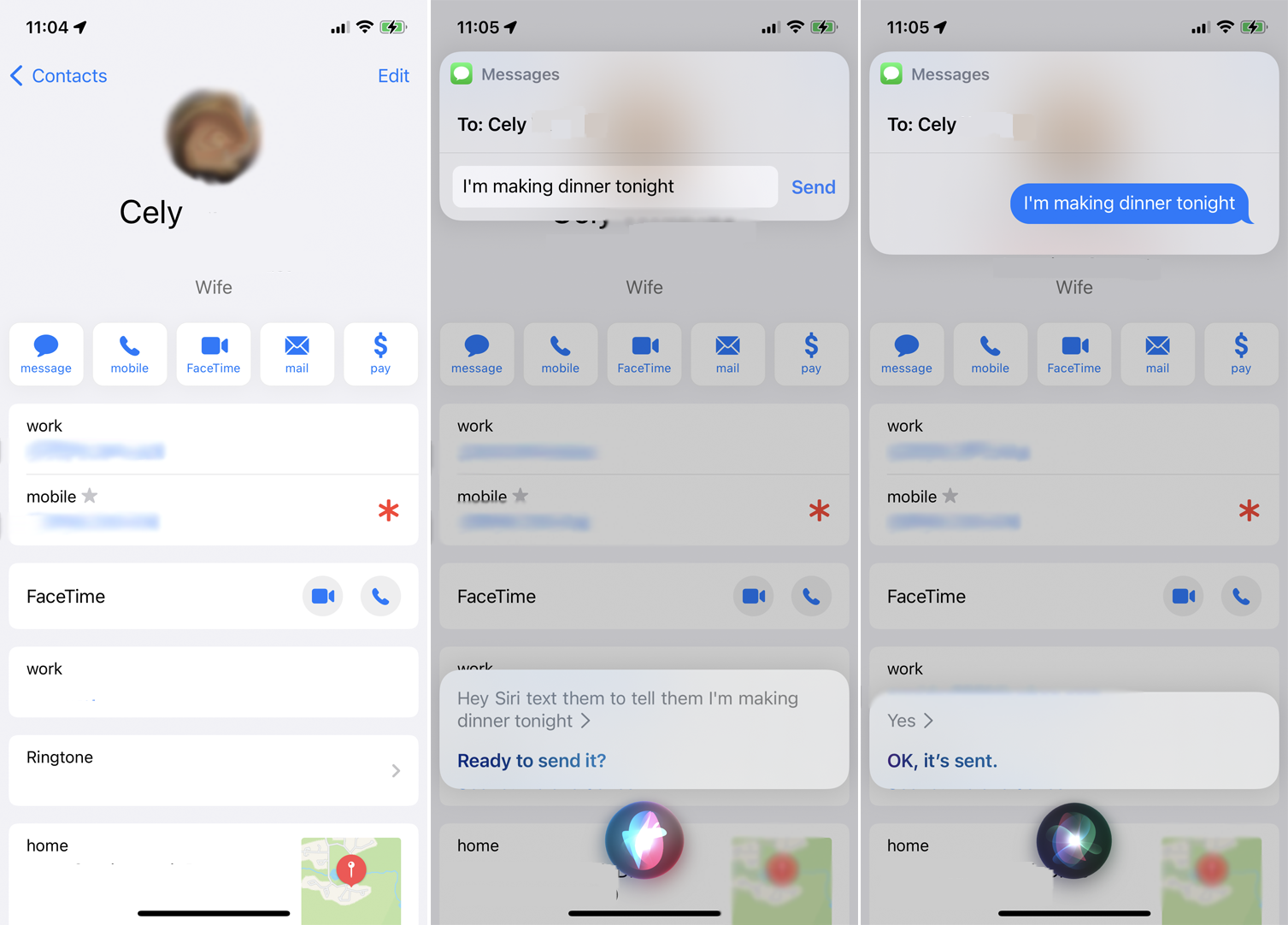
Siri pozwoli Ci teraz komunikować się z każdym kontaktem, który pojawi się na ekranie. Załóżmy na przykład, że oglądasz kogoś w aplikacji Kontakty lub czytasz rozmowę w aplikacji Wiadomości. Możesz wysłać im wiadomość, po prostu mówiąc coś w stylu „Hej, Siri, wyślij im SMS-a, aby powiedzieć, że robię dziś kolację”. Siri następnie wysyła wiadomość do odpowiedniej osoby.
7. Ulepsz konwersacje Siri
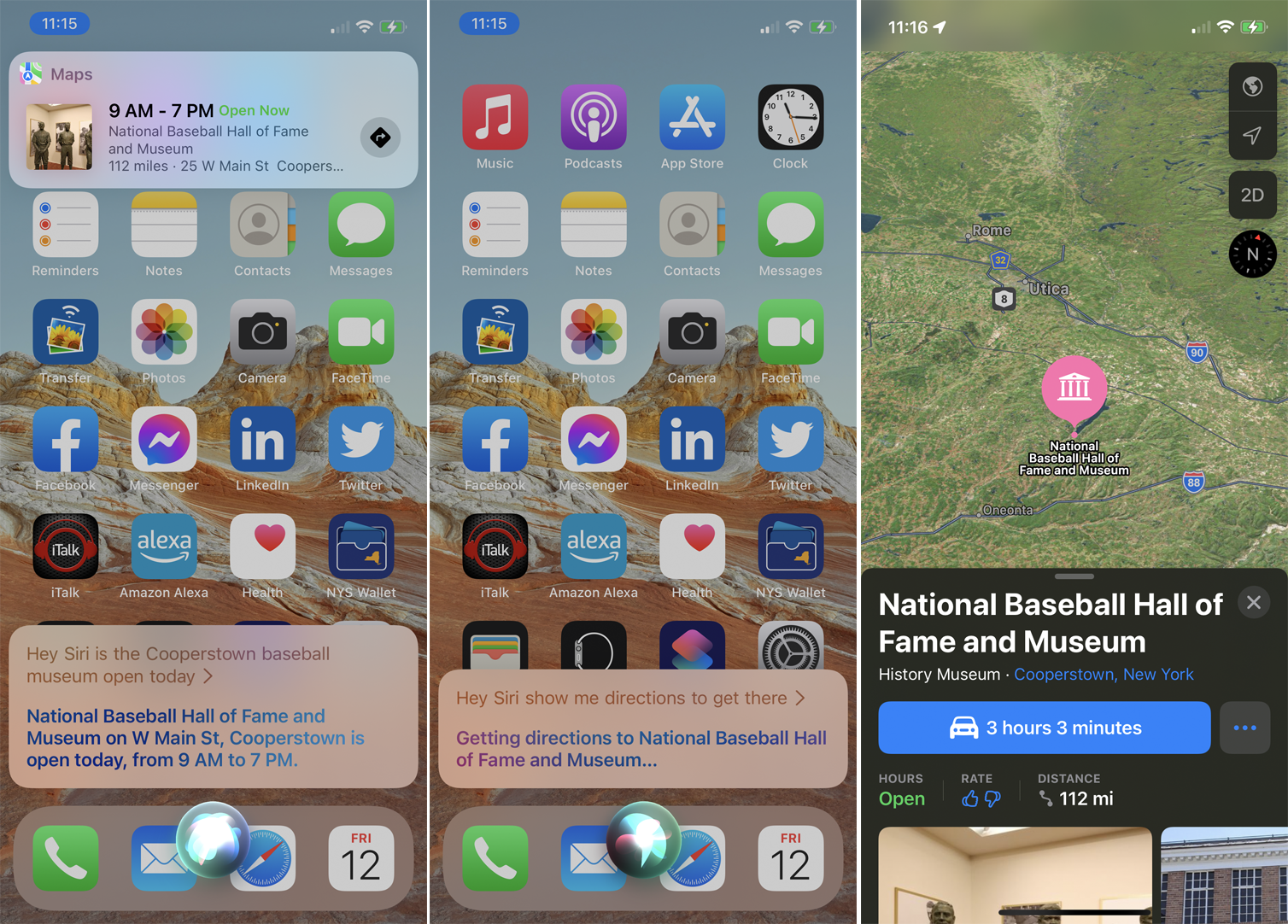
Siri ułatwia teraz prowadzenie rozmów, dzięki czemu nie musisz powtarzać tej samej osoby, miejsca lub rzeczy przy każdym nowym żądaniu. Na przykład możesz powiedzieć coś w stylu „Hej Siri, czy muzeum Cooperstown Baseball jest dzisiaj otwarte?” Gdy Siri odpowie, możesz powiedzieć „Hej Siri, pokaż mi drogę do celu”, a Siri będzie wiedziała, że odnosisz się do elementu z poprzedniego żądania.
8. Ogłaszaj połączenia
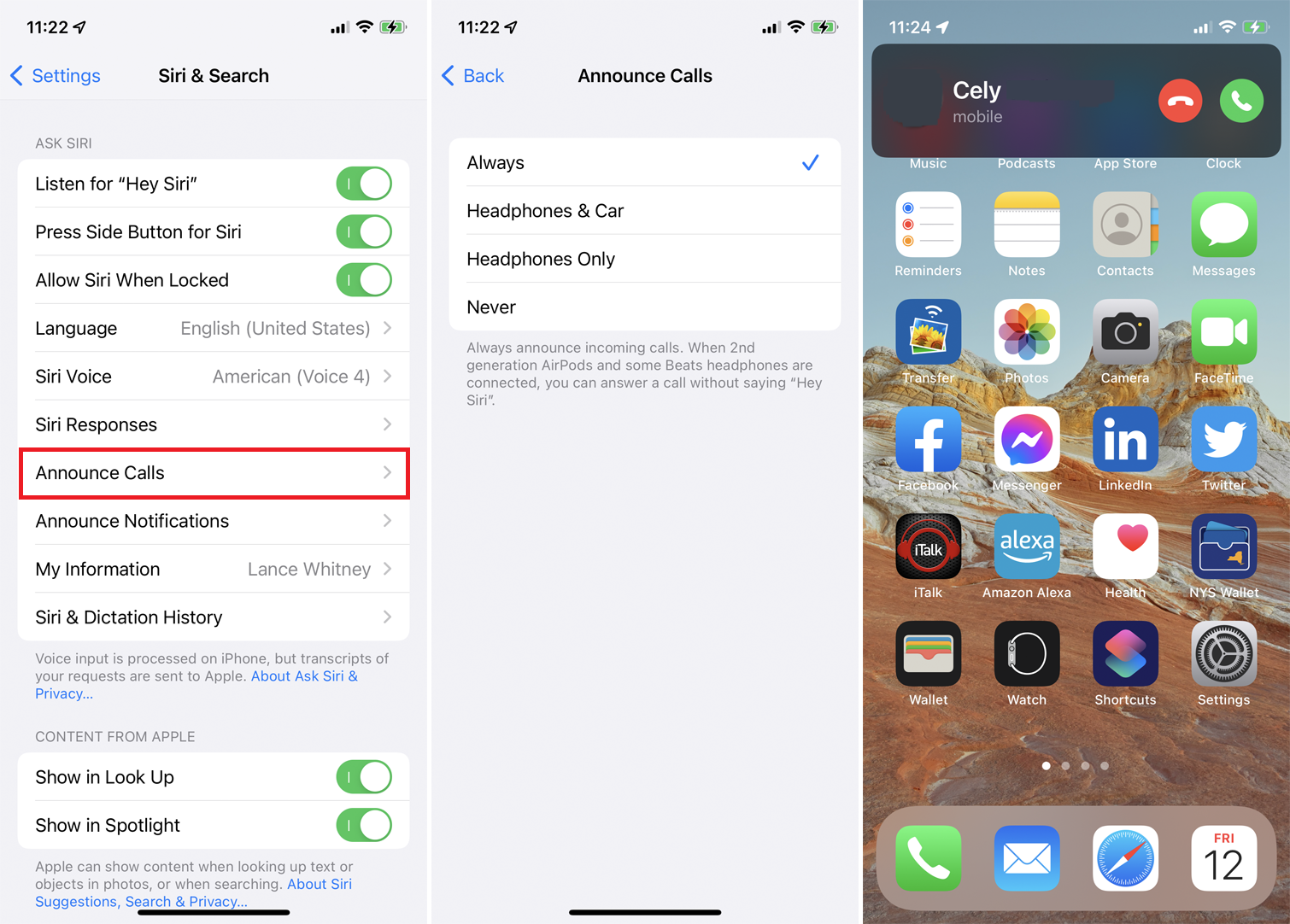
Siri może ogłosić połączenie przychodzące, dzięki czemu wiesz, czy je odebrać. Aby włączyć tę opcję, wybierz Ustawienia > Siri i wyszukiwanie > Ogłaszaj połączenia i wybierz, kiedy Siri ma ogłaszać połączenie. Możesz powiedzieć, aby zawsze ogłaszał połączenia, ogłaszał tylko podczas korzystania ze słuchawek lub w samochodzie lub po prostu podczas korzystania ze słuchawek. Gdy następnym razem odbierzesz połączenie, Siri ogłosi nazwę dzwoniącego i zapyta, czy chcesz odebrać.

9. Ogłaszaj powiadomienia
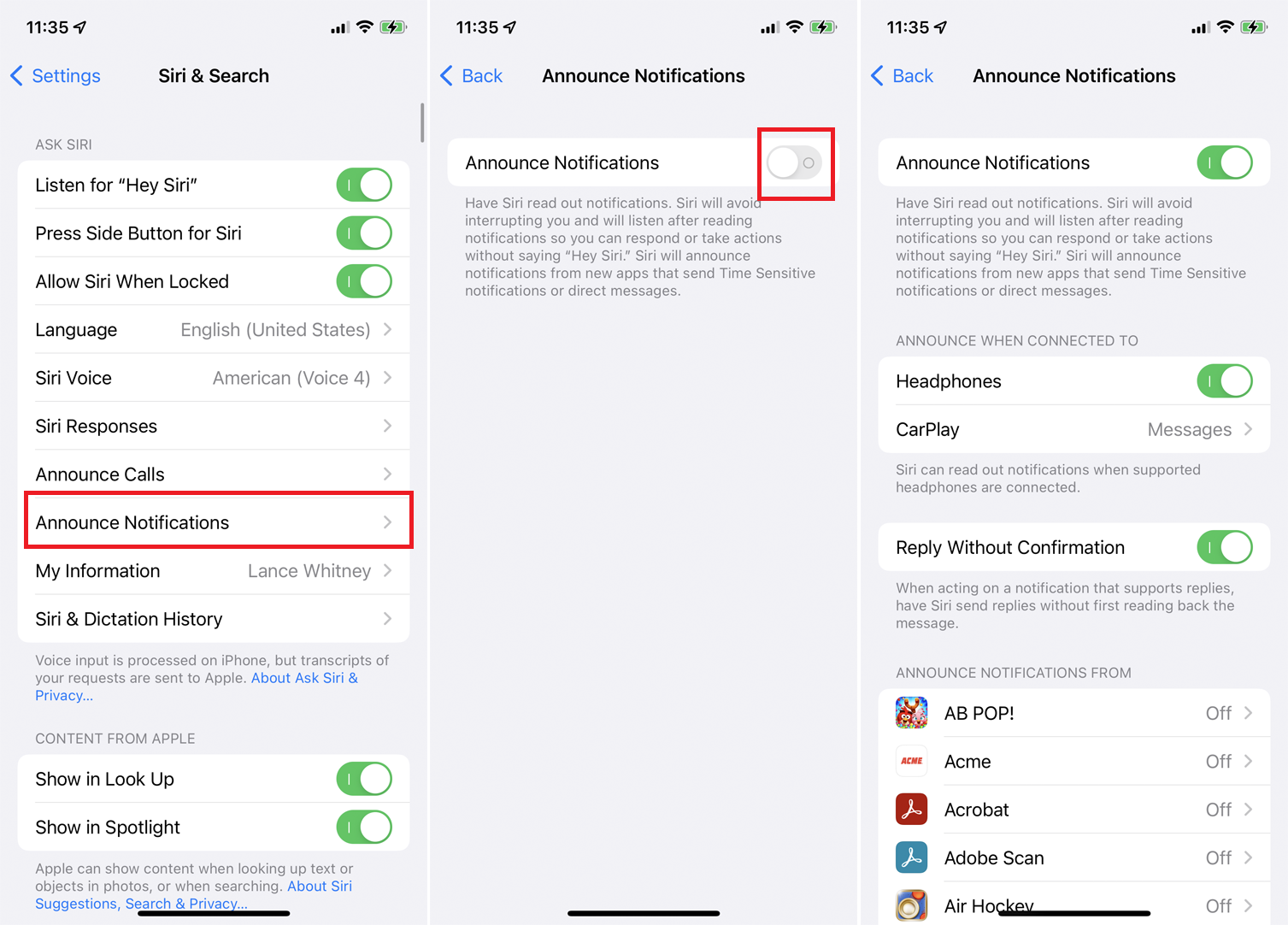
Jeśli używasz słuchawek AirPods, AirPods Pro lub niektórych zestawów Beats drugiej lub trzeciej generacji, możesz nakazać Siri ogłaszanie każdego nowego powiadomienia w Ustawieniach > Siri i wyszukiwanie > Ogłaszaj powiadomienia . Włącz przełącznik Ogłaszaj powiadomienia .
Następnie możesz zdecydować, aby Siri ogłaszała je, gdy używasz słuchawek lub jesteś połączony z CarPlay. Możesz także skonfigurować Siri, aby wysyłała odpowiedź bez czytania wiadomości.
Polecane przez naszych redaktorów

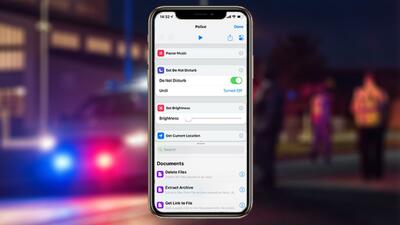
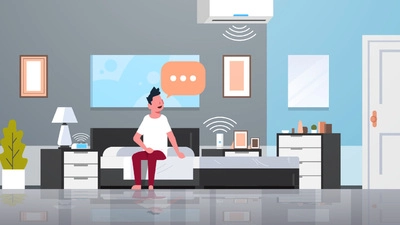
10. Zmień język lub głos Siri
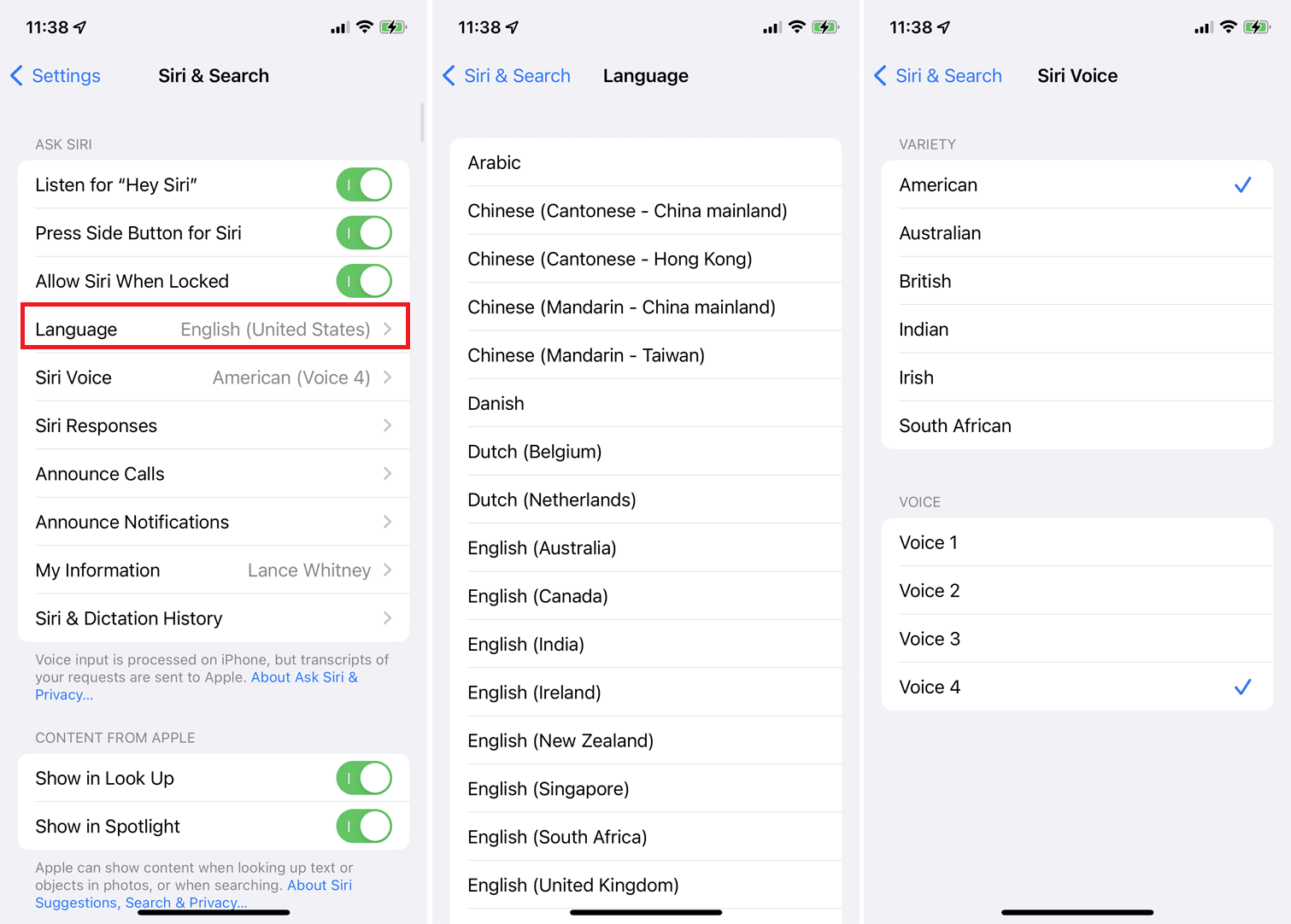
Możesz zmienić język Siri i dźwięk głosu asystenta głosowego w sekcji Ustawienia > Siri i wyszukiwanie > Język . Wybierz spośród arabskiego, chińskiego, francuskiego, niemieckiego, włoskiego, hiszpańskiego i kilku innych. (Możesz wtedy zostać poproszony o ponowne nauczenie opcji Hej Siri dla nowego języka). Wybierz Głos Siri i wybierz konkretny akcent dla języka oraz przełączaj się między głosem męskim i żeńskim.
11. Stuknij w sugestie
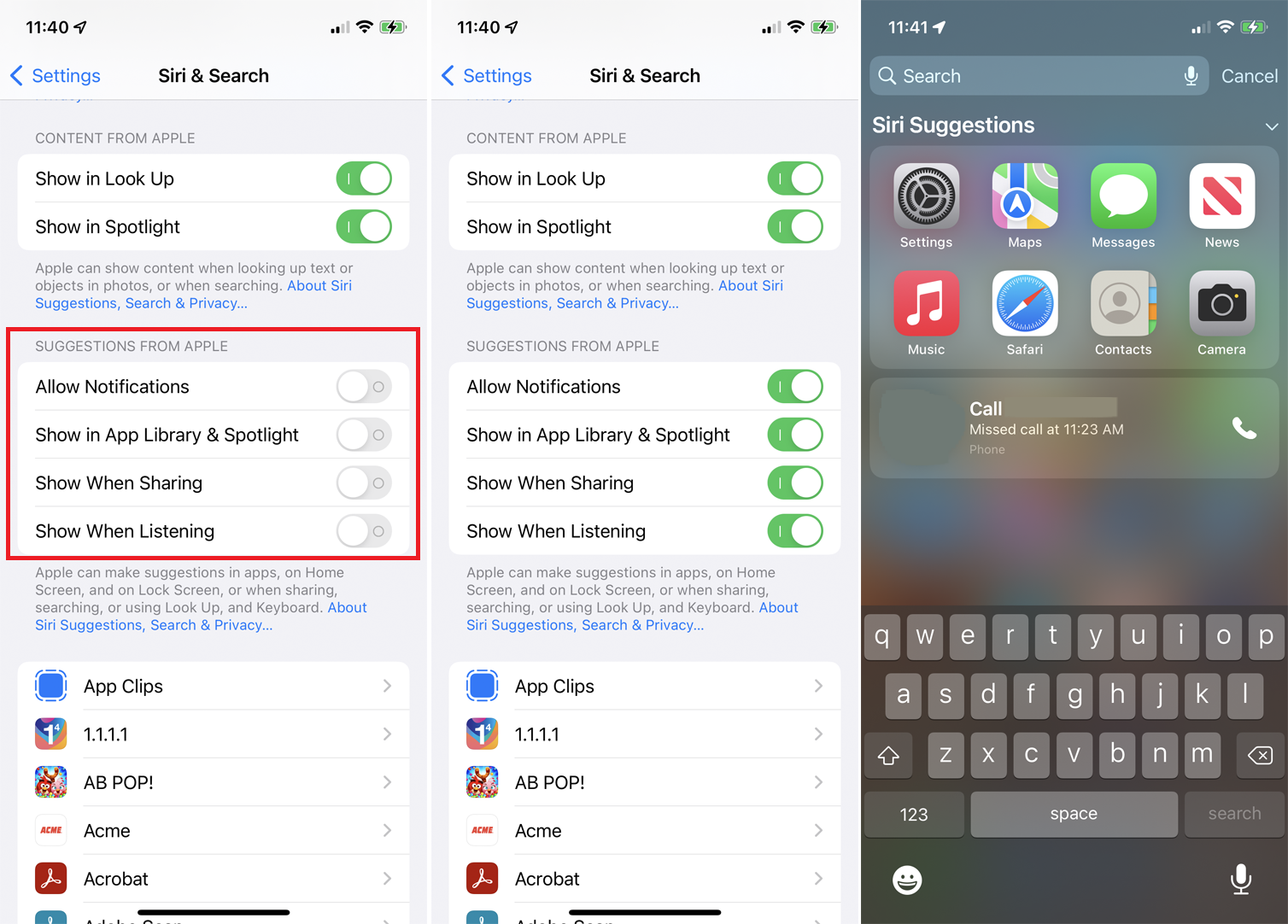
Siri może oferować skróty i inne sugestie na podstawie Twojego wcześniejszego użycia i historii z ekranu wyszukiwania. Możesz kontrolować, gdzie i kiedy te sugestie są wyświetlane w sekcji Sugestie Apple w obszarze Ustawienia > Siri i wyszukiwanie .
Włącz opcję Zezwalaj na powiadomienia , aby wyświetlać powiadomienia. Włącz opcję Pokaż w Bibliotece aplikacji i Spotlight , aby Siri sugerowała Ci określone aplikacje. Użyj opcji Pokaż podczas udostępniania lub Pokaż podczas słuchania , aby określić, kiedy Siri ma wyświetlać te sugestie.
12. Używaj Siri ze swoimi aplikacjami
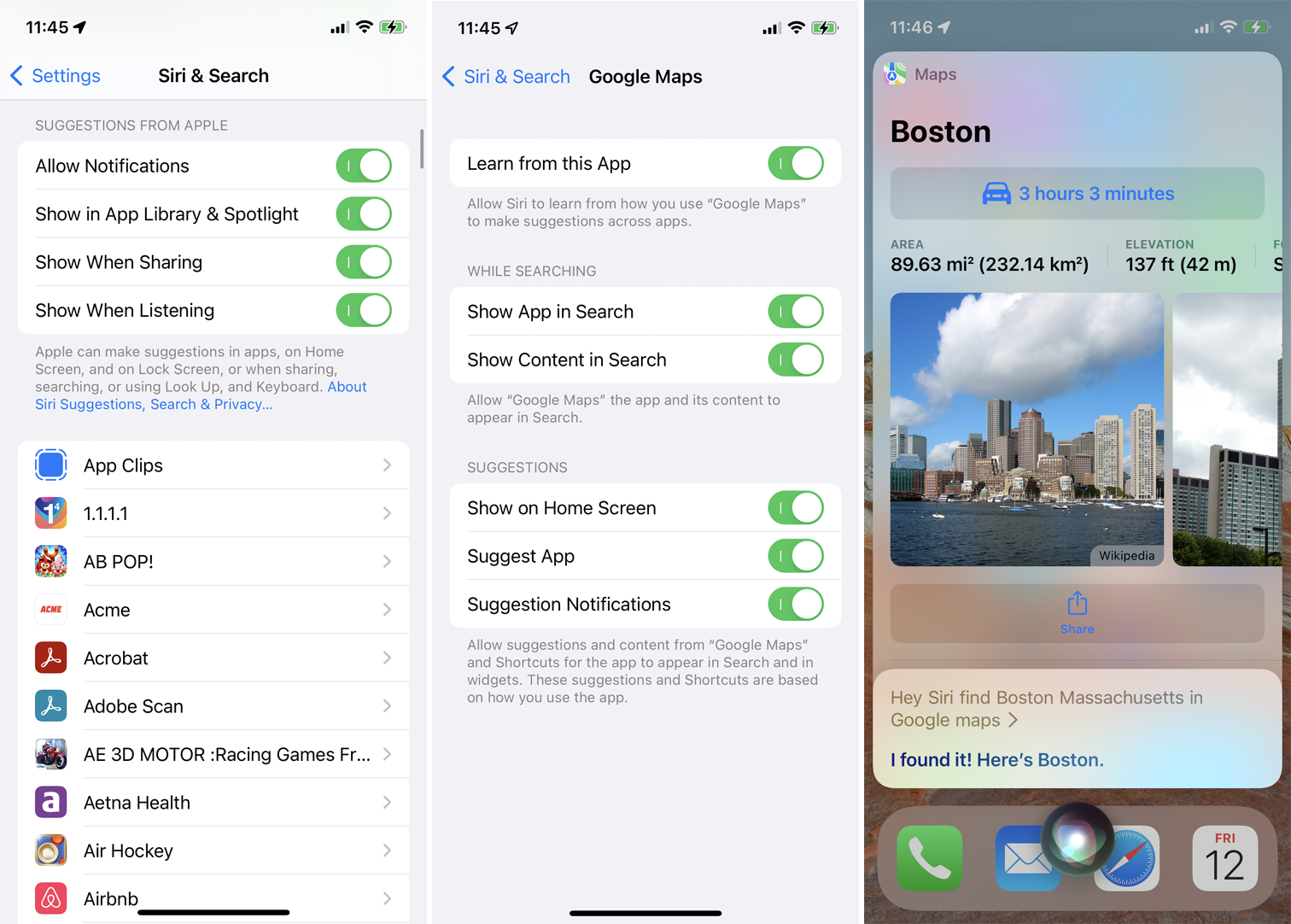
Siri współpracuje z aplikacjami stworzonymi przez Apple i inne firmy zewnętrzne. Takie wsparcie oznacza, że możesz zobaczyć sugestie z aplikacji, wyświetlić aplikację wśród wyników wyszukiwania za pomocą Siri, a nawet wyszukiwać treści w aplikacji za pośrednictwem Siri.
Aby sprawdzić zgodność określonej aplikacji, przejdź do opcji Ustawienia > Siri i wyszukiwanie i wybierz aplikację z listy. Następnie możesz włączyć różne ustawienia Siri, aby móc przeszukiwać aplikację za pomocą asystenta głosowego Apple. Na przykład powiedz „Hej Siri, znajdź „Właściwe rzeczy” w aplikacji Kindle” lub „Hej Siri, znajdź „Spider-Man” w Disney+” lub „Hej Siri, znajdź Boston, Massachusetts w Mapach Google”.
13. Włącz opcje ułatwień dostępu
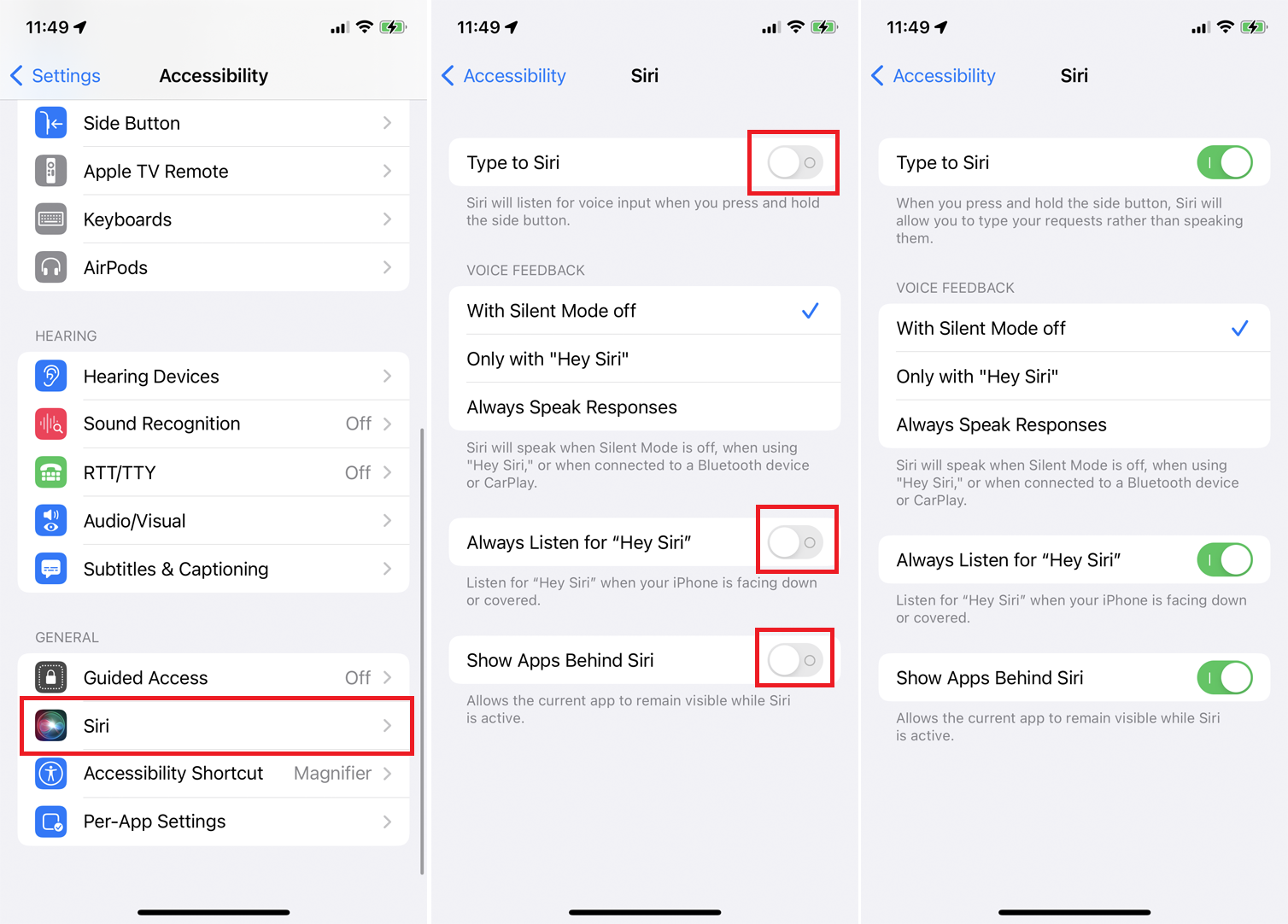
Jeśli napotykasz brak reakcji ze strony Siri, istnieją pewne opcje ułatwień dostępu, które możesz włączyć w Ustawienia> Dostępność> Siri . Jeśli włączysz przełącznik pisania na Siri , możesz nacisnąć przycisk boczny na iPhonie i wpisać pytanie lub komentarz do Siri.
W obszarze Komunikaty głosowe wybierz, czy Siri ma udzielać odpowiedzi słownej, gdy tryb cichy jest wyłączony, tylko podczas używania słowa budzącego, czy w przypadku wszystkich odpowiedzi. Włącz opcję Zawsze słuchaj „Hej Siri” , aby upewnić się, że Siri nasłuchuje, nawet jeśli telefon jest skierowany w dół lub zakryty. Włącz opcję Pokaż aplikacje za Siri , aby Twoja bieżąca aplikacja była widoczna nawet wtedy, gdy dzwonisz do Siri.
14. Usuń historię Siri
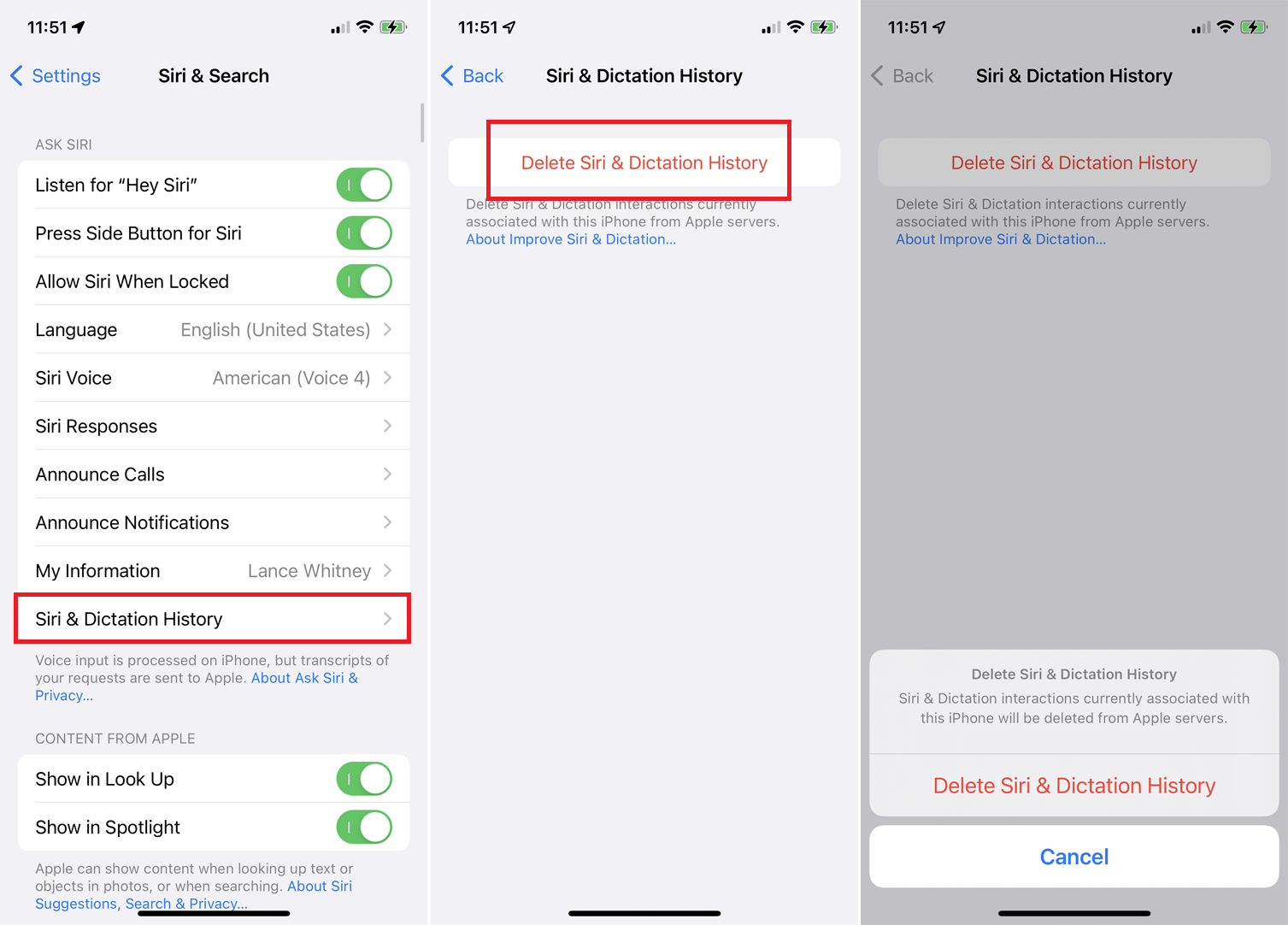
Apple nagrywa i analizuje Twoje rozmowy z Siri. Chociaż firma obiecuje, że Twoje żądania są powiązane z losowym identyfikatorem, a nie identyfikatorem użytkownika, nadal możesz nie chcieć, aby Twoje dyktowanie było przechowywane przez Apple.
Aby wymazać historię za pomocą Siri, wybierz Ustawienia > Siri i wyszukiwanie > Siri i historia dyktowania . Stuknij łącze Usuń Siri i historię dyktowania . Potwierdź swoją prośbę, a Twoja historia z Siri zostanie usunięta z serwerów Apple.
