10 funkcji Apple Notes, których powinieneś używać
Opublikowany: 2022-07-10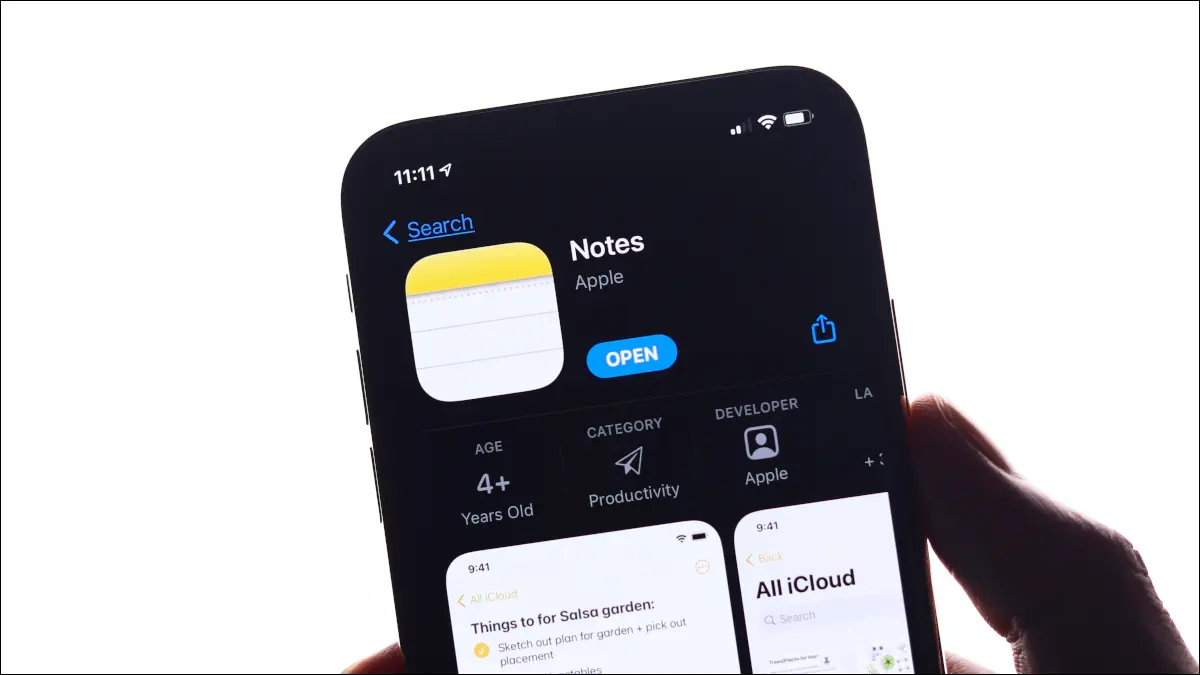
Apple Notes może być po prostu najlepszą darmową aplikacją do robienia notatek, z której możesz korzystać, pod warunkiem, że masz iPhone'a lub Maca (najlepiej oba). Aplikacja jest pełna funkcji, za które wiele aplikacji do robienia notatek pobiera pieniądze, więc jeśli jeszcze jej nie używasz, możesz spróbować.
POWIĄZANE: Jak (i dlaczego) przejść na Apple Notes
Skanuj dokumenty i tekst
Na iPhonie lub iPadzie Notatki mogą działać jako skaner dokumentów, który automatycznie zapisuje wszystkie zrzuty w iCloud. Dzięki temu możesz uzyskać do nich dostęp na prawie każdym urządzeniu wkrótce po zakończeniu skanowania.
Aby to zrobić, otwórz nową notatkę i dotknij ikony aparatu u dołu ekranu. Wybierz „Skanuj dokumenty” z menu, które się pojawi, a następnie skieruj aparat na to, co próbujesz zeskanować i poczekaj. Działa to najlepiej, jeśli umieścisz dokument na kontrastowym tle, na przykład na białej kartce papieru na ciemnym biurku.
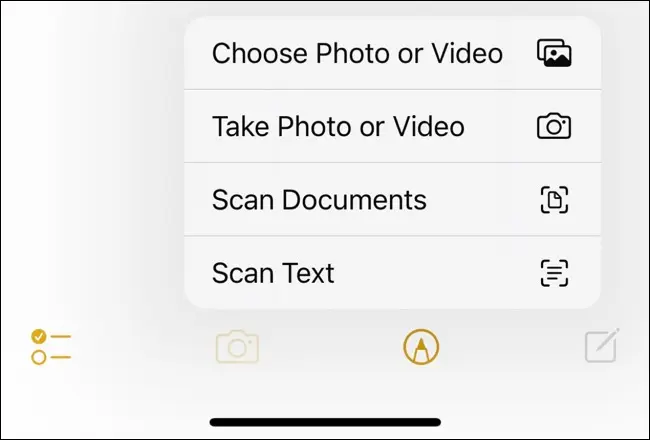
Możesz także wybrać opcję „Skanuj tekst” z menu aparatu, jeśli wolisz pobrać edytowalną kopię tekstu i umieścić ją bezpośrednio w notatce. Dzięki temu możesz edytować tekst tak, jakbyś sam go wpisał. Jest to szczególnie przydatne do pobierania cytatów z książek, które chcesz wkleić do dokumentu, lub szybkiego przechwytywania dużych fragmentów tekstu, aby móc je przeszukiwać pod kątem słów kluczowych.
POWIĄZANE: Jak skanować dokumenty za pomocą aplikacji Notatki na iPhone'a
Narysuj idealne kształty odręczne
Możesz użyć narzędzi do oznaczania w notatce, aby pisać i rysować na iPhonie lub iPadzie. Stuknij ikonę pióra u dołu ekranu i użyj różnych piór i innych narzędzi do pisania i rysowania. Na iPadzie z Apple Pencil możesz robić odręczne notatki, rysować odręcznie i używać linijki do tworzenia idealnie prostych linii.
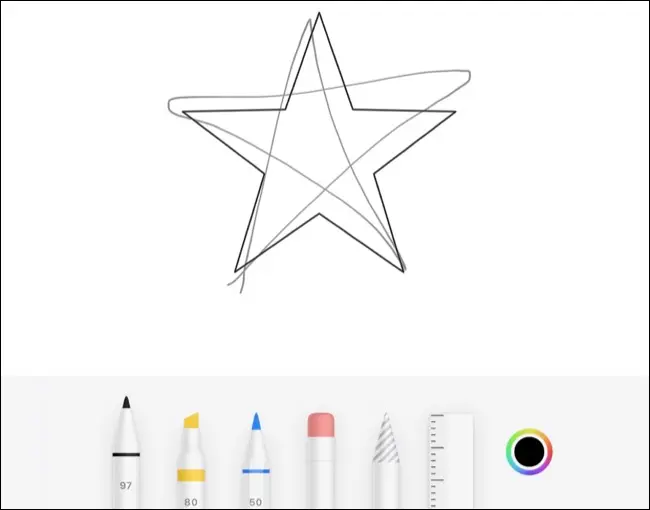
Ale czy wiesz, że możesz też rysować idealne kształty? Aby to zrobić, narysuj kształt w normalny sposób, ale nie zdejmuj palca (lub ołówka) z ekranu. Trzymaj palec lub rysik przez kilka sekund, aby zobaczyć, jak kształt magicznie przekształca się w idealną wersję samego siebie. Działa to z kwadratami i prostokątami, liniami prostymi i zakrzywionymi, okręgami, trójkątami, gwiazdami i pięciokątami.
POWIĄZANE: Jak narysować idealne kształty na iPhonie i iPadzie
Współpracuj (i udostępniaj) notatki
Apple Notes nie jest całkiem Dyskiem Google, jeśli chodzi o udostępnianie i współpracę, ale w przypadku aplikacji do robienia notatek lista funkcji jest dość wyczerpująca. Możesz udostępniać notatki i współpracować nad nimi w czasie rzeczywistym, tak jak w Dokumentach Google. Aby to zrobić, musisz zalogować się do swojego Apple ID z otwartą notatką. Na iPhonie dotknij ikony wielokropka „…” w prawym górnym rogu, a następnie dotknij „Udostępnij notatkę”, a na komputerze Mac możesz po prostu dotknąć przycisku „Udostępnij notatkę”, który wygląda jak głowa osoby z ikoną plusa obok tego.
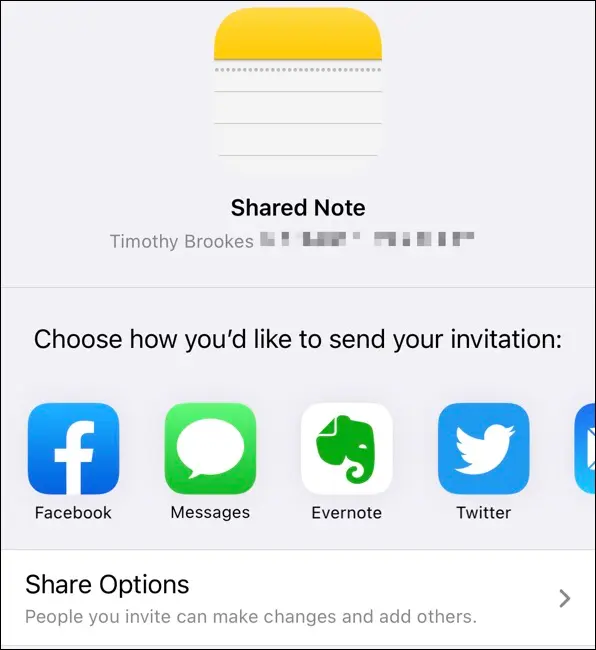
W następnym etapie będziesz mógł określić, czy chcesz udostępnić notatkę z uprawnieniami do edycji (oznaczonymi „Może wprowadzać zmiany”), czy jako „Tylko wyświetlanie” z opcją ograniczenia tego, komu ją udostępniasz. podziel się nim z większą liczbą osób. Możesz wysłać zaproszenie za pomocą różnych aplikacji, takich jak Wiadomości, Poczta, Facebook, lub po prostu kopiując łącze, które możesz przekazać komuś w inny sposób.
Gdy już udostępnisz komuś notatkę, możesz użyć formatu @wzmianki, aby oznaczyć tę osobę i uzyskać szczegółowe zestawienie zmian wprowadzonych w notatkach.
Udostępniaj (i współpracuj) całe foldery
Możesz przenieść notatkę do określonego folderu za pomocą menu kontekstowego wielokropka „…” na iPhonie lub iPadzie lub klikając prawym przyciskiem myszy notatkę na komputerze Mac i wybierając opcję „Przenieś do”. Jeśli często współpracujesz z kimś nad czymś i wolisz nie udostępniać każdej notatki osobno, ale jako całą kolekcję, możesz zamiast tego udostępnić folder.
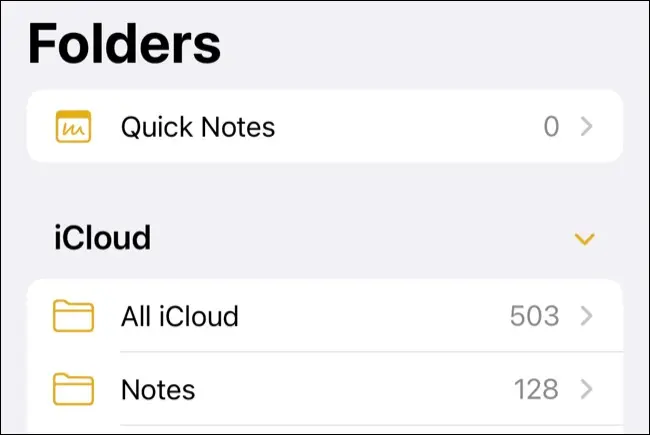
Po utworzeniu wyznaczonego folderu możesz udostępnić folder na iPhonie lub iPadzie, przesuwając go w lewo z ekranu "Foldery" najwyższego poziomu. Stuknij niebieską ikonę „Udostępnij” (wygląda jak głowa osoby ze strzałką plus obok niej), a następnie udostępnij ją tak, jak zwykłą notatkę. Możesz zrobić to samo na komputerze Mac, klikając prawym przyciskiem myszy folder na pasku bocznym i wybierając opcję "Udostępnij folder".
Filtruj za pomocą inteligentnych folderów
Apple uwielbia inteligentne foldery. Od lat są podstawą na Macu, Apple Mail ma inteligentne skrzynki pocztowe, które działają w identyczny sposób, a można ich również używać w Apple Notes. Tutaj pozwalają one zebrać notatki niezależnie od folderu, w którym je uporządkowałeś dzięki tagom.
Oznaczanie notatek w Apple Mail musi odbywać się w samej treści notatki przy użyciu formatu #hashtag. Udostępniając tagi w całej swojej kolekcji notatek, możesz utworzyć nowy inteligentny folder, aby filtrować według tagów i gromadzić odpowiednie elementy. Na przykład możesz chcieć oznaczyć wszystkie dowody zakupu tagiem #receipt, ale rozdziel każdy z nich na osobne foldery do pracy i osobiste. Jeśli chcesz wyświetlać wszystkie pokwitowania w czasie podatkowym, niezależnie od tego, gdzie są przechowywane, możesz utworzyć inteligentny folder, który pobiera i wyświetla tylko notatki oznaczone #pokwitowaniem.

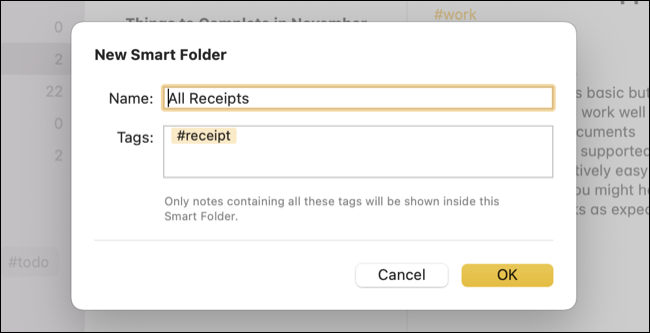
Utwórz inteligentny folder tak, jak normalny folder. Na iPhonie lub iPadzie dotknij ikony "Nowy folder" w lewym dolnym rogu ekranu "Foldery" najwyższego poziomu. Wybierz „Nowy inteligentny folder”, a następnie nadaj mu nazwę i zdecyduj, według których tagów chcesz filtrować. Na komputerze Mac możesz kliknąć przycisk „Nowy folder” w lewym dolnym rogu aplikacji, a następnie zrobić to samo. Foldery inteligentne przechowywane w iCloud pojawiają się na wszystkich Twoich urządzeniach.
Zrób krótką notatkę
Możesz robić notatki dostępu na iPhonie lub iPadzie, dodając widżet Apple Notes do ekranu głównego. Aby zrobić krótką notatkę, możesz dodać skrót Nowa notatka do Centrum sterowania. Aby to zrobić, przejdź do Ustawienia> Centrum sterowania i dotknij zielonej ikony plusa "+" obok opcji "Notatki". Możesz przeciągać go w górę iw dół na liście, aby zmienić kolejność, w którym się pojawia.
Następnie możesz uzyskać dostęp do tego skrótu na iPhonie lub nowoczesnym iPadzie, przesuwając palcem w dół od lewego górnego rogu ekranu. Jeśli masz starszego iPhone'a z przyciskiem Home, przesuń palcem w górę od dołu ekranu. Na starszych iPadach z przyciskiem Home naciśnij dwukrotnie przycisk Home, aby wyświetlić Centrum sterowania.
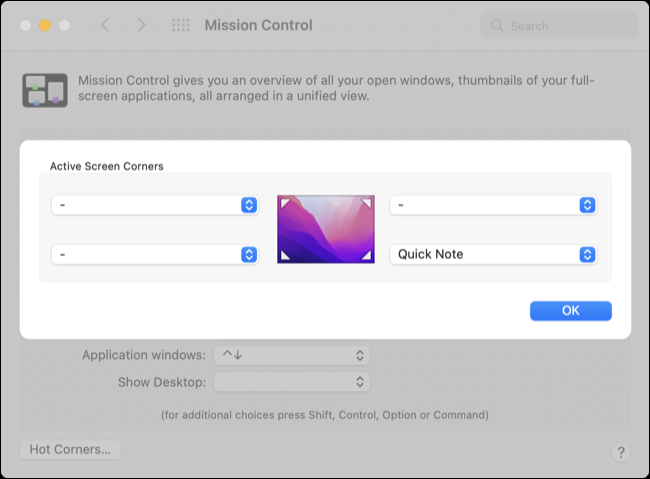
Na komputerze Mac możesz użyć skrótu Szybkiej notatki (domyślnie włączonej) w macOS Monterey. Znajdziesz tę opcję w Preferencjach systemowych> Wygaszacz pulpitu i ekranu> Gorące narożniki. Gdy jest włączony, przeciągnij wskaźnik do wyznaczonego rogu i kliknij, aby zrobić nową notatkę. Notatki te będą przechowywane w folderze „Szybkie notatki”, dopóki ich nie zmienisz.
Dostęp do notatek z sieci
Jeśli przechowujesz notatki w iCloud (i domyślnie na nowych urządzeniach, wszystkie notatki będą przechowywane w iCloud), możesz uzyskać do nich dostęp w Internecie pod adresem iCloud.com. Pozwala to na dostęp i zapisywanie Apple Notes na urządzeniach z systemem Windows lub Android, i chociaż nie jest tak dobra jak natywna aplikacja, jest idealna, gdy jesteś z dala od iPhone'a, iPada lub Maca.
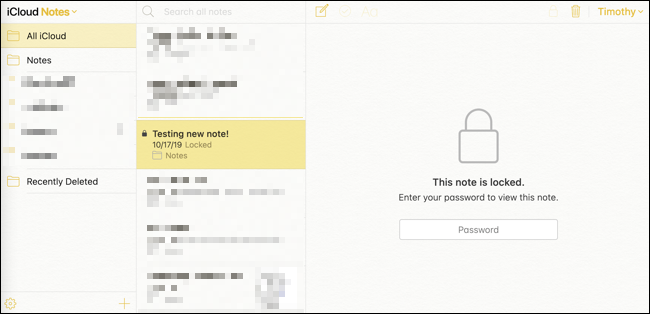
Przypnij przydatne uwagi
Jeśli masz notatki, do których musisz często się odwoływać, niezależnie od tego, czy chodzi o przeglądanie informacji, czy wprowadzanie poprawek, możesz je przypiąć, aby zawsze pojawiały się na górze listy. Dzięki temu nie stracisz ich wśród wszystkich innych notatek, ponieważ Apple Notes organizuje wszystko w porządku chronologicznym. Jest to szczególnie przydatne, jeśli chcesz odczytać informacje z notatki bez jej zmiany, ponieważ przeglądanie notatki nie spowoduje jej „wyrzucenia” na górę w taki sam sposób, jak edytowanie notatki.
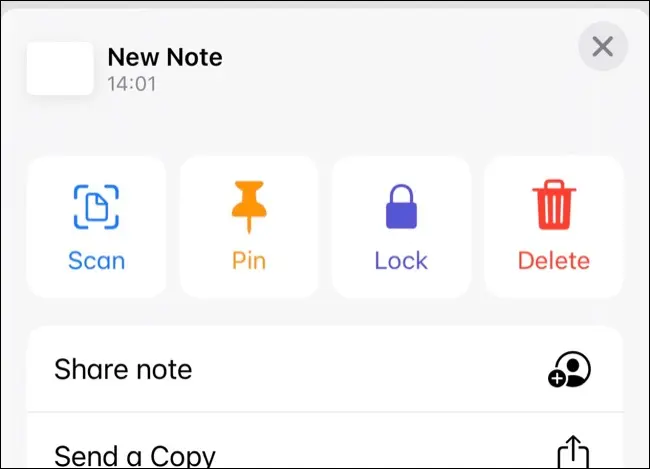
Aby przypiąć notatkę na iPhonie lub iPadzie, otwórz ją, a następnie dotknij menu kontekstowego wielokropka „…” i wybierz „Przypnij notatkę” z wyświetlonych opcji. Możesz przypiąć notatkę na komputerze Mac, klikając ją prawym przyciskiem myszy i wybierając "Przypnij notatkę". Notatki przypięte na jednym urządzeniu pojawią się przypięte na innym po zsynchronizowaniu przez iCloud, ale nie pojawią się przypięte na iCloud.com.
Znajdź tekst w notatce
Jeśli masz wyjątkowo długie notatki, znalezienie czegoś konkretnego może być trudne. Na szczęście możesz przeszukiwać każdą notatkę, aby ułatwić sobie życie. Aby to zrobić, otwórz notatkę na iPhonie lub iPadzie, a następnie dotknij przycisku wielokropka „…” i wybierz „Znajdź w notatce”, aby przeszukać treść notatki.
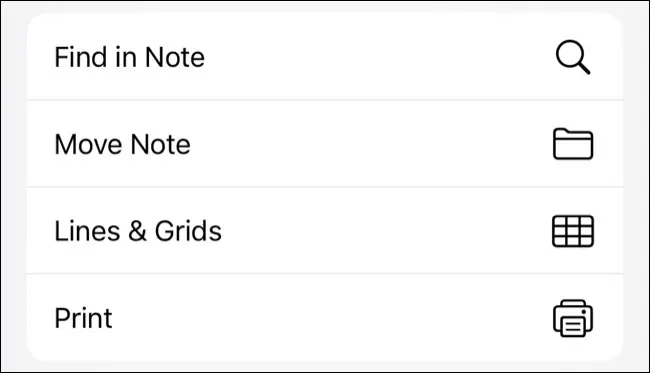
W systemie MacOS możesz po prostu użyć skrótu klawiaturowego Command + F, aby przeszukiwać notatkę tak, jak na stronie internetowej.
POWIĄZANE: Ponad 35 skrótów klawiaturowych do edycji tekstu na komputerach Mac w celu przyspieszenia pisania
Integracja skrótów Apple
Apple Shortcuts to potężne narzędzie dla urządzeń z systemem iOS i macOS, które pozwala zautomatyzować i przyspieszyć wiele różnych procesów. Chociaż nie jest to funkcja specyficzna dla notatek, aplikacja do robienia notatek firmy Apple ma przyzwoity zakres działań, w tym „Dołącz do notatki”, aby dodać więcej szczegółów do istniejącej notatki, „Utwórz notatkę”, aby rozpocząć nową notatkę, a także „Pokaż notatkę” ” i „Pokaż folder notatek”, aby wyświetlić informacje.
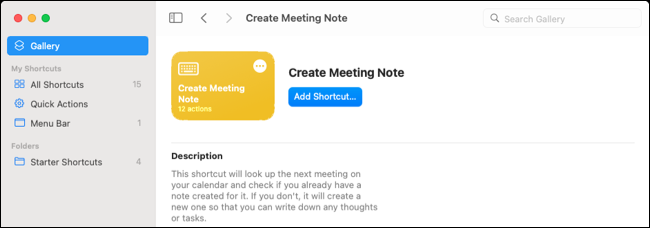
Sposób korzystania z tej integracji zależy od tego, co chcesz zrobić. Niektórzy używają go do przyspieszenia procesu księgowania, rejestrowania geotagowania i informacji o pogodzie lub zautomatyzowania codziennej listy rzeczy do zrobienia. Dzięki automatyzacji skrótów możesz używać Notatek do rejestrowania czasu przybycia do miejsca (takiego jak siłownia), otwarcia aplikacji lub częstotliwości ładowania urządzenia.
Jak przełączyć się na notatki Apple
Jeśli zwykle korzystasz z Evernote, możesz dość łatwo przejść do Apple Notes, eksportując kolekcje jeden po drugim. Jeśli nie używasz Evernote, być może będziesz musiał użyć go jako odskoczni do migracji z czegoś takiego jak OneNote.
