App Store nie działa na komputerze Mac? 9 Poprawki
Opublikowany: 2022-12-11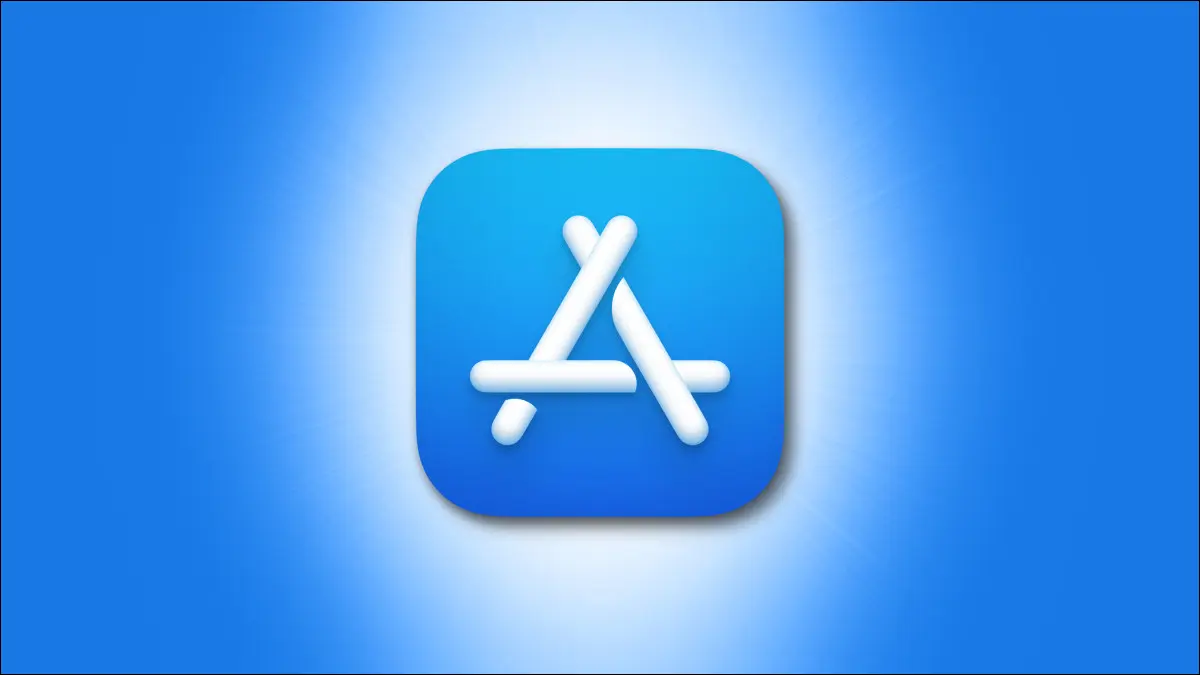
Niektóre aplikacje można znaleźć tylko w sklepie Apple, co jeszcze bardziej frustruje, gdy App Store nie działa na komputerze Mac i nie jest jasne, dlaczego. Oto kilka poprawek, które możesz spróbować przywrócić do działania Mac App Store.
Wymuś zamknięcie Mac App Store
Czasami zamknięcie aplikacji nie wystarczy. macOS ma tendencję do zawieszania się i czekania, aż aplikacja zakończy to, co robi (np. zapisanie dokumentu), zanim się zamknie. Jeśli aplikacja App Store uległa awarii i nie działa, może nigdy nie zostać zamknięta za pomocą prostego polecenia „Zamknij”. W takim przypadku musisz wziąć sprawy w swoje ręce.
Kliknij prawym przyciskiem myszy ikonę Mac App Store w stacji dokującej, a następnie przytrzymaj klawisz „Opcja” na klawiaturze. Zobaczysz zmianę „Zakończ” na „Wymuś zamknięcie”, której możesz użyć do natychmiastowego zabicia aplikacji. Możesz także wymusić zamknięcie aplikacji za pomocą Monitora aktywności, jeśli nie działają.
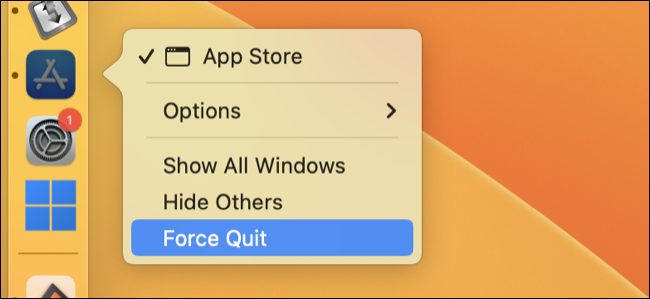
Po zamknięciu aplikacji (nie będzie już widać kropki obok jej ikony stacji dokującej wskazującej, że nadal działa i nie będzie już wyświetlana na liście procesów w Monitorze aktywności), spróbuj otworzyć ją ponownie. Jeśli była to zwykła awaria, która spowodowała problem, sklep Mac App Store powinien znowu działać.
Wyłącz swoją sieć VPN
VPN kieruje Twój ruch przez kompleksowo zaszyfrowany „tunel”, aby ukryć Twoją aktywność przeglądania przed dostawcą usług internetowych, ukryć Twój adres IP i inne rzeczy związane z prywatnością. Czasami VPN może powodować problemy, więc spróbuj całkowicie wyłączyć VPN, jeśli Mac App Store wydaje się mieć problemy z łącznością.
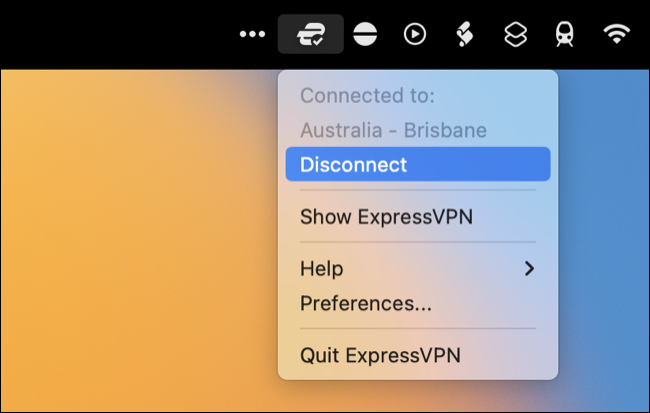
Niektórzy klienci VPN umożliwiają nawet robienie wyjątków dla niektórych aplikacji, w których ruch nie jest szyfrowany. Zależy to od tego, z jakiej usługi VPN i klienta korzystasz na komputerze Mac, ale jeśli wyłączenie VPN rozwiązuje problem, warto rozważyć to w przyszłości.
Uruchom ponownie komputer Mac
Ponowne uruchomienie komputera rozwiązuje wszelkiego rodzaju problemy, a podejrzany Mac App Store może być tylko jednym z nich. Czasami procesy w tle przestają działać lub przestają odpowiadać, co powoduje problemy z aplikacjami lub usługami, które na nich polegają. Uruchamianie macOS z zimnego restartuje wszystkie te procesy, więc zawsze warto spróbować.
Kliknij logo „Apple”, a następnie wybierz „Uruchom ponownie” i poczekaj na ponowne uruchomienie komputera Mac.
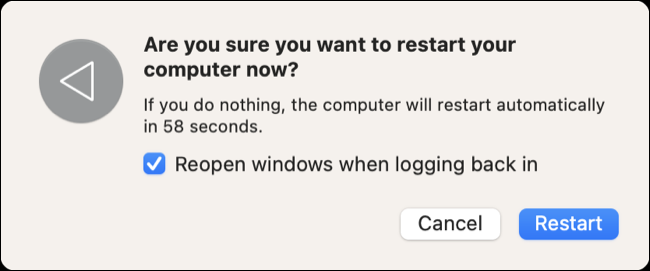
Zamiast tego wypróbuj bezpieczny rozruch
Ponowne uruchomienie komputera Mac w trybie awaryjnym zmusza system macOS do wyszukania (i potencjalnego naprawienia) nierozwiązanych problemów. Zapobiega również uruchamianiu oprogramowania, takiego jak elementy startowe, w normalny sposób. Może to potrwać nieco dłużej niż standardowe uruchomienie, ale warto to zrobić, jeśli napotkasz niewytłumaczalne problemy, których nic innego nie rozwiązuje.
Proces uruchamiania komputera Mac w trybie awaryjnym różni się nieco w zależności od posiadanego modelu. Kliknij logo Apple w lewym górnym rogu ekranu, a następnie wybierz „O tym Macu” i zwróć uwagę na opis „Chip”.
Jeśli masz komputer Apple Silicon Mac z wersją M1 lub nowszą (modele wyprodukowane po 2020 r.):
- Użyj Apple > Zamknij, aby całkowicie wyłączyć komputer Mac.
- Gdy komputer jest wyłączony, naciśnij i przytrzymaj przycisk zasilania (przycisk Touch ID), aż pojawi się komunikat „Ładowanie opcji uruchamiania”.
- Wybierz wolumin startowy, a następnie naciśnij i przytrzymaj klawisz Shift.
- Kliknij „Kontynuuj w trybie awaryjnym”, aby kontynuować bezpieczny rozruch.
Jeśli masz komputer Mac z procesorem Intel (wyprodukowany w 2020 r. lub wcześniej):
- Użyj Apple > Zamknij, aby całkowicie wyłączyć komputer Mac.
- Gdy komputer jest wyłączony, naciśnij przycisk zasilania (przycisk Touch ID), a następnie natychmiast naciśnij i przytrzymaj klawisz Shift.
- Zaloguj się jak zwykle (być może trzeba będzie to zrobić dwa razy).
Możesz potwierdzić, że jesteś w trybie awaryjnym, klikając logo Apple w lewym górnym rogu ekranu, a następnie przytrzymując przycisk "Opcja" na klawiaturze i wybierając "Informacje o systemie" z listy. Kliknij nagłówek „Oprogramowanie” na pasku bocznym, a następnie poszukaj „Bezpieczny” obok „Tryb rozruchu”. (Jeśli widzisz „Normalny”, nadal jesteś w standardowym trybie rozruchu; spróbuj ponownie.)

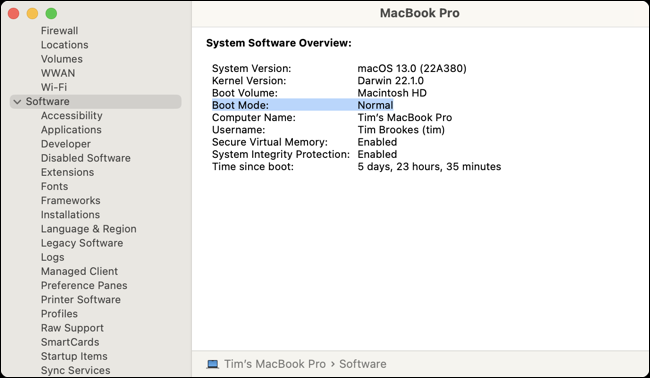
Po uruchomieniu w trybie awaryjnym uruchom ponownie komputer Mac w normalny sposób i spróbuj ponownie uruchomić Mac App Store.
Zaktualizuj system macOS do najnowszej wersji
Aktualizacja oprogramowania komputera Mac może rozwiązać różnego rodzaju problemy ze sklepem App Store i innymi rzeczami, które nie działają w systemie macOS. (Aktualizacje mogą czasami powodować nowe problemy.) Możesz to zrobić w obszarze Ustawienia systemowe > Ogólne > Aktualizacja oprogramowania w systemie macOS 13 Ventura lub Preferencje systemowe > Aktualizacja oprogramowania we wcześniejszych wersjach systemu macOS.
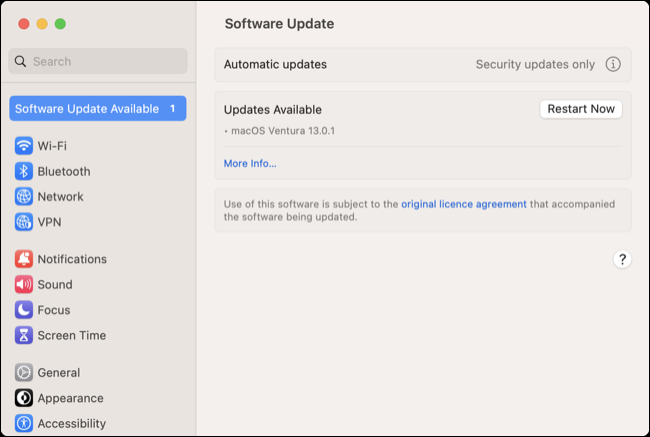
Tutaj możesz znaleźć dwa rodzaje aktualizacji. Dostępna jest standardowa „poprawka”, która stopniowo naprawia błędy i poprawia wydajność systemu (na przykład macOS 13.0.2) lub możesz zobaczyć znacznie większe uaktualnienie systemu, które aktualizuje komputer Mac do najnowszej wersji systemu macOS (na przykład macOS 13 Ventura ).
Wyloguj się, a następnie zaloguj ponownie
Czasami problem jest związany z Twoim kontem, a nie oprogramowaniem bazowym. Może to rozwiązać problem, jeśli App Store wciąż prosi o podanie hasła.
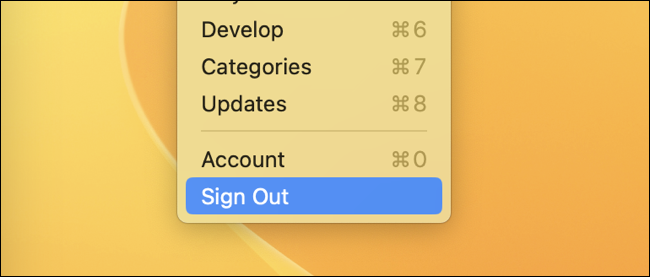
Gdy aplikacja Mac App Store jest otwarta i aktywna, kliknij Sklep na górze ekranu, a następnie wybierz „Wyloguj się” na dole listy. Teraz zaloguj się ponownie, używając opcji Sklep > Zaloguj się.
Konkretna aplikacja nie aktualizuje się? Sprawdź połączony Apple ID
Czy wiesz, że można zalogować się na konto Apple ID innej osoby za pomocą opcji Sklep > Wyloguj się/Zaloguj się, pobrać kupioną przez tę osobę aplikację, a następnie ponownie zalogować się na własne konto? Chociaż może to brzmieć jak solidny sposób na dzielenie się zakupami z przyjaciółmi i rodziną, wprowadza problemy, jeśli chodzi o aktualizowanie aplikacji.
Może to spowodować, że Mac App Store będzie stale żądać podania hasła w celu zaktualizowania aplikacji, która jest powiązana z identyfikatorem Apple ID innej osoby. Jeśli nie znasz hasła, aplikacja nie może się zaktualizować, a nieustanne żądania są kontynuowane. Musisz znać hasło powiązane z kontem lub po prostu usunąć aplikację z folderu Aplikacje.
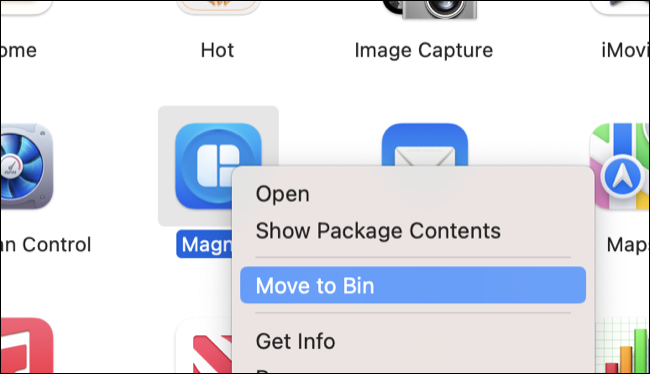
Sprawdź status serwerów Apple
Czasami problem nie leży po Twojej stronie, ale jest spowodowany awarią usługi. Zanim przejdziesz do następnego kroku, sprawdź na stronie stanu systemu Apple, czy Mac App Store lub powiązane usługi nie mają żadnych problemów. Jeśli tak, rozważ poczekanie, zanim pójdziesz dalej.

Zresetuj domyślne pęki kluczy
Istnieją pewne dowody (takie jak ten post Reddit), które sugerują, że niereagujący sklep Mac App Store można rozwiązać, resetując domyślne pęki kluczy lokalnych i iCloud. Oprócz oryginalnego plakatu wielu innych komentatorów potwierdza, że rozwiązanie zadziałało. Jest to drastyczne posunięcie, ponieważ utracisz wszystkie zapisane hasła i będziesz musiał ponownie zalogować się w całym systemie.
Inny użytkownik Reddit opisuje wszystkie odciski palców związane z usuwaniem Touch ID i zapisanych haseł, zakłócenia w działaniu aplikacji Wiadomości i wyłączanie przekazywania wiadomości tekstowych na połączonym iPhonie, wyłączanie Handoff, usuwanie rozszerzeń z Safari i kontakty pojawiające się jako „Nieznane” w FaceTime. Z czasem problemy te zostały rozwiązane (a powiązane ustawienia można ponownie włączyć).
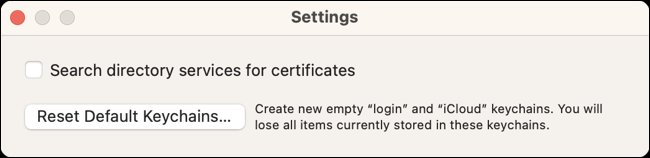
Aby przejść dalej, uruchom Dostęp do pęku kluczy (wyszukaj go za pomocą Spotlight lub znajdź w obszarze Aplikacje> Narzędzia), a następnie kliknij Dostęp do pęku kluczy u góry ekranu, a następnie Ustawienia (lub Preferencje). Teraz naciśnij „Resetuj domyślne pęki kluczy…”, aby kontynuować.
Inne sposoby instalowania oprogramowania
Mac App Store to tylko jeden z wielu sposobów instalowania i aktualizowania aplikacji na komputerze Mac. Niektóre aplikacje są dostępne zarówno w App Store, jak i bezpośrednio od programisty, a inne można łatwo zainstalować za pomocą usługi takiej jak Homebrew.
