Samouczek GNU Emacs: Jak edytować plik (w zestawie ściągawka)
Opublikowany: 2016-01-26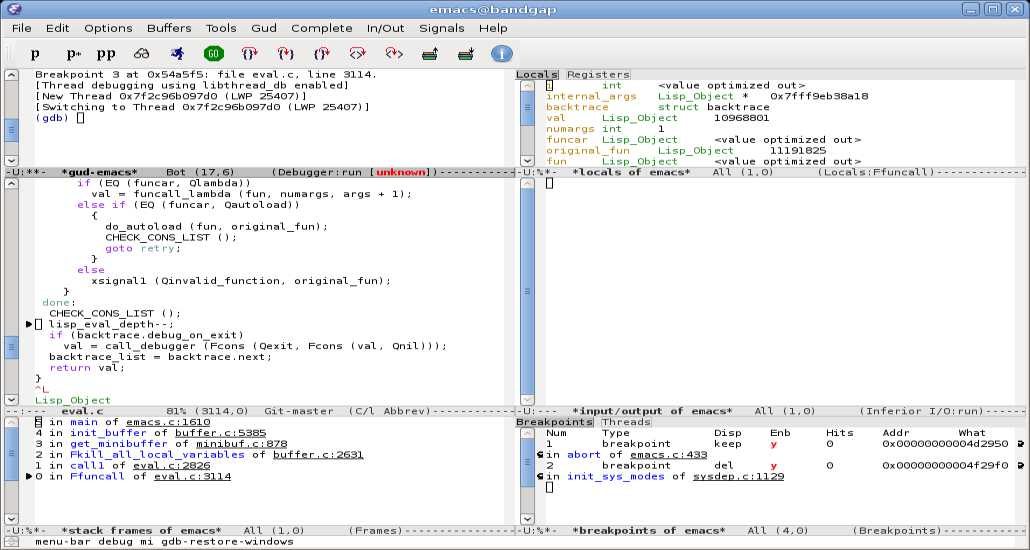 Krótkie bajty: Czy chcesz poznać podstawy edytora tekstu Emacs? Cóż, oto podstawowy samouczek, od którego możesz zacząć. Dla tych, którzy nie wiedzą, GNU Emacs to bardzo popularny edytor tekstu, który oferuje szeroki zakres funkcji.
Krótkie bajty: Czy chcesz poznać podstawy edytora tekstu Emacs? Cóż, oto podstawowy samouczek, od którego możesz zacząć. Dla tych, którzy nie wiedzą, GNU Emacs to bardzo popularny edytor tekstu, który oferuje szeroki zakres funkcji.
Czym więc jest Emacs?
GNU Emacs, lub ogólnie po prostu Emacs, to rozszerzalny, konfigurowalny, samodokumentujący się edytor wyświetlania w czasie rzeczywistym, zgodnie ze swoją stroną podręcznika. To więcej niż tylko edytor tekstu. Może być używany do przeglądania wiadomości e-mail, przeglądania sieci, kompilowania i uruchamiania programów, testowania oprogramowania (przy użyciu gdb) i zarządzania plikami. Na potrzeby tego posta użyjemy go jako edytora tekstu.
Czy edytowanie w Emacsie jest takie trudne?
Nie, wcale. Możesz edytować swoje pliki, używając tylko myszy i klawiatury, bez żadnych skrótów. Podobnie jak Notatnik. Najwyraźniej nie jest zbyt wydajny. Potrzebujesz skrótów do niektórych częstych zadań, a Emacs ma ich mnóstwo.
Zróbmy trochę edycji…
Otwórz plik w Emacsie
Dobra. Naciśnij Ctrl-x Ctrl-f . Następnie wpisz nazwę pliku. Możesz zobaczyć nazwę pliku podczas pisania w dolnym wierszu ekranu (znany jako minibufor). Tab też działa uzupełnianie kart.
Alternatywnie można również otworzyć plik za pomocą rozwijanego menu plików lub ikony pliku (lewy górny róg ramki Emacsa) lub po prostu klikając dwukrotnie plik.
Podstawowy ruch kursora
Emacs obsługuje ruch kursora za pomocą klawiszy strzałek, ale zawsze lepiej jest trzymać palce w standardowej pozycji na klawiaturze. Oto lista skrótów klawiszowych do podstawowego poruszania się po tekście.
Ctrl-p: przejdź do poprzedniej linii
Ctrl-n: przejdź do następnej linii
Ctrl-f: przejdź do przodu o jeden znak
Ctrl-b: przejdź do tyłu o jeden znak
Ctrl-e: przejdź na koniec wiersza
Ctrl-a: przejdź na początek linii
Istnieją kuzyni Meta większości tych skrótów. Podobnie jak Ctrl-f przesuwa kursor do przodu o jeden znak, Meta-f przesuwa kursor do przodu o jedno słowo. Meta jest wyświetlane jako Alt na większości klawiatur.
Trochę terminologii przed następną sekcją
W Emacsie pojęcie buforów jest bardzo powszechne. Ogólnie rzecz biorąc, po otwarciu pliku mówi się, że znajduje się on w buforze. Wszelkie zmiany wprowadzone w tym pliku istnieją w buforze. Jeśli nie zapisałeś tych zmian, nie pojawią się one na dysku. Emacs obsługuje edycję wielu buforów jednocześnie. Oznacza to, że możesz załadować wiele plików do buforów Emacsa i przełączać się między nimi bez utraty dokonanych zmian.
Pojęcie okien jest inne w Emacsie niż w innym powszechnie używanym oprogramowaniu. W Emacsie można podzielić ekran na wiele okien, z których każde ma swój własny bufor. Zauważ, że oba okna mają ten sam ekran, te same menu plików i te same przyciski zamykania i minimalizowania. W ogólnym sensie oba istnieją w tym samym oknie.
To, co inne oprogramowanie nazywa oknem, Emacs nazywa je ramkami. Oznacza to, że każda ramka ma swoje inne menu plików i przyciski zamykania.
Edycja wielu okien w Emacsie
Edycja wielu okien to jedna z funkcji, które najbardziej lubię w Emacsie. W Emacsie jest kilka skrótów do edycji w wielu oknach. Spróbuję ograniczyć to do absolutnego minimum. Po prostu edytuj dwa pliki jednocześnie.

Najpierw otwórz plik za pomocą Ctrl-x Ctrl-f, a następnie nazwij plik. Następnie naciśnij Ctrl-x 2 . To podzieliłoby okno na dwie części, jedno pod drugim. Początkowo oba okna wyświetlają ten sam bufor. Aby przełączać się między oknami, naciśnij Ctrl-x o . Otwórz inny plik w drugim oknie i edytuj oba jednocześnie. Alternatywnie Emacs może wyświetlać wiele okien równolegle. Aby to zrobić, naciśnij Ctrl-x 3.
Aby zabić drugie okno, tj. wyświetlić tylko jedno okno w ramce, naciśnij Ctrl-X 1. Gdy zabijesz okno, powiązany z nim bufor nie zostanie zniszczony. Innymi słowy, wszelkie zmiany wprowadzone w drugim oknie nie zostaną utracone. Ten bufor jest po prostu ukryty. Aby przełączać się między buforami przeczytaj następną sekcję.
Przełączanie między buforami
Początkujący może nie uznać idei wielu buforów za dość intuicyjną. Cóż, nie zrobiłem tego. Kiedyś otwierałem jeden plik, wprowadzałem w nim zmiany, zapisywałem go, zamykałem, otwierałem inny. Nawet w celach informacyjnych, musisz najpierw zapisać i zamknąć lub otworzyć inne okno edytora tekstu (tj. Ramkę w kontekście Emacsa), aby wyświetlić inny plik. Uwierz mi, wiele buforów może znacznie ułatwić i usprawnić zadania.
Przełączanie między otwartymi buforami jest w Emacsie dość proste. Naciśnij Ctrl-x b, a następnie wpisz nazwę buforów. Do takich zadań można wykorzystać uzupełnianie tab . Alternatywnie naciśnij Ctrl-x Ctrl-b. Otworzyłoby to kolejne okno wyświetlające listę buforów. Aby zamknąć to okno, wiesz, co zrobić. Możesz zobaczyć niektóre wcześniej istniejące bufory, takie jak TUTORIAL, *Wiadomości* itp. Ich użycie będzie widoczne po ich otwarciu.
Zapisywanie plików w Emacsie
To chyba najważniejsze zadanie. Emacs jest wystarczająco inteligentny, aby nie utracić zmian, gdy wychodzisz bez zapisywania lub po awarii zasilania. Jeśli nie zapisałeś zmian, a Emacs jest zamknięty z jakiegokolwiek powodu, domyślnie tworzony jest nowy plik o nazwie #filename.txt# . Ten plik zawiera wszystkie niezapisane zmiany. Mimo to lepiej jest unikać podejmowania ryzyka, gdy nie jest to potrzebne, i zapisywać pliki przed zakończeniem.
Aby zapisać zmiany wprowadzone w buforze, naciśnij Ctrl-x Ctrl-s. Alternatywnie, naciśnij Ctrl-x Ctrl-w, aby zapisać plik pod inną nazwą.
Różnorodny:
Więcej skrótów i funkcji Emacsa, które mogą Ci się przydać.
Anulowanie polecenia
Jeśli utknąłeś w obszarze minibufora z powodu częściowo wprowadzonego polecenia lub z innego powodu, naciśnij Ctrl-g , aby zakończyć tę operację. Alternatywnie, trzykrotne naciśnięcie klawisza Esc ( Esc Esc Esc) również powoduje anulowanie częściowej operacji.
Badawczy
Aby wyszukać słowo kluczowe lub frazę, naciśnij Ctrl-s wpisz słowo kluczowe. Wpisywane słowo kluczowe będzie wyświetlane w minibuforze (najniższy wiersz). Emacs szuka słowa kluczowego przyrostowo, to znaczy rozpoczyna wyszukiwanie zaraz po wpisaniu pierwszego znaku. Aby znaleźć następne wystąpienie słowa kluczowego, ponownie naciśnij Ctrl-s .
Rzucam od razu
Można wyjść z Emacsa, naciskając przycisk zamykania (X) wyświetlany na górze (gdziekolwiek wyświetla to Twoje DE). Ponieważ w tym poście mówimy tylko o wierszu poleceń, naciśnięcie Ctrl-x Ctrl-c robi to samo. Chociaż wyświetla ostrzeżenie w minibuforze, jeśli masz niezapisane bufory. Wystarczyłoby nacisnąć y lub n.
Przewijanie
Przewijanie linii zostało opisane powyżej, tzn. naciskając Ctrl-n lub Ctrl-p. Aby przewijać strony, naciśnij Ctrl-v lub Meta-v .
Uwaga końcowa
Próbowałem opisać kilka najczęściej używanych skrótów i podstawową edycję plików w Emacsie. To, co opisałem, to tylko ułamek tego, co możesz zrobić z Emacsem. Jednak to wystarczyłoby do rozpoczęcia pracy z Emacsem. Będę publikował więcej o Emacsie, gdy będę się dalej uczyć i znajdować funkcje, które warto opublikować.
Jeśli zacząłeś uczyć się Emacsa i znalazłeś w nim upodobanie, gorąco polecam zapoznanie się z samouczkiem wprowadzającym dostarczonym z Emacsem.
Ściągawka Emacsa
Wyciągnij wydruk z tej ściągawki (Ściągawka Emacsa) i spróbuj wykonać operacje używając tylko kombinacji klawiszy. Unikaj używania myszy tak często, jak to możliwe, a zobaczysz, jak wydajna będzie edycja tekstu.
Czy ten podstawowy samouczek dotyczący Emacsa okazał się pomocny? Podziel się z nami swoimi opiniami w komentarzach poniżej.
