Dlaczego moje AirPods ciągle się rozłączają? 8 szybkich poprawek
Opublikowany: 2022-11-17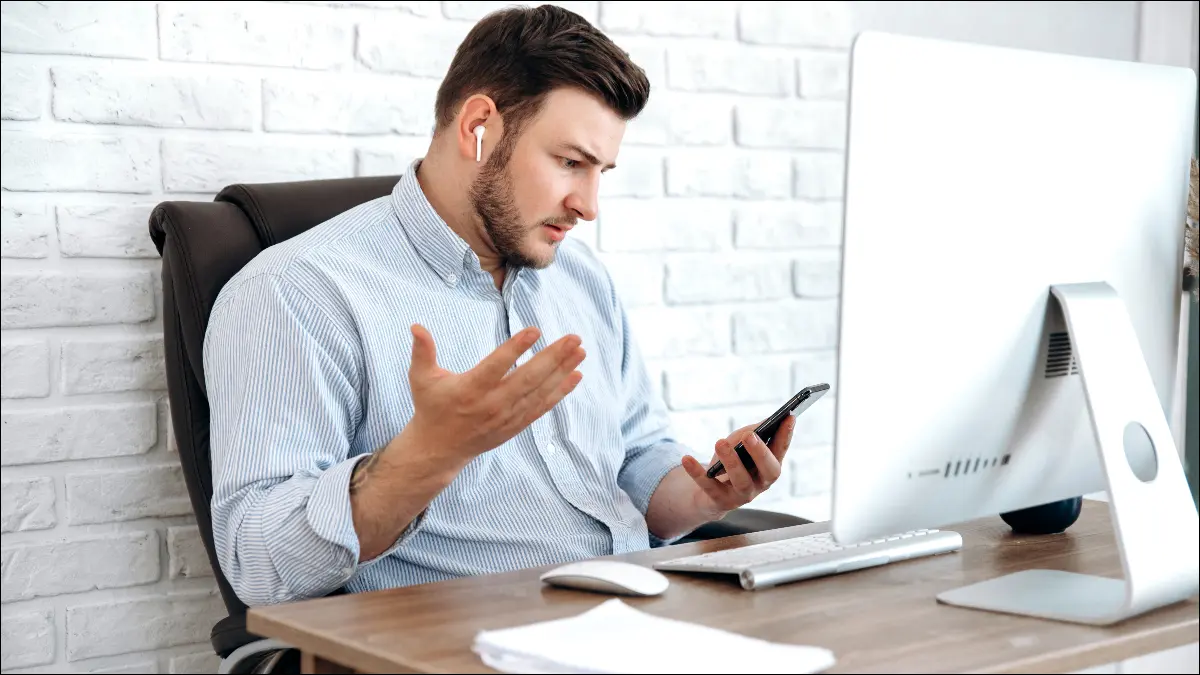
Czy Twoje AirPods ciągle rozłączają się z iPhonem, iPadem lub komputerem Mac? Jeśli tak, możesz wypróbować kilka prostych rozwiązań, takich jak naładowanie słuchawek AirPods do pełnej baterii lub zmiana niektórych ustawień. Pokażemy Ci, jak ponownie podłączyć AirPods.
Dlaczego moje AirPods ciągle się rozłączają?
Jak ponownie podłączyć AirPods w Control Center
Naładuj swoje AirPods
Wyłącz automatyczne przełączanie między urządzeniami
Wyłącz automatyczne wykrywanie uszu
Uruchom ponownie iPhone'a, iPada lub Maca
Zaktualizuj swój iPhone, iPad lub Mac
Ponownie sparuj swoje AirPods
Skontaktuj się z Apple, aby uzyskać dalszą pomoc
Dalsze wskazówki dotyczące rozwiązywania problemów
Dlaczego moje AirPods ciągle się rozłączają?
AirPods polegają całkowicie na Bluetooth, aby zapewnić idealne połączenie z iPhonem, iPadem, komputerem Mac lub innymi urządzeniami Bluetooth, z którymi je sparujesz. I chociaż łączność bezprzewodowa przeszła długą drogę, nie jest idealna.
Podczas procesu parowania mogą wystąpić różne problemy. Na przykład, jeśli jednocześnie używasz iPhone'a i komputera Mac, proces parowania może się nieco skomplikować. Oprócz parowania, inne problemy mogą powodować rozłączanie słuchawek AirPods, takie jak niski poziom naładowania baterii lub błędy oprogramowania.
Przyjrzyjmy się kilku rzeczom, które możesz wypróbować, aby Twoje AirPods znów działały poprawnie, jeśli nie pozostaną połączone z innymi urządzeniami Apple przez bardzo długi czas. Te poprawki mogą również działać, jeśli jeden AirPod ciągle się rozłącza.
Jak ponownie podłączyć AirPods w Control Center
Jeśli Twoje AirPods wciąż odłączają się od iPhone'a lub innego urządzenia Apple, takiego jak iPad lub Mac, ponowne podłączenie ich jest stosunkowo proste.
Na iPhonie lub iPadzie przesuń palcem w dół od prawego górnego rogu ekranu, aby wyświetlić Centrum sterowania, a następnie dotknij ikony bezprzewodowego dźwięku w polu Teraz odtwarzane (wygląda jak trójkąt z kilkoma kółkami za nim).
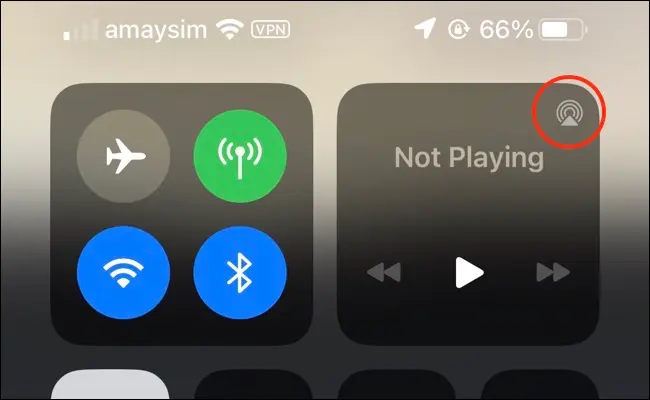
Powinieneś zobaczyć listę dostępnych bezprzewodowych urządzeń audio, w tym głośniki Bluetooth, lokalizacje AirPlay i AirPods (jeśli widzisz tylko ekran Teraz odtwarzane, dotknij ikony bezprzewodowego dźwięku obok elementów sterujących odtwarzaniem).
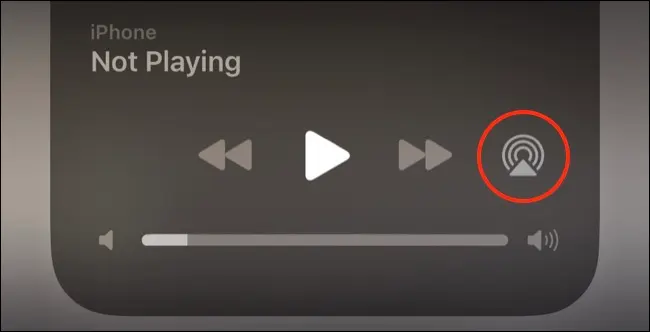
Stąd dotknij swoich AirPods, aby skierować do nich dźwięk.
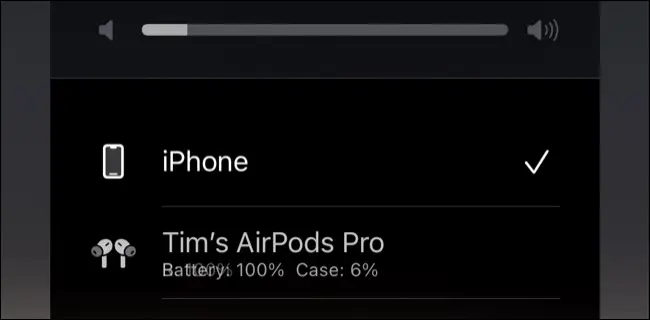
Jeśli używasz komputera Mac, kliknij Centrum sterowania u góry ekranu, a następnie ikonę bezprzewodowego dźwięku. Następnie możesz wybrać AirPods z listy opcji.
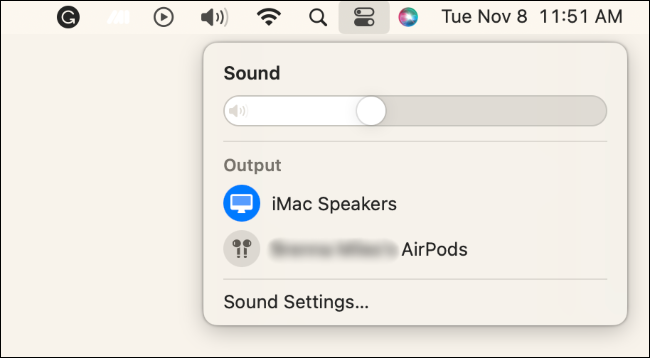
Alternatywnie możesz kliknąć ikonę głośnika i wybrać swoje AirPods w obszarze Wyjście.
Jeśli słuchawki AirPods się nie pojawiają, spróbuj wyjąć je z ucha i włożyć z powrotem do etui. Włóż słuchawki AirPods z powrotem do uszu i spróbuj ponownie.
Jest to tymczasowa „poprawka” dotycząca kierowania dźwięku do słuchawek AirPods (o ile są one wykrywane, w zasięgu i mają moc), ale w niewielkim stopniu usuwa przyczynę ich rozłączenia.
Naładuj swoje AirPods
Jeśli Twoje słuchawki AirPods nagle się rozłączą i nie pojawią się ponownie, mogły się wyczerpać. Zauważyliśmy problemy z oryginalnymi słuchawkami AirPods i AirPods Pro, w przypadku których zdrowy procent baterii był zgłaszany po jednej minucie, a następnie spadał do 0%, prawdopodobnie z powodu usterki w sposobie zgłaszania pozostałego naładowania.
Włożenie słuchawek AirPods do etui ładującego i pozostawienie go otwartego powinno wyświetlić podsumowanie całkowitej pozostałej baterii. Jeśli poziom naładowania baterii jest niski, pozwól słuchawkom AirPods naładować się do pełna, a następnie spróbuj się połączyć, aby sprawdzić, czy to rozwiąże problem.
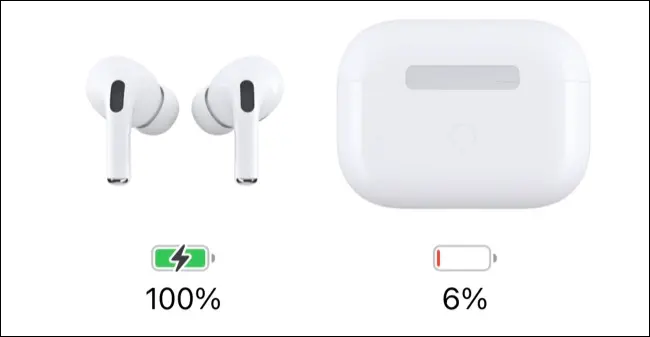
Słaba żywotność baterii jest problemem dla AirPods, które zaczynają pokazywać swój wiek. W końcu Twoje AirPods stracą znaczny procent całkowitego naładowania i będą wymagać częstszego ładowania.
Apple prowadzi program serwisowania baterii dla AirPods, który kosztuje mniej więcej tyle samo, co wymiana samych wkładek dousznych. Jest to prawdopodobnie jeden z największych problemów z bezprzewodowymi słuchawkami Apple.
Jeśli słuchawki AirPods wciąż się rozłączają przy pełnej baterii, możesz wypróbować dodatkowe rozwiązania poniżej.
Wyłącz automatyczne przełączanie między urządzeniami
Apple reklamuje, że AirPods automatycznie przełączają się między urządzeniami w zależności od tego, czego aktualnie używasz. Chociaż to zachowanie ma być inteligentne, nie zawsze działa w sposób, jakiego można by się spodziewać.
Jeśli na przykład używasz jednocześnie iPhone'a i Maca, Twoje AirPods mogą przypadkowo rozłączyć się z jednym urządzeniem i połączyć z innym. Na szczęście możesz wyłączyć to zachowanie dla poszczególnych urządzeń.
Oznacza to, że nie musisz go całkowicie wyłączać dla wszystkich urządzeń, ale możesz raczej wykluczyć urządzenia (na przykład przełączać się między iPhone'em a komputerem Mac, ale nie iPadem).
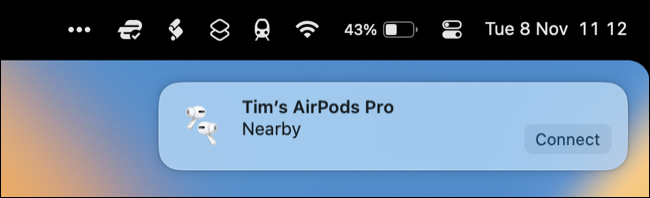
Na iPhonie lub iPadzie wybierz Ustawienia> Bluetooth i dotknij przycisku „i” obok słuchawek AirPods. W sekcji „Połącz z tym iPhonem/iPadem” wybierz „Podczas ostatniego połączenia z tym iPhonem”, aby wyłączyć automatyczne przełączanie.

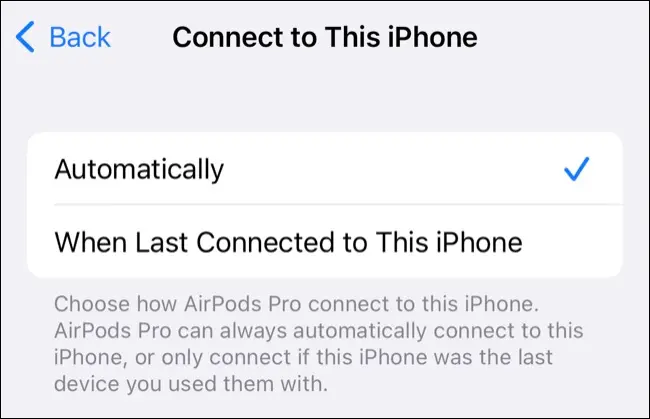
Na komputerze Mac tę samą opcję znajdziesz w Ustawieniach systemu> Bluetooth, klikając „i” obok słuchawek AirPods i zamiast tego zmieniając opcję „Automatycznie” na „Podczas ostatniego połączenia z tym komputerem Mac”.
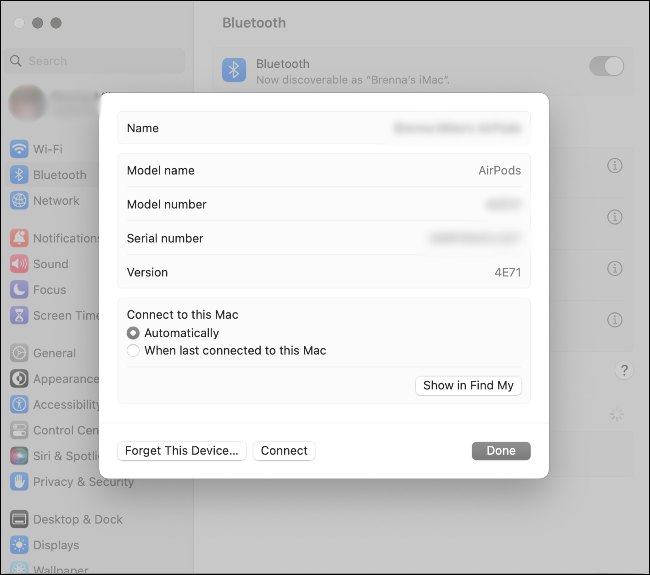
Wyłącz automatyczne wykrywanie uszu
Automatyczne wykrywanie uszu to kolejna inteligentna funkcja słuchawek AirPods, która może pomóc w oszczędzaniu baterii, zwłaszcza jeśli masz skłonność do pozostawiania słuchawek AirPods poza etui. Ta funkcja wykorzystuje czujniki w samych słuchawkach AirPods do wykrywania, kiedy znajdują się one w uszach, a następnie wykorzystuje te informacje do wykonywania takich czynności, jak włączanie i wyłączanie słuchawek AirPods.
Problemy z czujnikami mogą powodować rozłączanie słuchawek AirPods. Możesz jednak wyłączyć automatyczne wykrywanie uszu w ustawieniach AirPods.
Na iPhonie lub iPadzie przejdź do Ustawienia> Bluetooth i dotknij przycisku "i" obok słuchawek AirPods, a następnie wyłącz przełącznik "Automatyczne wykrywanie uszu".
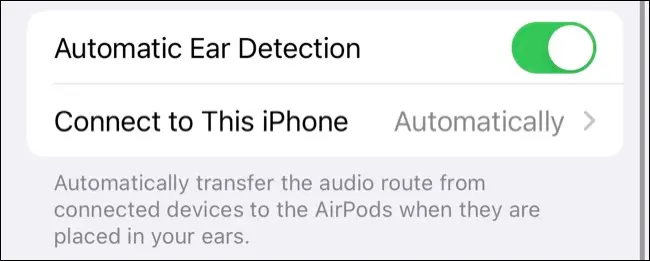
Tę samą opcję znajdziesz na komputerze Mac w obszarze Ustawienia systemu> Bluetooth> Ustawienia AirPods, klikając przycisk „i” obok słuchawek AirPods.
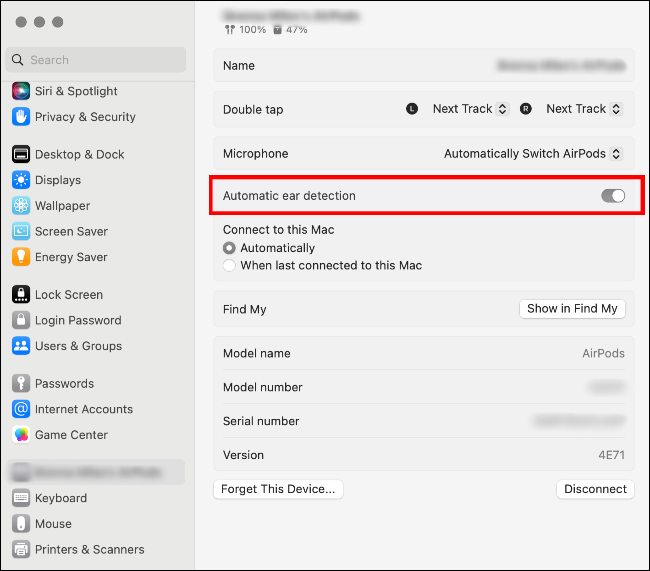
Automatyczne wykrywanie uszu to ustawienie AirPods, więc wyłączenie go raz spowoduje wyłączenie go wszędzie.
Uruchom ponownie iPhone'a, iPada lub Maca
Ponowne uruchomienie iPhone'a, iPada lub Maca może rozwiązać wiele problemów, więc warto spróbować, jeśli nie możesz nawiązać połączenia ze słuchawkami AirPods (lub w ogóle się połączyć).
Istnieją różne instrukcje dotyczące ponownego uruchamiania iPhone'a w zależności od posiadanego modelu, ale najłatwiejszym sposobem jest po prostu poproszenie Siri o „zrestartowanie mojego iPhone'a”, a następnie potwierdzenie żądania.
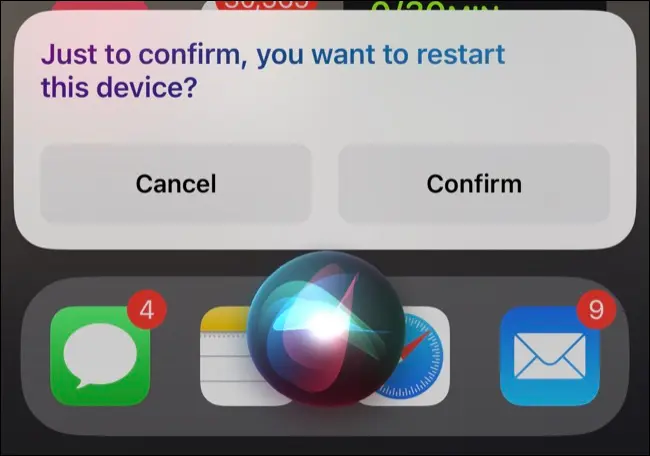
Alternatywnie możesz użyć kombinacji naciśnięć przycisków, aby wyłączyć iPhone'a, a następnie włączyć go ponownie. To samo dotyczy iPada i Maca.
Zaktualizuj swój iPhone, iPad lub Mac
Czasami Apple wydaje aktualizacje, które zawierają poprawki różnych problemów z łącznością. Dlatego upewnij się, że Twoje urządzenia są zaktualizowane do najnowszej wersji systemu iOS, iPadOS lub macOS.
Na iPhonie lub iPadzie przejdź do Ustawienia > Ogólne > Aktualizacja oprogramowania. Jeśli aktualizacja jest dostępna, zobaczysz ją na liście i będziesz mieć opcję „Pobierz i zainstaluj” lub „Zainstaluj teraz”.
Na komputerze Mac przejdź do opcji Ustawienia systemowe > Ogólne > Aktualizacja oprogramowania. Jeśli aktualizacja jest dostępna, zobaczysz ją tutaj.
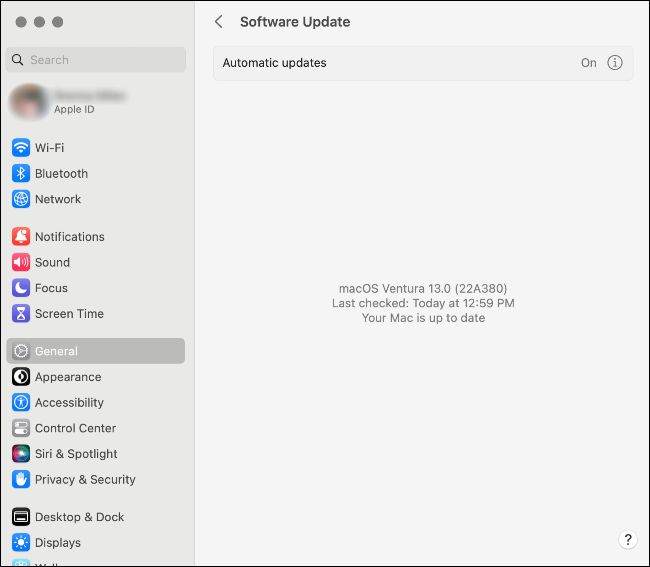
Ponadto możesz spróbować ręcznie uruchomić aktualizację oprogramowania sprzętowego AirPods.
Ponownie sparuj swoje AirPods
Warto spróbować ponownie sparować słuchawki AirPods, jeśli coś nie działa poprawnie, zwłaszcza jeśli w ogóle nie możesz się połączyć.
Aby to zrobić na iPhonie lub iPadzie, najpierw „Zapomnij” o słuchawkach AirPods w Ustawieniach> Bluetooth, dotykając przycisku „i” obok słuchawek AirPods, a następnie korzystając z opcji „Zapomnij to urządzenie” u dołu.
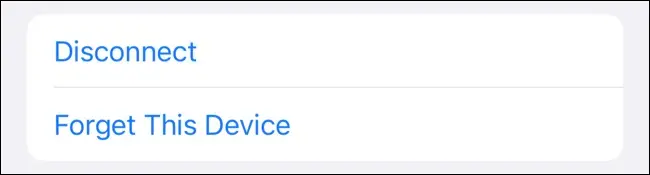
Teraz ponownie podłącz słuchawki AirPods, umieszczając je w etui i trzymając obok iPhone'a lub iPada.
Na komputerze Mac przejdź do Ustawień systemowych > Bluetooth. Kliknij „i” obok słuchawek AirPods i wybierz „Zapomnij to urządzenie”.
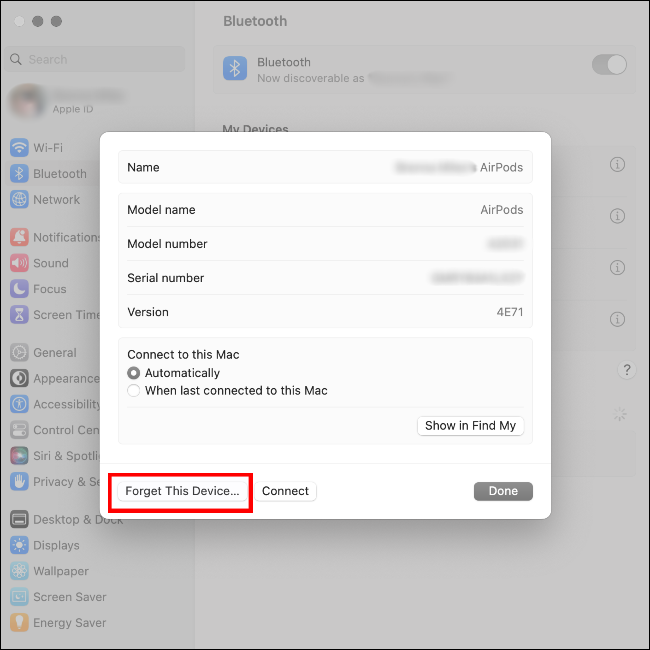
Aby sparować słuchawki AirPods, umieść je w etui ładującym i otwórz pokrywę. Przejdź do Ustawienia systemowe > Bluetooth. Następnie naciśnij i przytrzymaj przycisk konfiguracji z tyłu obudowy. Wybierz swoje AirPods z listy Moje urządzenia i kliknij „Połącz”.
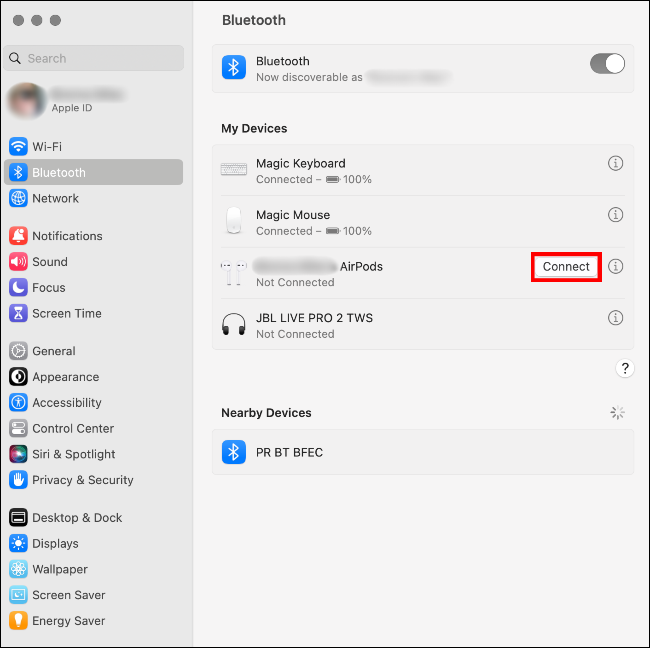
Kiedy sparujesz swoje AirPods, sparują się one z Apple ID powiązanym z tym urządzeniem. Wszystkie inne urządzenia korzystające z tego samego Apple ID (Mac, iPad, Apple Watch, Apple TV itd.) zostaną automatycznie sparowane, więc wystarczy to zrobić tylko raz.
Skontaktuj się z Apple, aby uzyskać dalszą pomoc
Jeśli słuchawki AirPods ciągle rozłączają się z telefonem iPhone, iPadem lub komputerem Mac, istnieje możliwość, że są uszkodzone lub mają wadę fabryczną.
W takim przypadku zazwyczaj najlepiej jest wymienić słuchawki AirPods (z roszczeniem gwarancyjnym na słuchawki AirPods lub kupując nową parę).
Status gwarancji możesz sprawdzić w Ustawieniach > Bluetooth, dotykając przycisku „i” obok słuchawek AirPods. Nawet jeśli gwarancja wygasła, warto zabrać słuchawki AirPods do sklepu Apple Store, aby sprawdzić, czy mogą one pomóc w zdiagnozowaniu problemu. Udaj się do wsparcia Apple, aby rozpocząć proces.
Dalsze wskazówki dotyczące rozwiązywania problemów
Jest tylko tyle poprawek do wypróbowania, gdy Twoje AirPods ciągle odłączają się od iPhone'a lub innego urządzenia Apple. Dodatkowe problemy, które mogą wystąpić, obejmują AirPods, które nie przełączają się automatycznie między urządzeniami, niechciane zachowanie, takie jak głośne odczytywanie powiadomień lub pojedynczy AirPods, który w ogóle odmawia działania. Na szczęście te przewodniki mogą pomóc w rozwiązaniu problemu.
