12 funkcji AirPods, których powinieneś używać
Opublikowany: 2022-12-05
Czy w pełni wykorzystujesz swoje AirPods? Wygodne słuchawki bezprzewodowe Apple mają kilka dodatkowych funkcji, o których możesz nie wiedzieć, dopóki nie zaczniesz ich szukać.
Przełączaj się między urządzeniami automatycznie (lub nie)
Po sparowaniu słuchawek AirPods z jednym ze swoich urządzeń zostaną one połączone z Twoim Apple ID. Wszystkie inne urządzenia korzystające z tego samego Apple ID powinny „po prostu działać” bez konieczności ponownego parowania, w tym iPad, inne iPhone'y lub komputer Mac. Ponadto AirPods będą próbowały podążać za tobą i automatycznie przełączać się między urządzeniami.
Nie zawsze jest to przydatna funkcja, dlatego możesz modyfikować jej zachowanie. Podczas korzystania z AirPods na iPhonie lub iPadzie przejdź do Ustawienia> Bluetooth i dotknij przycisku „i” obok słuchawek. W sekcji „Połącz z tym iPhonem/iPadem” wybierz „Podczas ostatniego połączenia z tym iPhonem/iPadem”, aby uniemożliwić automatyczne przełączanie iPhone'a lub iPada na słuchawki AirPods, gdy używasz ich z czymś innym.
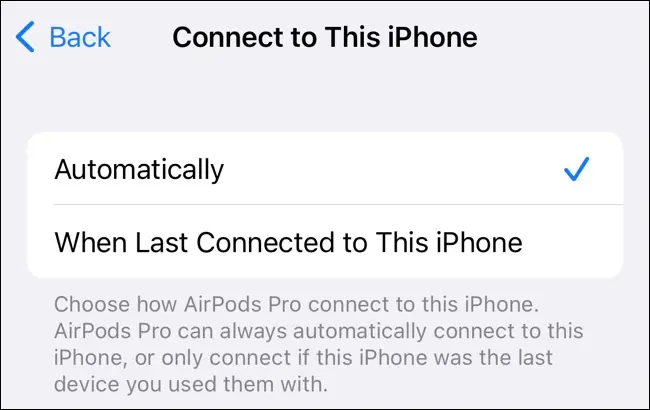
Możesz zrobić to samo na komputerze Mac w obszarze Ustawienia> Bluetooth, klikając „i” obok słuchawek AirPods i zmieniając to samo ustawienie. Ta preferencja dotyczy poszczególnych urządzeń, co pozwala używać jej na niektórych urządzeniach, na których jest to przydatne (np.
Użyj konfigurowalnych skrótów
Oryginalne AirPods i AirPods drugiej generacji mogą korzystać z gestu dwukrotnego dotknięcia, przy czym każdy lewy i prawy AirPods może wykonywać różne funkcje, takie jak zatrzymywanie i rozpoczynanie odtwarzania, wywoływanie Siri i pomijanie utworów.
AirPods trzeciej generacji wykorzystują czujnik siły, który jest wyzwalany przez ściśnięcie. Użyj jednego ściśnięcia, aby odtwarzać i wstrzymywać, podwójnego ściśnięcia, aby przejść do przodu, trzykrotnego ściśnięcia, aby przejść do tyłu, lub ściśnięcia i przytrzymania, aby aktywować Siri. Możesz także użyć pojedynczego ściśnięcia, aby odbierać połączenia przychodzące po ich odebraniu.
AirPods Pro i AirPods Pro drugiej generacji również wykorzystują czujnik siły, z tymi samymi elementami sterującymi, co AirPods trzeciej generacji. Wyjątkiem jest to, że ściśnij i przytrzymaj służy do przełączania między przezroczystością a aktywną redukcją szumów. Możesz zmienić to zachowanie w panelu ustawień AirPods.
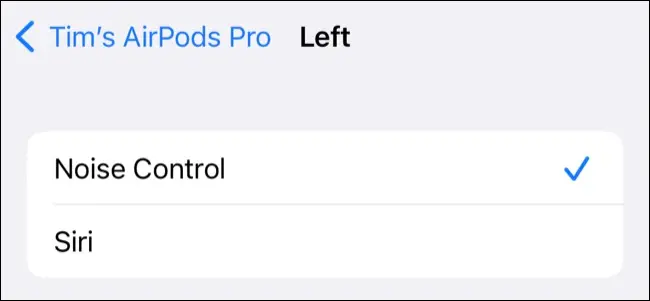
Słuchawki AirPods Max wykorzystują cyfrową koronę (pojedyncze dotknięcie, aby odtwarzać i wstrzymywać, dwukrotne dotknięcie, aby przejść do przodu, trzykrotne dotknięcie, aby przejść do tyłu lub regulacja głośności jednym przekręceniem) oraz przycisk kontroli hałasu do przełączania między trybem przezroczystości i aktywnym redukcja szumów. Jeśli chcesz, możesz zmienić te ustawienia.
Sprawdź, czy Twoje AirPods mają konfigurowalne elementy sterujące (i zmień je) w Ustawieniach > Bluetooth, a następnie stuknij „i” obok słuchawek AirPods, gdy je nosisz.
Zablokuj dźwięk tła za pomocą aktywnej redukcji szumów
Jeśli masz parę słuchawek AirPods Pro, Beats Fit Pro, Beats Studio Buds lub AirPods Max, możesz użyć aktywnej redukcji szumów (ANC), aby usunąć szumy tła. ANC firmy Apple jest całkiem niezły i można go przełączać, naciskając i przytrzymując trzpień AirPods lub używając dedykowanego przycisku kontroli hałasu w AirPods Max.
Przełączaj te ustawienia za każdym razem, gdy używasz słuchawek AirPods, uruchamiając Centrum sterowania na iPhonie lub iPadzie, a następnie stuknij i przytrzymaj suwak głośności. Stuknij w przycisk „Kontrola szumów”, aby przełączać między eliminacją szumów, wyłączeniem i przezroczystością. Na komputerze Mac kliknij Dźwięk w Centrum sterowania, aby zobaczyć te same opcje, gdy podłączone są słuchawki AirPods.
ANC zużywa więcej baterii niż zwykłe wyłączenie tego ustawienia, więc jeśli chcesz zmaksymalizować dostępną żywotność baterii (lub słuchasz w wystarczająco cichym otoczeniu), warto to wyłączyć.
Usłysz świat wokół siebie dzięki trybowi przezroczystości
Podobnie jak ANC, tryb przezroczystości działa ze słuchawkami AirPods Pro, Beats Fit Pro, Beats Studio Buds i AirPods Max. Możesz przełączać się między nimi, ściskając i przytrzymując trzonek słuchawek AirPods lub dotykając przycisku kontroli hałasu na słuchawkach AirPods Max.
Ta funkcja jest szczególnie przydatna, ponieważ eliminuje konieczność wyjmowania słuchawek z uszu, aby usłyszeć, co ktoś mówi, na przykład podczas płacenia za coś w sklepie. Przejrzystość jest nie tylko wygodna, ale może być ważną funkcją bezpieczeństwa. Jest to szczególnie ważne, jeśli biegasz lub jeździsz na rowerze w słuchawkach AirPods (słuchawki z przewodnictwem kostnym są prawdopodobnie nadal najbezpieczniejszym wyborem).
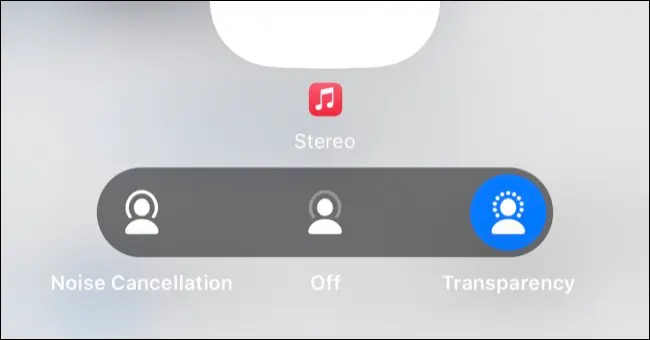
Niestety Transparency ma pewne ograniczenia. Jeśli głośno słuchasz muzyki, może być trudno usłyszeć, co mówią inni, chociaż słowo mówione, takie jak podcast, nie jest takie złe. Zmniejsz głośność lub szybko wstrzymaj odtwarzanie jednym ściśnięciem (lub dotknięciem cyfrowej korony w słuchawkach AirPods Max), a następnie włącz tryb przezroczystości, aby uzyskać najlepsze rezultaty.
Udostępniaj dźwięk innym słuchawkom AirPods (lub Beats)
Możesz dzielić się tym, czego słuchasz, z inną parą słuchawek, w tym AirPods pierwszej generacji, starymi modelami Beats, takimi jak BeatsX, prawie wszystkimi słuchawkami, które używają chipów W1, H1 i H2 wyprodukowanych od tego czasu. Będziesz także potrzebować co najmniej iPhone'a 8, iPada (piątej generacji), iPada Air (trzeciej generacji) lub podobnego, aby to zadziałało.
Aby udostępniać dźwięk bezprzewodowo, zacznij słuchać na własnych słuchawkach AirPods lub Beats, tak jak zwykle. Odkryj Centrum sterowania na iPhonie lub iPadzie, przesuwając palcem w dół od prawego górnego rogu ekranu, a następnie stuknij przycisk AirPlay (dźwięk bezprzewodowy) w prawym górnym rogu pola Teraz odtwarzane.
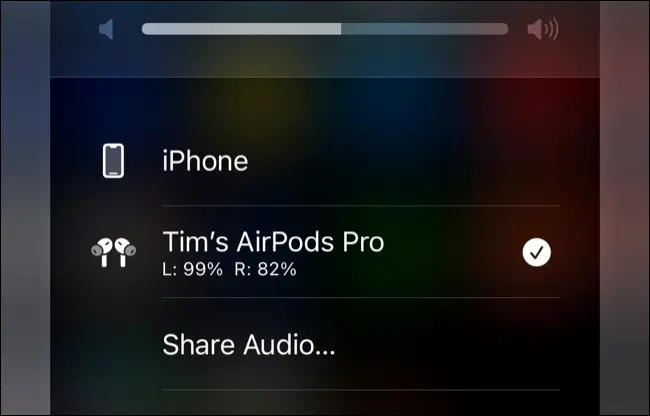
Następnie naciśnij monit „Udostępnij dźwięk…” na liście urządzeń. Teraz sparuj słuchawki AirPods znajomych, trzymając blisko etui ładujące z wkładkami dousznymi i otwartą pokrywą. W przypadku AirPods Max po prostu trzymaj je blisko urządzenia. W przypadku słuchawek Beats przełącz je w tryb parowania i trzymaj blisko.
Powinieneś zobaczyć drugą parę słuchawek na liście, na której możesz je wybrać. Po podłączeniu będziesz mógł niezależnie regulować głośność dla każdego z nich za pomocą suwaka na liście urządzeń. Aby zakończyć sesję, dotknij pary słuchawek, której chcesz przestać udostępniać, z listy urządzeń w Control Center.
Słuchaj dźwięku przestrzennego dzięki Dolby Atmos
Ciesz się dźwiękiem przestrzennym, aby uzyskać imponujący dźwięk przestrzenny w AirPods Pro, AirPods trzeciej generacji, AirPods Max i Beats Fit Pro. Aby to zadziałało, potrzebujesz źródła dźwięku przestrzennego, takiego jak Apple Music, Tidal, Netflix, Apple TV+ lub podobne. Gdziekolwiek zobaczysz logo Dolby Atmos, możesz korzystać z dźwięku przestrzennego w zgodnych słuchawkach AirPods lub Beats.

Aby włączyć dźwięk przestrzenny na iPhonie lub iPadzie, zacznij odtwarzać źródło, które go obsługuje, a następnie uruchom Centrum sterowania, przesuwając palcem w dół od prawego górnego rogu ekranu. Teraz dotknij i przytrzymaj suwak Głośność, a następnie dotknij "Dźwięk przestrzenny" i wybierz pomiędzy "Naprawiono" i "Śledzenie głowy" lub "Wyłącz", aby całkowicie wyłączyć to ustawienie.
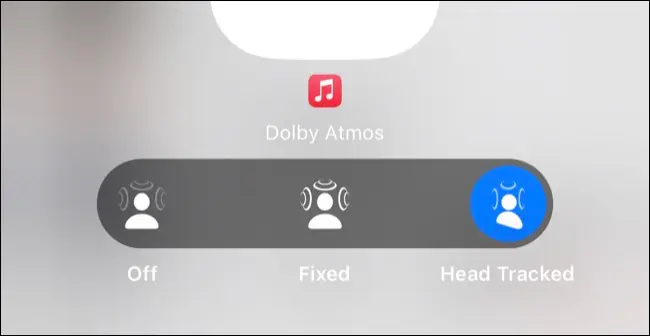
Włączenie śledzenia głowy zapewnia bardziej wciągające i wyjątkowe wrażenia z Dolby Atmos, chociaż może nie być idealne we wszystkich sytuacjach. Możesz także „Spatialize Stereo” w standardowej zawartości stereo, ale to nie zawsze brzmi świetnie.
W tym czasie możesz także zeskanować swoją głowę i skonfigurować spersonalizowany dźwięk przestrzenny, funkcję, którą Apple wprowadził w iOS 16.
Uzyskaj kinowy dźwięk z Apple TV
Jeśli masz Apple TV, Twoje AirPods powinny być dostępne bez konieczności ponownego parowania. Naciśnij i przytrzymaj przycisk Home na pilocie, a następnie dotknij AirPlay (przycisk bezprzewodowego dźwięku, wygląda jak kółko z kilkoma trójkątami za nim), aby wyświetlić listę dostępnych wyjść. Podczas noszenia słuchawek AirPods będziesz mógł wybrać je na swoim Apple TV jako wyjście.
Jeśli masz AirPods Pro, AirPods trzeciej generacji, AirPods Max lub kompatybilne modele Beats, będziesz mógł używać słuchawek do słuchania dźwięku przestrzennego ze źródeł Dolby Atmos, takich jak Apple TV+, Netflix i innych. Aby ta funkcja działała, potrzebujesz Apple TV 4K (2017) pierwszej generacji lub nowszego.

Inne modele nadal można sparować z Apple TV, ale będą one ograniczone do standardowego wyjścia stereo.
Używaj Siri ze słuchawkami AirPods
Jeśli masz włączoną opcję „Słuchaj „Hej, Siri”” w obszarze Ustawienia > Siri i wyszukiwanie na iPhonie lub iPadzie, słuchawki AirPods przejmą rolę domyślnego mikrofonu. Możesz uruchomić Siri podczas ich noszenia, wydając polecenia, takie jak „Hej Siri, ustaw minutnik na pięć minut”, aby robić rzeczy bez użycia rąk.
Jeśli nie korzystasz z funkcji „Hej, Siri”, nadal możesz używać Siri ze słuchawkami AirPods, ale musisz ją uruchomić ręcznie. Działa to inaczej w zależności od posiadanego modelu, na przykład AirPods trzeciej generacji wywołują Siri, ściskając i przytrzymując. W AirPods Pro możesz zmienić domyślne zachowanie tego gestu dla każdej słuchawki w Ustawieniach > Bluetooth, a następnie stukając „i” obok swojego modelu AirPods.
Podłącz swoje AirPods do czegokolwiek przez Bluetooth
Twoje AirPods bez problemu łączą się z urządzeniami Apple, nawet jeśli nie są jeszcze sparowane. Równie łatwo można je podłączyć do innych urządzeń Bluetooth, takich jak Nintendo Switch lub komputer z systemem Windows. Po sparowaniu możesz w dowolnym momencie przełączyć się na te urządzenia, przechodząc w tryb parowania.
Aby to zrobić ze słuchawkami AirPods innymi niż AirPods Max, umieść je w etui do ładowania i otwórz je. Naciśnij i przytrzymaj przycisk z tyłu obudowy, aż wskaźnik LED zacznie migać. Teraz sparuj swoje AirPods tak, jak inne słuchawki Bluetooth (zwykle przechodząc do ustawień Bluetooth na danym urządzeniu i wybierając AirPods).
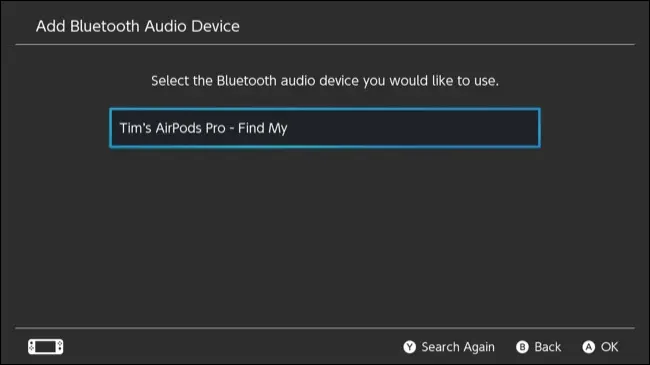
AirPods Max działa w ten sam sposób, z tą różnicą, że musisz przytrzymać przycisk kontroli hałasu, aż lampka stanu zacznie migać na biało.
Aby przywrócić AirPods do „normalnego” trybu do użytku z iPhonem lub innymi gadżetami Apple, po prostu wybierz je jako źródło dźwięku w systemie iOS lub macOS. Powtórz proces „parowania”, gdy następnym razem będziesz chciał ich użyć z urządzeniem Bluetooth (jest to szybsze, jeśli sparowałeś już wcześniej).
Zlokalizuj brakujące słuchawki AirPods
Możesz użyć aplikacji Znajdź mój na iPhonie, iPadzie lub komputerze Mac, aby zobaczyć ostatnią znaną lokalizację swoich słuchawek AirPods. Po prostu otwórz aplikację, dotknij Urządzenia (lub spójrz na pasek boczny na Macu) i wybierz AirPods.
Jeśli wkładka douszna znajduje się poza etui, ale znajduje się w zasięgu innego urządzenia, możesz nawet wybrać opcję „Odtwórz dźwięk”, aby włączyć alarm dźwiękowy. Upewnij się, że nie masz AirPod w uchu, ponieważ dźwięk będzie bardzo głośny. Będziesz także chciał upewnić się, że w pokoju jest tak cicho, jak to możliwe, aby dać najlepszą szansę na ich znalezienie. Jest to idealne rozwiązanie, jeśli chcesz znaleźć AirPods, który zsunął się ze szczeliny w Twojej kanapie.
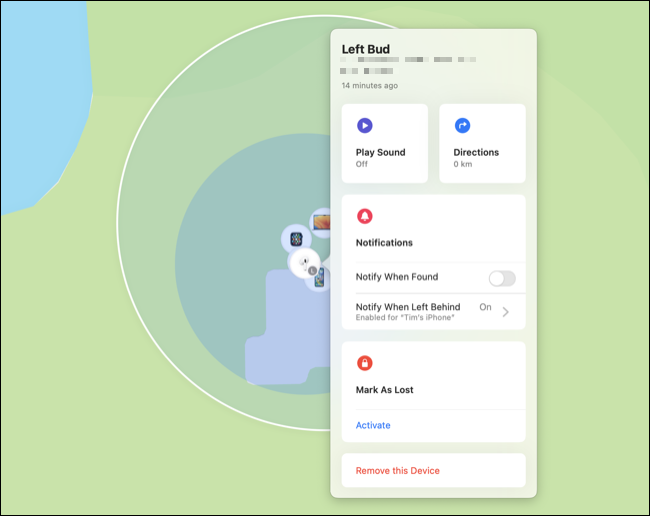
Jeśli zgubiłeś słuchawki AirPods, możesz ustawić je jako utracone, co działa tak samo jak tryb Utracony na iPhonie, Macu lub AirTag. Inni użytkownicy iPhone'a zobaczą komunikat podczas próby sparowania słuchawek AirPods, który może pomóc w ponownym połączeniu się z brakującymi wkładkami dousznymi.
Uzyskaj najlepsze dopasowanie za pomocą testu dopasowania
Jeśli masz AirPods Pro lub AirPods trzeciej generacji, otrzymasz wybór wkładek dousznych, których będziesz używać, gdy po raz pierwszy otrzymasz słuchawki. Te wkładki douszne powinny tworzyć uszczelnienie w przewodzie słuchowym, aby uzyskać najlepsze rezultaty, chociaż nie chcesz, aby rzeczy były zbyt ciasne lub ryzykujesz, że wkładki douszne wypadną lub będą niewygodne.
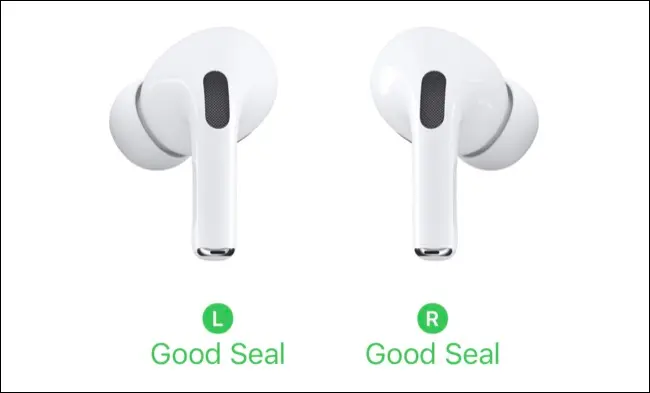
Jeśli nie masz pewności, czy Twoje obecne końcówki douszne mają odpowiedni rozmiar, możesz wykonać test dopasowania. Włóż AirPods do uszu, a następnie przejdź do Ustawienia> Bluetooth i dotknij „i” obok AirPods, a następnie wybierz Test dopasowania końcówek dousznych i postępuj zgodnie z instrukcjami.
Ładuj bezprzewodowo
Ładuj AirPods Pro, AirPods drugiej generacji lub nowsze oraz AirPods za pomocą etui do ładowania bezprzewodowego bezprzewodowo za pomocą ładowarki bezprzewodowej z certyfikatem Qi. Po prostu połóż AirPods na ładowarce i poszukaj żółtej lampki ładowania. Jeśli lampka świeci się na czerwono, może być konieczne dostosowanie położenia etui ładującego.
Możesz ładować etui oddzielnie od słuchawek AirPods lub pozostawić je w etui i ładować wszystko na raz. Jeśli masz AirPods Pro drugiej generacji, możesz nawet użyć ładowarki Apple Watch, ponieważ ten model jest wyposażony w etui ładujące MagSafe.
Rozwiązywanie problemów z AirPods
AirPods nie zawsze zachowują się tak, jak powinny. Sprawdź, co zrobić, jeśli ciągle się niespodziewanie rozłączają. Możesz także od czasu do czasu dobrze wyczyścić słuchawki AirPods, aby zachować ich higienę.
Możesz także zapobiec wypadaniu AirPods z etui ładującego za pomocą etui z rynku wtórnego, jednego z niewielu wartościowych akcesoriów AirPods na rynku wtórnym, w które możesz chcieć zainwestować.
