Eksperci Adobe odpowiadają na pytania dotyczące palenia w Photoshopie
Opublikowany: 2022-01-29Photoshop jest niekwestionowanym królem oprogramowania do edycji obrazów, ale jest także jedną z najbardziej złożonych aplikacji w powszechnym użyciu. Mając tak wiele wstrzymywanych w dzisiejszych czasach z powodu zasad dotyczących schronienia dla koronawirusa COVID-19, czy jest lepszy czas niż ostateczne rozwiązanie tych zagadek i przeszkód w Photoshopie, z którymi się zmagasz? PCMag połączył siły z ekspertami Photoshopa bezpośrednio w Adobe, aby uzyskać odpowiedzi na pytania dotyczące edycji obrazu prosto z pyska konia.
Ogłosiliśmy zaproszenie do zadawania pytań na profilach PCMag na Facebooku i Twitterze i wybraliśmy najlepsze pytania, które pojawią się w tym artykule. Tam, gdzie pytający wskazał zgodę, dołączyliśmy ich społeczne podejście i, w niektórych przypadkach, zmodyfikowaliśmy pytania, aby pasowały do stylu domu PCMag. Nasi eksperci zamieścili również linki do odpowiednich treści pomocniczych dla każdego z pytań.
Aby odpowiedzieć na pytania czytelników, wybraliśmy najlepszych ludzi Adobe Photoshopa. Eksperci, którzy odpowiadają poniżej, to między innymi Joel Baer, główny menedżer produktu w programie Photoshop; Adam Jerugim, kierownik ds. rozwoju oprogramowania w Photoshopie; Julieanne Kost, dyrektor ds. ewangelizacji produktów ds. obrazowania cyfrowego; Meredith Payne Stotzner, starszy menedżer produktu w programie Photoshop; oraz Teja Vepakomma, starszy menedżer produktu w Adobe Bridge.
Mamy nadzieję, że ten przewodnik jest przydatny; jeśli tak, daj nam znać na Facebooku i Twitterze, a zobaczymy, czy możemy zrobić drugą część porad dotyczących edycji obrazów w Photoshopie.
Jaki jest najlepszy sposób korzystania z histogramów w Photoshopie?
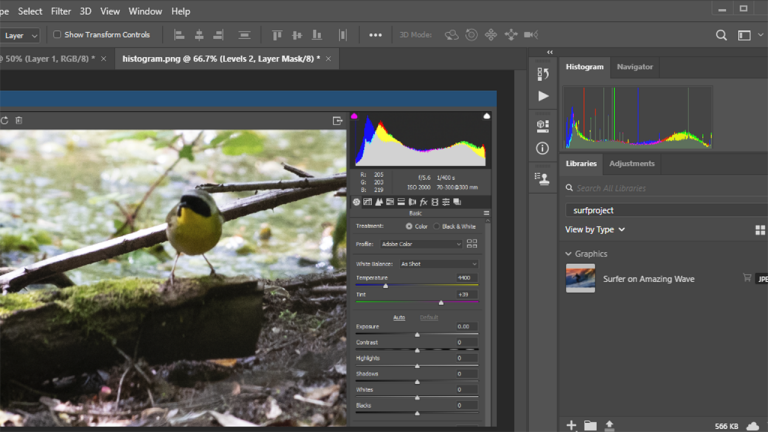
—Obaid (@iamobyd) na Twitterze
Joel Baer firmy Adobe: Jest kilka miejsc, w których można uzyskać dostęp do histogramów w programie Photoshop. Dedykowany panel histogramu jest dostępny w programie Photoshop, ale histogramy są również używane podczas tworzenia dopasowań opartych na krzywych w programie Adobe Camera Raw i są używane w kilku innych miejscach w aplikacji. Aby uzyskać ogólne wskazówki dotyczące odczytywania histogramu i interpretacji danych histogramu, podoba mi się ten krótki post Julieanne Kost.
Więcej informacji:
Wyświetlanie histogramów i wartości pikseli w Photoshopie
Poprawa kontrastu i jasności dzięki regulacji poziomów
Przegląd krzywych
Przegląd poziomów
Czy możesz wyjaśnić różnicę między Dodaj maskę warstwy a Utwórz nową warstwę?
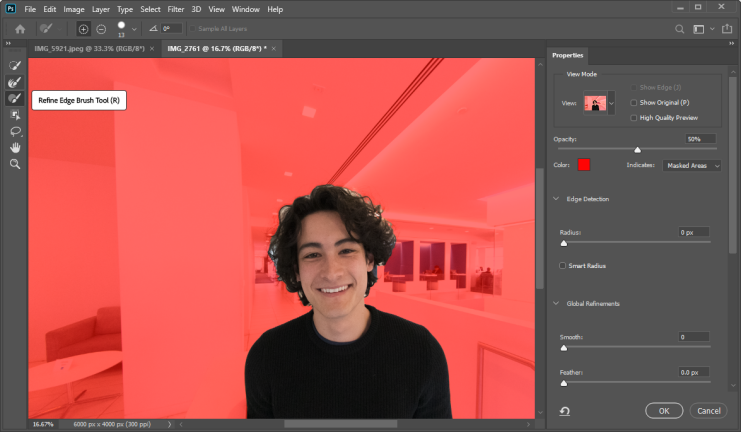
—John Moore (@Jonnymoore2k na Twitterze)
Adobe Joel Baer: Maski są podobne w koncepcji do gumek. Można ich używać do ukrywania fragmentów obrazu, ale w przeciwieństwie do gumek nie są trwałe i umożliwiają dostosowanie wyników w dowolnym momencie.
Ten samouczek wideo dobrze wyjaśnia, w jaki sposób można używać masek, a nawet zawiera przykładowy plik do ich wypróbowania.
Maski warstwowe:
Warstwy maskujące w Photoshopie
Używanie masek warstw z zaznaczeniami w Photoshopie
Dostrajanie masek warstw w Photoshopie
Edycja masek warstw w Photoshopie
Warstwy:
Jak pracować z warstwami
Tworzenie i zarządzanie warstwami i grupami
Praca z warstwami
Używanie warstw dla elastyczności i kontroli
Czy możesz zaznaczyć wszystkie piksele o określonym kolorze i zmienić je?
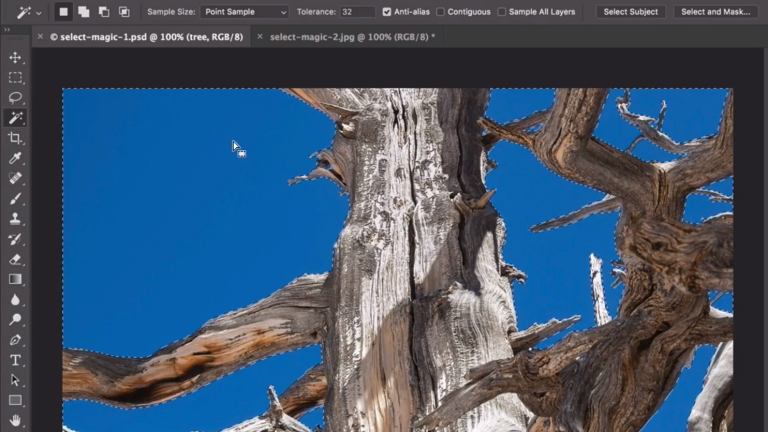
— Sorfing (@SorfingFTW na Twitterze)
Joel Baer firmy Adobe: Można to zrobić na kilka różnych sposobów, ale polecam skorzystać z zakresu kolorów, aby to zrobić — zobacz tutaj samouczek.
Zakres kolorów pozwala wybrać piksele, które chcesz zmienić. Po wybraniu pikseli można zastosować warstwy dopasowania odcienia/nasycenia lub wypełnienia kolorem, aby zmienić ich wygląd lub wartości. Zalecam używanie warstw dopasowania, ponieważ są one nieniszczące i zapewniają precyzję i elastyczność w przypadku, gdy kiedykolwiek zechcesz przywrócić te piksele lub zmienić je na inny kolor w przyszłości.
Wybierz kolor:
Wybór zakresu kolorów na obrazie
Wybieranie obszarów opartych na kolorach za pomocą narzędzia Magic Wand w Photoshopie
Zmień kolor:
Zmiana koloru obiektu w Photoshopie
Co jest lepsze dla produktu końcowego, gdy usuwasz tła, narzędzie Usuń tło czy tryb szybkiej maski?
—Chris Rimmer na Facebooku
Meredith Payne Stotzner z Adobe: Świetne pytanie! Nasza funkcja usuwania tła to szybki i fantastyczny sposób na wyizolowanie głównych obiektów i uczynienie otoczenia niewidocznym za pomocą jednego kliknięcia. Możesz dowiedzieć się więcej o funkcji usuwania tła tutaj.
Usuń tło używa maski warstwy, więc proces nie jest destrukcyjny, co oznacza, że żadne piksele nie są usuwane ani niszczone. Opiera się na naszej technologii Select Subject opartej na technologii Sensei, która stale się rozwija — w rzeczywistości pracujemy teraz nad kilkoma ekscytującymi rozwiązaniami.
Jeśli masz jakieś zanieczyszczenie tła (gdzie kolor tła przesiąkł na krawędzie tematu), które pozostawia cienką linię wokół tematu, polecam przejście do opcji Zaznacz i maskuj jako następny krok. Możesz to zrobić zaraz po usunięciu tła. Funkcja Zaznacz i maskuj na wiele sposobów umożliwia tworzenie i udoskonalanie zaznaczeń.
Jeśli zaczynasz od wyników Usuń tło, wybierz opcję Zaznacz > Zaznacz i maskuj. Następnie użyj suwaków w oknie dialogowym; nadaj mu lekkie Wtapianie (.5 piksela) i przesuń krawędź z powrotem za pomocą Shift Edge. Ma to wpływ tylko na maskę warstwy, więc proces ten nie jest destrukcyjny.
W obszarze Wybierz i maskuj znajduje się również pole wyboru Dekontaminuj kolory. Włącz ją i suwakiem wybierz ilość dekontaminacji. Ta funkcja zmienia rzeczywiste piksele obrazu.
Jeśli masz coś bardziej skomplikowanego, na przykład futro lub włosy, wypróbuj pędzel Refine Edge znajdujący się w funkcji Select & Mask. Po prostu przesuń palcem po tych złożonych obszarach i pozwól Photoshopowi posortować, co jest pierwszym planem, a co tłem. To jedna z naszych bardziej magicznych funkcji, dająca niesamowite rezultaty, których nie bylibyście w stanie osiągnąć w żaden inny sposób. Stworzyłem krótki film [powyżej], aby pokazać, jak usuwam tła z trudnych tematów.
Wybory:
Dokonaj szybkich wyborów
Dokonaj wyborów
Wymaż części obrazu
Poradniki:
Zmień tło w Photoshopie
Utwórz nowe tło w Adobe Photoshop
Dokładnie wybierz obszary obrazu
Zamień matowe tło na nowy, świeży wygląd
Jaki jest najlepszy sposób na naprawienie zabłoconych pasemek?
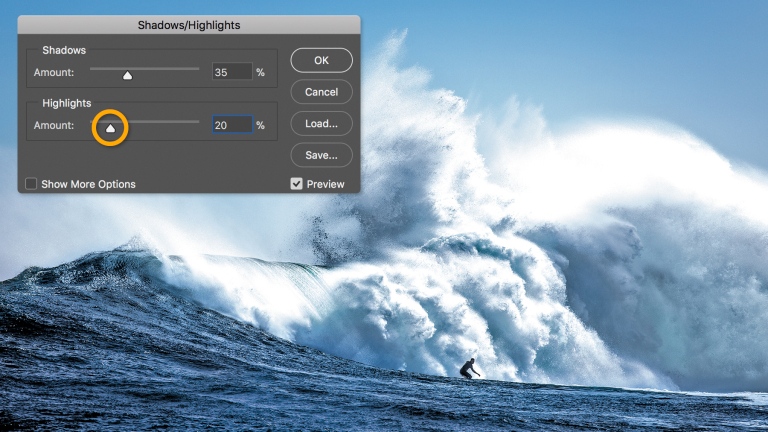
—Abdelhamid Ahmed na Facebooku
Julieanne Kost z Adobe: Po pierwsze, upewniłabym się, że poszczególne obrazy, których używasz w kompozycie, zostały zoptymalizowane pod kątem odpowiedniego kontrastu. Innymi słowy, przetwórz je tak, aby podświetlenia rozciągały się na cały zakres dynamiczny obrazu bez przycinania do czystej bieli (w Lightroom lub Adobe Camera Raw możesz to zrobić za pomocą suwaka Biel do ustawienia punktu bieli, suwaka Podświetlenia aby dostosować miejsce, w którym padają światła na obrazie, oraz dowolne dodatkowe suwaki, takie jak Ekspozycja i Kontrast, aby odpowiednio stonować obraz).
Następnie, pracując z plikami raw, dodaj je do kompozytu jako obiekty inteligentne. Umożliwi to wybranie opcji Warstwa > Obiekt inteligentny > Edytuj zawartość, otwierając pliki w module Camera Raw, gdzie można wprowadzić dodatkowe, nieniszczące korekty wartości podświetlenia zgodnie z potrzebami.

Wreszcie, jeśli nie pracujesz z plikami raw (na przykład TIFF lub JPEG) i używasz w swoim kompozycie trybów mieszania, które przyciemniają wartości (na przykład Mnożenie), możesz dodać warstwę dopasowania krzywych na „zabłoconej” warstwie warstwy i wybierz Warstwa > Utwórz maskę przycinającą, aby ograniczyć dopasowanie Krzywa do warstwy znajdującej się bezpośrednio poniżej. Lub dodaj warstwę dopasowania krzywych na górze stosu warstw (bez tworzenia maski przycinającej) i użyj krzywej, aby rozszerzyć zakres dynamiczny wszystkich warstw poniżej.
Dalsze informacje:
Wgląd w histogram dla tych, którzy go nie znają.
Przykłady masek przycinających
Praca z inteligentnymi obiektami
Krzywe w Photoshopie
Dostosuj szczegóły cieni i podświetleń
Korekty krzywych
Dokonaj szybkich korekt tonalnych
Odniesienie do efektów filtrów
Instruktaż:
Popraw cienie i światła na swoich zdjęciach
Jak sprawić, by moje obrazy i obiekty były przyciągane do środka strony podczas ich przesuwania?
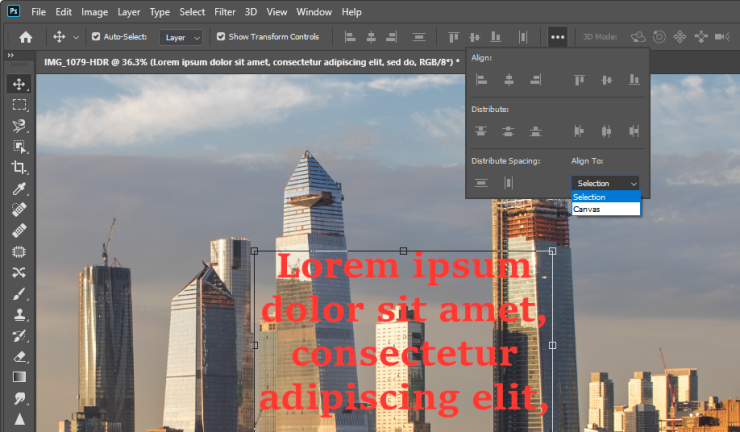
—Matt Canedo na Facebooku
Joel Baer firmy Adobe: W ustawieniach wyrównania sprawdź dwukrotnie, czy jest ustawione na Wyrównaj do płótna. Jeśli to ustawienie jest aktywne, Twoje elementy mogą być umieszczone dokładnie na środku dokumentu (a nie wyrównane z innymi obiektami).
Pozycjonowanie:
Pozycjonuj elementy za pomocą przyciągania
Siatki i przewodniki
Poradniki:
Dopasuj elementy w swoim projekcie
Wyrównaj obiekty z prowadnicami
Pracuj z inteligentnymi przewodnikami
Co właściwie robi Adobe Bridge?
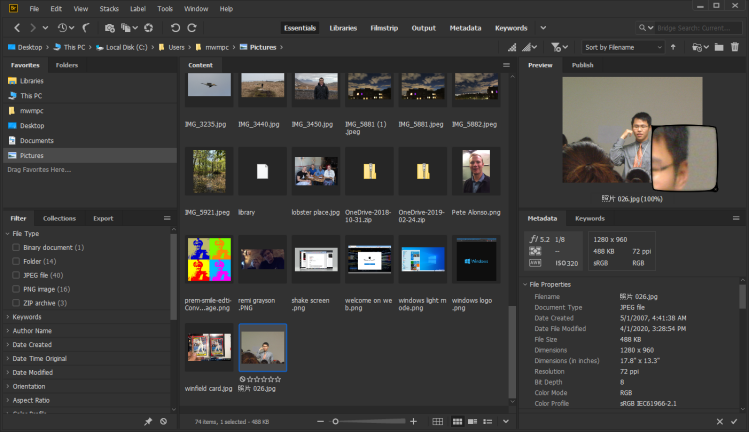
—Riandanu Mu na Facebooku
Teja Vepakomma firmy Adobe: Adobe Bridge to rozwiązanie do zarządzania zasobami kreatywnymi, które umożliwia przeglądanie i wykonywanie operacji zbiorczych na wielu zasobach kreatywnych, takich jak zdjęcia, ilustracje, projekty, pliki 3D i inne.
Bridge umożliwia pracę nad zasobami, o ile są one widoczne w systemie plików. Mogą to być zasoby lokalne, pamięć sieciowa, pamięć zewnętrzna lub system plików w chmurze zreplikowany na komputerze lokalnym.
Bridge oferuje zaawansowane narzędzia do zbiorczego podglądu, zaznaczania, tagowania metadanych, wyszukiwania, zmiany nazwy, eksportu i publikowania. Bridge jest również idealny, jeśli pracujesz z wieloma aplikacjami Creative Cloud.
Z Bridge możesz uruchomić Photoshopa z Narzędzia-> Photoshop. W Photoshopie możesz otworzyć Bridge z Plik->Przeglądaj w Bridge.
Dzięki zarządzaniu pamięcią podręczną Bridge oferuje również szybszy i bogatszy podgląd zasobów kreatywnych.
Pomoc mostu:
Uruchom Adobe Bridge
Przestrzeń robocza Adobe Bridge
Przeglądaj i zarządzaj plikami w Adobe Bridge
Organizuj zawartość i zasoby
Jaka jest twoja najlepsza rekomendacja do nauki umiejętności Adobe Photoshop na komputerze lub iPadzie?
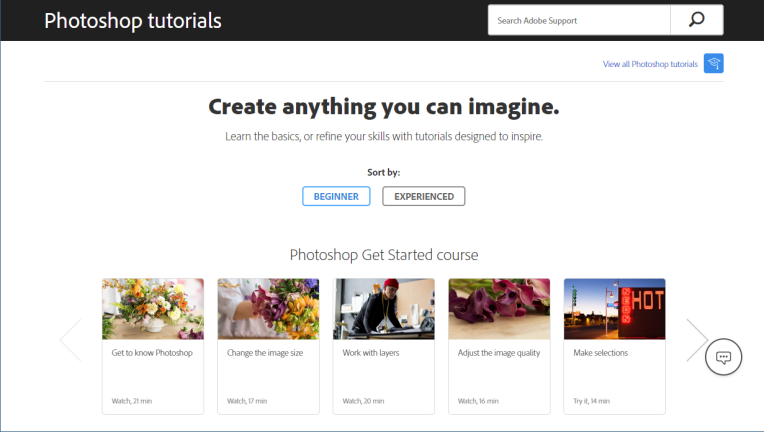
—Kasiita Ayagala Obusiramu Edris na Facebooku
Joel Baer z Adobe: Mamy wiele dobrych treści do zbadania, ale uważam, że jest to najbardziej pomocne, jeśli mam pomysł na coś, co chcę stworzyć jako punkt wyjścia. Naprawdę uwielbiam ten wyselekcjonowany zestaw krótkich samouczków. W poszukiwaniu inspiracji polecam przejrzeć te krótkie filmy, aby zobaczyć, co przykuwa Twoją uwagę. Choć krótkie, w tych jednominutowych filmach znajduje się wiele informacji, a nawet możesz pobrać pełne pliki ćwiczeń i zobaczyć szczegółowe instrukcje w opisach dołączonych do każdego filmu.
Photoshop na iPada umożliwia korzystanie z tych samych funkcji, których uczysz się w wersji na komputery, ale zaprojektowanych na nowo dla dotyku i w podróży!
[Wyd.: Proszę również spojrzeć na podsumowanie kursów programu Photoshop online firmy PCMag!]
Dowiedz się Photoshopa:
Podręcznik użytkownika programu Photoshop
Lekcje podstawowe:
Podstawy warstw Photoshopa
Tworzenie, otwieranie i importowanie obrazów w Photoshopie
Zmiana rozmiaru obrazów w Photoshopie
Poprawa jakości obrazu w Photoshopie
Przestrzeń robocza zaznaczania i maskowania w Photoshopie
Praca z pędzlami i kolorami w Photoshopie
Łączenie obrazów w Photoshopie
Jaki jest najlepszy sposób na skalibrowanie monitora dla przeciętnego użytkownika?

—Nik Seah na Facebooku
Joel Baer firmy Adobe: Przeciętnemu użytkownikowi polecam pozostawienie domyślnych ustawień bez zmian. Kalibracja może być bardzo ważna w przypadku niektórych zaawansowanych przepływów pracy obejmujących określone profile kolorów, ale większość użytkowników nigdy nie będzie musiała się tym martwić.
Ogólna wskazówka: niektóre monitory zastosują ustawienia automatycznej jasności w oparciu o oświetlenie otoczenia w bieżącym środowisku. Może to czasami spowodować, że praca wykonana o różnych porach dnia będzie wyglądać niespójnie. Jeśli zauważysz ten problem, pomocne może być zachowanie spójności ustawień jasności.
Różne monitory mają również różne standardy ochrony dokładności kolorów, które w dużej mierze różnią się w zależności od producenta.
Jeśli uważasz, że dokładność kolorów jest zagrożona lub niespójna, możesz kupić oprogramowanie, które maksymalizuje dokładność. Jednak dla większości użytkowników kalibracja nie jest konieczna.
Dalsze informacje:
Jak skalibrować monitor
Czy mogę skonfigurować wiele dysków magazynujących równolegle, aby mój dysk magazynujący nie osiągnął maksymalnej wartości 100% podczas zapisywania i aktualizowania inteligentnych obiektów na dysku M.2?

—Risuno (@RisunoGG na Twitterze)
Adam Jerugim z Adobe: Tak — mamy bardzo prosty przewodnik dotyczący konfigurowania dysków magazynujących, ustawiania ustawień dysków magazynujących i kilka innych ogólnych wskazówek. —Adam Jerugim, kierownik ds. rozwoju oprogramowania, Photoshop
[Wyd.: Dowiedz się więcej o dyskach M.2 w naszym połączonym podsumowaniu.]
Więcej informacji:
Skonfiguruj zdrapki
Optymalizacja wydajności programu Photoshop
Naucz się Photoshopa online

Wypróbowaliśmy osiem internetowych zajęć Photoshopa, aby poznać ich mocne i słabe strony. Zobaczysz znajome usługi, takie jak Udemy i LinkedIn Learning (dawniej Lynda), a także niektóre mniej znane. Obejmują one zarówno proste samouczki dla początkujących, jak i pełne, akredytowane kursy, które pomogą Ci opanować każdy aspekt tego ogromnego programu. Jeśli Photoshop jest dla Ciebie zbyt skomplikowany, zapoznaj się z naszą recenzją jego łatwiejszego rodzeństwa, Photoshop Elements.
