Jak zmienić jasność w systemie Windows 10?
Opublikowany: 2020-10-02Od czasu do czasu możesz chcieć dostosować jasność ekranu. Jest to prawie nieuniknione. Dzięki temu zapewnisz sobie komfort podczas pracy na komputerze. Co więcej, oszczędza energię baterii, zwłaszcza gdy jesteś w podróży, a w pobliżu nie ma miejsca do ładowania.
W mocno oświetlonym pomieszczeniu lub w parku łatwiej jest zobaczyć, co jest na ekranie, zwiększając jasność. Z drugiej strony ściszenie go, gdy jesteś w ciemnym pomieszczeniu, jest dobrym pomysłem dla twoich oczu. Nie będzie blasku, który może przyprawić o ból głowy. Skupiasz się więc i kończysz zadanie, które masz pod ręką, a nawet bawisz się na swoim komputerze.
Jak dostosować jasność ekranu w systemie Windows 10
W tym poście omówimy różne sposoby zmiany jasności ekranu na komputerze z systemem Windows 10. Oprócz robienia tego ręcznie, możesz zmienić ustawienia, aby system operacyjny mógł automatycznie wprowadzać zmiany. Modyfikacje mogą być oparte na Twoim planie zasilania, poziomie naładowania baterii lub intensywności światła otoczenia.
Ustawienie jasności ekranu to podstawowe zadanie, które jest łatwe do wykonania. Oto różne metody, których możesz użyć:
- Zmień jasność za pomocą czujnika światła otoczenia
- Ręcznie dostosuj jasność ekranu
- Zmień jasność w zależności od poziomu naładowania baterii
- Zmień jasność w zależności od planu zasilania
Przyjrzyjmy się teraz, jak zastosować każdą z powyższych metod.
Opcja 1: Zmień jasność za pomocą czujnika światła otoczenia
Nowoczesne komputery mają czujnik światła otoczenia, podobny do tego, który można uzyskać na tabletach i smartfonach. Czujnik umożliwia systemowi operacyjnemu automatyczne zwiększanie jasności ekranu, gdy komputer znajduje się w jasnym miejscu lub zmniejszanie jej, gdy znajdujesz się w ciemnym miejscu.
Taka adaptacyjna jasność pozwala na wygodę. Dzięki temu nie musisz dostosowywać ustawień za każdym razem, gdy zmieniasz lokalizację lub o różnych porach dnia.
Jeśli używasz systemu Windows 10, oto jak włączyć tę funkcję:
Korzystanie z aplikacji Ustawienia systemu Windows
- Wywołaj aplikację Ustawienia systemu Windows, naciskając kombinację ikony Windows + I.
- Po otwarciu aplikacji znajdź System i kliknij go.
- Kliknij Wyświetl w lewym okienku nowej strony.
- W prawym okienku znajdź opcję „Zmieniaj jasność automatycznie po zmianie oświetlenia”. Kliknij przełącznik, aby go włączyć. Pamiętaj, że ta opcja będzie dostępna tylko wtedy, gdy komputer jest wyposażony w czujnik do wykrywania światła otoczenia.
Korzystanie z Panelu sterowania
- Wywołaj okno dialogowe Uruchom. Aby to zrobić, naciśnij kombinację ikony Windows + R.
- Wpisz „Panel sterowania” (bez cudzysłowów) w polu tekstowym i naciśnij Enter na klawiaturze lub kliknij przycisk OK na ekranie.
- Gdy otworzy się okno Panelu sterowania, kliknij Sprzęt i dźwięk i przejdź do Opcje zasilania.
- Zidentyfikuj używany plan zasilania i kliknij znajdującą się obok niego opcję „Zmień ustawienia planu”.
- Kliknij Zmień zaawansowane ustawienia zasilania.
- Rozwiń sekcję Wyświetlacz.
- Rozwiń Włącz jasność adaptacyjną. Możesz wybrać, aby opcja była aktywna podczas ładowania komputera i podczas pracy na baterii.
Teraz wiesz, jak włączyć adaptacyjną jasność. Jeśli jednak nie podoba Ci się sposób, w jaki system operacyjny zwiększa lub zmniejsza oświetlenie ekranu, nawet w okresach, w których wolisz tego nie robić, możesz wyłączyć tę funkcję i użyć innych metod, jak pokazano poniżej, aby kontrolować jasność ekranu.
Opcja 2: Ręczna regulacja jasności ekranu
Możesz dostosować jasność ekranu w dowolnym momencie. Nie musisz zostawiać zadania, aby było automatycznie kontrolowane przez Twój system operacyjny.
Dostępnych jest kilka sposobów:
- Korzystanie ze skrótu klawiaturowego
- Korzystanie z przycisków na wyświetlaczu zewnętrznym
- Przez Centrum Akcji
- Za pośrednictwem Centrum mobilności w systemie Windows
- Za pomocą ustawień systemu Windows
- Przez panel sterowania
Przyjrzyjmy się.
Korzystanie ze skrótu klawiaturowego
Jaki jest więc klawisz skrótu do regulacji jasności w systemie Windows 10? Tak samo jest na wszystkich laptopach. Ikona słońca oznacza klawisze jasności. Znajdują się wśród klawiszy funkcyjnych (to znaczy klawiszy F, bezpośrednio nad rzędem klawiszy numerycznych).
Naciśnij klawisze funkcyjne z ikoną jasności, aby zwiększyć lub zmniejszyć jasność ekranu. Jeśli samo naciśnięcie klawiszy nie działa, może być konieczne przytrzymanie klawisza Fn. Klawisz znajduje się obok klawisza Ctrl w lewym dolnym rogu klawiatury.
Korzystanie z przycisków na zewnętrznym wyświetlaczu
Jeśli twój komputer ma zewnętrzny wyświetlacz, wystarczy użyć przycisków na urządzeniu, aby dostosować jasność. Przyciski znajdują się zwykle w pobliżu przycisku zasilania na monitorze. Na niektórych monitorach może być konieczne naciśnięcie przycisku Opcje lub Menu, aby wyświetlić menu ekranowe z ustawieniami jasności, które można następnie dostosować.
Teraz, oprócz naciskania klawiszy jasności na klawiaturze lub używania przycisków na monitorze, możesz również sterować podświetleniem komputera bezpośrednio z interfejsu systemu. Należy jednak pamiętać, że nie można regulować jasności za pomocą opcji w systemie operacyjnym, jeśli używasz monitora zewnętrznego. Zamiast tego będziesz musiał użyć przycisków na monitorze, jak już omówiono powyżej.
Przyjrzyjmy się teraz, jak dostosować jasność z opcji systemu Windows.
Za pomocą ikony baterii
Ta metoda jest najłatwiejszą metodą, jaką możesz wypróbować. Wszystko, co musisz zrobić, to kliknąć prawym przyciskiem myszy ikonę baterii wyświetlaną w prawym rogu paska zadań. Następnie kliknij kafelek jasności. Pamiętaj, że jasność wzrośnie o 25% za każdym kliknięciem kafelka.
Przez Centrum Akcji
Centrum akcji w systemie Windows 10 nie tylko umieszcza powiadomienia aplikacji w jednym miejscu, ale także zapewnia szybkie akcje. Możesz tam przejść, aby dostosować jasność ekranu.
Kliknij ikonę Centrum akcji w prawym rogu paska zadań. Możesz także nacisnąć kombinację Windows +A na klawiaturze. Następnie przeciągnij suwak, aby dostosować jasność ekranu.
Uwaga: jeśli nie znajdziesz ustawień jasności w Centrum akcji, oto, co musisz zrobić:
- Otwórz aplikację Ustawienia (naciśnij kombinację klawiszy Windows + I) i kliknij System.
- Kliknij Powiadomienia i akcje.
- Kliknij Edytuj swoje szybkie działania.
- Możesz teraz kliknąć Dodaj.
- Wybierz jasność i kliknij „Gotowe”, aby zapisać zmianę.
Za pośrednictwem Centrum mobilności w systemie Windows
Równie dobrze możesz zmienić jasność za pomocą Centrum mobilności w systemie Windows:
- Otwórz menu Power-user (znane również jako menu WinX). Aby to zrobić, naciśnij kombinację klawiszy Windows + X na klawiaturze.
- Kliknij Centrum mobilności.
- W oknie, które się otworzy, użyj suwaka Jasność wyświetlacza według własnego uznania.
Za pomocą aplikacji Ustawienia
Aby ręcznie dostosować jasność ekranu:

- Naciśnij kombinację klawiszy ikony systemu Windows + I na klawiaturze, aby otworzyć aplikację Ustawienia.
- Kliknij System i przejdź do Wyświetl w lewym okienku nowej strony.
- Użyj suwaka w obszarze Jasność i Kolor, aby zmienić jasność ekranu. Przeciągnięcie suwaka w prawo rozjaśni ekran. Po lewej stronie przyciemnia się.
Uwaga: Jeśli nie możesz użyć suwaka jasności, oznacza to, że masz monitor zewnętrzny lub sterownik ekranu jest nieaktualny. Jeśli tak jest, naciśnij przyciski na monitorze, aby sterować jasnością. Z drugiej strony, jeśli nie używasz zewnętrznego monitora, ale nadal nie możesz uzyskać dostępu do suwaka jasności, musisz zaktualizować sterownik ekranu.
Nie martw się, ponieważ proces aktualizacji sterowników w systemie Windows jest łatwy, o ile masz dobre połączenie z Internetem. Pierwszą dostępną opcją jest przejście przez Menedżera urządzeń:
- Otwórz menu Power-user, naciskając kombinację ikony Windows + X.
- Kliknij Menedżera urządzeń.
- Rozwiń pozycję Karty graficzne w oknie Menedżera urządzeń.
- Kliknij prawym przyciskiem myszy urządzenie graficzne i kliknij Aktualizuj sterownik z menu kontekstowego.
- Kliknij „Wyszukaj automatycznie zaktualizowane oprogramowanie sterownika”.
- Poczekaj na zakończenie aktualizacji, a następnie uruchom ponownie komputer.
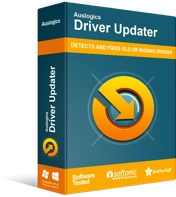
Rozwiązywanie problemów z komputerem za pomocą narzędzia do aktualizacji sterowników
Niestabilna wydajność komputera jest często powodowana przez przestarzałe lub uszkodzone sterowniki. Auslogics Driver Updater diagnozuje problemy ze sterownikami i umożliwia aktualizację starych sterowników jednocześnie lub pojedynczo, aby komputer działał płynniej
Drugą opcją, która jest wysoce zalecana, jest użycie narzędzia Auslogics Driver Updater. Jest to automatyczne narzędzie, które zapewnia, że otrzymujesz najnowszą wersję sterowników zalecanych przez producenta. Rozpoczyna się od odczytania systemu w celu określenia dokładnych specyfikacji. Następnie uruchamia skanowanie w celu zidentyfikowania wszystkich brakujących, uszkodzonych, nieaktualnych i niepoprawnych sterowników na komputerze. Następnie, za Twoją zgodą, aktualizuje je bez dodatkowego wysiłku z Twojej strony. Możesz zaktualizować tylko sterowniki ekranu lub kliknąć Aktualizuj wszystko, aby naprawić wszystkie wadliwe lub nieaktualne sterowniki wykryte podczas skanowania.
Przez panel sterowania
Ponieważ systemy Windows 7 i Windows 8 nie mają aplikacji Ustawienia, możesz zamiast tego skorzystać z Panelu sterowania:
- Otwórz menu Start, klikając ikonę Windows w lewym dolnym rogu ekranu.
- Wpisz „Panel sterowania” (bez cudzysłowów) w polu wyszukiwania i kliknij go, gdy pojawi się w wynikach.
- Kliknij Sprzęt i dźwięk i przejdź do Opcje zasilania.
- Przeciągnij suwak Jasność ekranu na dole okna.
Opcja 3: zmień jasność w zależności od poziomu baterii
Gdy bateria zaczyna się wyczerpywać, w systemie Windows 10 dostępna jest funkcja, która pozwala zaoszczędzić trochę energii. W ten sposób możesz dłużej pracować na swoim komputerze. Włączenie funkcji oszczędzania baterii powoduje wyłączenie podświetlenia ekranu, gdy poziom naładowania baterii jest niski. Jeśli brzmi to dla Ciebie jak dobry pomysł, oto jak go aktywować:
- Otwórz aplikację Ustawienia systemu Windows. Możesz to zrobić, przechodząc do menu Start i klikając ikonę koła zębatego w Ustawieniach. Możesz także użyć kombinacji klawiszy Windows + I.
- Po przejściu do okna Ustawienia znajdź System i kliknij go.
- Kliknij Bateria w lewym okienku nowej strony.
- Przewiń w dół do sekcji Oszczędzanie baterii w prawym okienku i zaznacz pole wyboru „Włącz oszczędzanie baterii automatycznie, jeśli poziom naładowania baterii spadnie poniżej:”
- Teraz przeciągnij suwak, aby wskazać poziom naładowania baterii, przy którym Oszczędzanie baterii jest aktywowane.
- Zaznacz pole wyboru „Obniż jasność ekranu w trybie oszczędzania baterii”.
Po wykonaniu powyższych kroków podświetlenie zmniejsza się automatycznie za każdym razem, gdy bateria spada do wybranego przez Ciebie procentu. Jak się okazuje, Microsoft jeszcze nie udostępnił opcji, która pozwala ustawić przyciemnienie ekranu po uruchomieniu Oszczędzania baterii.
Opcja 4: Zmień jasność w oparciu o swój plan zasilania
Możliwe są różne poziomy jasności w zależności od tego, czy komputer jest ładowany, czy działa na baterii. Możesz cieszyć się jaśniejszym ekranem podczas ładowania komputera. Z drugiej strony, gdy w pobliżu nie ma gniazdka elektrycznego, możesz chcieć mieć przyciemniany wyświetlacz, aby oszczędzać baterię.
System Windows automatycznie dostosuje jasność zgodnie z planem zasilania. Oto jak to ustawić:
- Otwórz okno dialogowe Uruchom. Aby to zrobić, wejdź do menu Start, naciskając klawisz ikony Windows na klawiaturze. Możesz także kliknąć ikonę w lewym dolnym rogu ekranu. Następnie wpisz „Uruchom” (bez cudzysłowów) w pasku wyszukiwania i kliknij opcję z wyników wyszukiwania.
Uwaga: Alternatywnie możesz otworzyć okno dialogowe Uruchom, naciskając kombinację logo Windows + R.
- Wpisz „Panel sterowania” (bez cudzysłowów) w polu tekstowym i kliknij OK lub naciśnij Enter.
- Zlokalizuj Sprzęt i dźwięk w oknie Panelu sterowania, które zostanie otwarte. Kliknij go, a następnie kliknij Opcje zasilania.
- Zobaczysz teraz dostępne plany zasilania, w tym Balanced (zalecane), Power Saver i High Performance. Kliknij link „Zmień ustawienia planu” obok aktywnego planu.
- Na następnej stronie, która się otworzy, zobaczysz różne opcje ładowania lub pracy komputera na baterii. Przeciągnij suwak Dostosuj jasność planu, aby wybrać poziom jasności dla każdego stanu.
- Kliknij przycisk Zapisz zmiany, gdy będziesz zadowolony z ustawień.
Wniosek
W tym przewodniku omówiliśmy różne sposoby dostosowywania jasności ekranu na komputerze z systemem Windows 10. Modyfikowanie jasności jest niezbędne dla Twojego komfortu i zdrowia Twoich oczu.
Jest jedno pytanie, które użytkownicy często zadają: „Dlaczego nie mogę zmienić jasności w systemie Windows 10?” Rozwiązaniem problemu jest aktualizacja sterowników graficznych. Zalecamy przeprowadzenie skanowania za pomocą narzędzia Auslogics Driver Updater, aby zainstalować odpowiednie sterowniki dla Twojego urządzenia.
Mamy nadzieję, że ten przewodnik był dla Ciebie pomocny. Zachęcamy do pozostawienia nam komentarza w sekcji poniżej. Chcielibyśmy usłyszeć od Ciebie.
