Jak wyregulować głośność mikrofonu w systemie Windows 10?
Opublikowany: 2021-06-10W związku z coraz większą liczbą spotkań online Twój laptop z systemem Windows 10 stał się jeszcze ważniejszy. To samo dotyczy pewnych aspektów korzystania z komputera, które często są uważane za oczywiste. W dzisiejszych czasach musisz upewnić się, że pewne rzeczy są w porządku, zanim rozpocznie się spotkanie online.
Konferencje wideo i inne spotkania online opierają się na stabilnym połączeniu internetowym. Ważna jest również dobra kamera internetowa, która może wyświetlać filmy o rozsądnej jakości. Podobnie jak mikrofon twojego laptopa.
Jeśli poziom mikrofonu jest zbyt wysoki lub zbyt niski lub czułość mikrofonu nie odpowiada Twoim preferencjom, może to zepsuć wrażenia. Na przykład wielu użytkowników systemu Windows skarży się, że czułość mikrofonu na ich komputerach jest zbyt niska.
Poziom sygnału wejściowego w systemie Windows 10 można regulować na różne sposoby. W tym artykule dowiesz się, jak zwiększyć lub zmniejszyć głośność mikrofonu i dostosować inne ustawienia dźwięku.
Jak zwiększyć głośność mikrofonu w systemie Windows 10?
Czytaj dalej, jeśli chcesz wiedzieć, jak zwiększyć poziom mikrofonu w systemie Windows 10.
Wyczyść mikrofon
Czy podczas telekonferencji używasz wbudowanego mikrofonu laptopa? Problem z mikrofonem może być związany ze sprzętem mikrofonu, a nie z oprogramowaniem. Dlatego upewnij się, że wszystko w części sprzętowej twojego mikrofonu jest w porządku, zanim spróbujesz zepsuć powiązane oprogramowanie.
Możliwe, że mikrofon wewnętrzny napotkał problemy z powodu zablokowania otworu wentylacyjnego. Może to być spowodowane cząsteczkami kurzu, które nagromadziły się wokół otworu wentylacyjnego. Sprawdź dokładnie, czy nie ma kłaczków, kurzu i cząstek brudu; mogą obniżyć głośność mikrofonu nawet o połowę.
Niezależnie od tego, czy Twój laptop ma jeden mikrofon, czy kilka głośników, ważne jest, aby nie były one w żaden sposób utrudnione, aby mogły działać zgodnie z reklamą. Wyobraź sobie, że inne osoby na spotkaniu Zoom mają problemy z nadążaniem za Twoją przemową z powodu nagromadzonych cząsteczek kurzu. Dlatego sprawdź dokładnie i użyj wilgotnej szmatki, aby usunąć wszelkie zabrudzenia lub plamy.
Jeśli Twój mikrofon jest już nieskazitelny i schludny, użyj następujących metod, aby dostosować ustawienia dźwięku mikrofonu za pomocą systemu operacyjnego.
Dostosuj głośność mikrofonu w ustawieniach systemu Windows
Aplikacja Ustawienia w systemie Windows 10 to punkt kompleksowej obsługi, który umożliwia wprowadzanie zmian w różnych komponentach systemu. Jeśli mikrofon zachowuje się nieprawidłowo, możesz dostosować głośność i czułość wejścia dźwięku za pomocą aplikacji Ustawienia systemu Windows.
Najpierw najważniejsze. Musisz otworzyć okno Ustawienia. Naciśnij klawisz z logo Windows, a następnie kliknij ikonę koła zębatego po lewej stronie, aby uruchomić aplikację. Innym sposobem jest po prostu wpisanie „ustawienia” w polu wyszukiwania po naciśnięciu Win + S. Alternatywnie, wykonaj kombinację klawiszy Windows i X i wybierz Ustawienia z menu.
W oknie Ustawienia wybierz System, aby otworzyć menu, które umożliwi zmianę różnych ustawień wyświetlania, dźwięku, powiadomień i zasilania.
W menu System przejdź do zakładki Dźwięk, aby uzyskać dostęp do opcji dźwięku. Następnie kliknij link "Właściwości urządzenia" w sekcji Wejście. Zanim to zrobisz, upewnij się, że problematyczne urządzenie dźwiękowe zostało wybrane w „Wybierz urządzenie wejściowe”.
Na stronie Właściwości urządzenia możesz zobaczyć swój aktualny poziom mikrofonu w obszarze Głośność. Przesuń odpowiedni suwak w lewo lub w prawo, aby zmniejszyć lub zwiększyć poziom wejściowy mikrofonu.
W tym momencie należy zauważyć, że najgłośniejszy poziom wejściowy nie zawsze zapewnia najlepszą jakość dźwięku. Przy niektórych głośnych poziomach Twój głos może zostać zniekształcony. Twoim celem powinno być znalezienie złotego środka między głośnością a jakością dźwięku.
Aby to zrobić, kliknij przycisk „Rozpocznij test” i mów do mikrofonu. Aby uzyskać najlepsze wyniki, nie próbuj kompensować bieżącego poziomu głośności za pomocą głosu. Mów swoim normalnym tonem. Test zgłosi najwyższy poziom głośności. W razie potrzeby można zwiększyć lub zmniejszyć poziom wejściowy.
Zawsze możesz wrócić do Ustawienia > System > Dźwięk, aby w razie potrzeby wprowadzić dalsze zmiany. W przypadku bieżącej modyfikacji zamknij aplikację Ustawienia, gdy skończysz, a problem z dźwiękiem powinien zostać naprawiony.
Dostosuj głośność mikrofonu za pomocą Panelu sterowania
Podczas gdy aplikacja Ustawienia zapewnia podstawowe opcje dla zwykłych potrzeb, tradycyjny aplet Panelu sterowania pozostaje dostępny dla tych, którzy chcą zagłębić się w ustawienia systemu Windows 10 i uzyskać dostęp do ukrytych opcji.
Jeśli nie jesteś zadowolony z wyników regulacji głośności dźwięku za pomocą aplikacji Ustawienia, pomocne mogą być opcje dźwięku w klasycznym Panelu sterowania.
Aby użyć tego narzędzia, kliknij prawym przyciskiem myszy ikonę głośnika po prawej stronie paska zadań. Wybierz Dźwięki z menu kontekstowego.
Po otwarciu okna dialogowego Dźwięk przejdź do karty Nagrywanie, klikając Nagrywanie z grupy kart. Powinieneś tam znaleźć swój sprzęt do nagrywania.
Kliknij prawym przyciskiem myszy problematyczne urządzenie dźwiękowe i wybierz Właściwości. Możesz także kliknąć go dwukrotnie, aby uzyskać ten sam wynik.
Po otwarciu okna dialogowego Właściwości przejdź do zakładki Poziomy i użyj suwaka mikrofonu, aby zwiększyć lub zmniejszyć głośność mikrofonu. Pamiętaj, że im wyższy poziom, tym wyższe wejście dźwięku. Jeśli jednak poziom dźwięku jest zbyt wysoki, dźwięk może zostać zniekształcony. Z drugiej strony, jeśli poziom dźwięku jest zbyt niski, Twój głos będzie ledwo słyszalny dla innych. Dlatego postaraj się znaleźć idealny poziom, który działa dla każdego.

Gdy jesteś zadowolony z poziomu wejściowego mikrofonu, kliknij OK i ponownie kliknij OK. Twoje zmiany zostały teraz zapisane i możesz normalnie korzystać z mikrofonu.
Użyj swojego menedżera audio, aby zmienić głośność mikrofonu
Ogólnie rzecz biorąc, ustawienia dźwięku w systemie Windows 10 są wystarczające do normalnych potrzeb związanych z dźwiękiem. Możesz użyć aplikacji Ustawienia lub Panelu sterowania, aby zmodyfikować ustawienia dźwięku według własnego uznania. Chociaż entuzjaści dźwięku mogą uznać różne opcje za niewystarczające dla ich gustu, większość z nas nie jest jednym.
Tam, gdzie zaczyna brakować opcji dźwięku w systemie Windows, chodzi o maksymalizację wejścia sprzętu dźwiękowego za pomocą szczegółowych kontroli. Dlatego producenci sprzętu tworzą i aktualizują narzędzia do modyfikacji ustawień dźwięku w systemie Windows 10.
Narzędzia te zwykle wymagają dostępu na wysokim poziomie i mogą zastąpić ustawienia audio wybrane przez system. Oferują wiele opcji dostosowywania i możesz z nimi zrobić o wiele więcej.
Konkretny menedżer audio na twoim komputerze (lub ten, który możesz pobrać) zależy całkowicie od sprzętu dźwiękowego. Większość producentów zintegrowanych i dedykowanych kart dźwiękowych ma swoje oprogramowanie do modyfikacji dźwięku. Realtek Audio Manager jest prawdopodobnie najpopularniejszym programem, ponieważ wiele laptopów korzysta z kart dźwiękowych firmy Realtek.
Opcje w menedżerze audio nie będą się zbytnio różnić od normalnych ustawień dźwięku w systemie Windows. Mogą oferować głębsze dostosowania i większe gradacje poziomów dźwięku. Podczas gdy niektóre menedżery dźwięku są fabrycznie zainstalowane na komputerze, inne można pobrać ze strony internetowej producenta. Jednak wszystkie z nich polegają na zainstalowaniu odpowiednich sterowników dźwięku.
Jeśli nie jesteś do końca pewien, jaka jest wersja Twojego sterownika lub czy jest dostępna aktualizacja, Auslogics Driver Updater pomoże Ci. To narzędzie sprawdzi Twój komputer pod kątem brakujących i przestarzałych sterowników i umożliwi natychmiastową aktualizację wszystkiego. Zapisuje aktualny sterownik przed wykonaniem aktualizacji, dzięki czemu można łatwo cofnąć rzeczy w przypadku usterki.
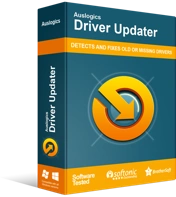
Rozwiązywanie problemów z komputerem za pomocą narzędzia do aktualizacji sterowników
Niestabilna wydajność komputera jest często powodowana przez przestarzałe lub uszkodzone sterowniki. Auslogics Driver Updater diagnozuje problemy ze sterownikami i umożliwia aktualizację starych sterowników jednocześnie lub pojedynczo, aby komputer działał płynniej
Sterownik Realtek High Definition Audio jest często aktualizowany przez firmę Realtek, a inni producenci kart dźwiękowych robią to samo dla swoich produktów. Uruchamianie programu Auslogics Driver Updater w regularnych odstępach czasu pomoże Ci szybko pobrać i zainstalować dostępne aktualizacje, poprawiając w ten sposób wrażenia dźwiękowe.
Dostosuj obsługiwane ustawienia dźwięku w systemie Windows 10
Powyższe metody pomogą Ci dostosować głośność mikrofonu do odpowiedniego poziomu, jeśli coś jest nie tak z bieżącymi ustawieniami. Czasami jednak problemem nie jest głośność; zamiast tego, czego chcesz, to redukcja szumów tła, eliminacja syczących dźwięków i tym podobnych.
Możesz skorygować te anomalie, dostosowując odpowiednie opcje poprawy dźwięku. Zła wiadomość jest taka, że twoja karta dźwiękowa może nie obsługiwać tej funkcji. Nawet jeśli tak, może być konieczne zaktualizowanie sterownika karty dźwiękowej, zanim będzie można dostosować efekty dźwiękowe.
Oto, jak postępować, jeśli Twoja karta dźwiękowa obsługuje ulepszenia dźwięku:
- Przytrzymaj klawisz z logo Windows i naciśnij R na klawiaturze, aby uruchomić pole Uruchom.
- Wpisz „mmsys.cpl” (bez cudzysłowów) i naciśnij Enter na klawiaturze.
- Nowe okno przeniesie Cię do sekcji Dźwięk w Panelu sterowania. Przejdź do zakładki Nagrywanie.
- Kliknij mikrofon prawym przyciskiem myszy i wybierz Właściwości.
- W oknie dialogowym Właściwości przejdź do zakładki Ulepszenia.
- Na karcie Ulepszenia zaznacz efekty dźwiękowe, które chcesz włączyć, i odznacz te, które chcesz wyłączyć.
- Kiedy skończysz z modyfikacjami, kliknij OK.
- Kliknij ponownie OK, aby zapisać wszystkie zmiany i wyjść z okna Dźwięk.
Jeśli karta Ulepszenia nie istnieje po otwarciu okna dialogowego Właściwości mikrofonu, oznacza to, że Twoja karta dźwiękowa nie obsługuje tej funkcji.
Wniosek
System Windows nie jest obcy nieoczekiwanym błędom, co może również wpływać na wejście audio. Nauczenie się, jak wzmocnić mikrofon w systemie Windows, zapobiegnie problemom z dźwiękiem, których można uniknąć.
Z tego przewodnika dowiesz się, jak zmienić głośność mikrofonu w systemie Windows 10. Po zastosowaniu sugerowanych metod na komputerze powinieneś być w stanie oczekiwać na następną konferencję wideo lub sesję czatu głosowego online, wiedząc, że Twój sprzęt nie będzie zawstydzał ty.
