Uzależniony od iPhone'a lub iPada? Jak ustawić limity za pomocą czasu ekranu Apple?
Opublikowany: 2022-01-29Czy Ty lub Twoje dzieci jesteście przyklejeni do smartfonów? Czy chcesz się cofnąć? Funkcja Czas przed ekranem firmy Apple pozwala zobaczyć, ile czasu spędzasz na telefonie i na co najczęściej patrzysz.
Aby pomóc pozbyć się nawyku smartfona, możesz skonfigurować różne opcje blokowania niektórych aplikacji lub ograniczania czasu spędzanego z nimi na iPhonie lub iPadzie. Ponieważ ta funkcja jest oparta na chmurze, może pokazać, ile czasu spędzasz na wszystkich urządzeniach mobilnych Apple łącznie.
Czas przed ekranem istnieje od 2018 roku, ale Apple regularnie aktualizuje tę funkcję. W systemach iOS 15 i iPadOS 15 zewnętrzni programiści mogą teraz dodawać więcej elementów sterujących i opcji dla rodziców, torując drogę do większego wykorzystania i elastyczności.
Jeśli jesteś gotowy na walkę z uzależnieniem od technologii lub po prostu uważnie obserwuj, ile czasu spędzasz wpatrując się w telefon, oto jak zacząć.
Zaktualizuj swoje urządzenie
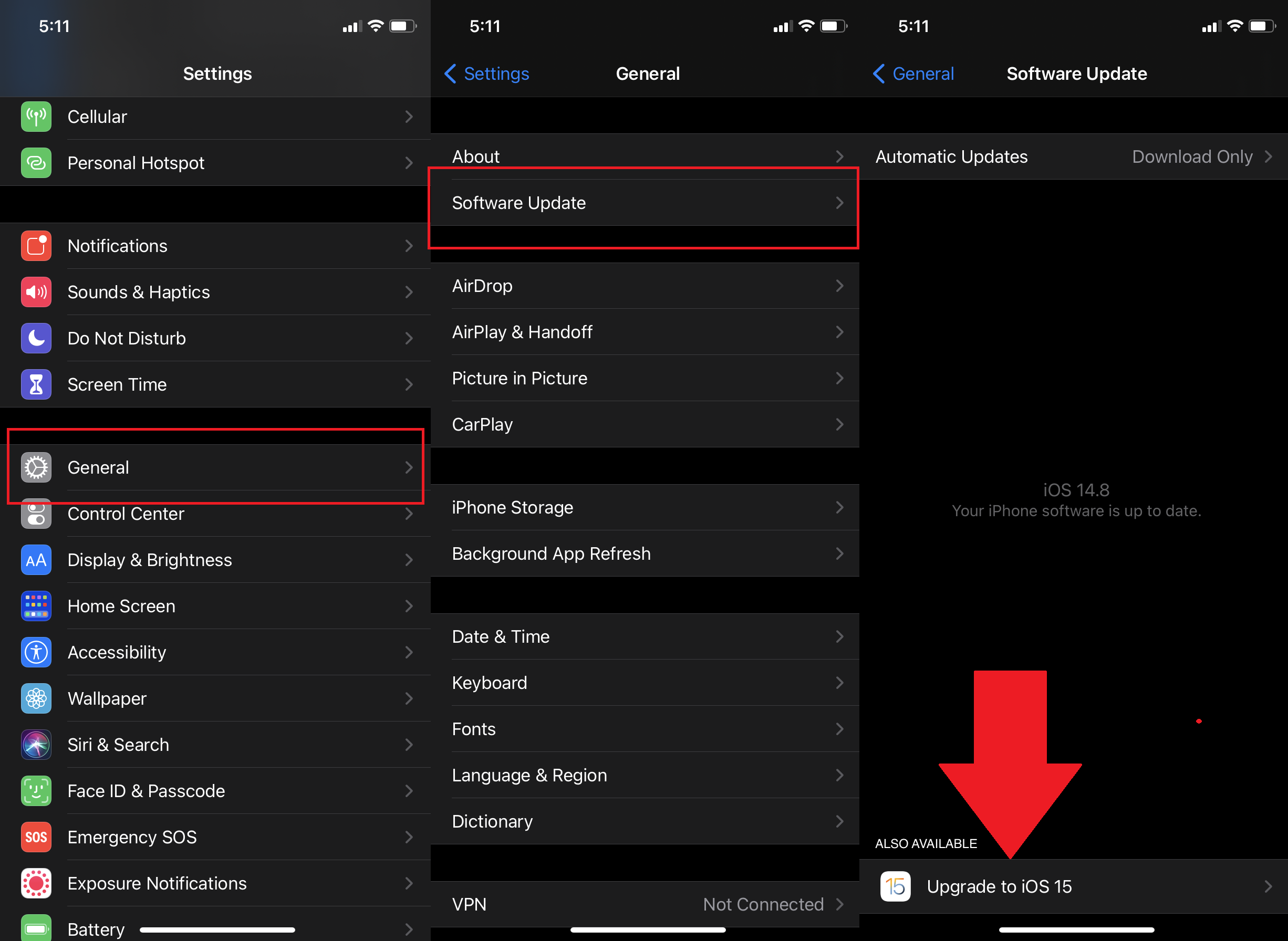
Najpierw upewnij się, że korzystasz z systemu iOS/iPadOS 15 lub nowszego. Wybierz Ustawienia > Ogólne > Aktualizacja oprogramowania . Zostaniesz poinformowany, że iOS jest aktualny, lub zostaniesz poproszony o pobranie i zainstalowanie najnowszej aktualizacji.
Włącz czas przed ekranem
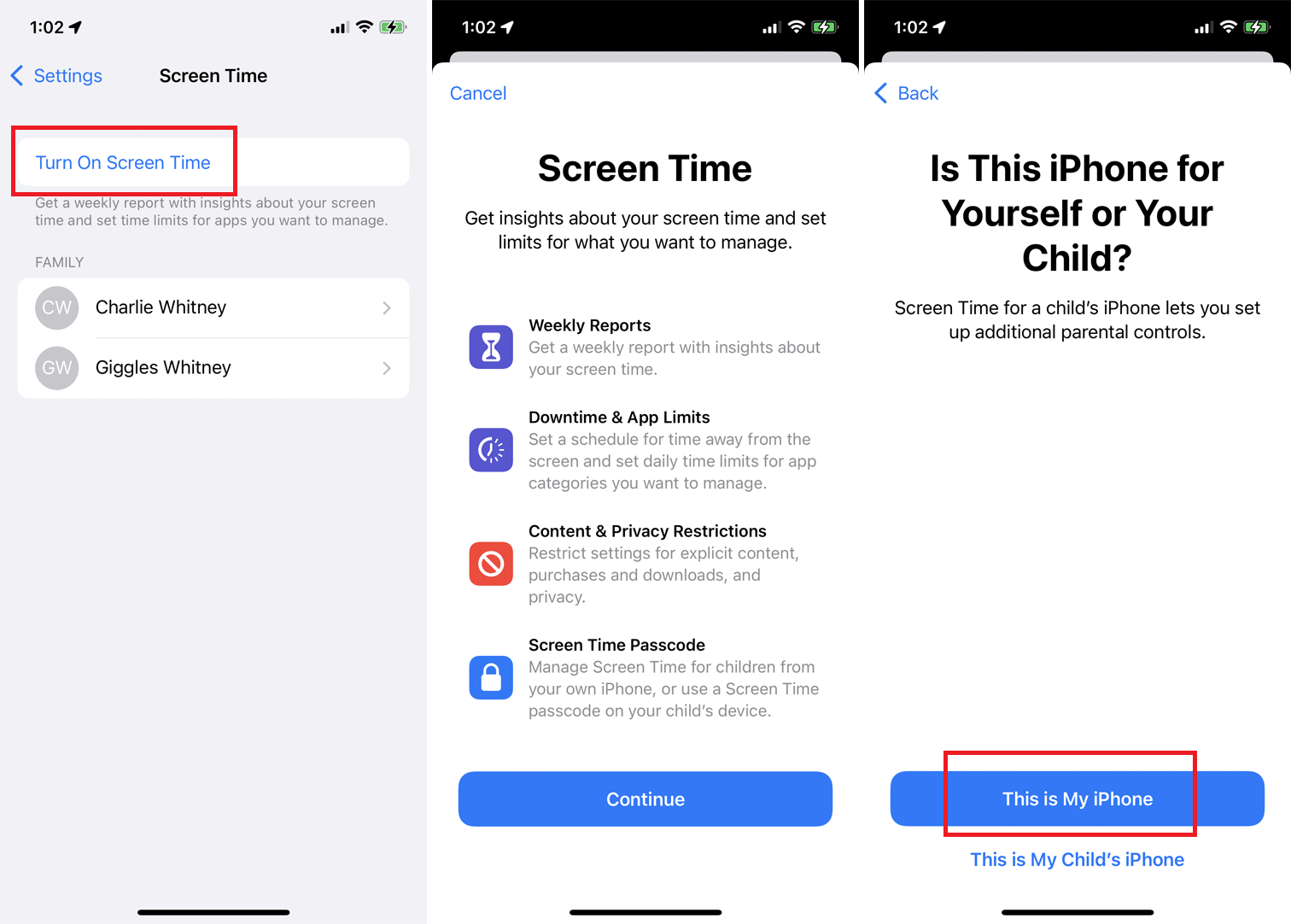
Aby włączyć Czas przed ekranem, wybierz Ustawienia > Czas przed ekranem i dotknij Włącz Czas przed ekranem . Przeczytaj informacje na ekranie Czas przed ekranem i dotknij Kontynuuj . Następnie zostaniesz zapytany, czy to urządzenie jest dla Ciebie, czy dla Twojego dziecka. Jeśli to dla Ciebie, kliknij To jest mój iPhone .
Ustaw hasło czasu ekranu
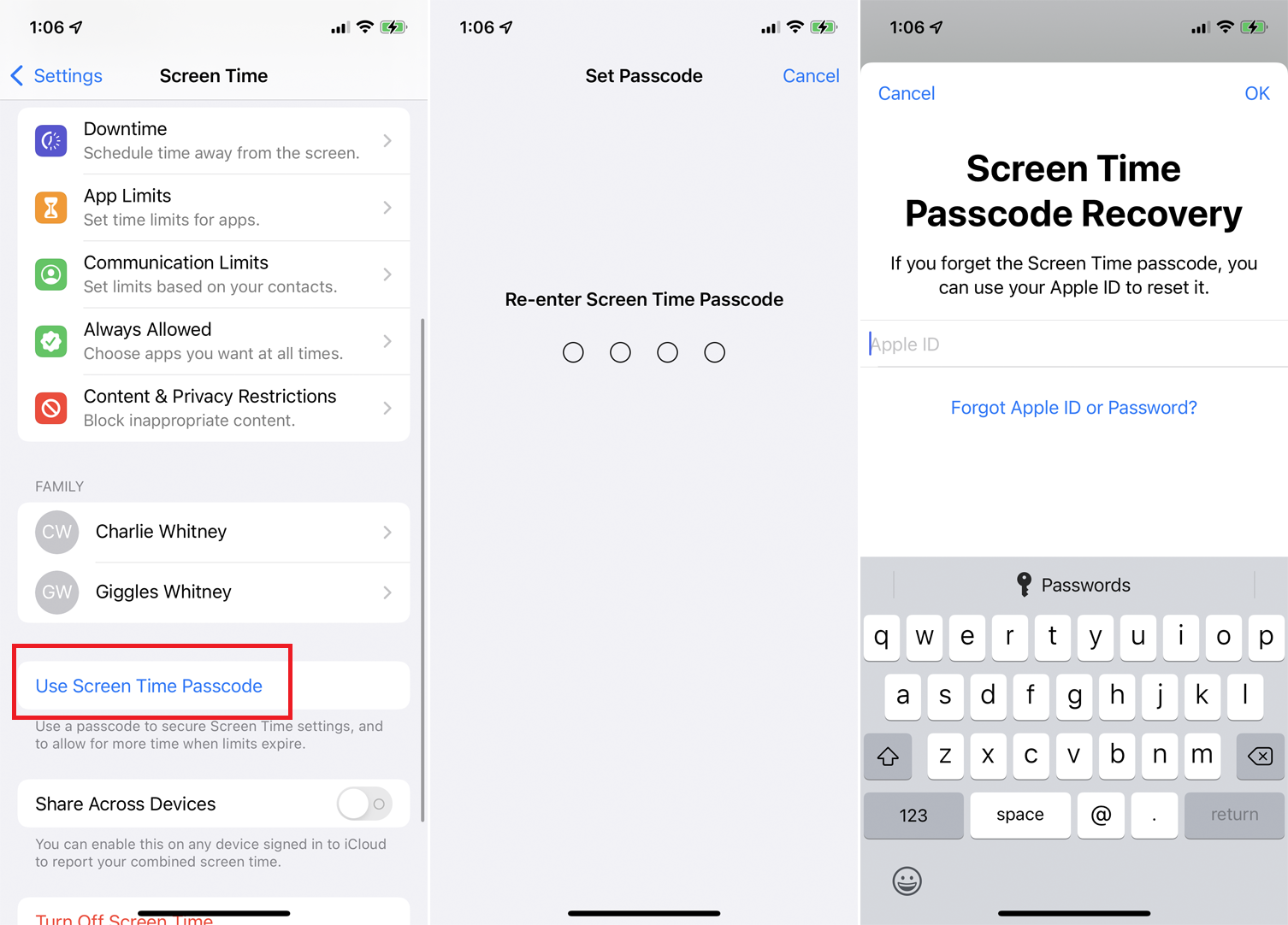
Czas przed ekranem będzie teraz monitorować, ile czasu spędzasz na poszczególnych aplikacjach, funkcjach i ustawieniach telefonu. Przesuń palcem w dół ekranu i dotknij opcji Użyj kodu czasu przed ekranem . Umożliwi to zabezpieczenie ustawień Czasu przed ekranem i zażądanie dodatkowego czasu z aplikacją, jeśli ustawiona kwota wygaśnie.
Wpisz i ponownie wpisz hasło. Pojawi się komunikat Odzyskiwanie hasła czasu przed ekranem z informacją, że jeśli zapomnisz hasła funkcji Czas przed ekranem, możesz użyć swojego Apple ID, aby je zresetować. Wpisz swoją nazwę użytkownika i hasło Apple, a następnie dotknij OK .
Monitoruj wiele urządzeń
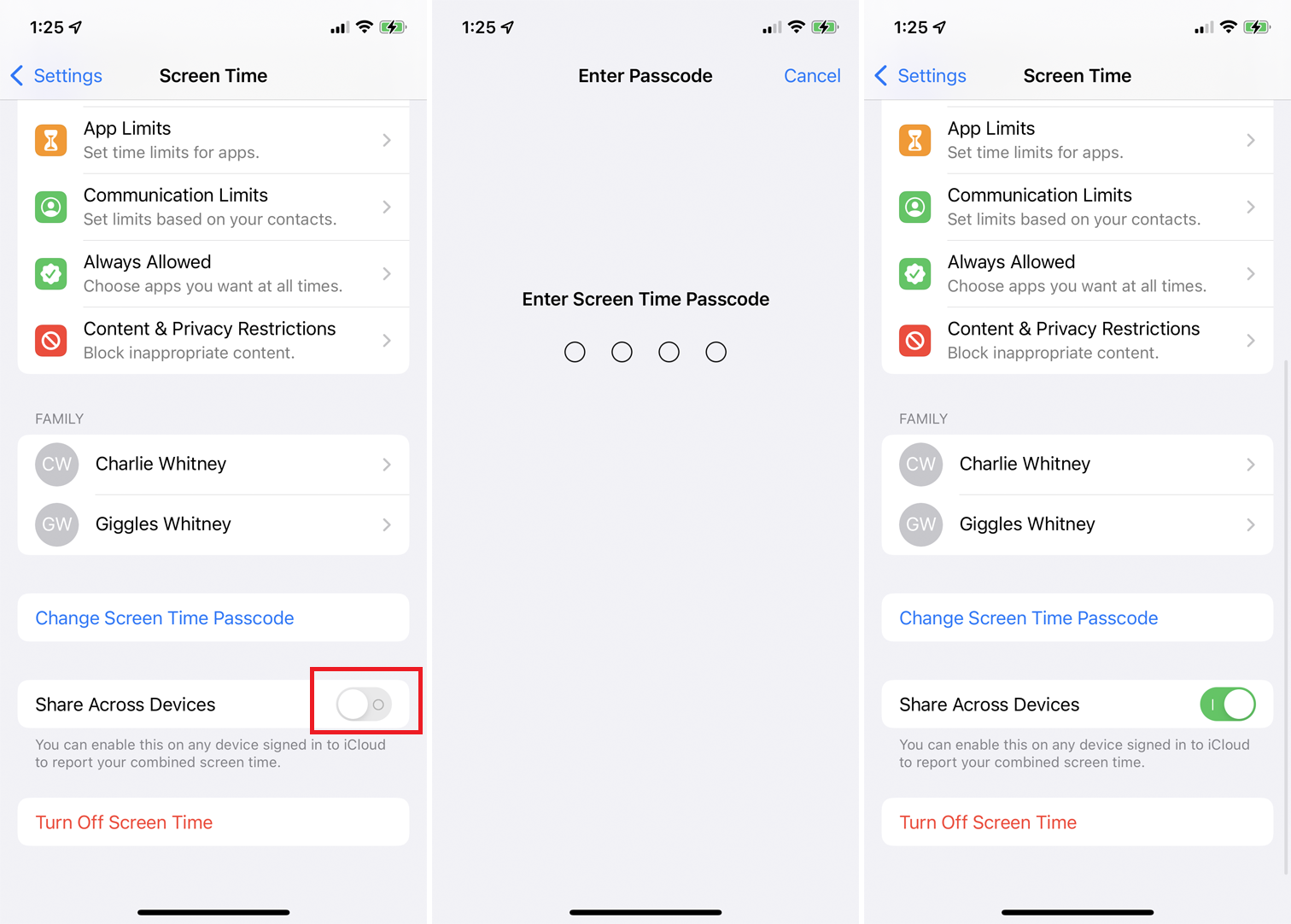
Następnie włącz przełącznik obok opcji Udostępnij na różnych urządzeniach , jeśli masz więcej niż jedno urządzenie Apple — iPhone'a, iPada lub Maca — i chcesz na nich rejestrować i wyświetlać informacje o Czasie przed ekranem. Musisz włączyć uwierzytelnianie dwuskładnikowe, jeśli nie zostało jeszcze aktywowane. Jeśli ustawisz hasło, zostaniesz poproszony o jego wprowadzenie, aby umożliwić udostępnianie na różnych urządzeniach.
Ustaw godziny przestoju
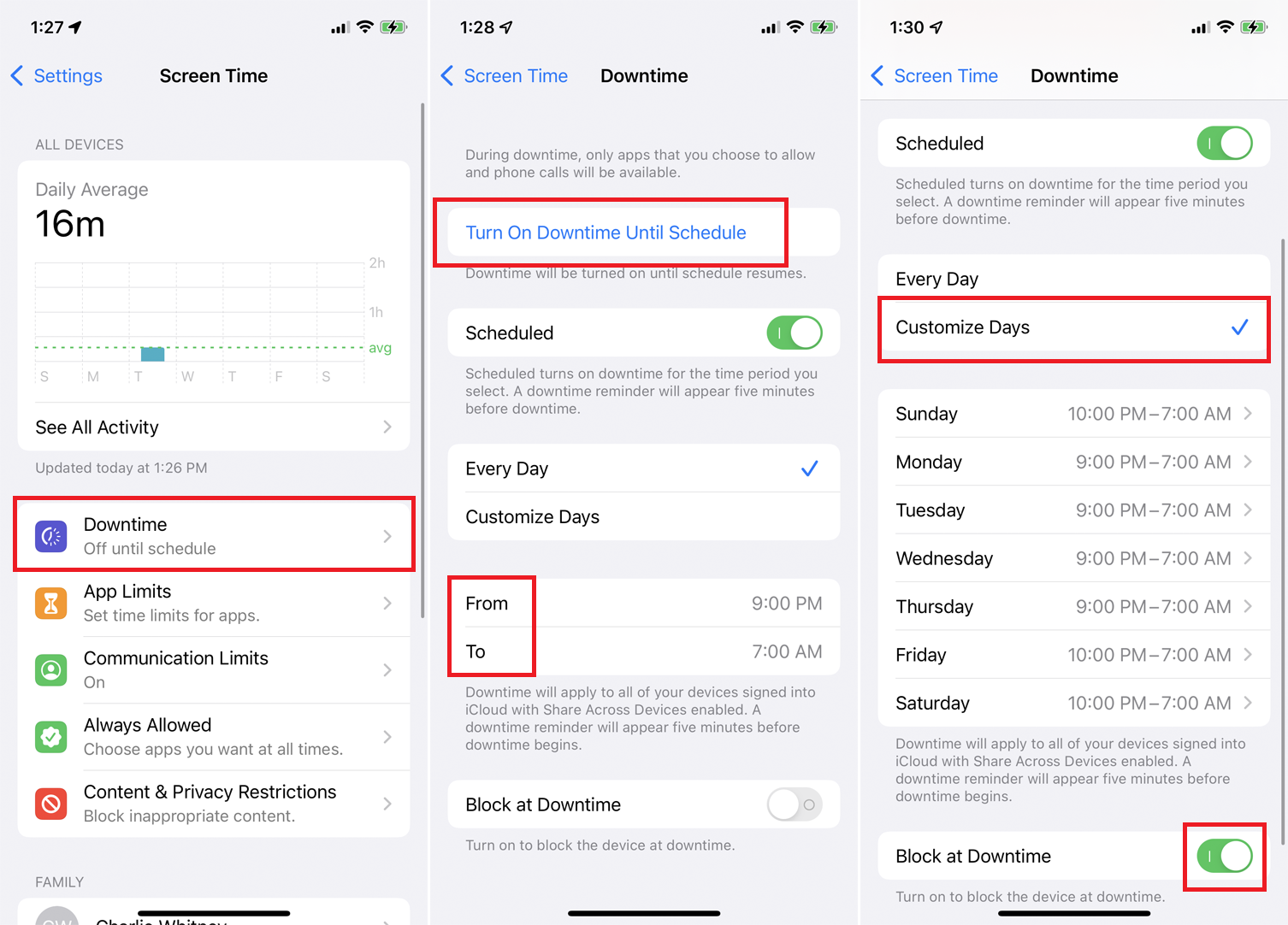
Teraz możesz ustawić ograniczenia dotyczące aplikacji i funkcji, do których masz dostęp i na jak długo. Stuknij pozycję Przestój , aby utworzyć ramy czasowe, w których dozwolone będą tylko niektóre aplikacje. Stuknij Czas Od , a następnie Czas Do , aby ustawić limity czasowe dla wszystkich dni. Możesz także stuknąć opcję Dostosuj dni , aby zaplanować różne godziny na każdy dzień tygodnia.
Aby zablokować wszystkie aplikacje i aktywność na urządzeniu w czasie przestoju, włącz przełącznik obok Blokuj w czasie przestoju . Możesz także natychmiast aktywować Przestój, stukając łącze Włącz przestój do zaplanowania .
Ustaw limity aplikacji i stron internetowych
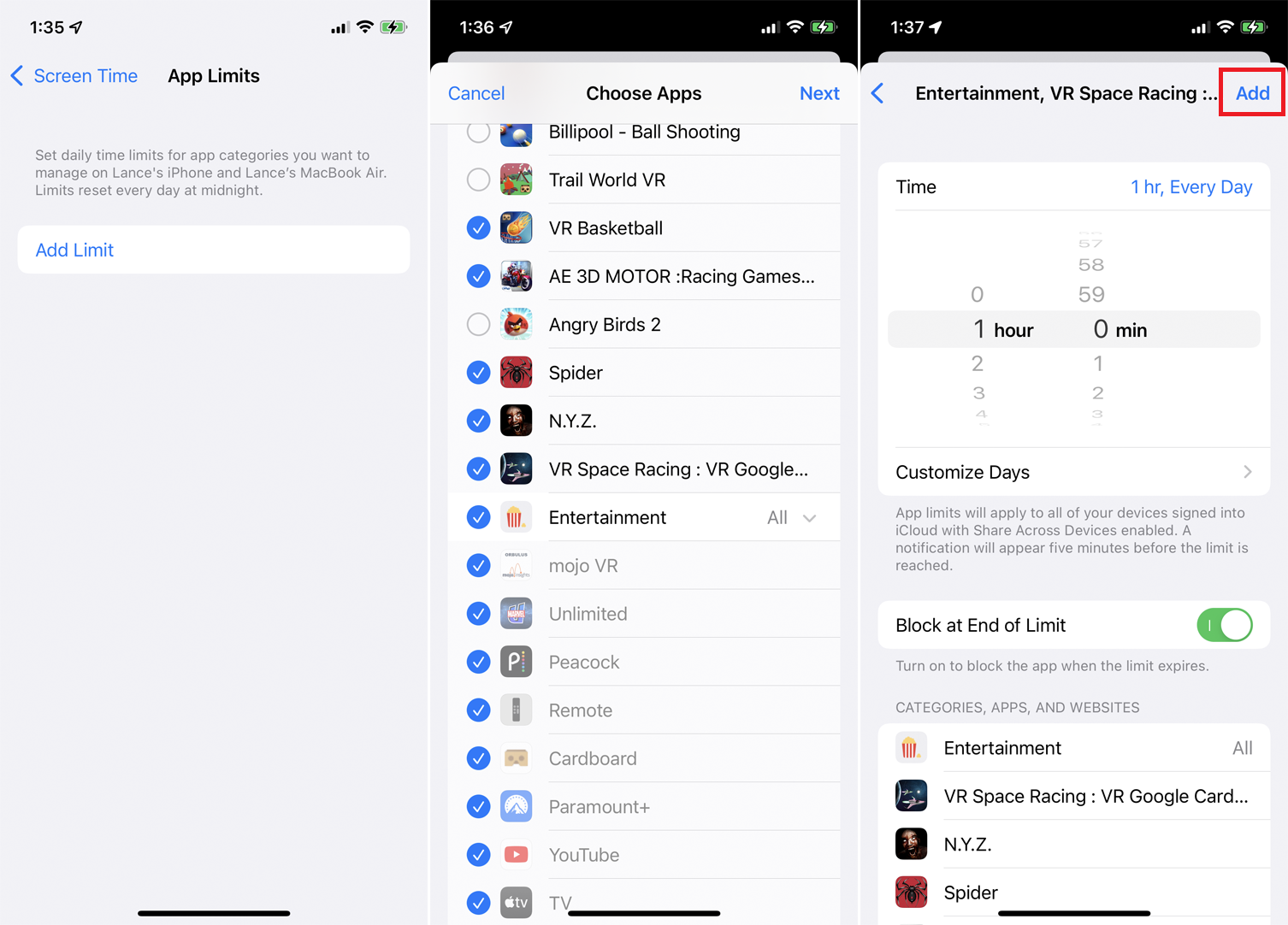
W głównym menu Czas przed ekranem stuknij Limity aplikacji , aby ustawić, jak długo możesz korzystać z określonych aplikacji. Stuknij opcję Dodaj limit , a następnie wybierz kategorię i poszczególne aplikacje lub wybierz opcję Wszystkie aplikacje i kategorie , aby ustawić ten sam limit dla wszystkich aplikacji.
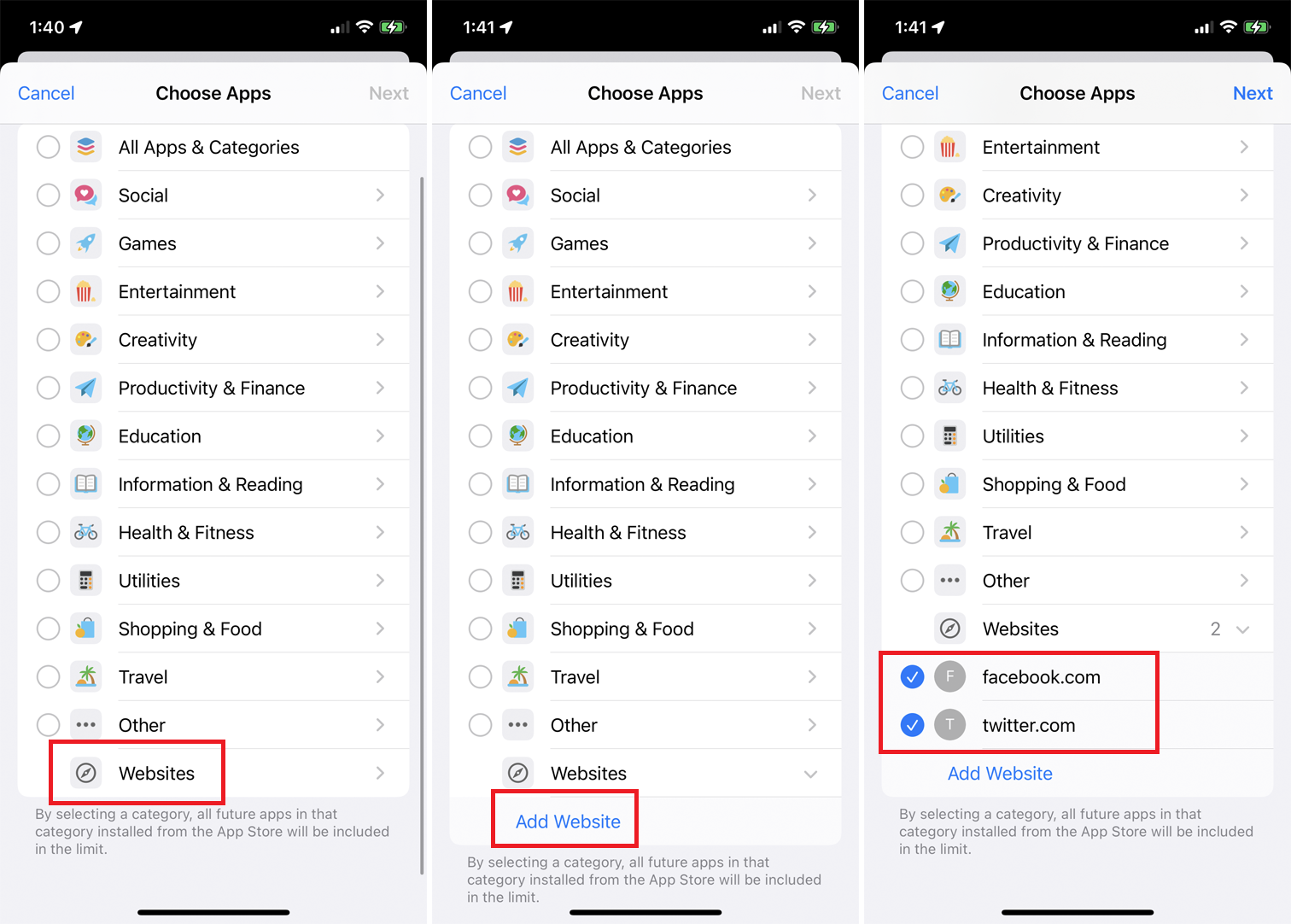
Możesz ograniczyć swój czas na poszczególnych stronach internetowych. Na ekranie Wybierz aplikacje przesuń palcem w dół listy kategorii i dotknij Witryny . Stuknij Dodaj witrynę i wpisz adresy URL witryn, które chcesz uwzględnić.
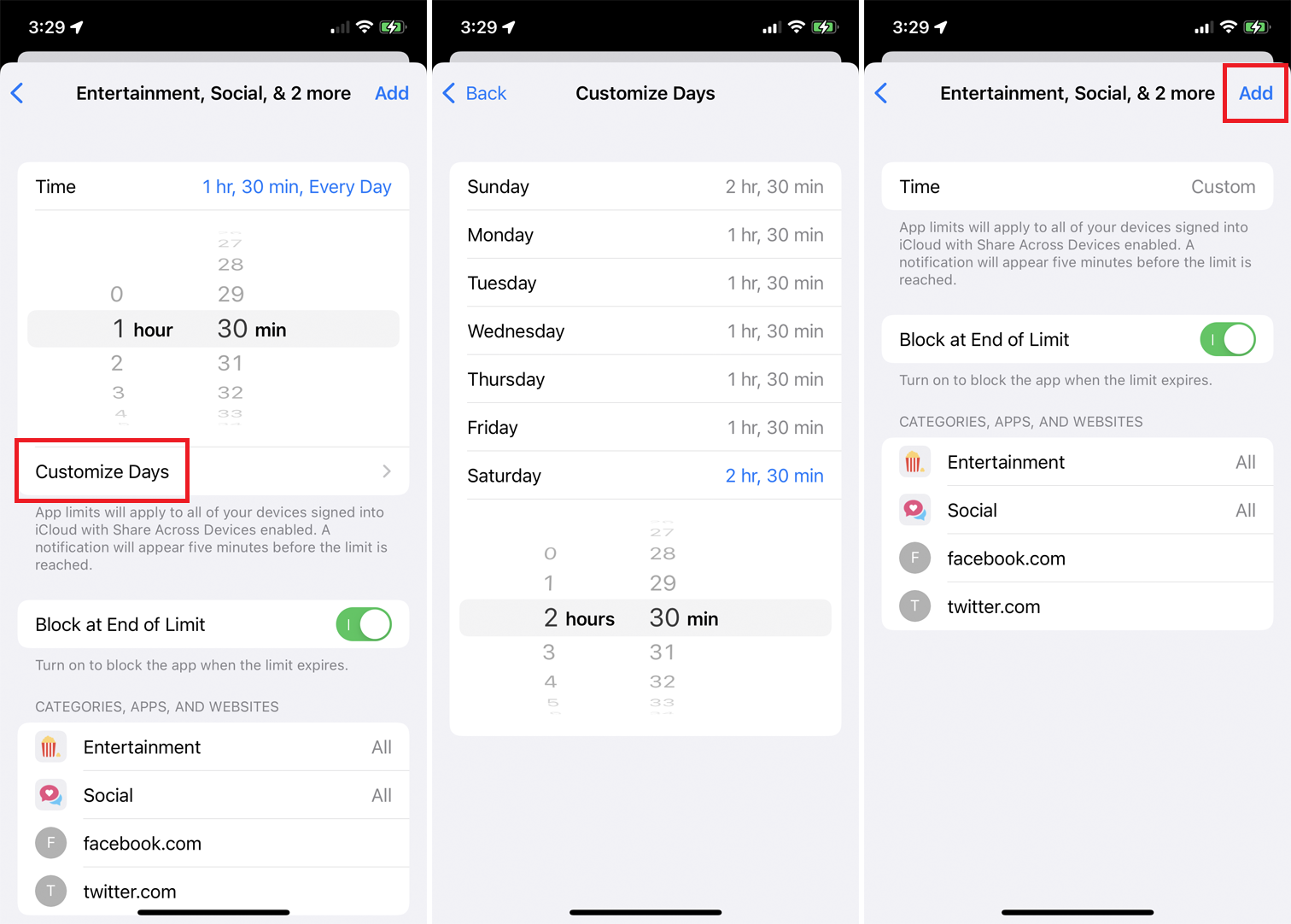
Po dokonaniu wyboru dotknij Dalej i ustaw czas, przez który możesz korzystać z wybranych aplikacji. Możesz wybrać inny czas trwania każdego dnia, dotykając Dostosuj dni . Jeśli chcesz wprowadzić różne limity dla poszczególnych kategorii, musisz ustawić je osobno. Stuknij Dodaj , aby sfinalizować.
Ustaw limity komunikacji
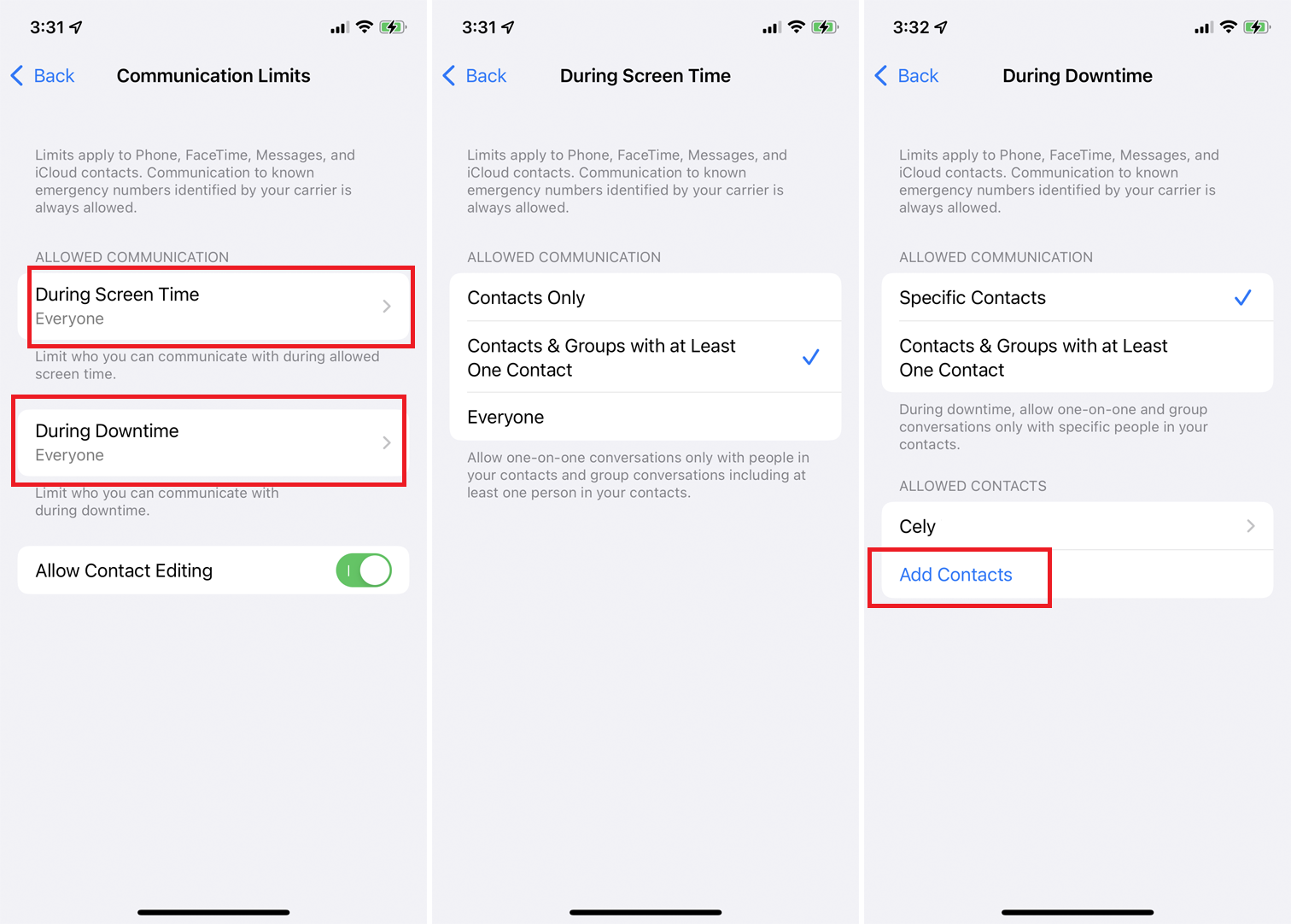
Możesz także ustawić limity czasu, przez jaki możesz wykonywać połączenia telefoniczne, korzystać z FaceTime, wysyłać wiadomości tekstowe lub w inny sposób komunikować się z kontaktami iCloud. Na głównym ekranie Czas przed ekranem dotknij opcji Limity komunikacji . Następnie możesz ustawić, kto ma uprawnienia do kontaktu z Tobą, gdy czas przed ekranem jest aktywowany.
Stuknij opcję Podczas czasu przed ekranem , aby wybrać, kto może się z Tobą kontaktować, gdy Czas przed ekranem jest aktywny. Stuknij W czasie przestoju , aby wybrać określone kontakty, które mogą się z Tobą skontaktować w godzinach przestoju. Masz również możliwość zablokowania wszystkich poza swoimi kontaktami.
Jeśli wybierzesz Określone kontakty , stuknij Dodaj kontakty z menu poniżej. Następnie możesz wybrać kontakty, które chcesz dodać, i tylko te osoby będą mogły dzwonić.

Zezwalaj na niektóre aplikacje
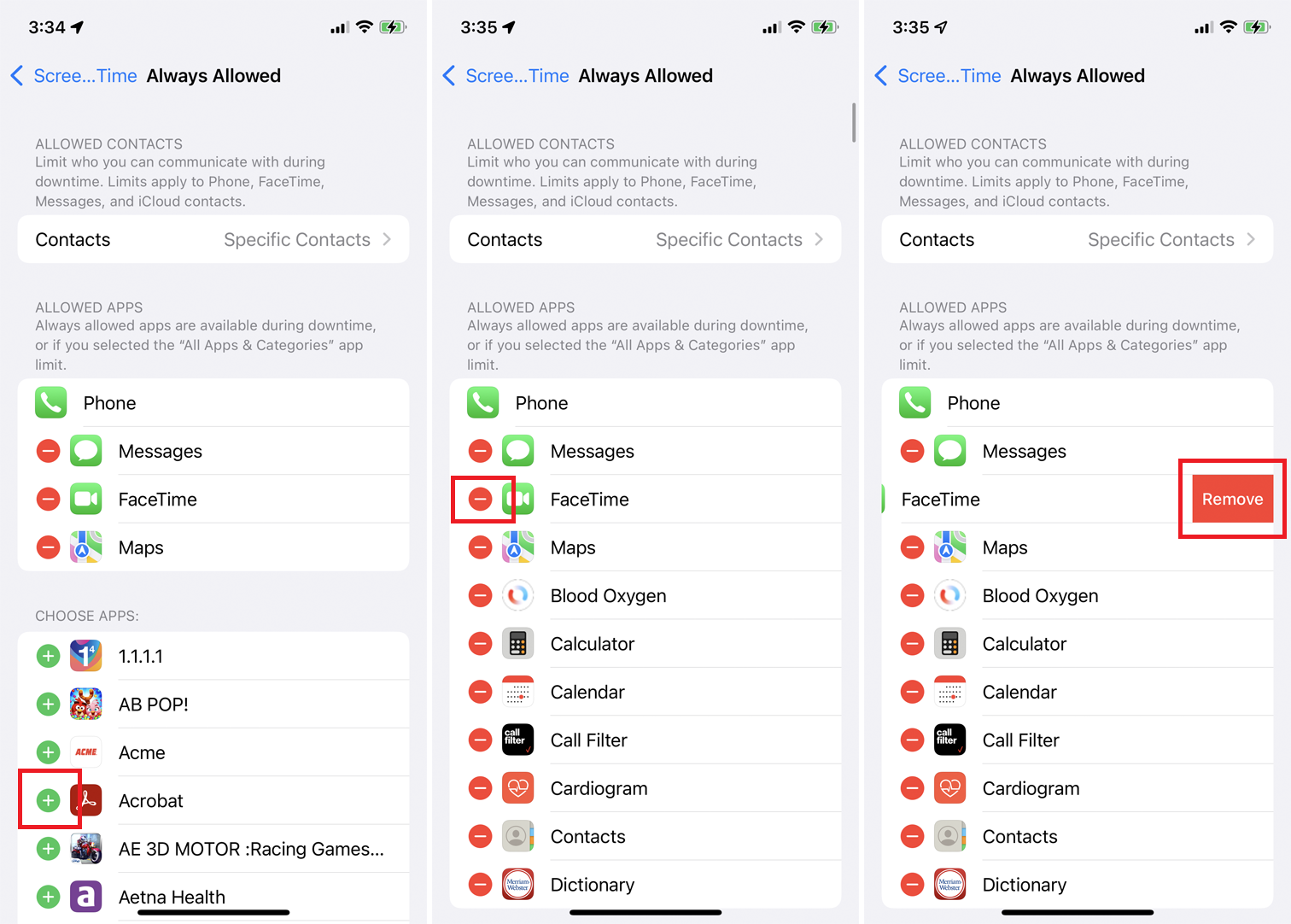
Jeśli zawsze chcesz, aby niektóre aplikacje omijały blokadę Przestoju, możesz to ustawić w głównym menu Czas na ekranie. Stuknij opcję Zawsze dozwolone , a następnie stuknij znak plus obok aplikacji, aby na to zezwolić. Aby usunąć aplikację z listy Zawsze zezwalaj, dotknij znaku minusa i wybierz Usuń .
Ustaw ograniczenia dotyczące treści i prywatności
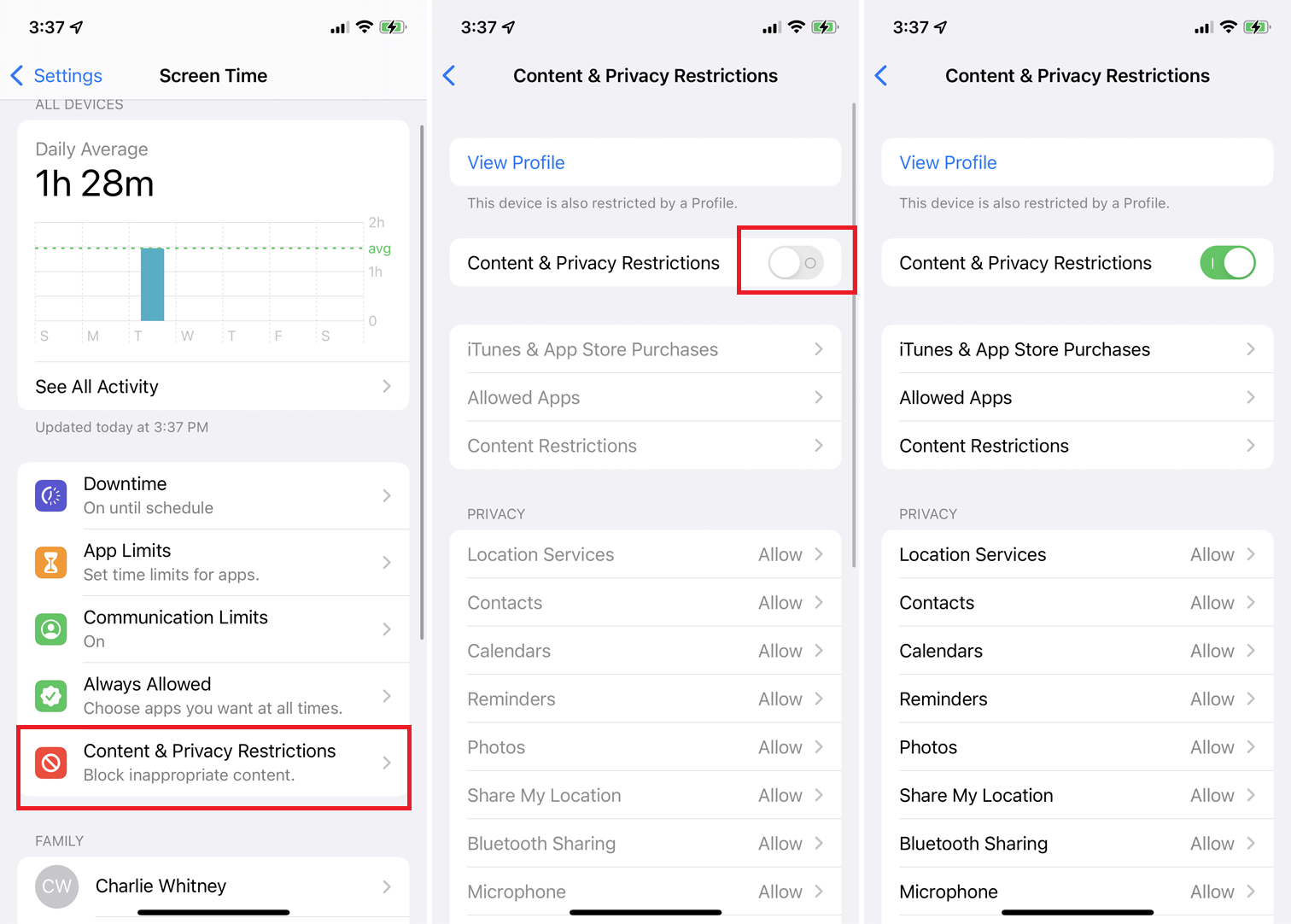
Jeśli chcesz zezwolić lub zabronić określonej zawartości, ustawień prywatności lub jakichkolwiek innych zmian, możesz to zrobić, dotykając Ograniczenia dotyczące treści i prywatności w głównym menu Czas przed ekranem. Włącz przełącznik obok Ograniczenia dotyczące treści i prywatności , aby kontynuować.
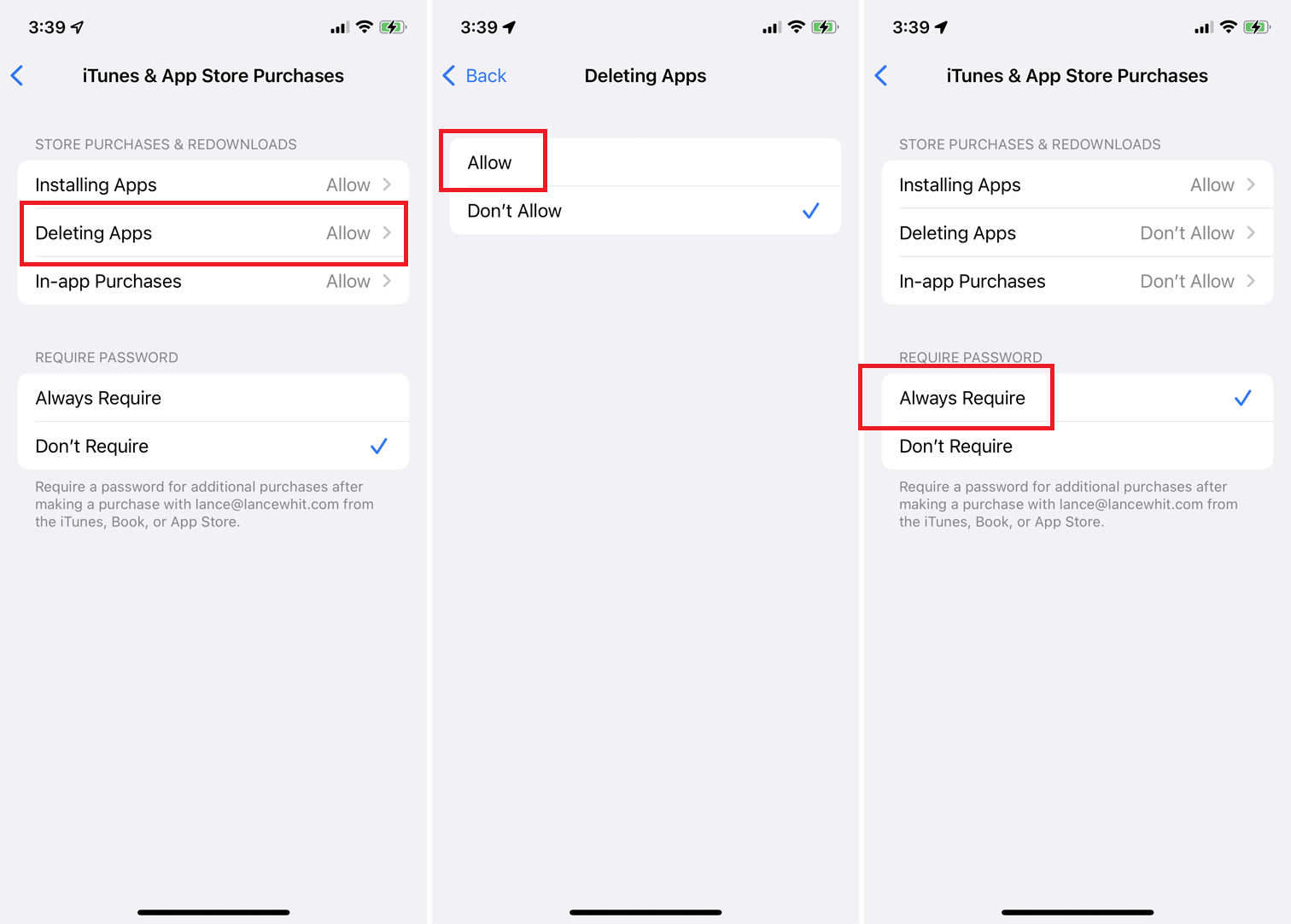
Stuknij opcję Zakupy w iTunes i App Store , aby zezwolić lub zabronić instalowania lub usuwania aplikacji, a także wszelkich zakupów w aplikacji. Możesz również wymagać hasła, aby robić zakupy w aplikacji w aplikacji, którą już pobrałeś.
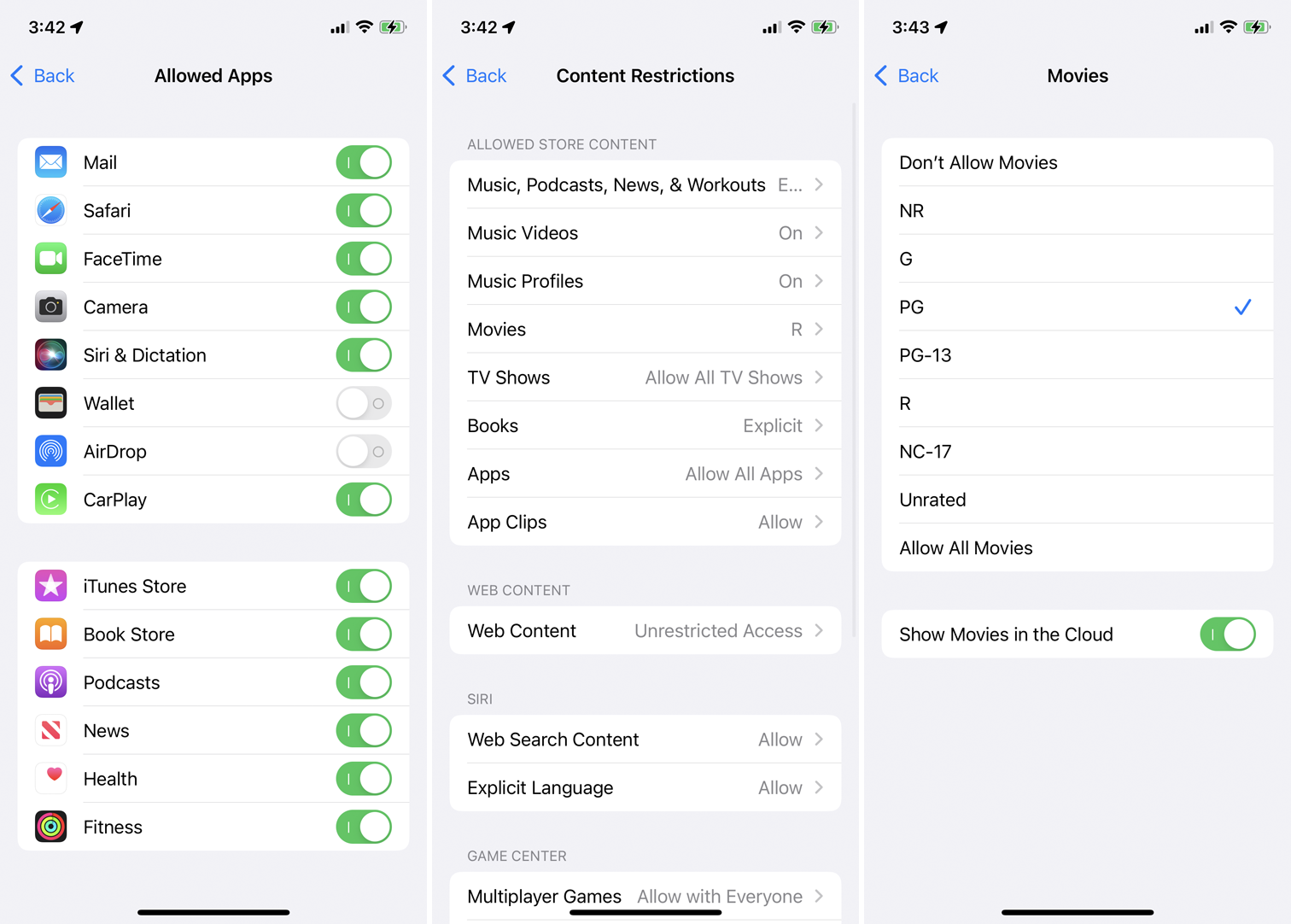
Aby włączyć lub wyłączyć określone aplikacje na ekranie Ograniczenia dotyczące treści i prywatności, dotknij Dozwolone aplikacje i włącz lub wyłącz aplikacje. Jeśli chcesz zezwolić lub zablokować określoną zawartość w App Store, Internecie i innych źródłach, wróć do ekranu Ograniczenia dotyczące treści i prywatności, wybierz Ograniczenia dotyczące treści i wybierz, co chcesz zezwolić lub zablokować.
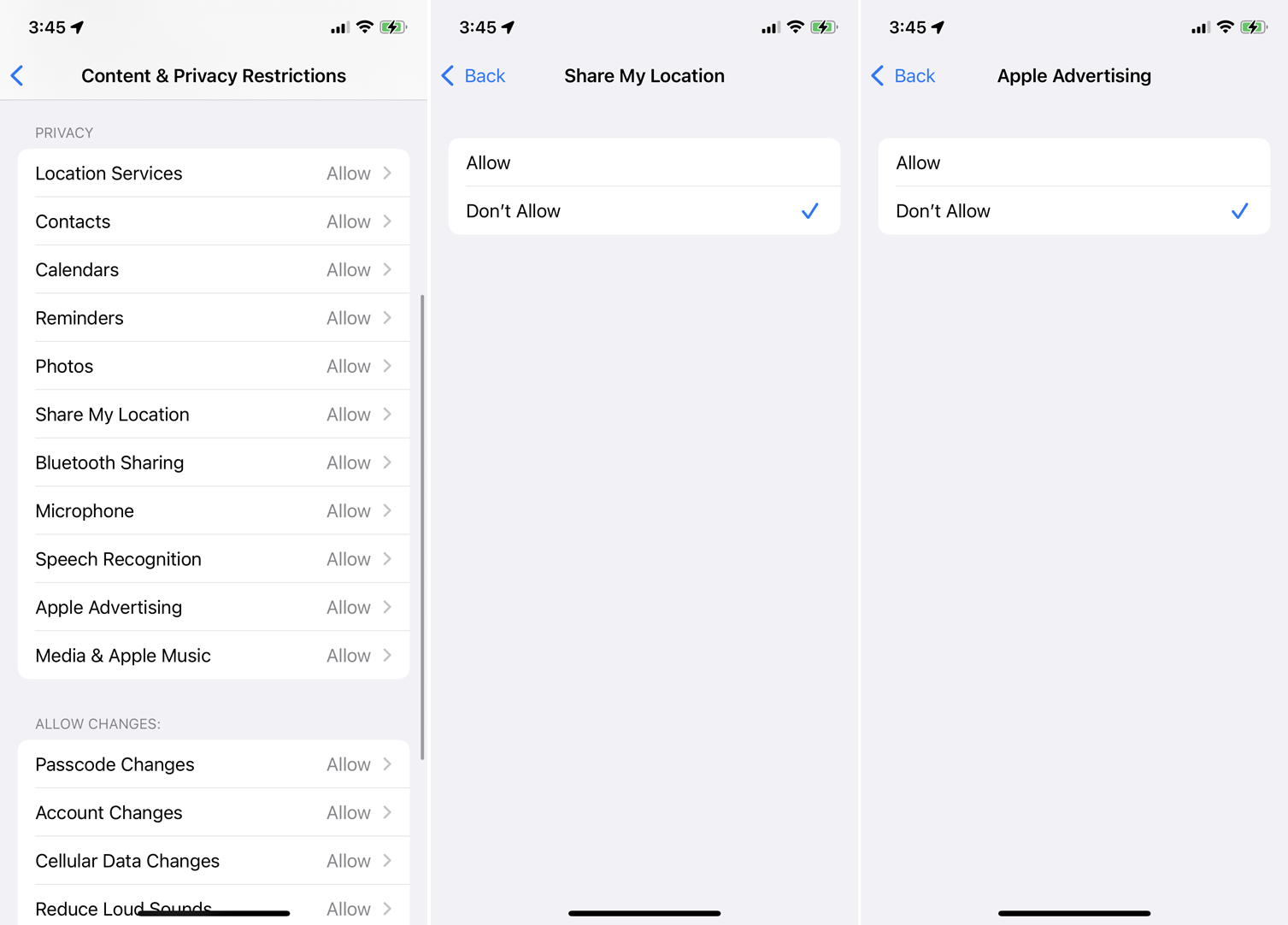
Aby ograniczyć dane udostępniane z niektórych aplikacji, możesz kontrolować swoje ustawienia na ekranie Ograniczenia dotyczące treści i prywatności w sekcji Prywatność. Stuknij każdy wpis, aby zezwolić lub zabronić.
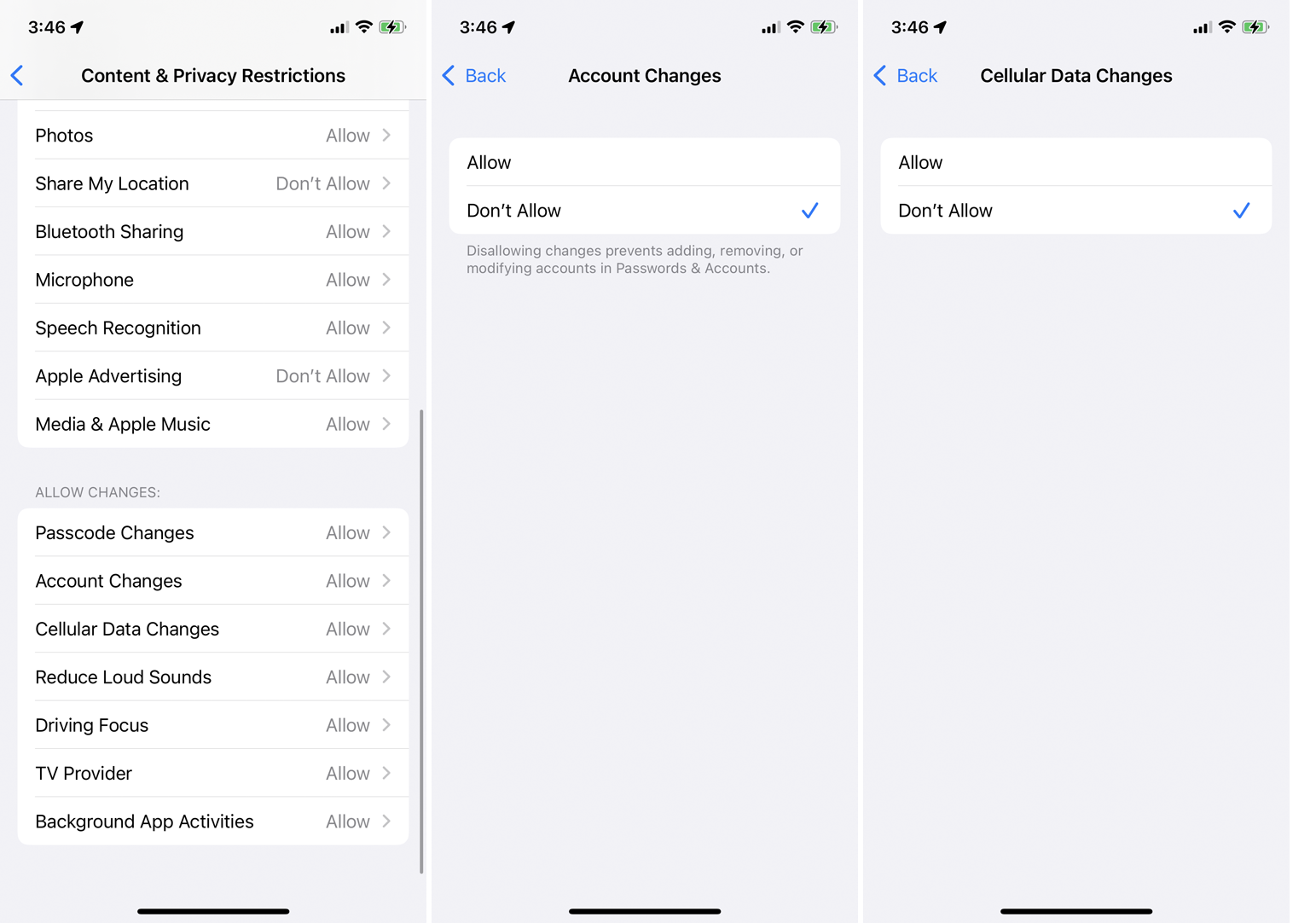
Po wprowadzeniu zmian w Ograniczeniach dotyczących treści i prywatności, zmiany te muszą zostać zatwierdzone, zanim wejdą w życie. W sekcji Zezwalaj na zmiany dotknij każdej zmiany, aby ją zezwolić lub zabronić, i gotowe.
Ustaw czas przed ekranem dla dziecka
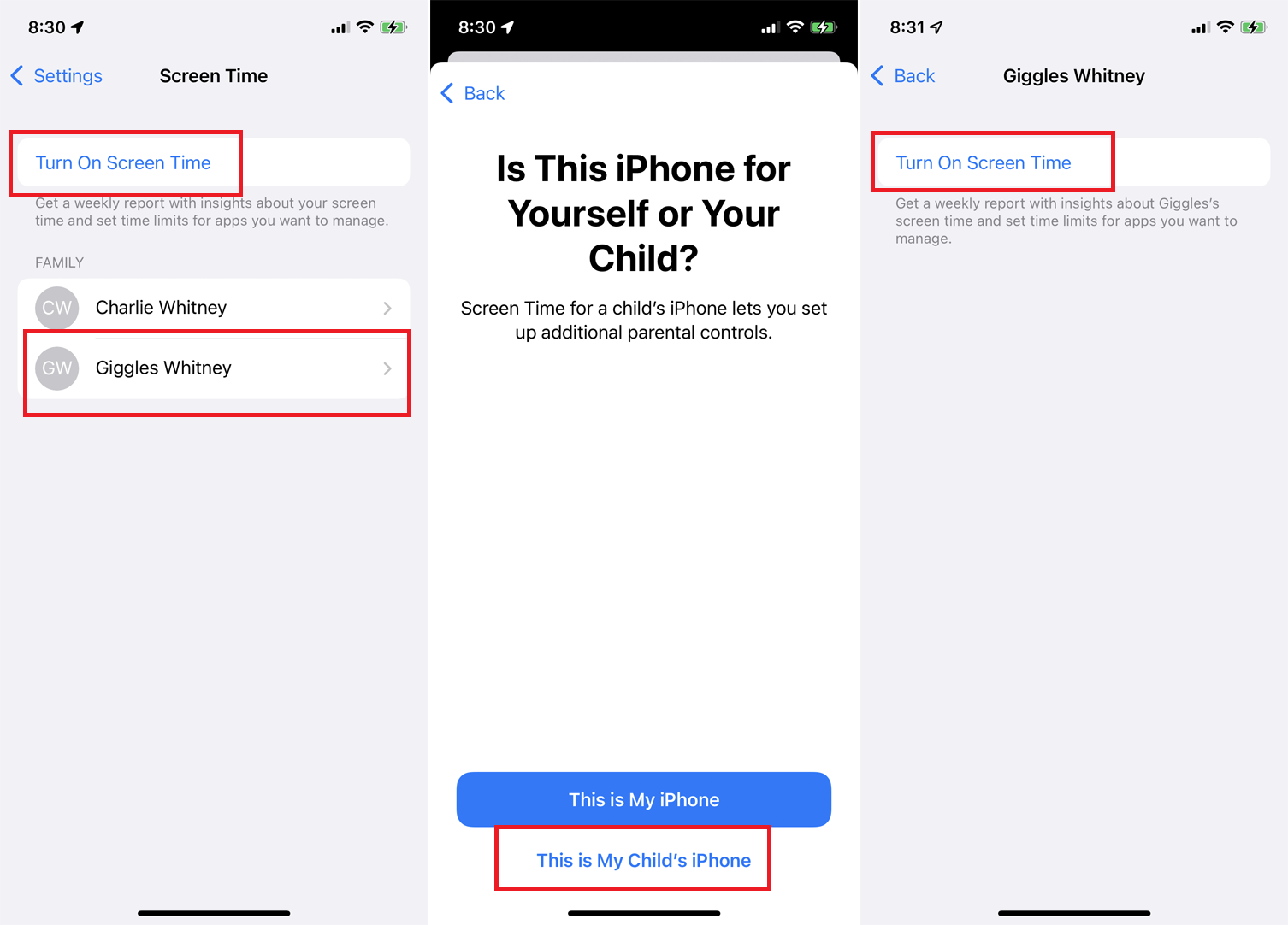
Załóżmy teraz, że chcesz utworzyć limity dla konta dziecka. Najłatwiej to zrobić na iPhonie lub iPadzie dziecka. Włącz Czas przed ekranem i kliknij Kontynuuj . Na ekranie z pytaniem, czy to urządzenie jest dla Ciebie, czy dla Twojego dziecka, kliknij To jest iPhone mojego dziecka .
Możesz to jednak zrobić również z własnego telefonu. Ekran Czas przed ekranem powinien pokazywać innych członków rodziny Apple. Stuknij imię dziecka, dla którego chcesz ustawić Czas przed ekranem, a następnie stuknij Włącz Czas przed ekranem .
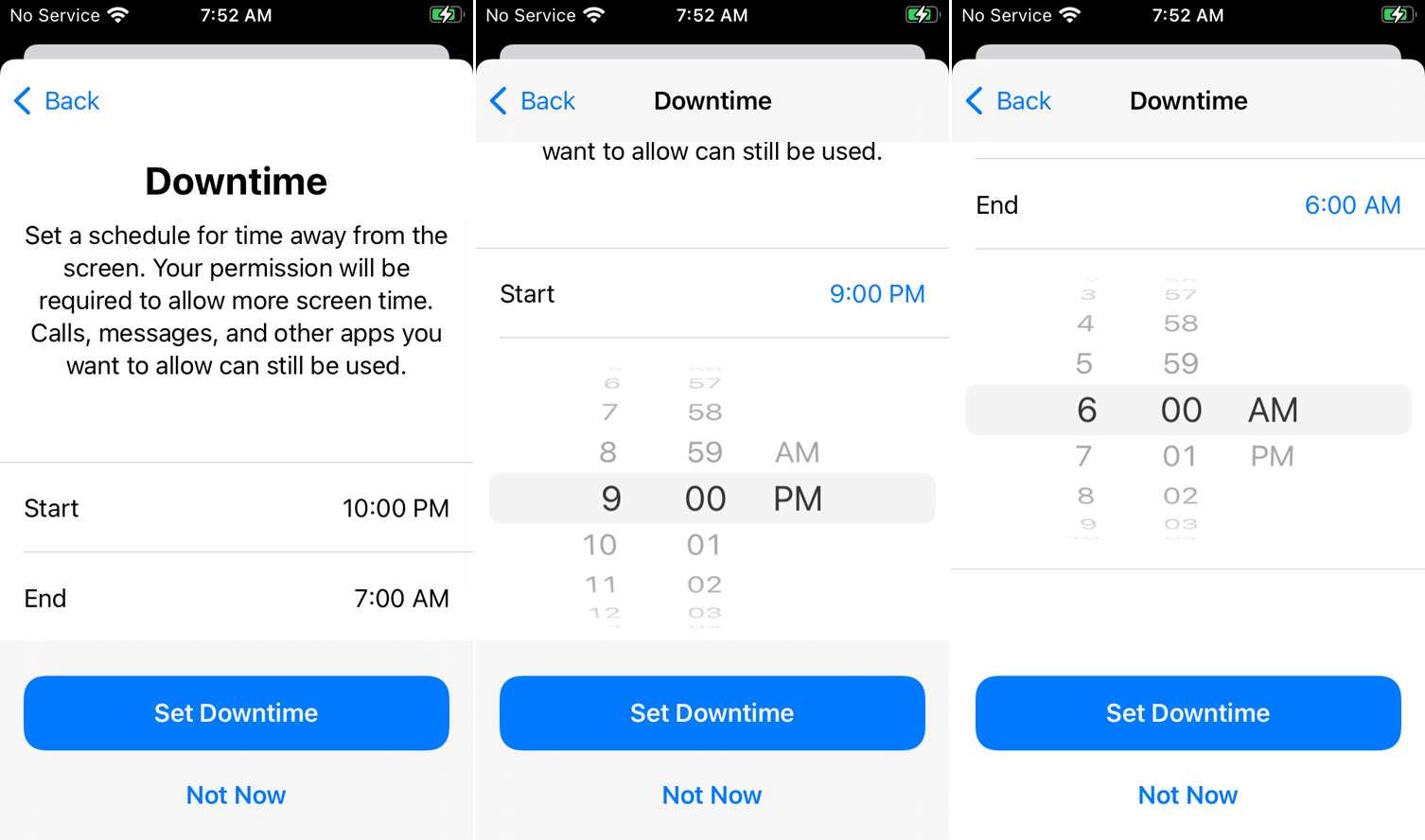
Następnie zostaniesz poproszony o ustawienie czasu rozpoczęcia i zakończenia Przestoju. Na stronie Limity aplikacji wybierz Wszystkie aplikacje i kategorie lub wybierz określone kategorie, które chcesz uwzględnić.
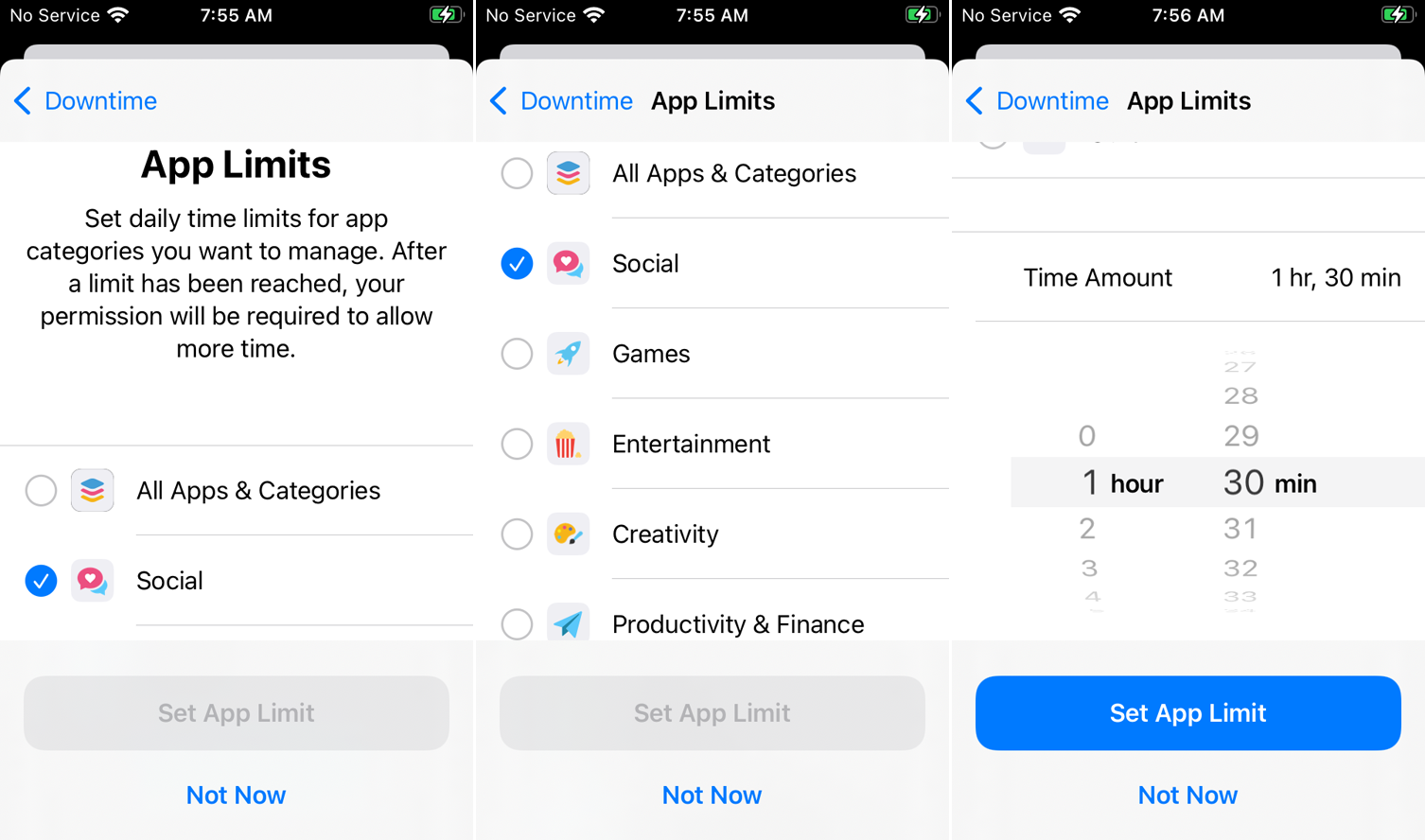
Stuknij opcję Pokaż wszystkie kategorie , aby zobaczyć je wszystkie, a następnie przesuń palcem w dół ekranu i stuknij opcję Czas . Wybierz czas limitu aplikacji, a następnie stuknij opcję Ustaw limit aplikacji . Na ekranie Treść i prywatność dotknij Kontynuuj . Następnie wprowadź i ponownie wprowadź hasło, aby czas przed ekranem zaczął obowiązywać.
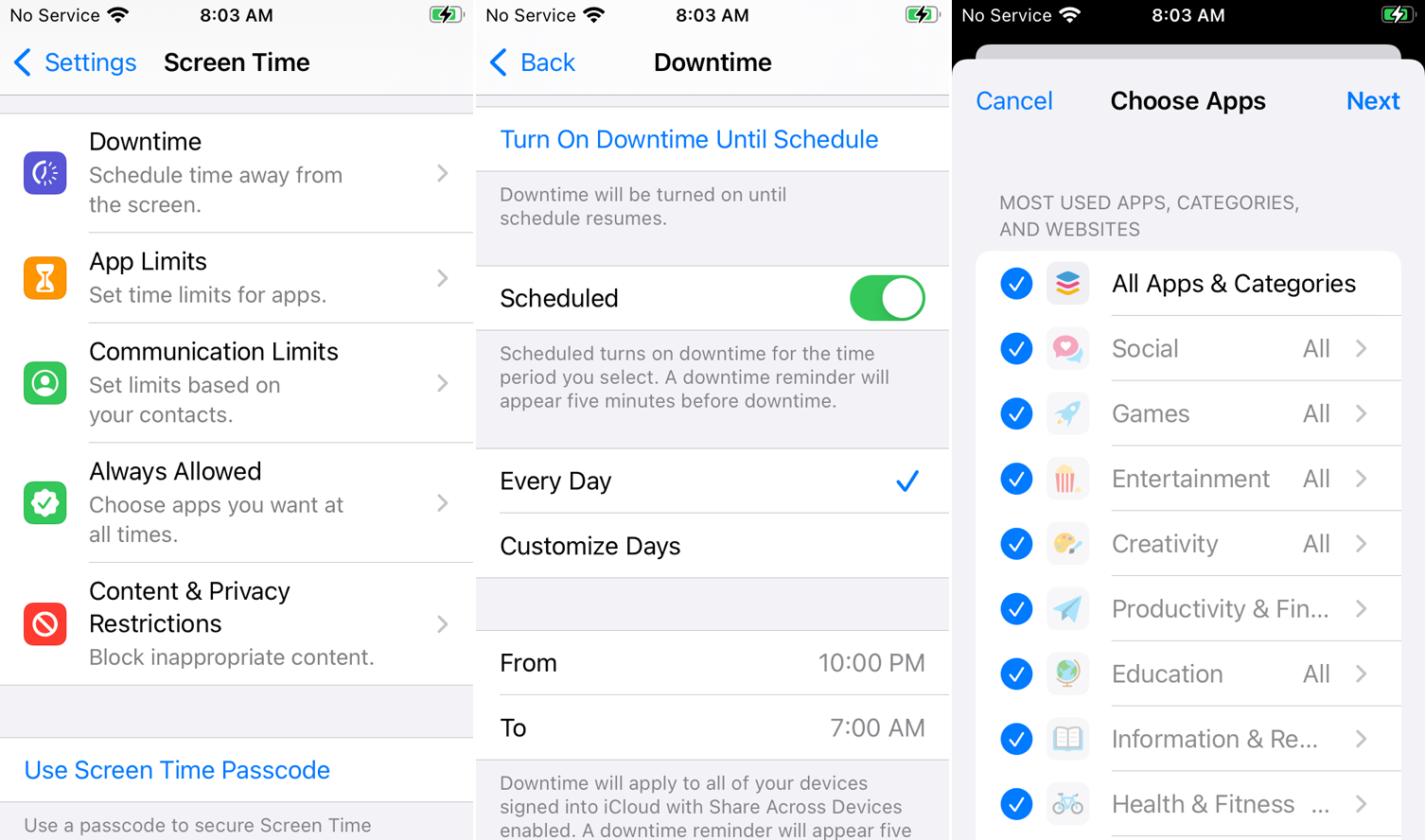
Następnie przejdź do ustawień Przestoju, Limitów aplikacji, Limitów komunikacji, Zawsze dozwolone oraz Ograniczenia dotyczące treści i prywatności, aby wprowadzić lub zmodyfikować dalsze zmiany na koncie dziecka.
Poproś o więcej czasu
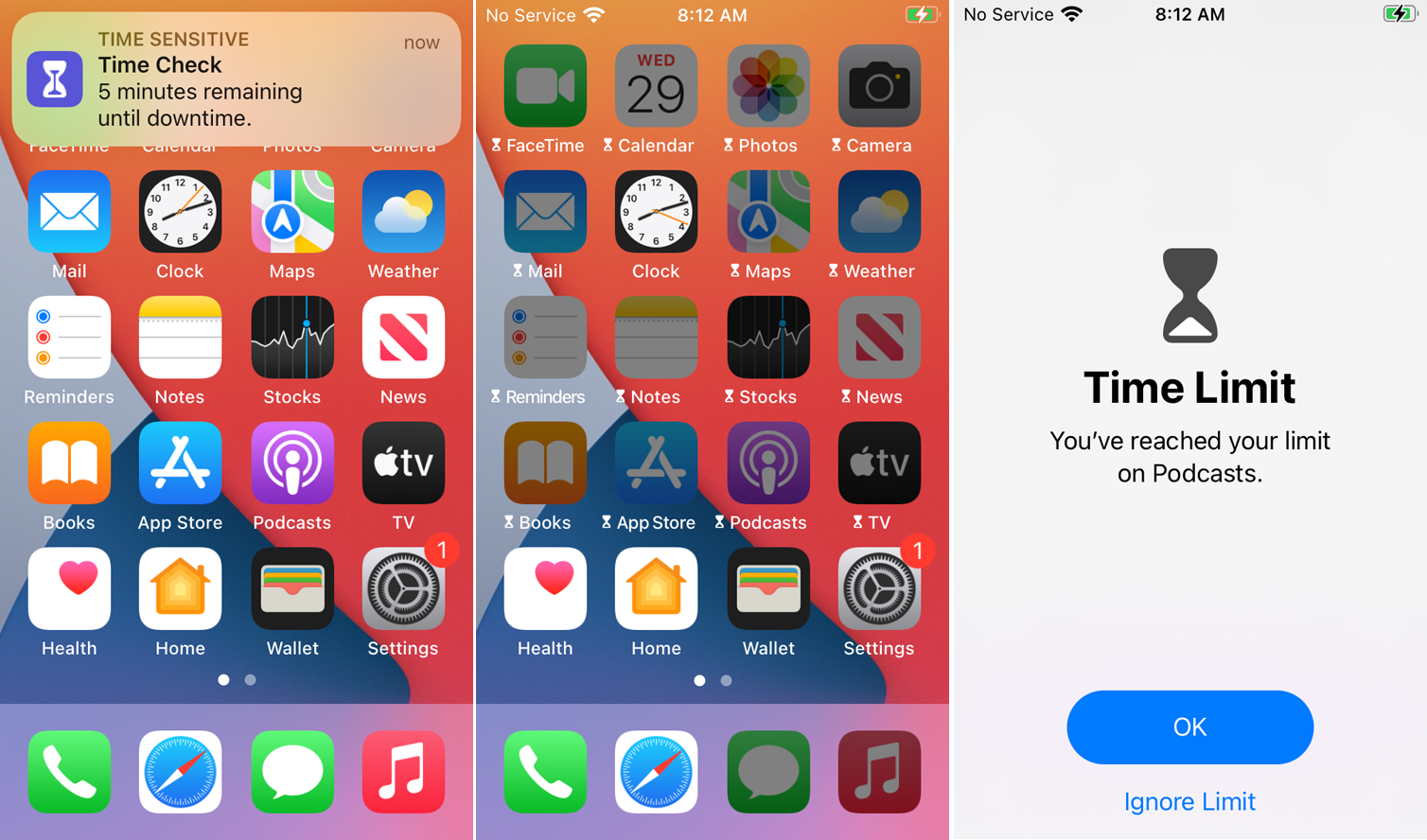
Jeśli skonfigurujesz Przestój na swoim urządzeniu lub urządzeniu dziecka, pojawi się komunikat, gdy pozostanie pięć minut przed zablokowaniem możliwości korzystania z większości aplikacji na telefonie. Po upływie tego czasu możesz dodać więcej czasu, wprowadzając kod dostępu do funkcji Czas przed ekranem i prosząc o dostęp na dodatkowy okres czasu.
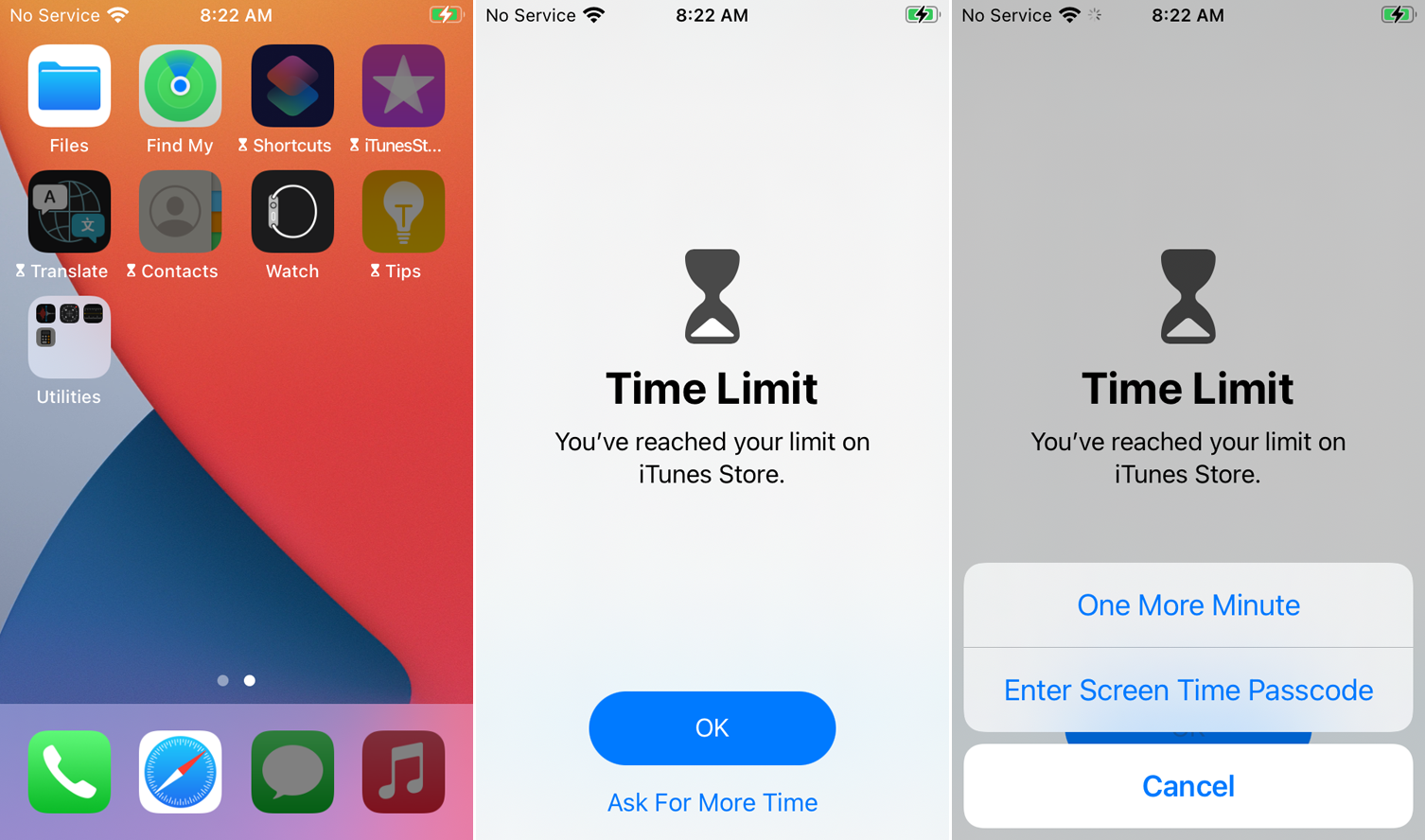
Jeśli skonfigurujesz limity aplikacji na swoim urządzeniu lub urządzeniu dziecka, po pięciu minutach od zablokowania wybranych aplikacji zostanie wyświetlony komunikat. Po upływie tego czasu, jeśli spróbujesz otworzyć aplikację, zobaczysz ekran Limit czasu. Dotknięcie Zapytaj o więcej czasu pozwala poprosić o jeszcze jedną minutę lub opcję wprowadzenia hasła czasu przed ekranem w celu zniesienia limitu.
Monitoruj użycie aplikacji
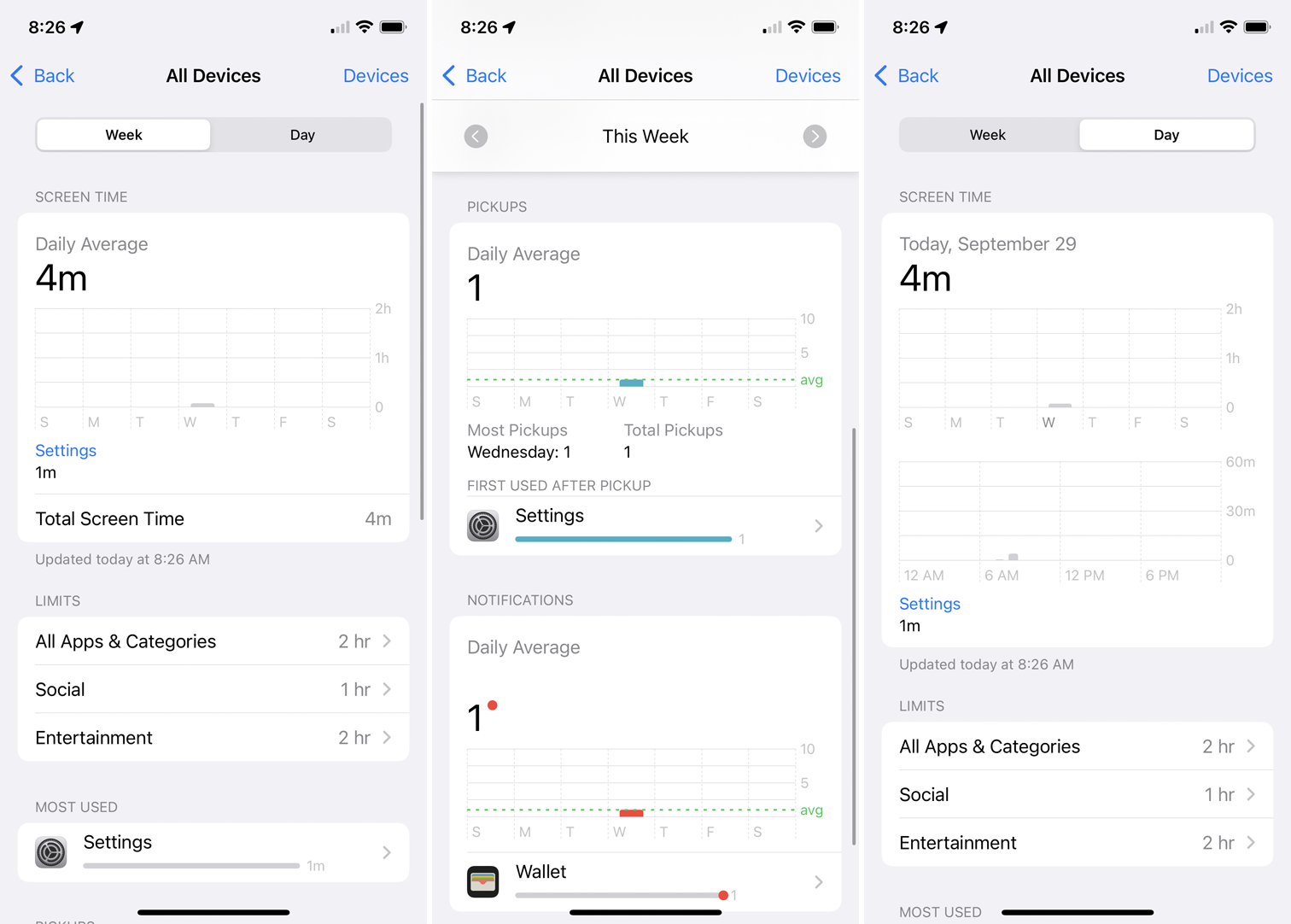
Jeśli martwisz się, ile czasu Ty lub Twoje dziecko spędzacie na korzystaniu z niektórych aplikacji, możesz monitorować ich użycie bezpośrednio z funkcji Czas przed ekranem. Główny ekran wyświetla ilość czasu spędzonego w każdej kategorii. Stuknij wykres, aby przejść do szczegółów i zobaczyć ilość czasu dla każdej aplikacji, w tygodniu lub w bieżącym dniu.
