Jak dodać tekst do wideo (szybko i łatwo)
Opublikowany: 2021-08-02Większość z nas nie uważa się za trenerów, ale w pewnym momencie prawie każdy z nas będzie musiał pokazać koledze lub klientowi, jak coś zrobić. Film to świetny sposób na pokazanie komuś procesu, nauczenie nowych umiejętności lub przeszkolenie kogoś w nowym systemie. Ale czasami samo pokazanie, co zrobić lub jak to zrobić, nie wystarczy. Dodanie tekstu do filmu może zapewnić większą przejrzystość, pomóc w określeniu tego, co chcesz pokazać, lub ożywić Twoje wyjaśnienie.
Ale jak to robisz?
Na szczęście dodanie tekstu do filmu jest niezwykle łatwe.
Oto, czego się dowiesz:
- Pięć powodów, aby dodać tekst do filmu
- Jak dodać tekst do filmu w pięciu prostych krokach
- Jak wyjść poza tekst podstawowy
- W jaki sposób dolne trzecie mogą pomóc zwiększyć przejrzystość Twoich filmów
Najłatwiejszy sposób na edycję filmów
Od szybkich i łatwych cięć i adnotacji po bardziej zaawansowaną edycję, TechSmith Camtasia eliminuje zgadywanie podczas tworzenia pięknych, bogatych i profesjonalnej jakości samouczków, objaśnień i filmów szkoleniowych. A dzięki interfejsowi typu „przeciągnij i upuść” oraz ogromnej bibliotece szablonów i innych zasobów nie są wymagane żadne umiejętności zawodowe!
Wypróbuj Camtasia za darmo
Po co dodawać tekst do wideo?
Wideo świetnie sprawdza się jako narzędzie do nauki, ponieważ wszystko, co muszą zobaczyć Twoi widzowie, znajduje się na ekranie. Możesz dosłownie pokazać, co wiesz. Dlaczego więc miałbyś dodawać tekst?
Okazuje się, że istnieje wiele powodów, aby dodać tekst do filmu. Oto kilka typowych:
- Pokaż tytuł swojego filmu
- Zidentyfikuj coś lub kogoś na ekranie
- Podaj więcej wyjaśnień dotyczących tego, co widzowie widzą
- Zwróć uwagę na szczegół, który inaczej mógłby nie być oczywisty
- Pokaż serię kroków
Mógłbym kontynuować, ale widać, że tekst w filmie może być kluczową częścią zapewnienia widzom potrzebnych informacji.
Żeby było jasne, kiedy mówię o tym, jak dodać tekst do filmu, mam na myśli dodanie dynamicznego tekstu, który w rzeczywistości jest częścią filmu. Możesz dodać statyczny obraz tekstu na ekran, ale znacznie łatwiej i wydajniej jest to zrobić bezpośrednio w edytorze wideo.
Konkluzja: dodanie tekstu w edytorze wideo znacznie ułatwia aktualizowanie i edycję tekstu w razie potrzeby.
Uwaga: ten blog nie dotyczy dodawania podpisów ani napisów do filmu. Jeśli chcesz uzyskać więcej informacji na temat dodawania podpisów w mediach społecznościowych lub innych filmach, zajrzyj na ten wspaniały blog: Jak dodawać podpisy lub napisy do filmu.
Jak dodać tekst do wideo
Jedną z najlepszych rzeczy w TechSmith Camtasia jest to, że w przeciwieństwie do innych narzędzi do edycji wideo, dodawanie tekstu do wideo jest bardzo szybkie i łatwe.
- Krok 1: Wybierz adnotacje
Po otwarciu Camtasia wybierz Adnotacje w menu.
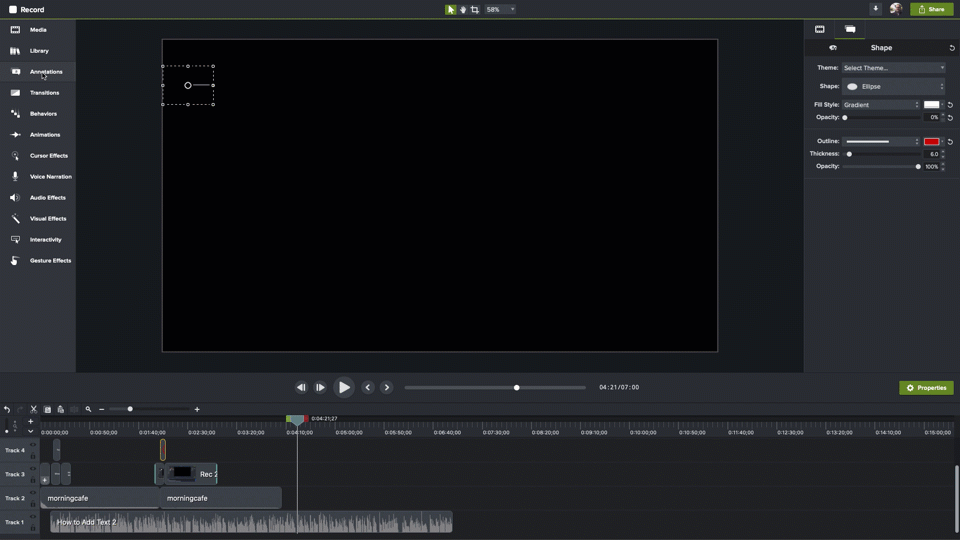
- Krok 2: Wybierz swój styl
Wybierz styl adnotacji, który chcesz dodać, i przeciągnij go na oś czasu, w miejscu, w którym ma się pojawić.
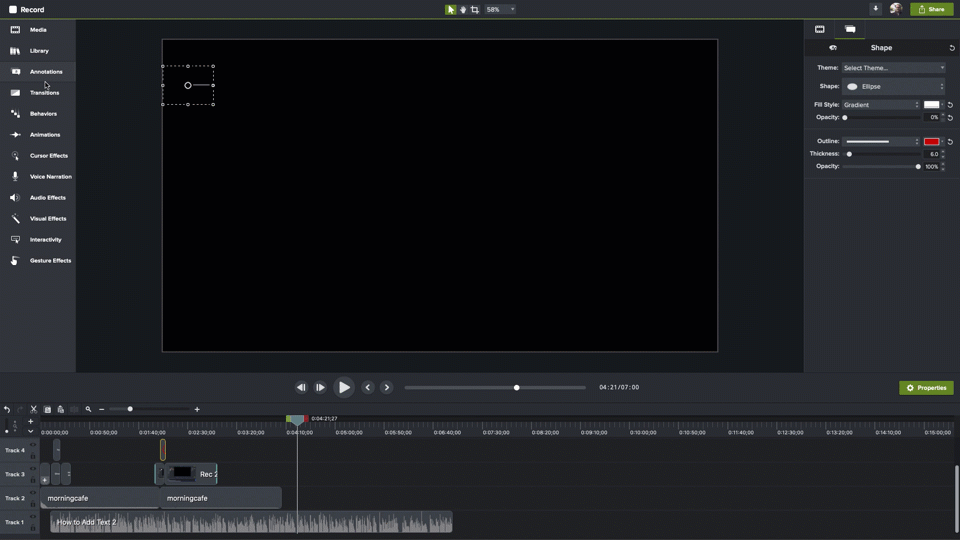
- Krok 3: Umieść głowicę odtwarzania
Umieść głowicę odtwarzania nad obszarem na osi czasu, w którym pojawia się Twoja adnotacja.
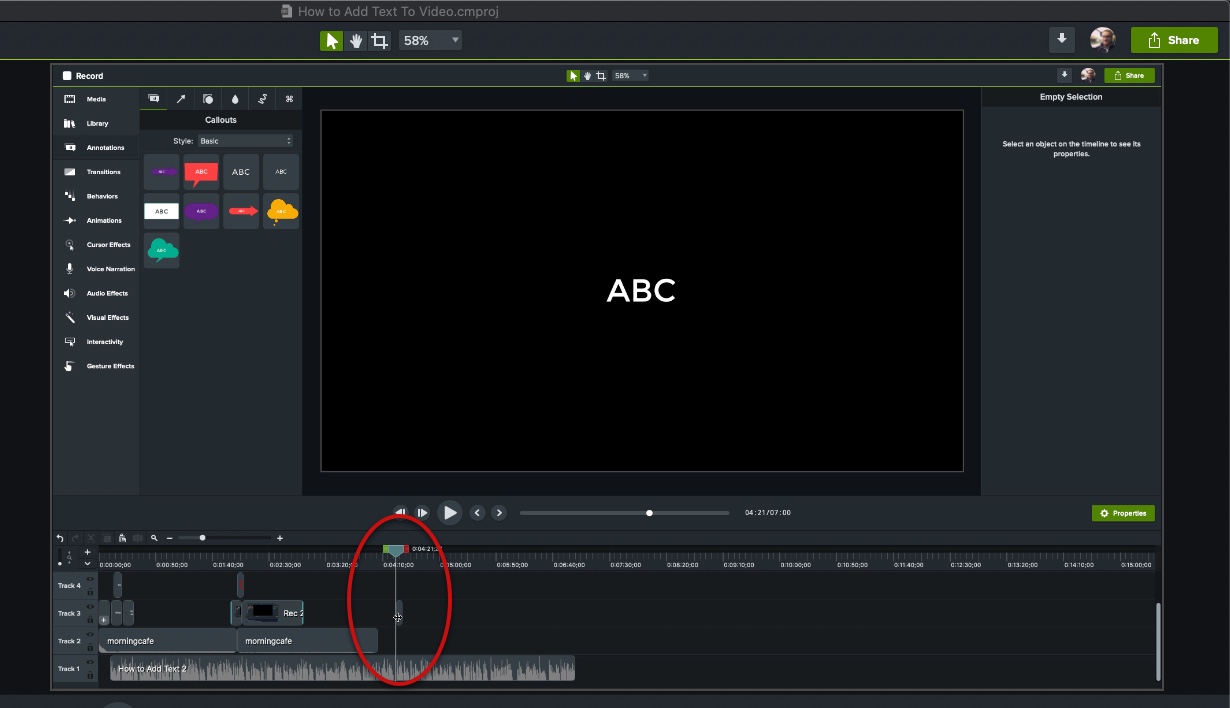
- Krok 4: Ustaw swoje pole tekstowe
Na kanwie kliknij i przeciągnij pole tekstowe w odpowiednie miejsce na ekranie i użyj uchwytów, aby skalować je w większym lub mniejszym stopniu zgodnie z potrzebami.
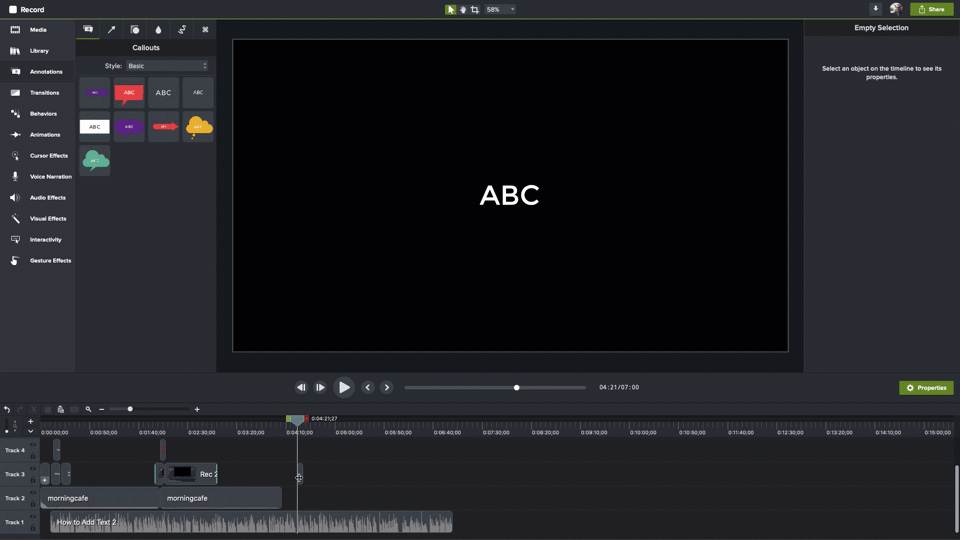
- Krok 5: Dodaj swój tekst
Kliknij dwukrotnie w polu tekstowym i dodaj swój tekst.
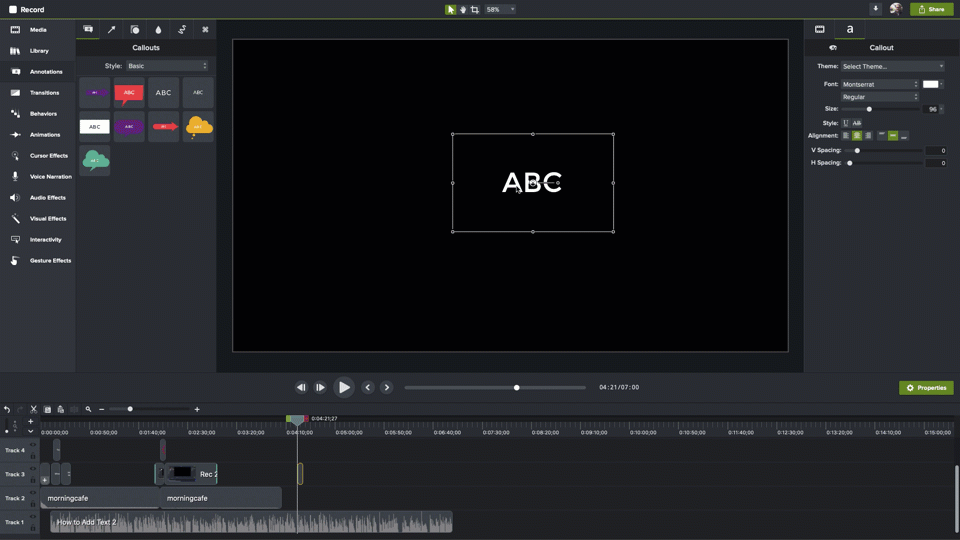
Najłatwiejszy sposób na edycję filmów
Od szybkich i łatwych cięć i adnotacji po bardziej zaawansowaną edycję, TechSmith Camtasia eliminuje zgadywanie podczas tworzenia pięknych, bogatych i profesjonalnej jakości samouczków, objaśnień i filmów szkoleniowych. A dzięki interfejsowi typu „przeciągnij i upuść” oraz ogromnej bibliotece szablonów i innych zasobów nie są wymagane żadne umiejętności zawodowe!
Wypróbuj Camtasia za darmo
Otóż to. Oto jak dodać tekst do wideo w Camtasia. To naprawdę takie proste.
Działa to również niezależnie od tego, czy utworzyłeś swój film w Camtasia, czy zaimportowałeś go z innego źródła.
Poza podstawami: jak ulepszyć tekst, aby uzyskać większy wpływ
Jeśli potrzebujesz tylko podstawowego tekstu, to świetnie, ale domyślam się, że chciałbyś się dowiedzieć, jak dostosować i animować tekst w swoich filmach.
Camtasia oferuje mnóstwo sposobów na ulepszenie tekstu i zwiększenie jego wpływu.
Na przykład zamiast zwykłego tekstu możesz użyć adnotacji, takiej jak strzałka, dymek lub kształt.
Podstawowe ulepszenia
Chcesz zmienić czcionkę, rozmiar, kolor lub inne właściwości tekstu? Po zaznaczeniu pola tekstowego kliknij przycisk Właściwości, aby otworzyć panel Właściwości. Tutaj możesz zmienić wszystkie atrybuty i ustawienia, które określają wygląd tekstu.

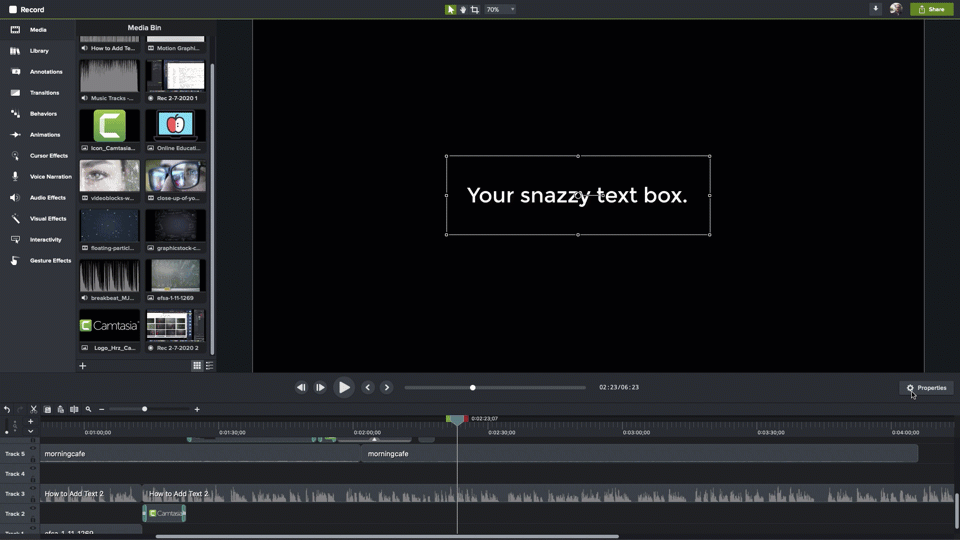
Jeśli masz taki, którego chcesz użyć, wybierz go i zastosuj. Możesz dokonać wszelkiego rodzaju zmian, także tych, o których właśnie wspomniałem. Dodatkowo możesz wybrać motyw, jeśli go masz, zmienić wyrównanie tekstu i nie tylko.
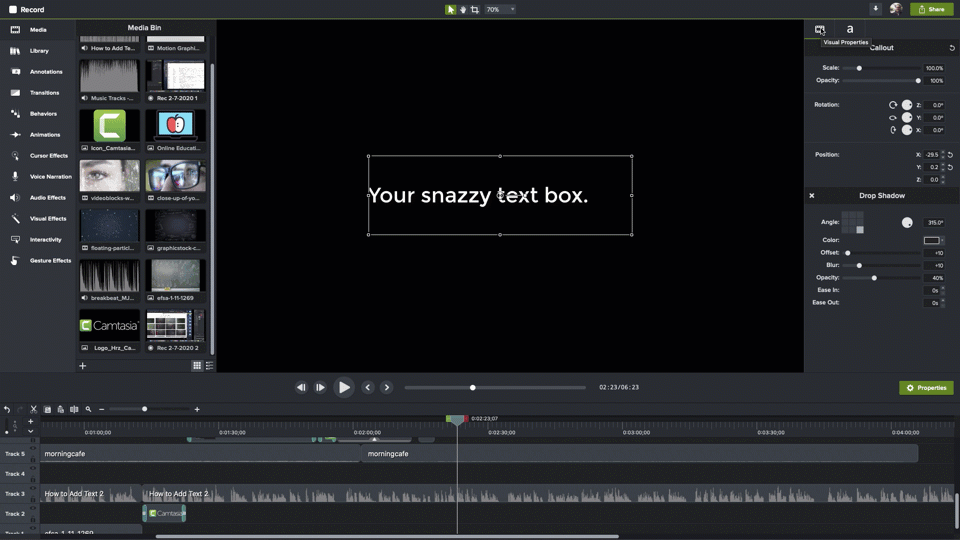
Wybierz ikonę filmu, aby zmienić rozmiar pola tekstowego, jego krycie, obrót i położenie na ekranie. Właściwości obrotu i pozycji są szczególnie przydatne, jeśli chcesz rozpocząć animację tekstu.
Możesz także zmienić większość właściwości wizualnych, klikając i przeciągając punkty kontrolne w polu tekstowym bezpośrednio na kanwie.
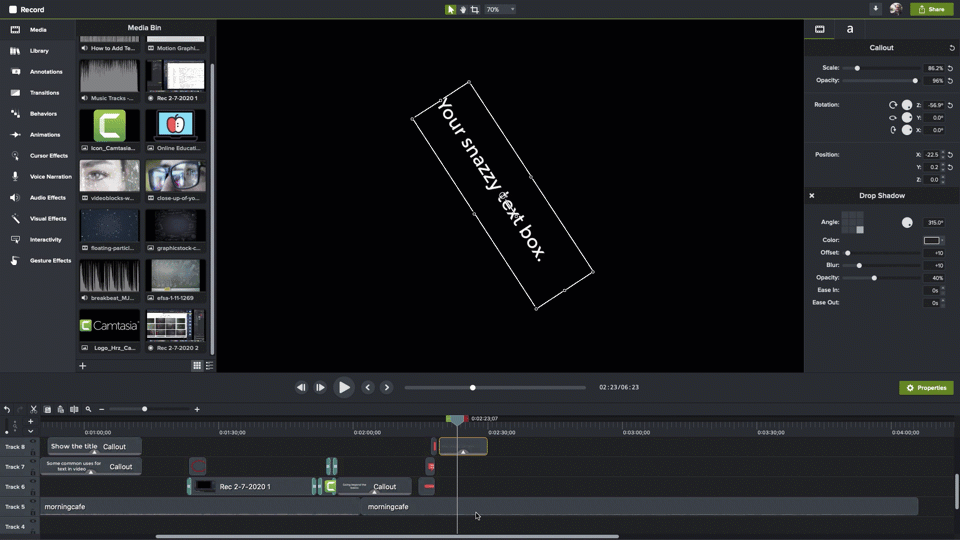
Zwiększ lub skróć czas wyświetlania tekstu w filmie, przeciągając krawędzie klipu na osi czasu. Dostosuj czas wyświetlania tekstu, klikając i przeciągając go w odpowiednie miejsce.
Zachowania
Chcesz dodać trochę ruchu do swojego tekstu? Też możesz to zrobić!
Camtasia oferuje zachowania, które są dynamicznymi sekwencjami animacji i mogą pomóc przyciągnąć uwagę do wiadomości lub dodać trochę flary. Wybierz z menu Zachowania, a pojawi się lista dostępnych zachowań.
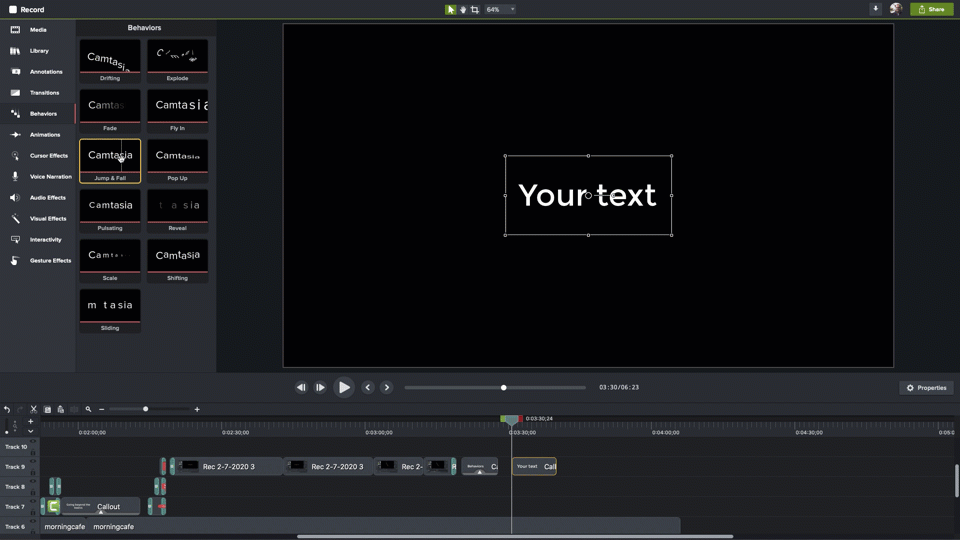
Możesz wyświetlić podgląd każdego z nich, najeżdżając kursorem myszy na każdy z nich. Gdy znajdziesz taki, którego chcesz użyć, kliknij i przeciągnij go na oś czasu i upuść na tekst lub klip, który chcesz animować.
Przejścia
Gdy dodasz tekst do osi czasu, pojawi się on nagle i zniknie tak samo nagle, gdy minie jego czas. Przejścia pomagają złagodzić to i dodać trochę stylu i elegancji do wyglądu tekstu na ekranie.
Wybierz Przejścia z menu, aby zobaczyć dostępne przejścia. Podobnie jak w przypadku zachowań, możesz najechać kursorem na każdy z nich, aby zobaczyć, jak wygląda w akcji.
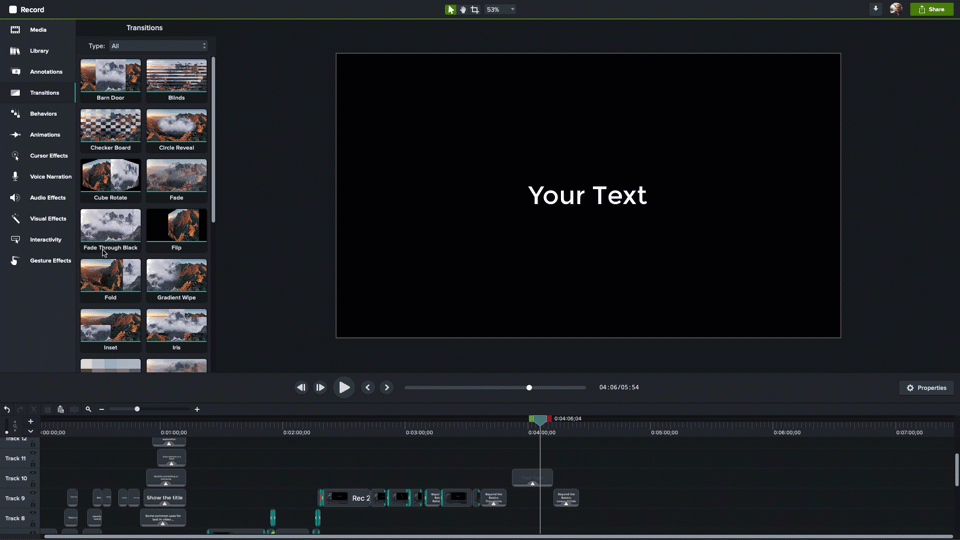
Gdy znajdziesz taki, który Ci się podoba, przeciągnij go i upuść na swój tekst na osi czasu. Przejścia można zastosować na obu końcach klipu jednocześnie lub na początku i końcu osobno.
Moim ulubionym przejściem jest Fade. Jest subtelny i dobrze łagodzi wygląd i znikanie tekstu.
Słowo ostrzeżenia: niezależnie od wybranego przejścia, użyj tego samego dla wszystkich przejść w całym filmie. Korzystanie z różnych przejść może nadać Twojemu filmowi amatorski lub nieoszlifowany wygląd.
Niższe trzecie z aktywów TechSmith dla Camtasia
Camtasia jest dostarczana z fajnym zestawem bezpłatnych zasobów, takich jak wstępy i zakończenia, muzyka, ikony i inne.
Ale Camtasia ma również niezły wybór niższych trzecich. Nazywane również chyronami, są to kombinacje tekstu i grafiki często używane do identyfikacji osób mówiących na ekranie. Jeśli kiedykolwiek oglądałeś program informacyjny w telewizji, widziałeś dolną jedną trzecią.
Chociaż z pewnością możesz użyć do tego zwykłego tekstu, użycie jednego z nich z TechSmith Assets doda stylu Twojemu filmowi.
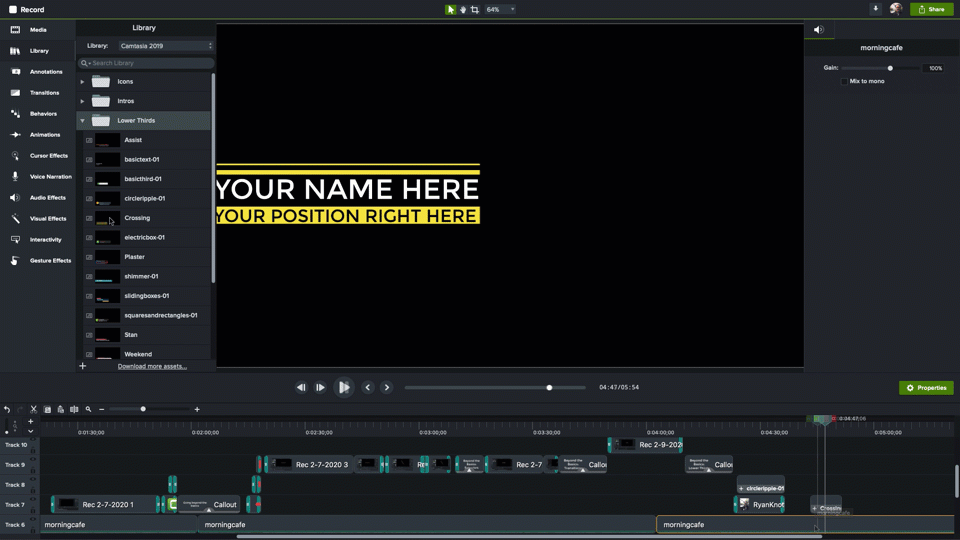
Po prostu wybierz ten, który chcesz, kliknij i przeciągnij go w miejsce, w którym chcesz, aby pojawił się na płótnie. Możesz także przeciągnąć go bezpośrednio na oś czasu, gdzie domyślnie pojawi się w lewym dolnym rogu kanwy.
I oczywiście można je całkowicie dostosować, otwierając okienko Właściwości.
Snagit też to potrafi
Dodawanie tekstu do wideo nie dotyczy wyłącznie Camtasia. Dzięki funkcji Snagit Stwórz wideo z obrazów możesz tworzyć wideo z serii zrzutów ekranu lub innych obrazów, a następnie dodawać adnotacje (w tym tekst i inne objaśnienia) podczas nagrywania wideo. To nie ten sam proces, ale w przypadku bardziej podstawowych filmów wyniki mogą być równie ważne.
Pamiętaj o dostępności
Podobnie jak w przypadku wszelkich treści, o ile to możliwe, filmy powinny być dostępne dla osób niepełnosprawnych lub korzystających z narzędzi ułatwień dostępu.
Chociaż osoba niewidoma lub niedowidząca może nie być w stanie zobaczyć Twojego filmu, może być w stanie uczyć się poprzez część dźwiękową filmu wraz z audiodeskrypcją. Opis ten powinien zawierać wszystko, co jest prezentowane wyłącznie wizualnie, w tym każdy tekst, który pojawia się na ekranie.
Napisz do mnie!
Chociaż wideo bez tekstu może mieć duże znaczenie, być interesujące i skuteczne, dodanie tekstu może poprawić zrozumienie i zapewnić większą przejrzystość.
W rzeczywistości, nawet jeśli chodzi tylko o wskazanie tytułu filmu, prawie wszystkie filmy można poprawić za pomocą tekstu. Na szczęście dzięki Camtasia łatwo jest dodać profesjonalnie wyglądający tekst i efekty!
Najłatwiejszy sposób na edycję filmów
Od szybkich i łatwych cięć i adnotacji po bardziej zaawansowaną edycję, TechSmith Camtasia eliminuje zgadywanie podczas tworzenia pięknych, bogatych i profesjonalnej jakości samouczków, objaśnień i filmów szkoleniowych. A dzięki interfejsowi typu „przeciągnij i upuść” oraz ogromnej bibliotece szablonów i innych zasobów nie są wymagane żadne umiejętności zawodowe!
Wypróbuj Camtasia za darmo
