Jak dodać i skonfigurować korektor dźwięku w systemie Windows 10?
Opublikowany: 2021-06-22Jeśli chcesz cieszyć się dźwiękiem wysokiej jakości podczas słuchania muzyki, oglądania filmów, grania w gry lub korzystania z programów audio na komputerze z systemem Windows 10, konieczne jest dodanie i skonfigurowanie korektora dźwięku.
Korektory dźwięku mogą pomóc poprawić dźwięk na komputerze z systemem Windows, niezależnie od tego, czy używasz słuchawek, czy głośników. Dlatego wiedza o tym, jak dodać korektor dźwięku do systemu Windows 10, jest niezbędna, dlatego przygotowaliśmy dla Ciebie ten przewodnik.
Niezależnie od tego, czy chcesz dowiedzieć się, jak skonfigurować korektor dźwięku w systemie Windows 10, czy też dodać korektor dźwięku w systemie Windows 10, w tym przewodniku znajdziesz wszystkie potrzebne odpowiedzi.
Jaki jest najlepszy korektor dźwięku dla systemu Windows 10?
Zanim będziesz mógł dostosować ustawienia korektora dźwięku na komputerze z systemem Windows 10, musisz mieć dobrą aplikację korektora dźwięku działającą na komputerze. Wiele doskonałych korektorów dźwięku jest zgodnych z systemem Windows 10, ale oto najlepsze korektory dźwięku dla Ciebie:
(Uwaga: Aby płynnie korzystać z korektora dźwięku, musisz zaktualizować wszystkie sterowniki audio na komputerze z systemem Windows).
1. Domyślny korektor Windows
Domyślny korektor systemu Windows jest akceptowalną opcją, jeśli nie chcesz instalować korektorów dźwięku innych firm na komputerze z systemem Windows 10. Nie ma żadnych unikalnych funkcji, ale w wielu przypadkach może zaspokoić Twoje potrzeby audio.
2. Korektor APO
Equalizer APO to darmowy, konfigurowalny korektor dźwięku dla systemu Windows 10 ze wszystkimi funkcjami, które chcesz mieć w swoim korektorze dźwięku. Jak sama nazwa wskazuje, wykorzystuje system działania Audio Processing Object (APO), który jest niekompatybilny z audio API, takimi jak ASIO czy WASAPI.
Niektóre z unikalnych funkcji Equalizer APO obejmują nieograniczoną liczbę filtrów, obsługę dźwięku przestrzennego 3D, korzystanie z wielu kanałów i wiele niestandardowych profili (dla głośników, słuchawek itp.) z bardzo małym wpływem na procesor komputera.
Niestety brakuje mu graficznego interfejsu użytkownika (lub GUI), co oznacza, że musisz edytować filtry za pomocą pliku TXT. Nie powinno to stanowić wyzwania, ponieważ wiele niezawodnych GUI innych firm może wykonać tę pracę.
3. Korektor Pro
Equalizer Pro ma przyjazny, przejrzysty i pozbawiony bałaganu interfejs użytkownika, dzięki czemu jest wygodny w użyciu. Posiada dziesięciopasmowy korektor, który jest znacznie mniejszy niż to, co oferuje większość innych korektorów dźwięku. Jednak dziesięciopasmowy korektor jest nadal przydatny do regulacji jakości dźwięku.
Equalizer Pro oferuje również 20 ustawień wstępnych, możliwość tworzenia i zapisywania niestandardowych profili korektora, wzmocnienie basów w całym systemie oraz regulację głośności przedwzmacniacza, umożliwiając indywidualne dostosowanie lub dostrojenie pasm w celu wzmocnienia niskich tonów. Korektor nie jest darmowy, ale jest objęty bezpłatną 7-dniową wersją próbną.
4. Viper4Windows
Viper4Windows to korektor dźwięku typu open source, który jest zgodny z systemem Windows 10. Przyda się również, jeśli korzystasz ze starszych wersji systemu Windows, takich jak Windows Vista, Windows 7 i Windows 8.1. Dzięki temu korektorowi dźwięku możesz dostosować ustawienia, dostosowując wielkość pomieszczenia, wzmocnienie basów, kontrolę zniekształceń i ustawienia pogłosu.
Viper4Windows to 18-pasmowy korektor z pasmami od -120dB do 13dB. Podobnie jak większość innych korektorów dźwięku dla systemu Windows 10, pozwala dostosować profile lub wybrać ustawienia wstępne dostępne na platformie.
5. FXSound
Aplikacja FXSound działa nie tylko jako doskonały korektor dźwięku, ale także jako procesor dźwięku w czasie rzeczywistym. Korektor posiada 10 pasm i częstotliwości w zakresie od 110Hz do 15KHz.
Inne funkcje korektora dźwięku FXSound to konfigurowalne suwaki, atmosfera, przetwarzanie dźwięku przestrzennego 3D, dynamiczne wzmocnienie i wzmocnienie basów. Ma również wbudowane wstępnie ustawione profile, takie jak rap, rock alternatywny, muzyka country, techno i wiele innych. FXSound nie jest darmowy, ale oferuje bezpłatny 7-dniowy okres próbny.
6. Głosomierz Banan
Voicemeeter Banana działa bardziej jak mikser – okaże się bardziej przydatny, jeśli często masz do czynienia z mikrofonami. Ten zaawansowany mikser audio pomoże Ci zoptymalizować dźwięk do nagrywania lub przesyłania strumieniowego na żywo.
Voicemeeter Banana umożliwia również precyzyjne dostrojenie wejścia i wyjścia audio. Działa dobrze jako substytut mikrofonu na komputerze z systemem Windows 10. Co ciekawe, oprogramowanie to jest darowizną, co oznacza, że możesz zapłacić dowolną kwotę lub nie płacić wcale.
7. Boom3D
Boom3D to korektor dźwięku, który działa zarówno w systemie Windows 10, jak i macOS. Jest to idealne rozwiązanie, jeśli do komputera z systemem Windows 10 podłączasz głównie słuchawki, aby słuchać dźwięku. Bez dodatkowego sprzętu lub wzmacniaczy Boom3D może pomóc w konwersji dźwięku na dźwięk przestrzenny 3D.
Korektor dźwięku Boom3D ma 31 pasm i kilka ustawień wstępnych, z których możesz wybierać, w zależności od tego, co bardziej Ci się podoba.
8. Korektor dźwięku EQ
Wszystkie inne korektory dźwięku, które omówiliśmy w tym przewodniku, to pliki .EXE, które można pobrać, zainstalować i uruchomić na komputerze z systemem Windows 10. Jednak EQ Audio Equalizer to aplikacja Chrome.
Oznacza to, że możesz dostosować lub zoptymalizować tylko dźwięk wytwarzany w przeglądarce Google Chrome. Korektor dźwięku EQ może nie być przydatny, jeśli nie używasz przeglądarki Chrome do słuchania dźwięku.
Jak skonfigurować korektor dźwięku na moim komputerze z systemem Windows 10?
Konfiguracja korektora dźwięku na komputerze z systemem Windows nie powinna być wyzwaniem, jeśli do tej pory postępowałeś zgodnie z instrukcjami zawartymi w tym przewodniku. Jednak najważniejszym krokiem do wykonania jest aktualizacja oprogramowania sterownika na komputerze.

Zaktualizuj sterowniki audio na swoim komputerze
Upewnij się, że pobrałeś i zaktualizowałeś wszystkie sterowniki audio niezbędne do skonfigurowania korektora dźwięku na komputerze z systemem Windows. Następnie pobierz, zainstaluj i uruchom dowolny korektor dźwięku, który został omówiony w tym artykule, ale upewnij się, że jest zgodny ze sterownikami audio na Twoim komputerze.
Jeśli masz problemy z zainstalowaniem wymaganych sterowników audio na komputerze z systemem Windows, wykonaj poniższe czynności, aby zaktualizować sterowniki ręcznie lub automatycznie za pomocą zaufanych aplikacji innych firm.
Ręczna aktualizacja sterowników audio
Ręczna aktualizacja sterowników audio na komputerze z systemem Windows 10 może być trudna, jeśli nie znasz szczegółów technicznych procesu. Ale poniższe proste kroki powinny pomóc Ci to zrobić z powodzeniem:
- Naciśnij klawisz logo Windows + klawisz skrótu X i wybierz z menu Menedżer urządzeń .
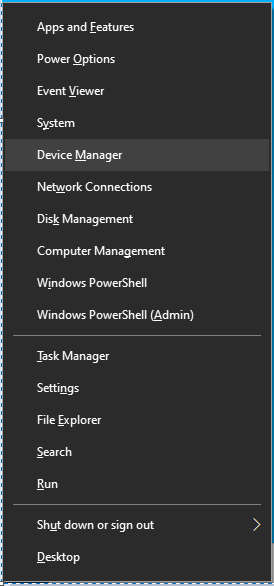
- Rozwiń Wejścia i wyjścia audio oraz Kontrolery dźwięku, wideo i gier .
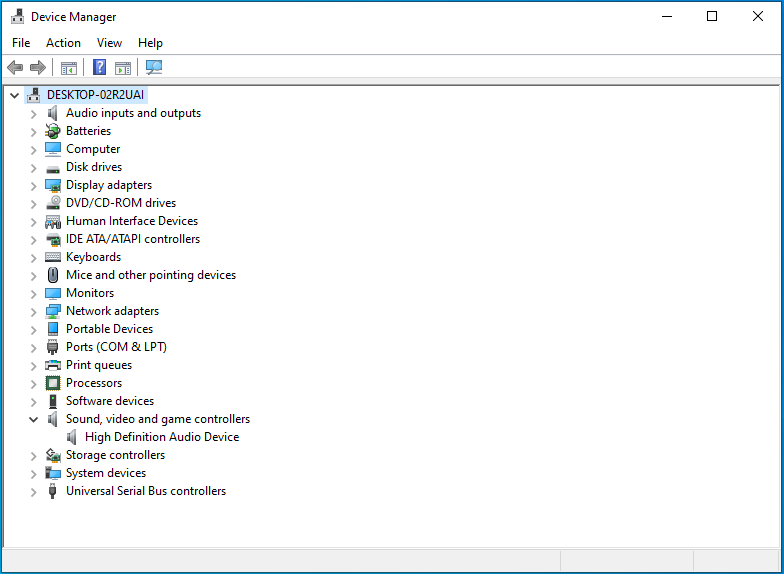
- Wyszukaj urządzenie audio, którego sterownik chcesz zaktualizować (może to być głośnik , mikrofon lub zestaw słuchawkowy ), kliknij je prawym przyciskiem myszy, a następnie wybierz Odinstaluj urządzenie .
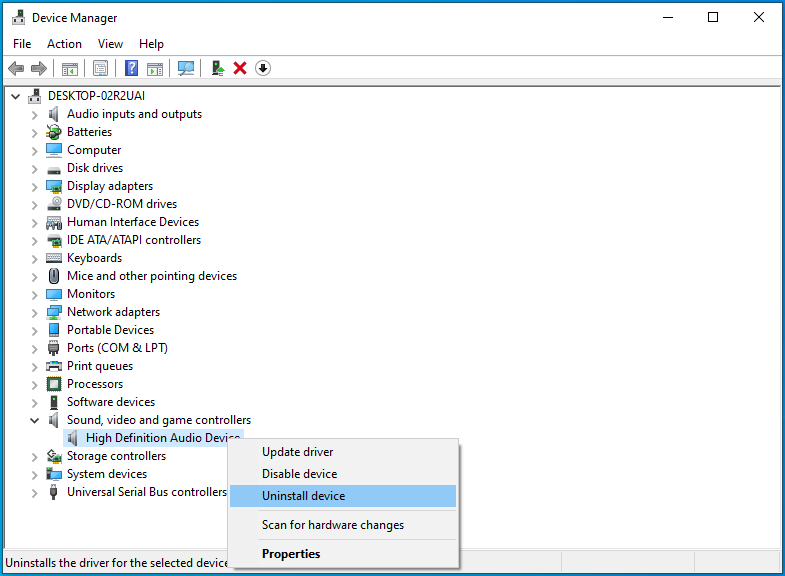
- W wyświetlonym oknie dialogowym kliknij Odinstaluj , aby potwierdzić działanie.
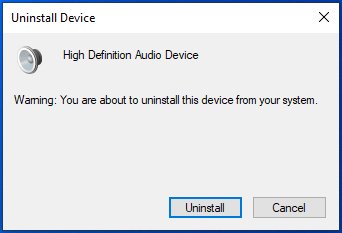
- Uruchom ponownie komputer po odinstalowaniu urządzenia i jego sterowników. Jeśli nie jest to wygodne, możesz zaplanować ponowne uruchomienie na inny czas.
- Po ponownym uruchomieniu urządzenia system Windows 10 wyszuka zaktualizowane sterowniki i zainstaluje je automatycznie.
Jeśli sterowniki audio nie zostaną zaktualizowane, zanotuj ich szczegóły, przejdź do witryny internetowej producenta urządzenia audio i poszukaj najnowszych aktualizacji sterowników audio. Po znalezieniu najnowszego oprogramowania sterownika zainstaluj je i uruchom na swoim komputerze, a będziesz gotowy.
Automatycznie aktualizuj sterowniki audio
Zaufane oprogramowanie innych firm może pomóc w uniknięciu problemów z ręczną aktualizacją sterowników audio. Z tego powodu zalecamy korzystanie z narzędzia Auslogics Driver Updater do aktualizacji sterowników audio.
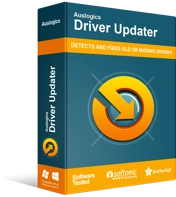
Rozwiązywanie problemów z komputerem za pomocą narzędzia do aktualizacji sterowników
Niestabilna wydajność komputera jest często powodowana przez przestarzałe lub uszkodzone sterowniki. Auslogics Driver Updater diagnozuje problemy ze sterownikami i umożliwia aktualizację starych sterowników jednocześnie lub pojedynczo, aby komputer działał płynniej
Auslogics Driver Updater to oprogramowanie, które może pomóc szybko zidentyfikować wadliwe, brakujące lub nieaktualne sterowniki audio oraz pobrać i zainstalować ich najnowsze wersje zalecane przez producenta.
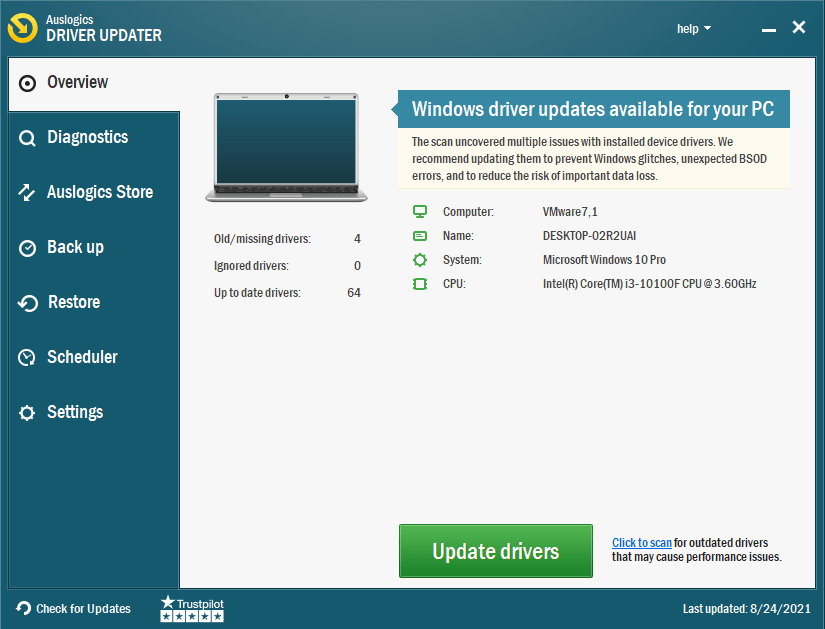
Auslogics Driver Updater pomoże Ci w
- zidentyfikowanie odpowiedniego oprogramowania sterownika audio, które jest kompatybilne z komputerem z systemem Windows 10,
- wyszukiwanie najnowszych aktualizacji sterowników audio dla Twojego systemu i automatyczne instalowanie ich na komputerze oraz
- tworzenie kopii zapasowych poprzednich sterowników, aby komputer mógł do nich powrócić, jeśli najnowsze oprogramowanie sterownika nie działa.
Pamiętaj, że Auslogics Driver Updater może pomóc zaktualizować wszystkie sterowniki za pomocą jednego kliknięcia.
Po zaktualizowaniu sterowników audio i pobraniu korektora dźwięku, którego chcesz użyć do poprawy jakości dźwięku, wykonaj poniższe czynności, aby zakończyć konfigurację:
Krok 1 : Otwórz korektor dźwięku i wybierz urządzenie, dla którego chcesz używać korektora.
Krok 2 : Pobierz i zainstaluj wymagany graficzny interfejs użytkownika (GUI), jeśli Twój korektor dźwięku go nie ma.
Krok 3 : Otwórz pobrany plik GUI i postępuj zgodnie z instrukcjami wyświetlanymi na ekranie.
Krok 4 : Po wykonaniu tej czynności na ekranie pojawi się korektor i możesz teraz dostosować ustawienia korektora.
Wniosek
Nauczenie się, jak zainstalować i skonfigurować korektor dźwięku w systemie Windows 10, nie jest nauką rakietową dzięki prostym wskazówkom zawartym w tym przewodniku. Jeśli jednak nie możesz zainstalować lub skonfigurować korektora dźwięku w systemie Windows 10 z powodu problemów technicznych, daj nam znać w sekcji komentarzy. Na naszym blogu znajdziesz również rozwiązania innych problemów z systemem Windows 10.
