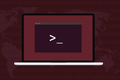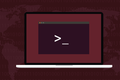Jak dodawać użytkowników w systemie Linux
Opublikowany: 2022-06-30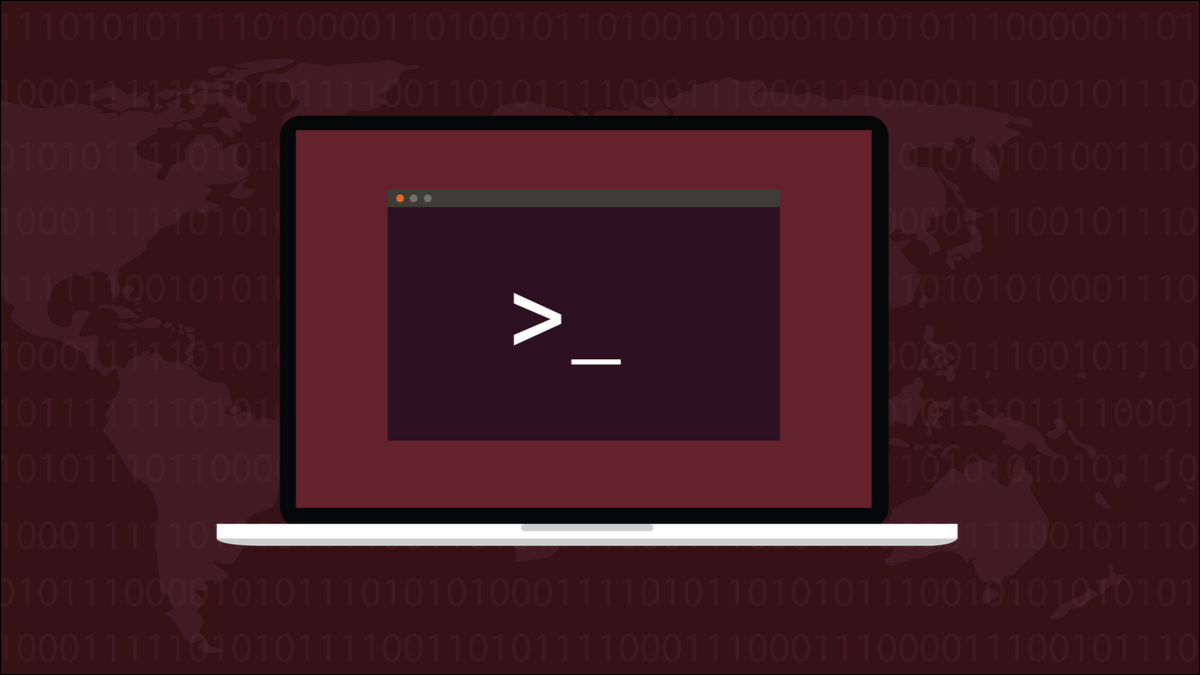
Dodawanie użytkowników do komputera z systemem Linux jest podstawowym zadaniem administracyjnym i można to osiągnąć na kilka sposobów. Każda metoda ma zalety i wady. Wyjaśnimy Ci trzy różne techniki.
Komputery potrzebują użytkowników
Polecenie useradd
Polecenie adduser
Metoda GUI
Decyzje, decyzje
Komputery potrzebują użytkowników
Komputer osobisty bez użytkownika to naprawdę niewiele. Linux obsługuje wielu użytkowników. Niezależnie od tego, czy logują się w tym samym czasie i dzielą moc komputera, czy logują się pojedynczo, gdy mają wyłączny użytek z komputera, każda osoba potrzebuje unikalnego konta użytkownika.
Konto użytkownika obejmuje pracę tego użytkownika i zapewnia prywatność. Umożliwia również kontrolę i zarządzanie kontem. Różni użytkownicy mogą mieć różne możliwości w zależności od swoich potrzeb lub swojej roli lub funkcji, zmieniając atrybuty swojego konta użytkownika, takie jak grupy, do których należą.
Niezależnie od tego, czy dzielisz komputer z członkami rodziny, czy administrujesz instalacją dla wielu użytkowników w organizacji, tworzenie kont użytkowników jest podstawową umiejętnością administracyjną.
Linux będąc Linuksem, masz kilka metod do wyboru. Przeprowadzimy Cię przez trzy — dwie metody wiersza polecenia i jedną opartą na graficznym interfejsie użytkownika — abyś mógł wybrać tę, która według Ciebie najlepiej pasuje do Ciebie.
Polecenie useradd
Polecenie useradd to polecenie najniższego poziomu służące do dodawania użytkowników. Inne polecenia działają jako bardziej przyjazne interfejsy dla polecenia useradd . To dodaje trochę wygody i ułatwia proces, ale inne polecenia nie robią niczego, czego nie można osiągnąć za pomocą useradd i niewielkiej pomocy z polecenia passwd .
Polecenie useradd ma wiele opcji, te, których będziesz potrzebować, aby dodać typowego nowego użytkownika, są pokazane poniżej. Nie trzeba dodawać, że będziesz musiał użyć sudo , aby dodać użytkownika.
sudo useradd -s /bin/bash -m -c "Mary Quinn" -Gsambashare maryq

Komenda składa się z:
- sudo : Potrzebujemy uprawnień administratora, aby umożliwić nowemu użytkownikowi dostęp do komputera.
- useradd : Polecenie
useradd. - -s /bin/bash : Opcja powłoki. To ustawia domyślną powłokę dla tego nowego użytkownika.
- -m : opcja tworzenia katalogu domowego. Spowoduje to utworzenie katalogu w katalogu „/home/” o tej samej nazwie, co nazwa nowego konta użytkownika.
- -c „Mary Quinn” : Pełna nazwa nowego użytkownika. Jest to opcjonalne.
- -Gsambashare : Dodatkowa opcja grupowania. Jest to opcjonalne. Nowy użytkownik zostanie dodany do grupy o tej samej nazwie, co nazwa jego konta. Opcja
-G(uwaga, duże „G”) dodaje użytkownika do dodatkowych grup. Grupy muszą już istnieć. Zmieniamy również nowego użytkownika na członka grupy „sambashare”. - maryq : nazwa nowego konta użytkownika. To musi być wyjątkowe. Nie może być już używany przez innego użytkownika.
Spowoduje to utworzenie nowego konta użytkownika, utworzenie ich katalogu domowego i wypełnienie go niektórymi domyślnymi ukrytymi plikami. Możemy zajrzeć do ich katalogu domowego w ten sposób:
sudo ls -ahl /home/maryq
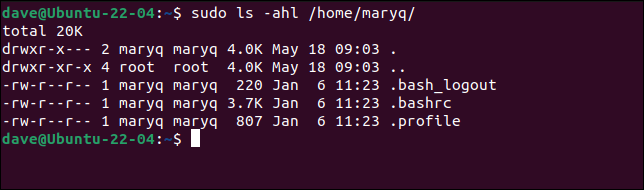
Nasz nowy użytkownik nie będzie mógł się zalogować. Nie stworzyliśmy dla niego hasła. Możliwe jest przekazanie hasła do polecenia useradd za pomocą opcji -p (hasło), ale jest to uważane za złą praktykę. Co więcej, musisz podać hasło w jego zaszyfrowanej formie, aby nie było tak proste, jak się wydaje.
Łatwiej i bezpieczniej jest użyć polecenia passwd do ustawienia hasła dla nowego konta.
sudo passwd maryq
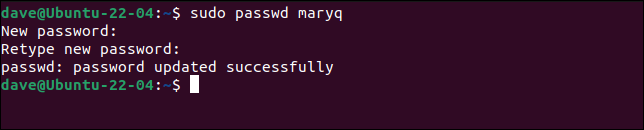
Zostaniesz poproszony o podanie hasła, a następnie poproszony o wprowadzenie go jeszcze raz, aby je zweryfikować. To hasło musi być bezpiecznie przekazane nowemu użytkownikowi. Wskazane jest, aby po zalogowaniu zostali poproszeni o zmianę hasła. Oznacza to, że mogą wybrać własne hasło i nikt inny go nie pozna.
sudo passwd -- wygasa maryq

Możemy zobaczyć nasze nowe konto użytkownika i porównać je z istniejącym, zaglądając do pliku „/etc/passwd”.
grep -E "dave|maryq" /etc/passwd

W kolejności pola oddzielone dwukropkiem „:” to:
- maryq : nazwa konta użytkownika.
- x : „x” w tym polu oznacza, że hasło do konta użytkownika jest zaszyfrowane i przechowywane w pliku „/etc/shadow”.
- 1001 : Identyfikator konta użytkownika.
- 1001 : Identyfikator grupy domyślnej dla tego konta użytkownika.
- Mary Quinn : To jest pole GECOS. Może zawierać zestaw przecinków „”, oddzielonych wartościami dodatkowych informacji. Dodaliśmy tylko imię i nazwisko użytkownika.
- /home/maryq : Ścieżka do katalogu domowego tego konta.
- /bin/bash : Ścieżka do domyślnej powłoki dla tego konta.
Gdy nasz nowy użytkownik zaloguje się po raz pierwszy, użyje hasła, które dla niego utworzyłeś.
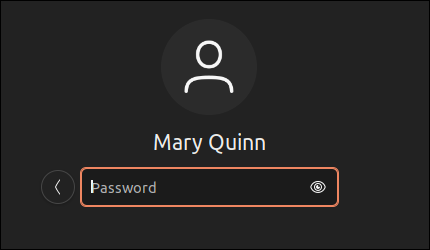
Ponieważ ustawiliśmy ich hasło na warunek „wygasło”, zostaną poproszeni o jego zmianę. Muszą ponownie wprowadzić swoje dotychczasowe hasło.
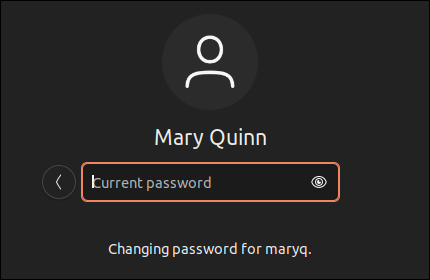
Następnie zostaną poproszeni o podanie nowego hasła.
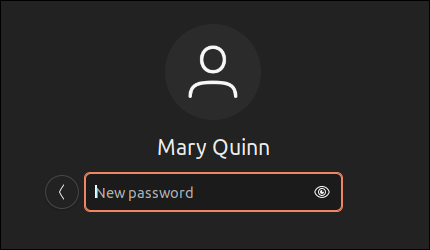
Po wpisaniu nowego hasła i naciśnięciu „Enter” zostaną poproszeni o ponowne wprowadzenie hasła w celu jego weryfikacji.
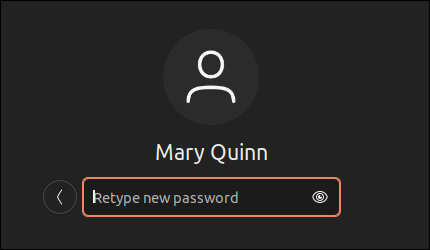
Wreszcie są zalogowani. Od teraz muszą używać nowego hasła, aby się logować.
Przeprowadzane są pewne czynności porządkowe i tworzone są dla nich zwykłe „Dokumenty”, „Pobrane” i inne katalogi w ich katalogu domowym.
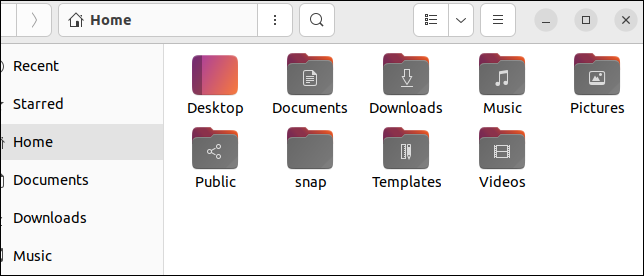
Pole GECOS może zawierać do pięciu informacji oddzielonych przecinkami. Są rzadko używane. Jeśli którykolwiek z nich jest w ogóle zapełniony, zwykle jest to pierwszy, który zawiera prawdziwe nazwisko właściciela tego konta.

Pola to:
- Rzeczywista nazwa tego użytkownika.
- Numer pokoju tego użytkownika.
- Telefon służbowy.
- Ich telefon domowy.
- Wszelkie inne informacje.
Gdybyśmy chcieli zapewnić to wszystko podczas tworzenia konta, moglibyśmy to zrobić, tak jak poniżej:
sudo useradd -s /bin/bash -m -c "Mary Quinn,Operacje 1,555-6325,555-5412,Lider zespołu" -Gsambashare maryq

Możemy użyć grep , aby zobaczyć, że te informacje zostały zapisane w pliku „/etc/passwd”.
grep maryq /etc/passwd

Jeśli nie masz tych informacji pod ręką podczas tworzenia konta, możesz je dodać lub zmienić później za pomocą polecenia chfn .
Informacje te są wykorzystywane przez polecenia takie jak finger i pinky .
palec maryq
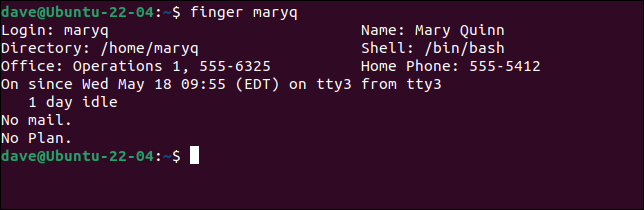
Polecenie adduser
Polecenie adduser opakowuje tworzenie konta, jego katalog domowy, ustawianie hasła i przechwytywanie informacji z pola GECOS w jedną sesję interaktywną.
Polecenie adduser było już obecne na naszych maszynach testowych Ubuntu i Fedora, ale musiało zostać zainstalowane na Manjaro. Znajduje się w Arch User Repository, więc będziesz musiał użyć helpera AUR, takiego jak yay , aby go zainstalować.
tak, adduser

Aby rozpocząć proces, użyj sudo i podaj nazwę dodawanego konta użytkownika:
sudo adduser maryq
Zostanie utworzona domyślna grupa dla konta użytkownika, a konto użytkownika zostanie dodane z tą grupą jako domyślną. Tworzony jest katalog domowy i kopiowane są do niego ukryte pliki konfiguracyjne.
Zostaniesz poproszony o podanie hasła.
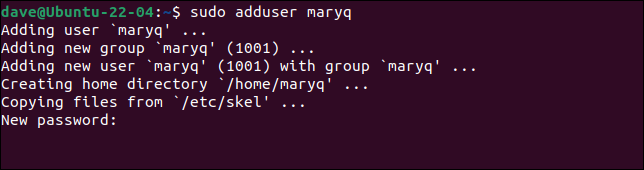
Gdy podasz hasło i naciśniesz „Enter”, zostaniesz poproszony o ponowne wprowadzenie hasła w celu jego weryfikacji.
Zostaniesz poproszony po kolei o każdą z informacji, które mogą znaleźć się w polu GECOS.
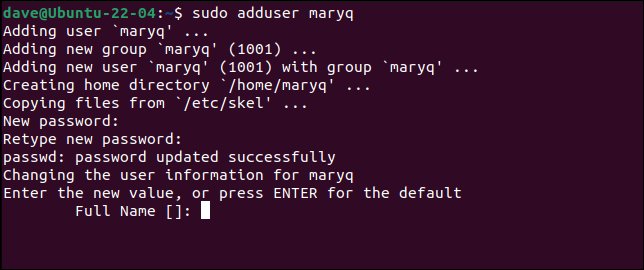
Podaj informacje i naciśnij „Enter”, aby przejść do następnego pola, lub po prostu naciśnij „Enter”, aby pominąć pole.
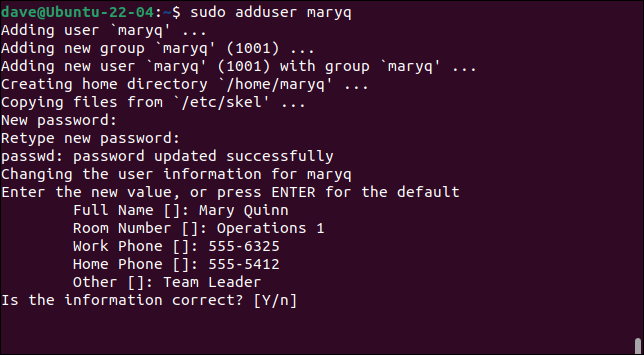
Na koniec zostaniesz zapytany, czy podane przez Ciebie informacje są prawidłowe. Naciśnij klawisz „Y” i naciśnij „Enter”, aby zakończyć proces.
Pamiętaj, aby ustawić hasło do nowego konta jako „wygasłe”, aby nowy użytkownik musiał je zmienić przy pierwszym logowaniu.
hasło sudo -- wygasa maryq

Metoda GUI
Otwórz menu systemowe, klikając prawą krawędź panelu GNOME, w pobliżu ikon zasilania, głośności i sieci.
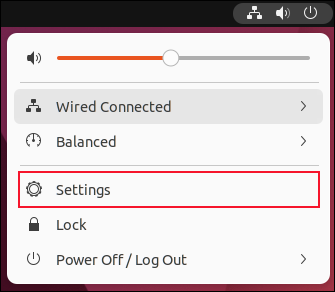
Kliknij pozycję menu „Ustawienia”.
Otworzy się aplikacja Ustawienia. Kliknij wpis "Użytkownicy" na pasku bocznym, a następnie kliknij przycisk "Odblokuj" w okienku "Użytkownicy".
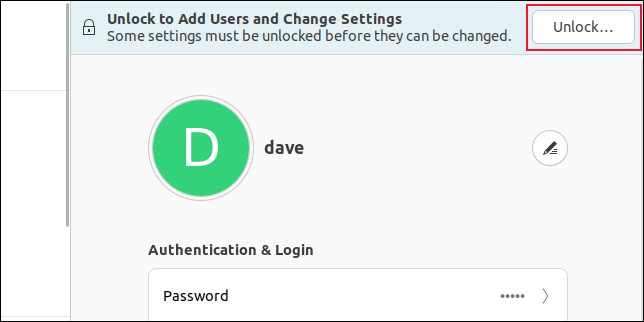
Będziesz musiał podać swoje hasło.
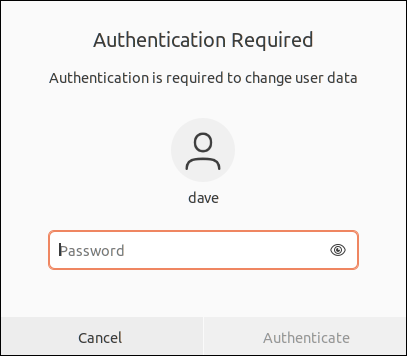
Pojawi się zielony przycisk „Dodaj użytkownika”.
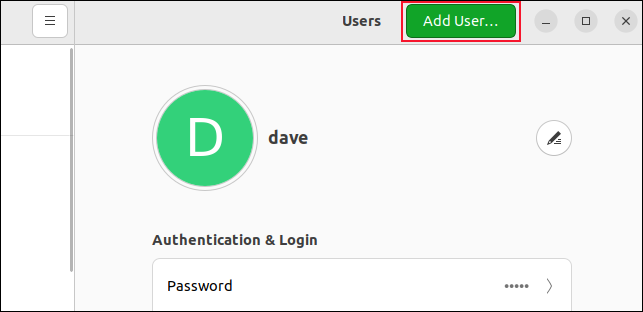
Kliknij ten przycisk. Pojawi się okno dialogowe „Dodaj użytkownika”. Zawiera formularz, który przechwytuje szczegóły nowego użytkownika.
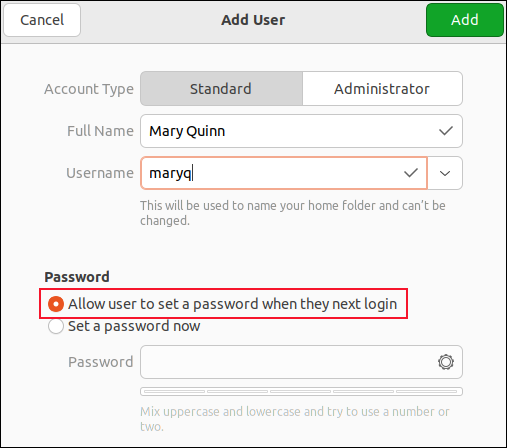
Wypełnij formularz danymi nowego użytkownika. Jeśli chcesz, aby mogli korzystać z sudo , kliknij przycisk "Administrator".
Możesz ustawić ich hasło teraz lub pozostawić im wybór hasła przy pierwszym logowaniu. Jeśli ustawisz hasło, będziesz musiał pamiętać o otwarciu okna terminala i użyciu polecenia passwd , aby ustawić je na „wygasły " państwo. To zmusi ich do ustawienia własnego hasła przy pierwszym logowaniu.
To trochę uciążliwe, aby przejść do terminala, gdy próbujesz użyć GUI do ukończenia tworzenia nowego użytkownika.
Jeśli klikniesz przycisk „Zezwól użytkownikowi na ustawienie własnego hasła przy następnym logowaniu”, użytkownik zostanie poproszony o podanie nowego hasła przy próbie zalogowania. Ale wadą jest to, że pierwsza osoba, która spróbuje użyć nowego konta można ustawić hasło. Tak więc każdy, kto wie, że konto zostało utworzone i kto pokonuje prawdziwego nowego użytkownika, próbując się zalogować, może przejąć konto.
Żadna z tych sytuacji nie jest idealna.
Po wypełnieniu formularza i dokonaniu wyboru kliknij zielony przycisk „Dodaj”.
Wybraliśmy opcję „Zezwól użytkownikowi na ustawienie własnego hasła przy następnym logowaniu”. Gdy użytkownik próbuje się zalogować, jest proszony o podanie nowego hasła. Ale w przeciwieństwie do sekwencji, którą widzieliśmy wcześniej, nie są proszeni o podanie aktualnego hasła — nie mają go.
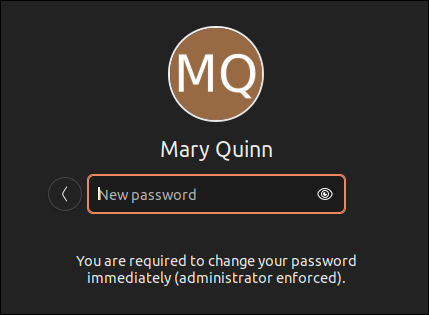
Jak można się spodziewać, muszą wprowadzić go jeszcze raz, aby to zweryfikować.
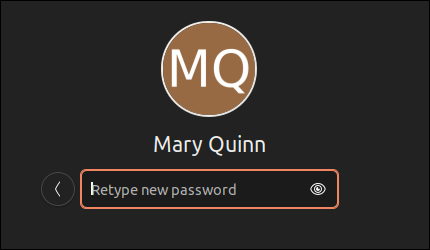
Decyzje, decyzje
Polecenie useradd zapewnia szczegółową kontrolę, ale w wierszu poleceń jest wiele rzeczy do zrobienia.
Polecenie adduser ułatwia życie, ale nie pozwala na dodawanie nowego użytkownika do dodatkowych grup.
Metoda GUI ma wady niezależnie od wybranego przycisku opcji hasła.
W większości nieformalnych lub domowych sytuacji polecenie adduser prawdopodobnie zapewnia najlepszą równowagę między możliwościami a funkcjonalnością. Jeśli chcesz dodać nowego użytkownika do dodatkowej grupy, możesz to zrobić po ich utworzeniu za pomocą polecenia usermod .
POWIĄZANE: Dodaj użytkownika do grupy (lub drugiej grupy) w systemie Linux