Jak uzyskać dostęp do komputera z iPhone'a lub urządzenia z Androidem?
Opublikowany: 2022-01-29Pandemia COVID-19 zmusiła wielu z nas do pracy w domu. Obejmuje to potrzebę zdalnego dostępu do komputerów za pomocą narzędzia Microsoft Remote Desktop, którego większość ludzi używa do łączenia komputera w domu z komputerem w biurze. Ale jeśli jesteś w podróży, możesz także uzyskać dostęp do zdalnego komputera z urządzenia Apple lub Android.
Możesz przeglądać ekran, otwierać pliki i pracować z aplikacjami na urządzeniu mobilnym tak łatwo (choć może nie tak szybko), jakbyś był tuż przed tym komputerem. Oto jak korzystać z aplikacji mobilnej Pulpit zdalny, aby uzyskać dostęp do komputera zdalnego.
Zezwól na zdalny dostęp
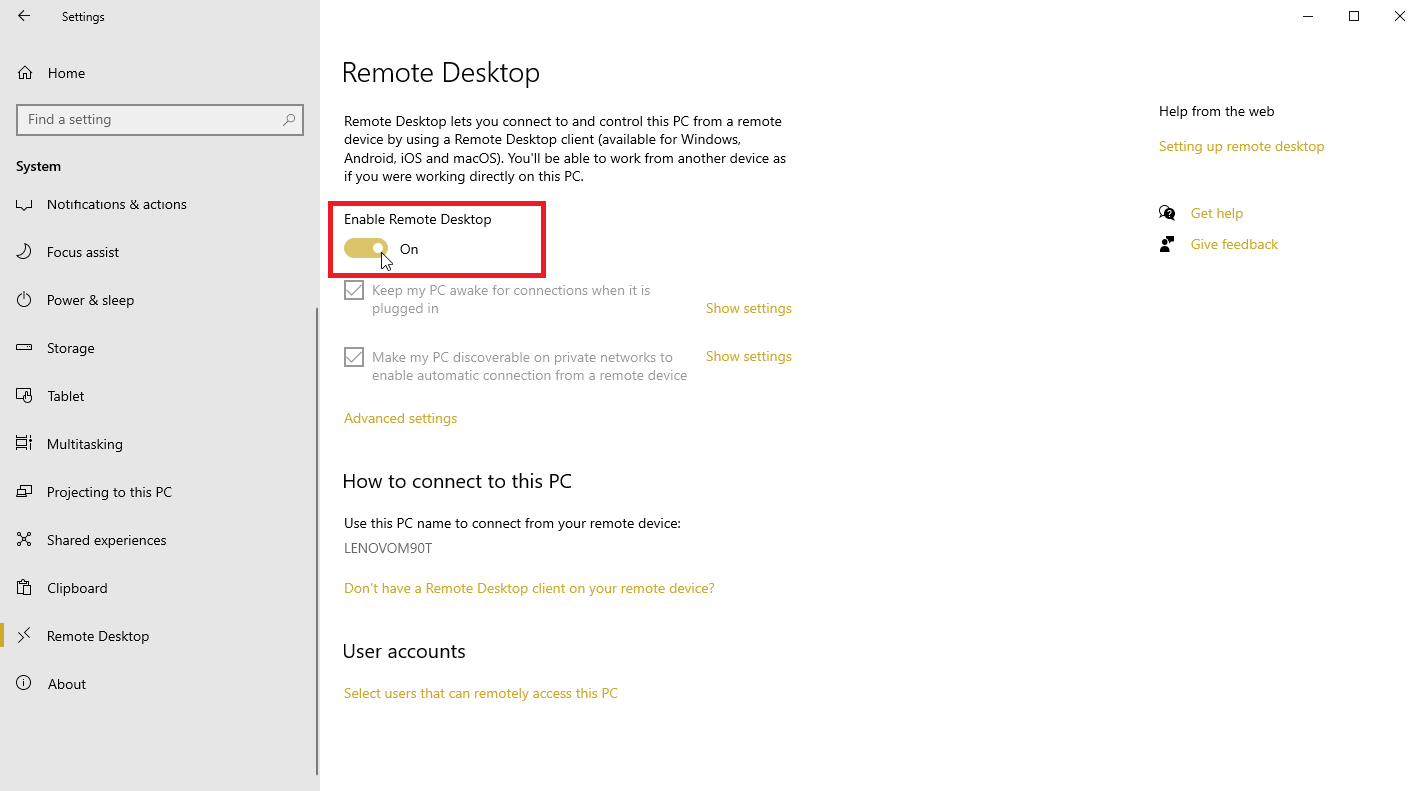
Aby uzyskać zdalny dostęp do komputera, należy go najpierw poprawnie skonfigurować. Przejdź do opcji Ustawienia > System > Pulpit zdalny na komputerze, do którego chcesz uzyskać dostęp, i upewnij się, że przełącznik Włącz pulpit zdalny jest włączony.
Domyślnie mogą być włączone opcje Utrzymuj komputer w stanie czuwania dla połączeń, gdy jest podłączony , oraz Uczyń mój komputer wykrywalnym w sieciach prywatnych, aby umożliwić automatyczne połączenie z urządzenia zdalnego . Aby wyświetlić lub zmodyfikować dowolną opcję, kliknij odpowiednie łącze Pokaż ustawienia , ale w tym momencie możesz pozostawić obie włączone.
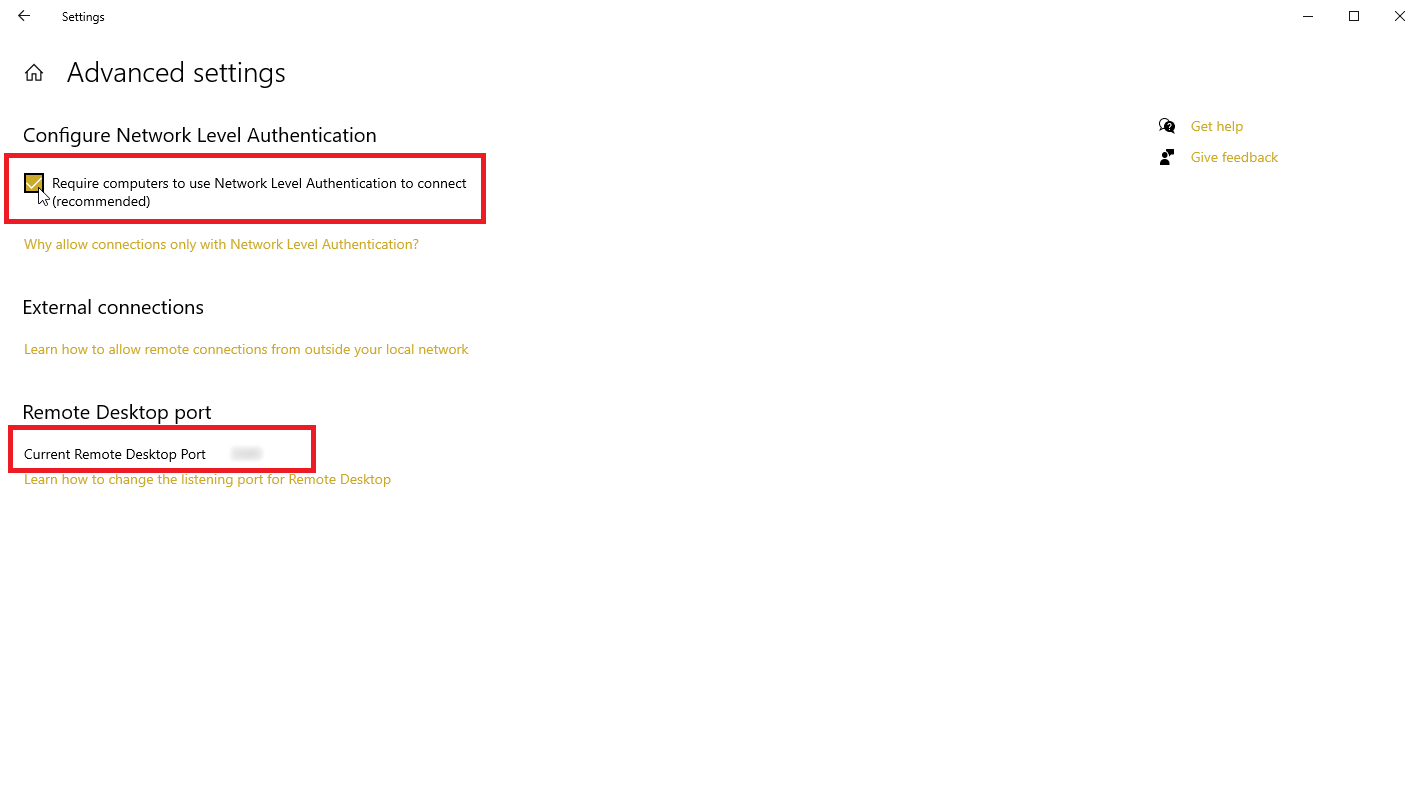
Kliknij łącze Ustawienia zaawansowane i upewnij się, że pole wyboru Konfiguruj uwierzytelnianie na poziomie sieci jest zaznaczone. Ta funkcja zapewnia dodatkową warstwę ochrony, która chroni przed nieproszonymi gośćmi i złośliwymi użytkownikami.
Jeśli będziesz łączyć się z komputerem w tej samej sieci w domu lub w pracy przez VPN lub w inny sposób, zignoruj sekcję Połączenia zewnętrzne . Sekcja dotycząca portu pulpitu zdalnego pokazuje domyślny port do nasłuchiwania i akceptowania połączenia zdalnego.
Będąc tutaj, zanotuj nazwę komputera, ponieważ będzie ona potrzebna podczas konfigurowania połączenia.
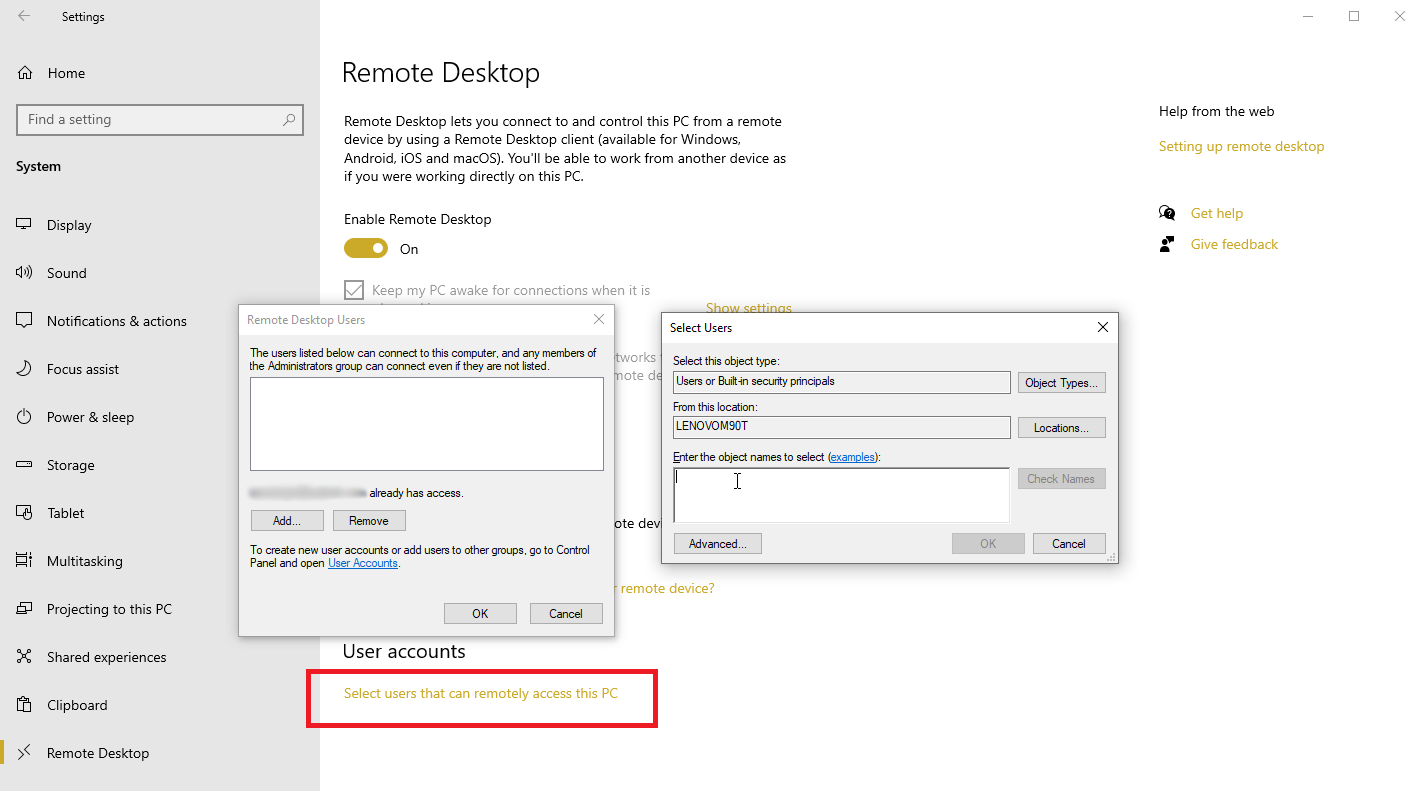
Domyślnie każdy użytkownik, który ma konto administracyjne na zdalnym komputerze, może uzyskać do niego dostęp. Zakładając, że używasz konta Microsoft lub konta firmowego do logowania się do systemu Windows, najlepiej jest użyć tego konta do zdalnego logowania.
Jeśli chcesz przyznać zdalny dostęp do innego konta, kliknij łącze Wybierz użytkowników, którzy mogą zdalnie uzyskać dostęp do tego komputera na dole. Kliknij Dodaj i wprowadź nazwę użytkownika konta, którego chcesz użyć.
Skonfiguruj zdalny dostęp z iPhone'a lub iPada
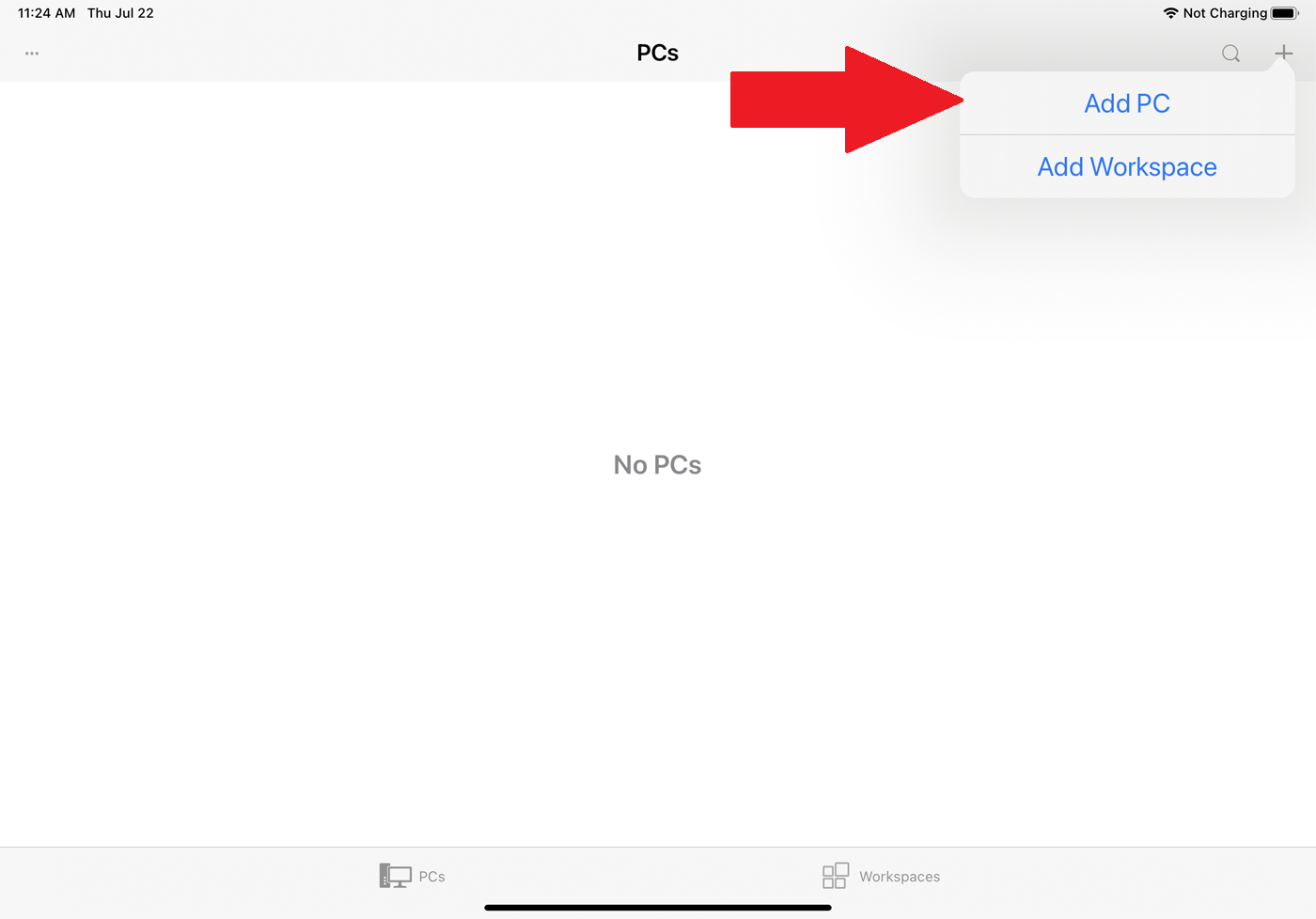
Teraz możesz skorzystać z urządzenia mobilnego. Aby uzyskać dostęp do komputera z telefonu iPhone, iPada lub iPoda touch, pobierz i zainstaluj aplikację Pulpit zdalny ze sklepu Apple App Store. Otwórz aplikację, dotknij przycisku + w prawym górnym rogu i wybierz opcję Dodaj komputer .
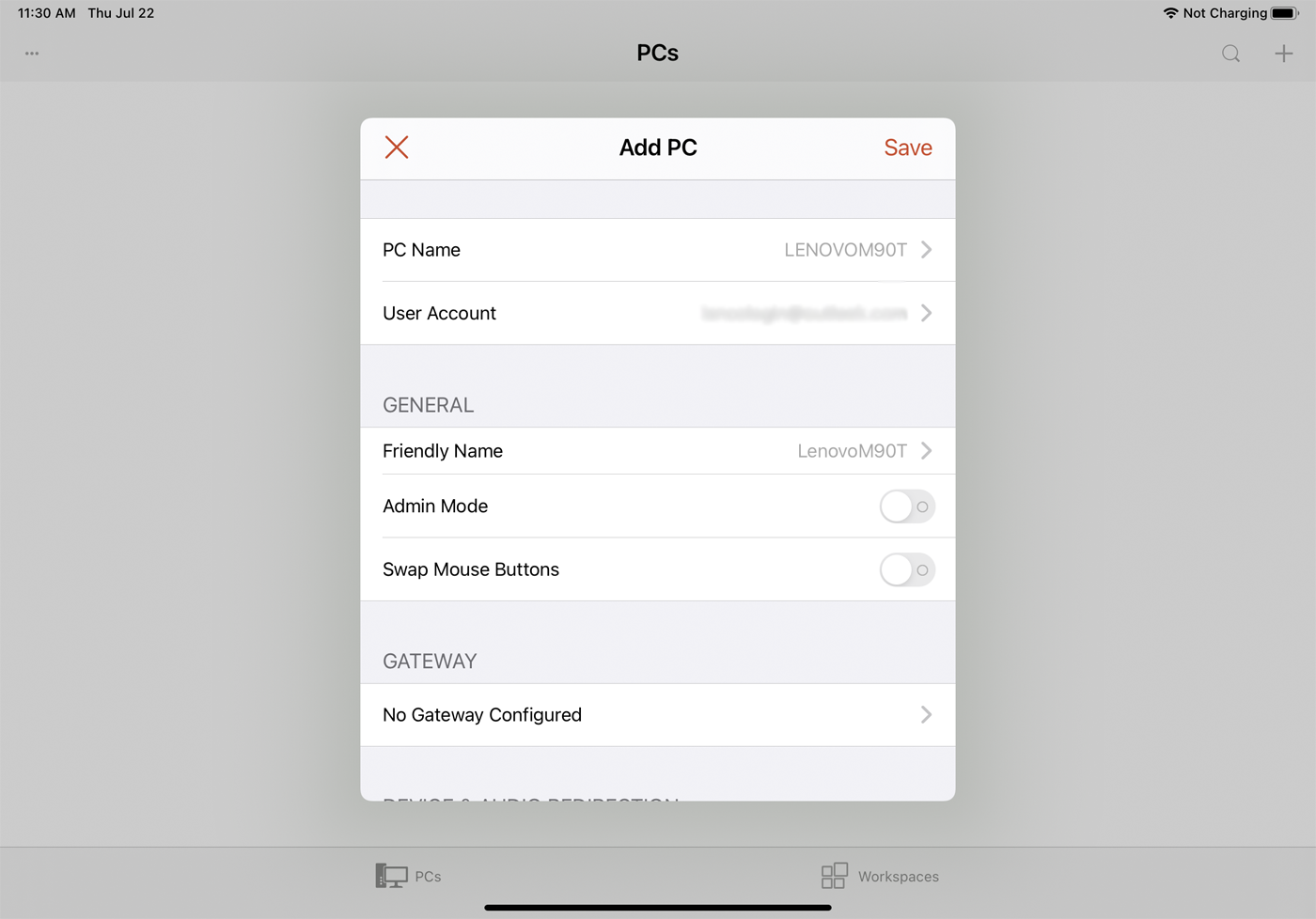
W oknie Dodaj komputer wprowadź nazwę komputera lub adres IP w polu Nazwa komputera . Wpisz nazwę konta, którego chcesz używać, w polu Konto użytkownika lub pozostaw pole ustawione na „Pytaj, gdy jest to wymagane”, jeśli wolisz wpisywać nazwę za każdym razem ze względów bezpieczeństwa.
Wpisz nazwę w polu Przyjazna nazwa , aby dodać wygodniejszą etykietę dla tego połączenia. Włączenie przełącznika trybu administratora łączy Cię z sesją konsoli w celu zarządzania serwerem Windows; normalnie zostawiłbyś to wyłączone. Opcja Zamień przyciski myszy zamienia lewy i prawy przycisk myszy.
W sekcji Brama musisz włączyć i skonfigurować opcję Bramy tylko wtedy, gdy Twoja organizacja używa bramy usług pulpitu zdalnego do zabezpieczania połączeń zdalnych.
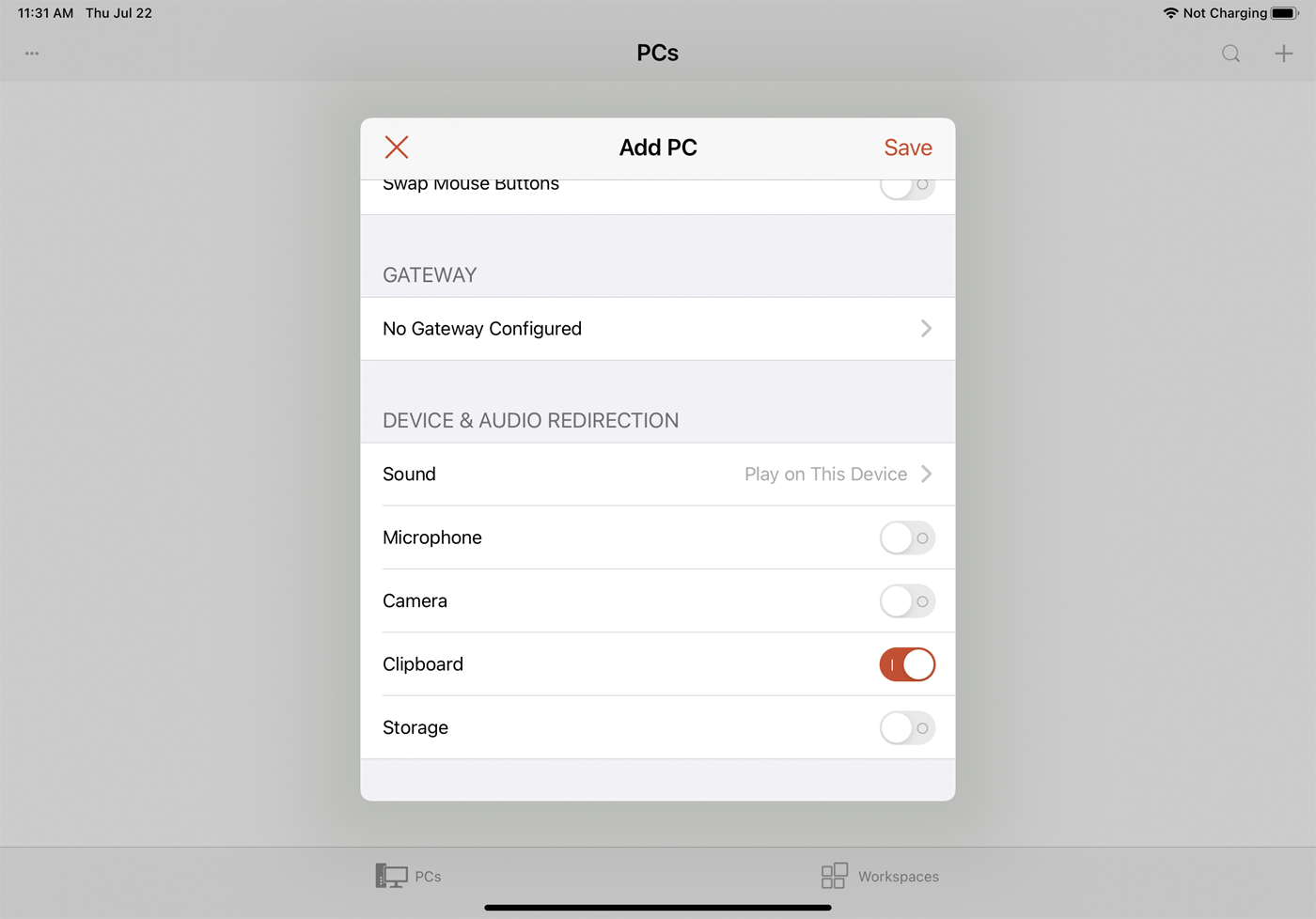
Przesuń palcem w dół do sekcji Przekierowanie urządzenia i dźwięku, aby włączyć dowolne funkcje na urządzeniu, z których chcesz korzystać podczas połączenia zdalnego. Prawdopodobnie chciałbyś skierować dźwięk do odtwarzania na tym urządzeniu. Możesz także włączyć schowek, jeśli planujesz kopiować i wklejać tam iz powrotem. Możesz również włączyć mikrofon, kamerę i pamięć zdalną. Po zakończeniu dotknij Zapisz w prawym górnym rogu.

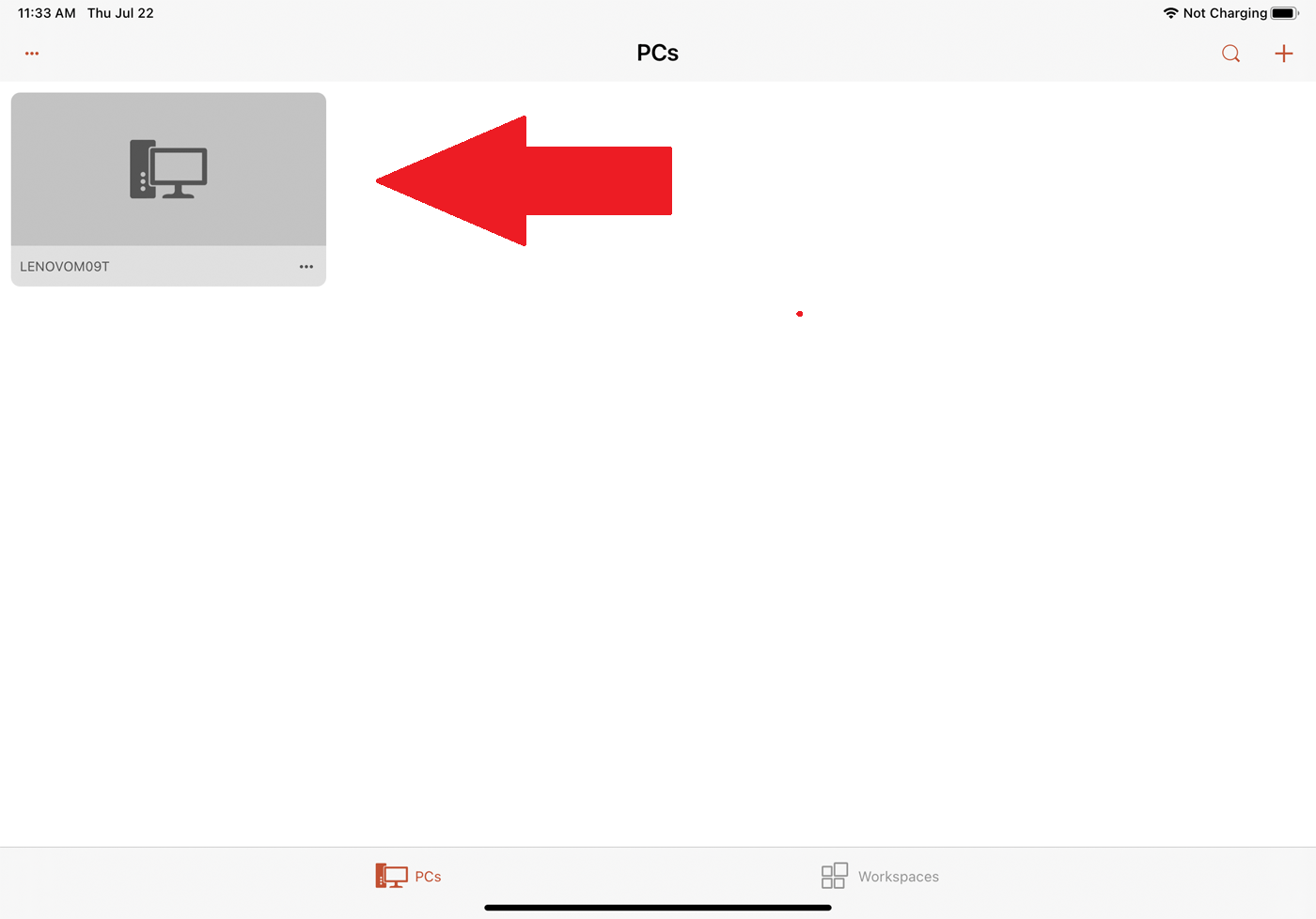
W aplikacji pojawi się ikona komputera, do którego chcesz uzyskać dostęp. Stuknij tę ikonę, aby nawiązać połączenie. Przy pierwszej próbie uzyskania dostępu do komputera Pulpit zdalny może poprosić o zweryfikowanie połączenia z tym komputerem. Włącz opcję Nie pytaj ponownie o połączenia z tym komputerem , a następnie stuknij Akceptuj .
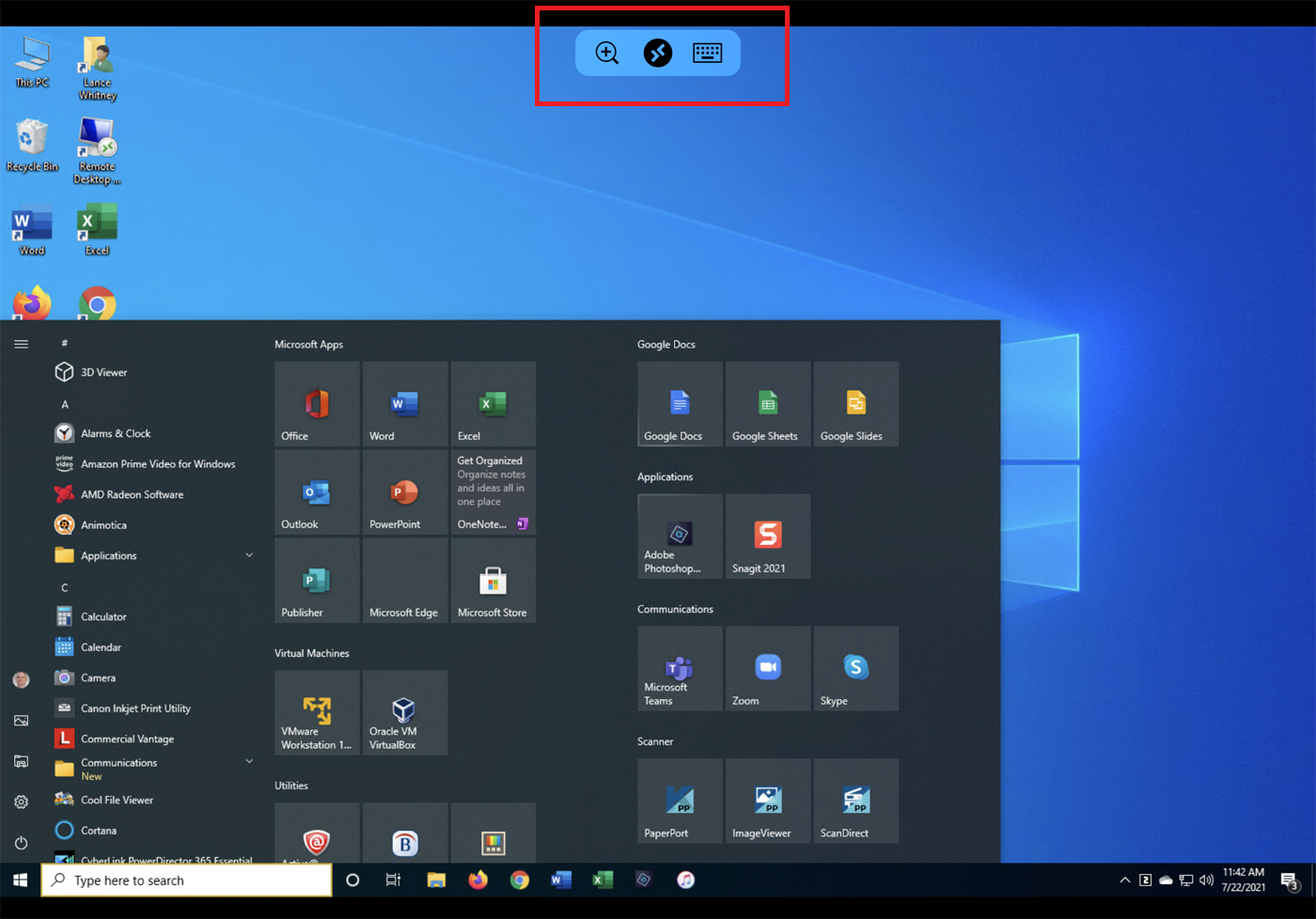
Powinieneś wtedy być podłączony do zdalnego komputera. Możesz teraz otwierać aplikacje i okna, zarządzać pulpitem i robić prawie wszystko, co możesz zrobić, siedząc przed komputerem.
Aby pomóc Ci kontrolować sesję zdalną, aplikacja wyświetla u góry mały pasek narzędzi, który umożliwia powiększanie i pomniejszanie ekranu, wyświetlanie klawiatury urządzenia lub przechodzenie do innego połączenia zdalnego.
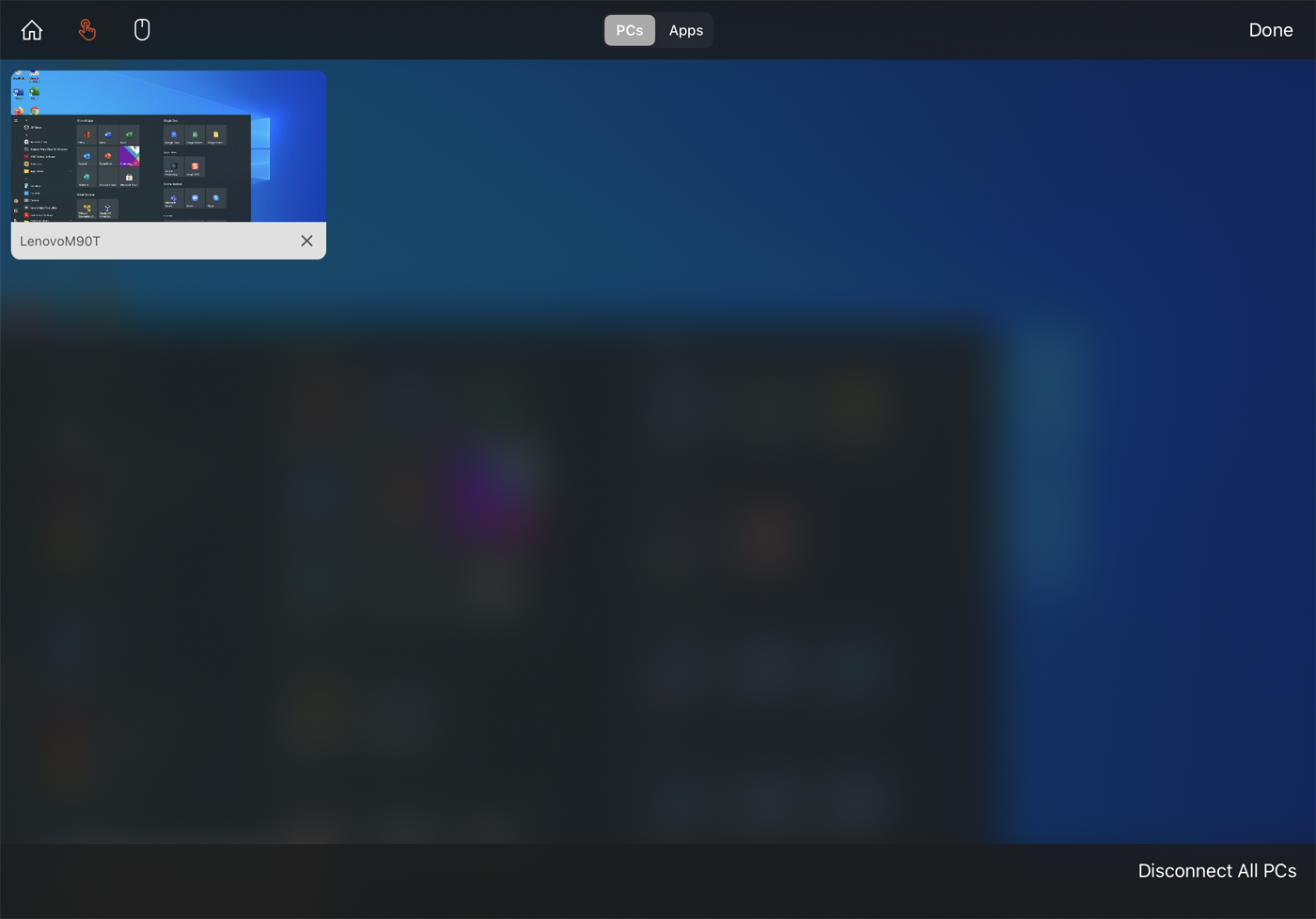
Stuknij środkową ikonę, aby wyświetlić wszystkie połączenia zdalne. Wybierz połączenie zdalne, aby przejść do innej sesji. Ta strona ma własny pasek narzędzi u góry. Stuknij ikonę Strona główna , aby powrócić do ekranu głównego, gdzie możesz skonfigurować lub uzyskać dostęp do innego połączenia. Stuknij ikonę dłoni , aby przejść do trybu ekranu dotykowego i stuknij ikonę Mysz , aby przełączyć na tryb myszy.
Stuknij przycisk X na miniaturze połączenia zdalnego, aby zerwać połączenie dla tej sesji. W przeciwnym razie dotknij Odłącz wszystkie komputery , aby zakończyć każdą bieżącą sesję.
Skonfiguruj zdalny dostęp z urządzenia z systemem Android
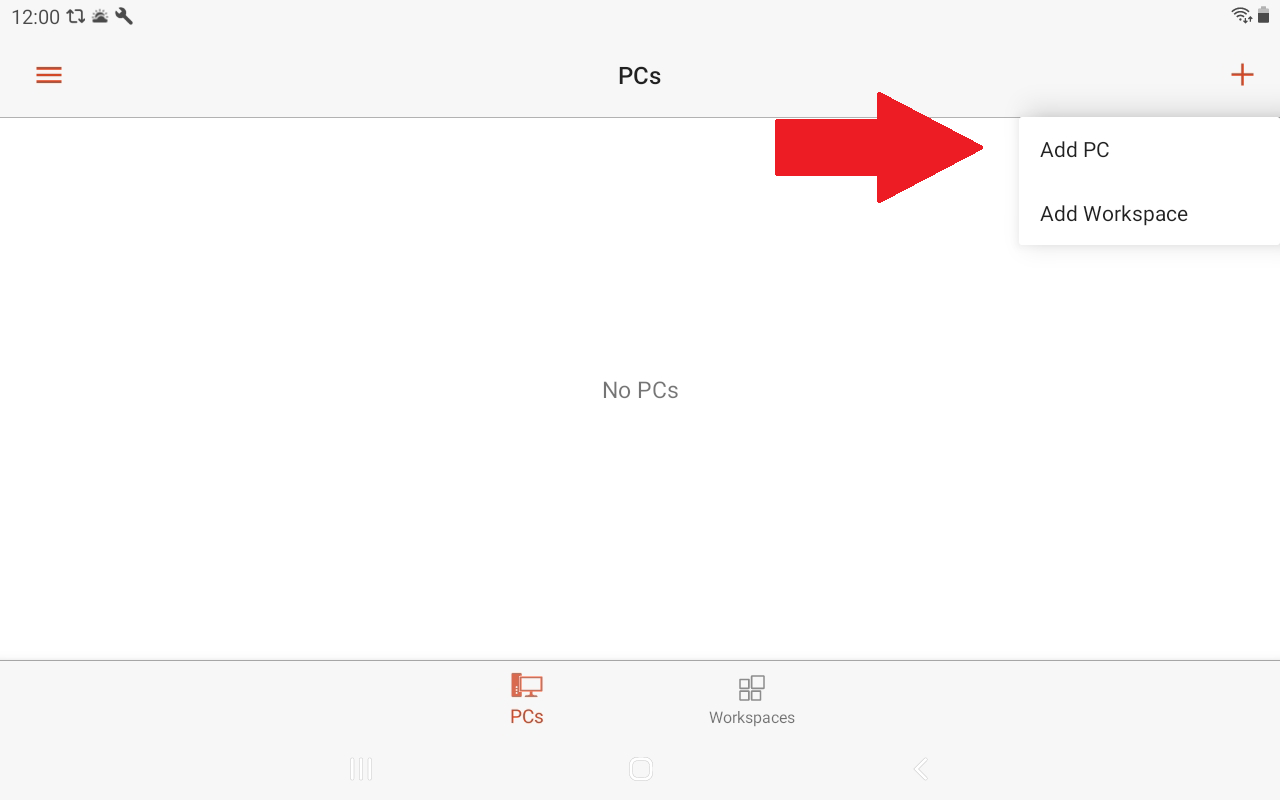
Pulpit zdalny dla systemu Android działa podobnie do swojego odpowiednika w systemie iOS/iPadOS, chociaż proces konfiguracji nieznacznie się różni. Pobierz i zainstaluj aplikację z Google Play. Po uruchomieniu aplikacji dotknij ikony + i wybierz Dodaj komputer .
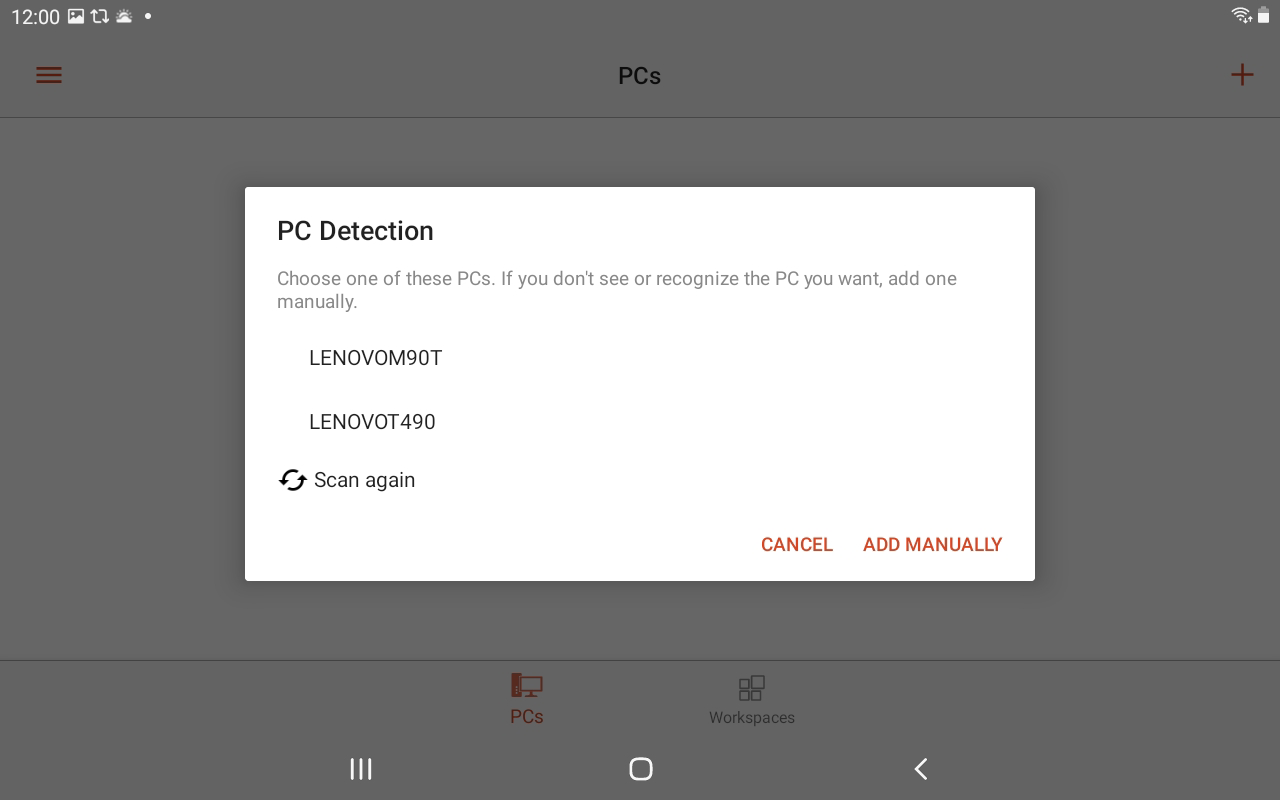
Jeśli zdarzy ci się być w pobliżu zdalnego komputera, aplikacja przeskanuje go w tym momencie. Jeśli komputer zostanie wykryty, jego nazwa pojawi się na ekranie. W przeciwnym razie dotknij łącza Dodaj ręcznie .
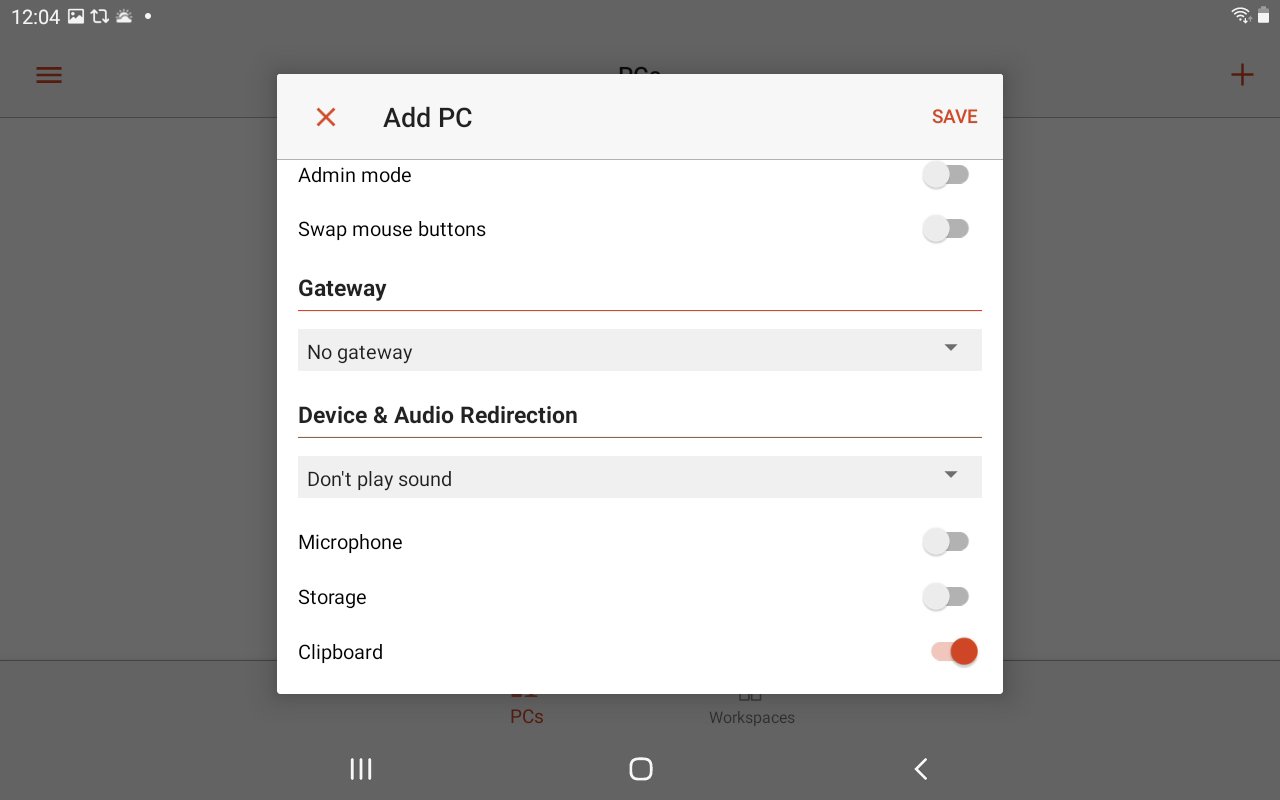
Wpisz nazwę komputera lub adres IP. W przypadku nazwy użytkownika dotknij pola z napisem Enter za każdym razem , a następnie pozostaw tę opcję bez zmian lub dotknij Dodaj konto użytkownika i wpisz nazwę użytkownika i hasło. Stuknij opcję Pokaż dodatkowe opcje , a następnie wprowadź przyjazną nazwę, jeśli chcesz.
Bramę można dodać, jeśli organizacja korzysta z bramy usług pulpitu zdalnego. Włącz odtwarzanie dźwięku ze zdalnego komputera na swoim urządzeniu. O ile nie musisz dostosowywać opcji rozdzielczości ekranu, przycisków myszy, sesji administratora i pamięci lokalnej, możesz pozostawić je wyłączone. Po zakończeniu kliknij Zapisz .
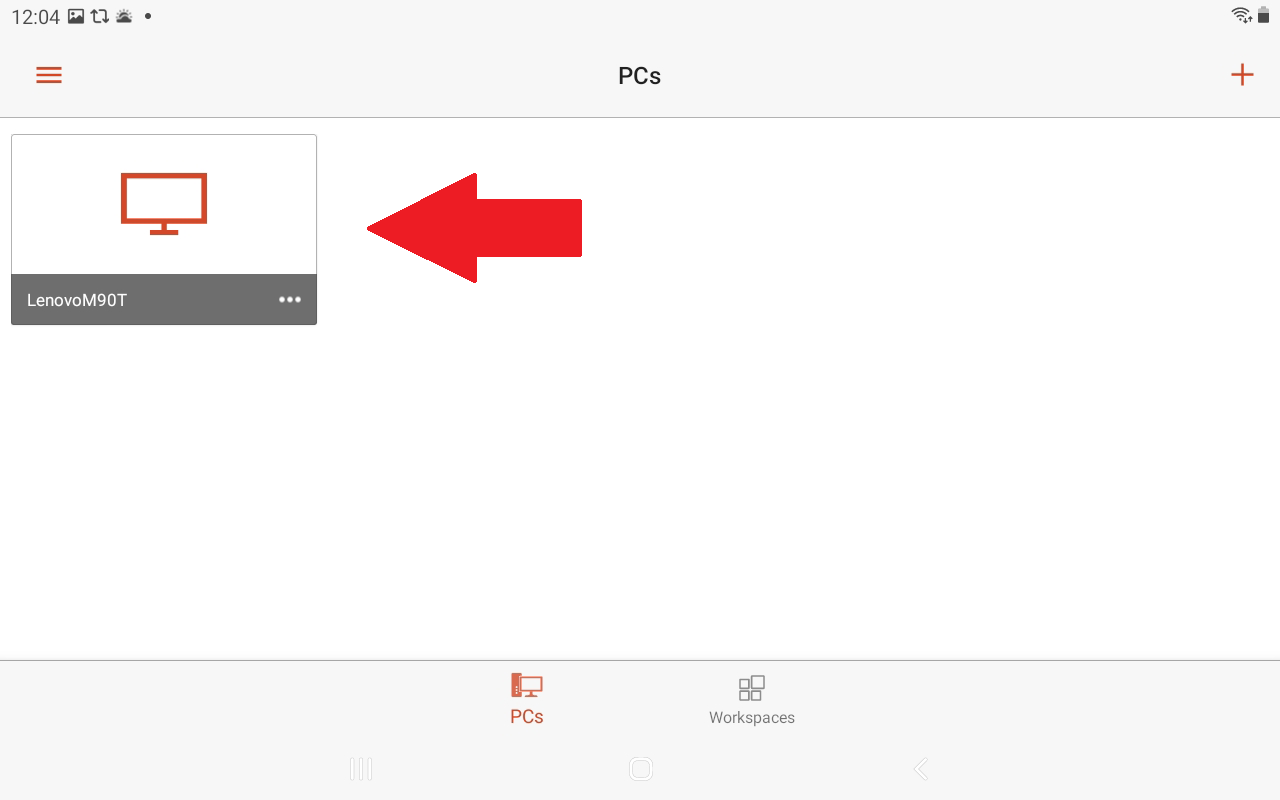
Stuknij nazwę i ikonę właśnie utworzonej sesji zdalnej. Jeśli otrzymasz komunikat, że nie można zweryfikować certyfikatu, zaznacz pole Nigdy nie pytaj ponownie o połączenia z tym komputerem , a następnie stuknij Połącz .
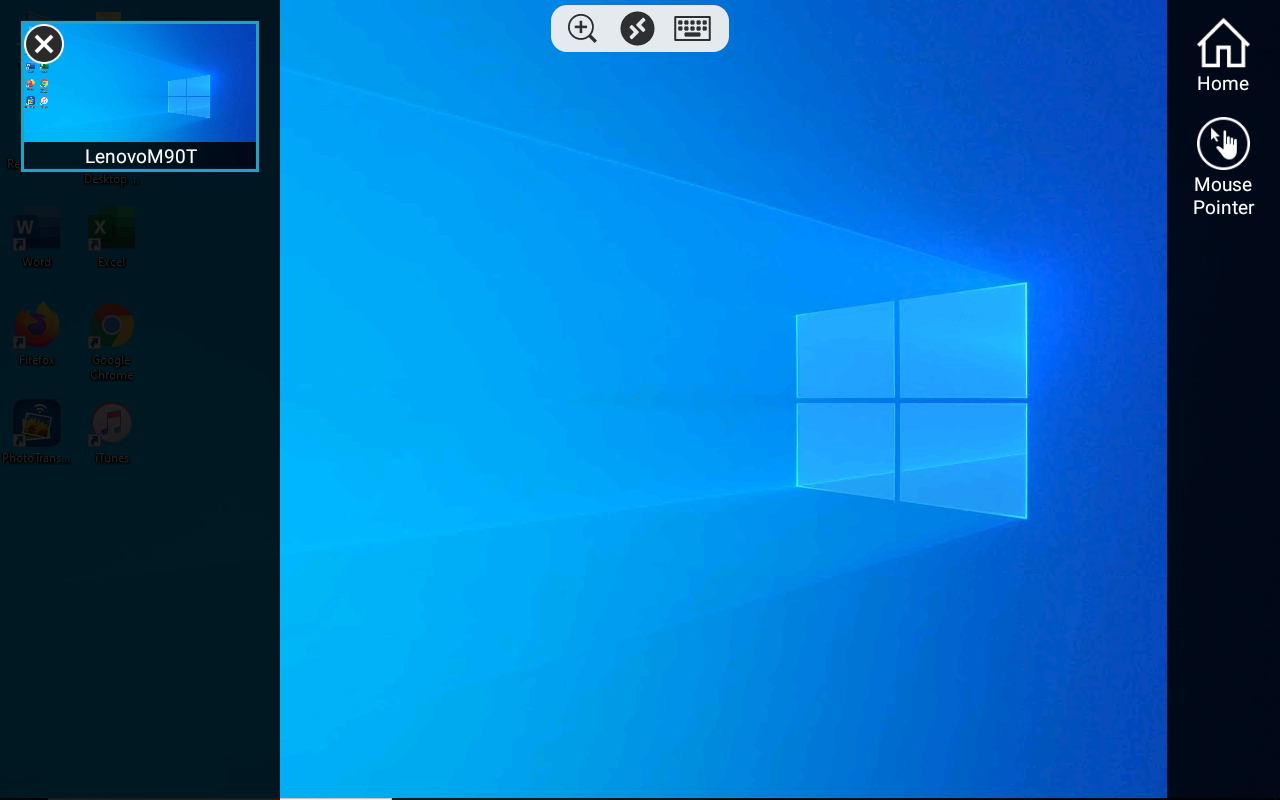
Po nawiązaniu połączenia z pulpitem zdalnym użyj paska narzędzi u góry ekranu, aby powiększyć i pomniejszyć, wyświetlić klawiaturę ekranową lub wyświetlić inne sesje zdalne. Stuknij ikonę hamburgera, aby wyświetlić paski boczne.
Stamtąd możesz dotknąć ikony Rozpocznij nowy , aby rozpocząć kolejną sesję zdalną na innym komputerze. Dotknij przycisku Strona główna , aby powrócić do ekranu głównego aplikacji. Naciśnij ikonę wskaźnika myszy , aby wyświetlić wskaźnik myszy. Stuknij X w oknie miniatur na komputerze, aby rozłączyć bieżącą sesję zdalną.
