„Wykryto zmianę sieci”: poprawki dla Windows 10 i Windows 11
Opublikowany: 2022-09-09„Wykryto zmianę sieci” to jeden z najbardziej frustrujących błędów, jakie może zgłosić przeglądarka internetowa. Najbardziej oczywistym wyjaśnieniem tego błędu jest zamiana sieci. Ale co, jeśli nie? Co się stanie, jeśli router lub modem nadal miga, wskazując, że nadal jesteś podłączony do tej samej sieci, z której korzystałeś od wielu godzin?
Celem tego artykułu jest przedstawienie jednych z najskuteczniejszych rozwiązań tego problemu na komputerze z systemem Windows 10 lub 11. Po wypróbowaniu jednego lub więcej z 11 sposobów wymienionych w tym artykule, powinieneś być w stanie wrócić do surfowania po Internecie za pośrednictwem Google Chrome lub dowolnej innej przeglądarki, z której obecnie korzystasz.
Co to znaczy, gdy wykryto zmianę sieci
Zanim zaproponujemy wyżej wymienione rozwiązania, oto niektóre z najczęstszych przyczyn błędu „Wykryto zmianę sieci”:
- Twój komputer został odłączony od sieci : Cytując Sherlocka Holmesa, czasami najbardziej oczywistą zmienną jest najbardziej odpowiedzialna zmienna. W przypadku wykrytego błędu zmiany sieci komputer może nie być już połączony z przeglądarką. Może to być spowodowane tym, że na komputerze zapisano wiele sieci. Oczywiście Windows 11 nie pozwala na jednoczesne działanie wielu sieci. Mimo to może wystąpić usterka, która zmusza jedną sieć do zastąpienia innej. W takich przypadkach, zwłaszcza gdy dominująca sieć nie obsługuje danych, przeglądarka zgłasza błąd „Wykryto zmianę sieci”.
- Problemy z przeglądarką : Twoja przeglądarka może być bezpośrednio odpowiedzialna za błąd związany ze zmianą sieci. Wiele rzeczy mogło pójść nie tak. Być może przeglądarka jest przestarzała i w związku z tym nie jest w stanie nadążyć z przydzielonymi jej zadaniami. Być może Twoja historia przeglądania przerywa proces połączenia. Może się nawet zdarzyć, chociaż zdarza się to bardzo rzadko, że używana przeglądarka jest niekompatybilna z siecią.
- Komplikacje sieciowe (proxy) : Jeśli to nie Twoje urządzenie umożliwiające dostęp do Internetu jest winne, a Twoja przeglądarka również działa tak, jak powinna, być może musisz wziąć pod uwagę, że to Twój komputer powoduje usterkę. W sposobie działania nowszego systemu Windows 11 bardzo ważne są konfiguracje sieciowe. Zwykle domyślne ustawienia serwera proxy, łączności IPv4/IPv6 itd. mają fundamentalne znaczenie dla przeglądania. Być może więc błąd zmiany sieci, który otrzymujesz z przeglądarki, jest wynikiem ostatniej instalacji, aktualizacji lub czegoś innego, co modyfikuje te domyślne ustawienia sieciowe.
- Sterowniki wymagają aktualizacji : Wreszcie błąd „Wykryto zmianę sieci” może być po prostu konsekwencją opóźnienia w aktualizacji sterowników. Windows 10 i 11 to dynamiczne wersje systemu operacyjnego i mają wiele obszarów, które są stale ulepszane. W rezultacie, jeśli zainstalowanie niektórych z tych aktualizacji z Microsoftu na komputerze z systemem Windows zajmie Ci zbyt dużo czasu, może się okazać, że Twój komputer będzie obciążony przywilejami, takimi jak płynne i szybkie przeglądanie. Ponadto należy zauważyć, że głównymi zmiennymi, na które należy zwrócić uwagę podczas takich aktualizacji, są sterowniki. Niektóre z tych sterowników są bezpośrednio odpowiedzialne za twoją sieć. Tak więc, gdy są nieaktualne, naturalnie pojawią się błędy przeglądania, takie jak „Wykryto zmianę sieci”.
Jak naprawić wykrytą zmianę sieci?
Po zidentyfikowaniu niektórych czynników odpowiedzialnych za błąd „Wykryto zmianę sieci”, jak im przeciwdziałać i rozwiązać problem? Oto parę sugestii.
Odśwież stronę internetową
Pierwszą rzeczą, jaką robi większość użytkowników po napotkaniu błędu, takiego jak „Wykryto zmianę sieci”, jest ponowne załadowanie lub odświeżenie strony internetowej, na której się znajdują. Jest to bardzo mądra rzecz i jest powszechnie akceptowana jako przydatny sposób diagnozowania problemu, jeśli nie, aby go całkowicie naprawić.
Odświeżając stronę internetową, instruujesz przeglądarkę, aby spróbowała połączyć się z interesującą Cię witryną. To rozwiązanie działa w przypadku awarii sieci i przerwania połączenia z komputerem. Tak więc, gdy użyjesz kombinacji ctrl + R, gdy strona internetowa jest aktywna, a tym samym ją odświeżysz, połączenie sieciowe zostanie ponownie nawiązane, a problem zostanie rozwiązany.
Uruchom ponownie przeglądarkę internetową: zamknij aplikację i zakończ operacje z Menedżera zadań
Jeśli odświeżenie strony internetowej nie usunie błędu „Wykryto zmianę sieci”, następną najlepszą rzeczą do zrobienia jest odświeżenie przeglądarki internetowej. Najprostszym sposobem na to jest zamknięcie oprogramowania przeglądarki i otwarcie go po kilku sekundach. To skutecznie zamyka operacje przeglądarki i uruchamia je ponownie. Proste usterki sieciowe powinny zostać naprawione w wyniku tego procesu ponownego uruchamiania.
Możesz być bardziej dokładny podczas korzystania z tego rozwiązania. Zamiast po prostu zamykać przeglądarkę i uruchamiać ją ponownie, możesz ją najpierw zamknąć, a następnie użyć Menedżera zadań, aby zamknąć każdy powiązany proces w tle. Aby to zrobić,
- Użyj kombinacji ctrl + shift + esc, aby uruchomić Menedżera zadań na komputerze z systemem Windows.
- Na karcie Procesy zlokalizuj swoją przeglądarkę i kliknij ją, aby ją podświetlić.
- Kliknij prawym przyciskiem myszy ikonę przeglądarki w sekcji Aplikacje i wybierz Zakończ zadanie .
Po wykonaniu tych czynności zamknij Menedżera zadań i ponownie uruchom przeglądarkę.
Wyczyść historię przeglądania i pamięć podręczną
Są chwile, kiedy nawet zamknięcie i ponowne uruchomienie przeglądarki internetowej nie pozbędzie się błędu „Wykryto zmianę sieci”. W takich sytuacjach należy rozważyć wyczyszczenie historii przeglądania i pamięci podręcznej. Dane przechowywane w przeglądarce w postaci historii przeglądania i pamięci podręcznej mogą od czasu do czasu przerywać przeglądanie. Zwykle dzieje się tak, gdy nie usuwałeś ich od dłuższego czasu.
Historię przeglądania i pamięć podręczną można wyczyścić na różne sposoby. Najprostszą z tych metod w Google Chrome jest wpisanie chrome://settings/clearBrowserData w pasku wyszukiwania. Spowoduje to wyświetlenie interfejsu Chrome, który pozwala wybrać dane związane z przeglądaniem, w tym historię przeglądania, pliki cookie i pliki z pamięci podręcznej. Możesz także wybrać odpowiedni przedział czasowy.
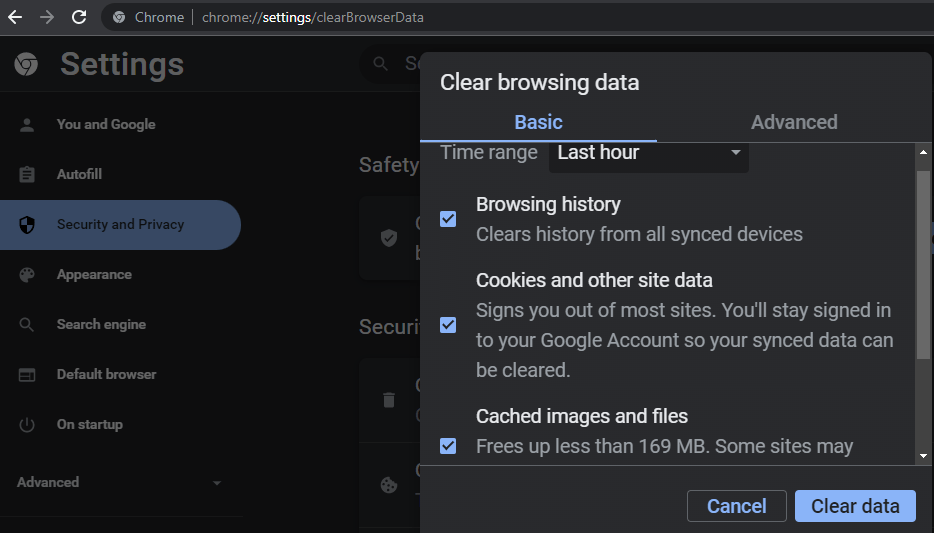
Po wyczyszczeniu wszystkiego powinieneś być w stanie odzyskać połączenie sieciowe.
Zaktualizuj przeglądarkę do najnowszej wersji
Jeśli wyczyszczenie danych przeglądania nie naprawi błędu wykrytego przez zmianę sieci, możesz zaktualizować przeglądarkę do najnowszej wersji. W większości przypadków aktualizacja przeglądarki pomaga nawet usunąć niepotrzebny bagaż w postaci zbędnych danych. A gdy takie dane przerywają połączenie sieciowe, aktualizacja pomaga je usunąć i ponownie ustanowić sieć.
Aby zaktualizować Google Chrome, możesz po prostu wpisać chrome://settings/help w pasku wyszukiwania, a następnie wybrać opcję aktualizacji. Powinno to pomóc w pozbyciu się błędu „Wykryto zmianę sieci”.

Wypróbuj inną przeglądarkę
Wszystkie rozwiązania, które do tej pory zasugerowaliśmy, opierają się na tym, jak naprawić błąd „Wykryto zmianę sieci” w Chrome i innych przeglądarkach. Jeśli żadna z nich nie okazała się skuteczna, może to być spowodowane tym, że korzystasz z tej samej przeglądarki internetowej. Po prostu spróbuj użyć innej przeglądarki. Po prostu użyj kombinacji klawiszy ctrl + L, aby skopiować adres bieżącej strony internetowej i wkleić go do paska adresu URL innej przeglądarki.
Jeśli pierwotnie korzystałeś z Google Chrome, możesz przełączyć się na Microsoft Edge, Firefox lub Brave. Chociaż szanse na zmianę przeglądarek i naprawienie problemu są niewielkie, nadal istnieje taka możliwość.
Uruchom ponownie system Windows
Innym niezawodnym sposobem naprawienia błędu „Wykryto zmianę sieci” jest ponowne uruchomienie komputera z systemem Windows. Niezależnie od tego, czy używasz systemu Windows 11, czy 10, ponowne uruchomienie komputera kończy każde tło i proces systemu Windows, który może powodować usterkę. Tak więc po zamknięciu każdej aplikacji kliknij klawisz Windows na klawiaturze, przesuń kursor na ikonę zasilania i wybierz ją, a następnie rozpocznij proces ponownego uruchamiania.
Uruchom ponownie urządzenie połączenia sieciowego
Jak wcześniej wspomniano, za błąd zmiany sieci może być odpowiedzialne urządzenie połączenia sieciowego. W takich przypadkach po prostu ponowne uruchomienie modemu lub routera powinno rozwiązać problem.
Jeśli używasz kabla połączeniowego, upewnij się, że jest on nadal podłączony do komputera i routera. Jeśli korzystasz z hotspotu telefonu komórkowego, upewnij się, że nadal możesz przeglądać za pomocą samego telefonu. Jeśli nie, możesz ponownie uruchomić telefon komórkowy, włączyć hotspot i ponownie podłączyć go do sieci Wi-Fi systemu Windows.
Wyczyść listę zapisanych sieci
Zauważyliśmy wcześniej, że jedną z przyczyn błędu „Wykryto zmianę sieci” jest to, że zapisałeś wiele sieci, a niektóre z nich mogą zastąpić tę, z której obecnie korzystasz. W rezultacie możesz po prostu usunąć wszystkie zapisane sieci, z których nie korzystasz. Pomaga to komputerowi skupić się na połączeniu z jednym.
Aby wyczyścić listę zapisanych sieci,
- Przesuń kursor na pasek zadań i kliknij ikonę sieci.
- Kliknij dowolną z zapisanych sieci, których obecnie nie używasz i wybierz zapomnij.
Możesz to zrobić dla wszystkich sieci, które są obecnie niepotrzebne. Po zakończeniu uruchom przeglądarkę, aby sprawdzić, czy błąd „Wykryto zmianę sieci” nadal występuje.
Użyj wiersza polecenia, aby opróżnić pamięć podręczną DNS
Innym powszechnym czynnikiem odpowiedzialnym za błąd „Wykryto zmianę sieci” jest DNS (system nazw domen). Ten system służy do poprawy warunków przeglądania, umożliwiając szybsze i wydajniejsze łączenie się ze stronami internetowymi. Robi to jednak, przechowując pliki pamięci podręcznej, które umożliwiają jego działanie. Pliki te mogą zakłócać przeglądanie i prowadzić do błędów sieciowych.
Aby to naprawić, system Windows pozwala użyć wiersza polecenia do usunięcia pamięci podręcznej DNS. Aby skorzystać z tej funkcji,
- Kliknij klawisz Windows, aby uruchomić menu Start.
- Wpisz cmd , aby zlokalizować wiersz polecenia.
- Kliknij prawym przyciskiem myszy aplikację Wiersz polecenia i wybierz Uruchom jako administrator .
- Wybierz TAK w wierszu polecenia Windows Command Processor.
- W edytowalnym interfejsie uruchomionego wiersza polecenia wklej następujące polecenie: ipconfig /flushdns i naciśnij klawisz Enter na klawiaturze.
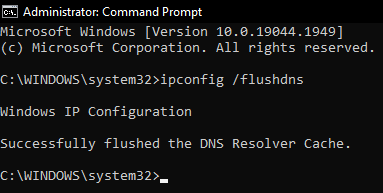
Po wypłukaniu DNS możesz zamknąć wiersz polecenia i uruchomić przeglądarkę, aby sprawdzić, czy działa.
Modyfikuj konfiguracje serwera DNS
Jeśli opróżnienie pamięci podręcznej DNS nie naprawi błędu „Wykryto zmianę sieci”, może być konieczne zmodyfikowanie konfiguracji serwera DNS w aplikacji ustawień systemu Windows. Aby zmienić konfiguracje DNS,
- Użyj kombinacji klawiszy Windows + R, aby uruchomić protokół Uruchom.
- Wpisz panel sterowania w pasku wyszukiwania Uruchom i kliknij Enter.
- Na liście ustawień Panelu sterowania znajdź i wybierz Centrum sieci i udostępniania .
- Przesuń kursor w lewy górny róg strony Centrum sieci i udostępniania i wybierz Zmień ustawienia adaptera .
- Na nowej stronie kliknij prawym przyciskiem myszy Wi-Fi i wybierz Właściwości .
- Kliknij prawym przyciskiem myszy Protokół internetowy w wersji 4 (TCP/IPv4) i wybierz Właściwości .
- Wybierz opcję Użyj następujących adresów serwerów DNS: i wpisz 8.8.8 w pierwszym polu ( Preferowany serwer DNS: ).
- Następnie kliknij klawisz tabulatora na klawiaturze, aby aktywować pole wprowadzania Alternatywny serwer DNS:. Wpisz 8.4.4 w polu.
- Wybierz OK, aby zakończyć i zapisać ustawienia.
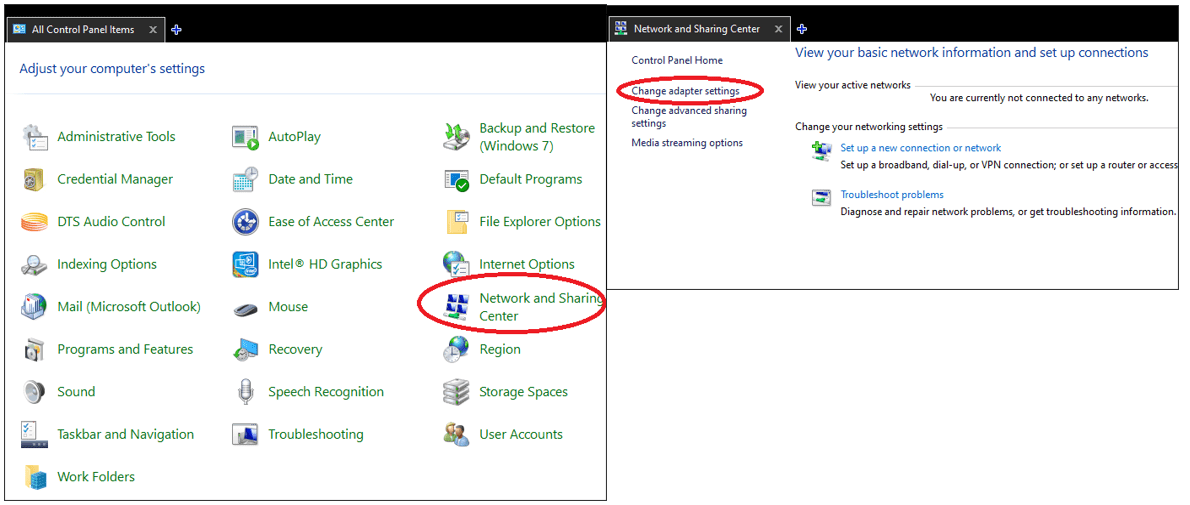
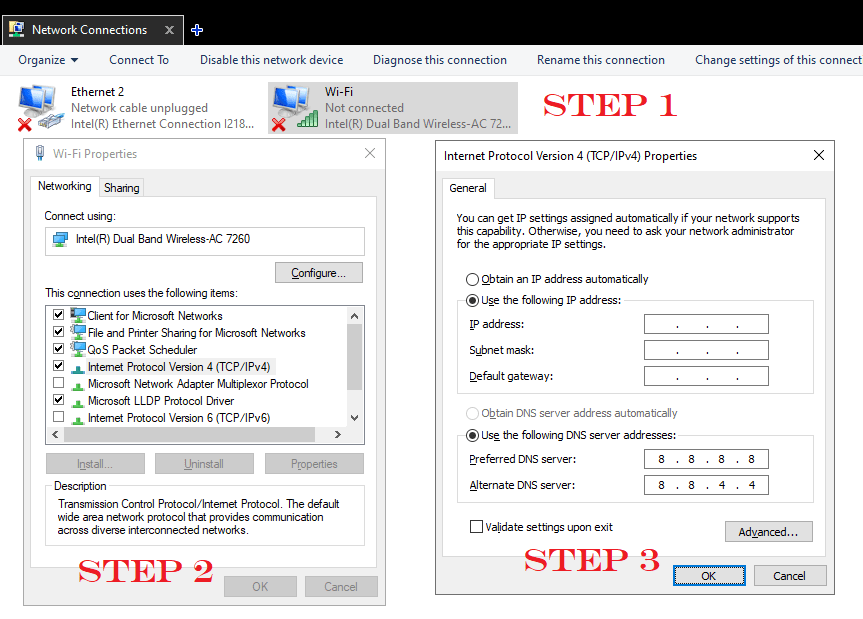
Wiadomo, że te konfiguracje naprawiają błędy przeglądania. Po ich zaimplementowaniu i zapisaniu uruchom przeglądarkę, aby sprawdzić, czy problem został rozwiązany.
Sprawdź Windows Update
Jeśli wszystkie powyższe sugestie nie naprawiły błędu wykrytego przez zmianę sieci, możesz po prostu rzucić problem na programistów w firmie Microsoft. Niezależnie od tego, czy korzystasz z systemu Windows 10, czy 11, ci programiści zapewniają aktualizacje, które usuwają błędy, takie jak „Wykryto zmianę sieci”. Tak więc, ilekroć zobaczysz błąd,
- Uruchom protokół Uruchom za pomocą ctrl + R i wprowadź aktualizację kontroli w pasku wyszukiwania.
- Wybierz opcję Sprawdź aktualizacje i poczekaj, aż system Windows wyszuka i zaktualizuje sterowniki oraz inne potrzebne składniki.
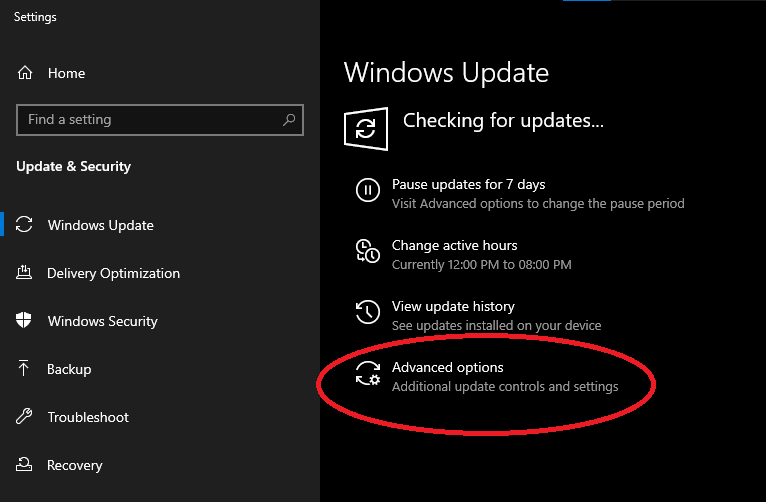
Możesz także wybrać Opcje zaawansowane , aby skonfigurować system Windows tak, aby zawsze pobierał aktualizacje, gdy zajdzie taka potrzeba. Pozwoli ci to uniknąć stresu związanego z wdrażaniem kilkunastu rozwiązań podczas próby naprawienia błędu „Wykryto zmianę sieci”.
