Użyj formatowania warunkowego, aby wyróżnić ważne wiadomości programu Outlook
Opublikowany: 2022-01-29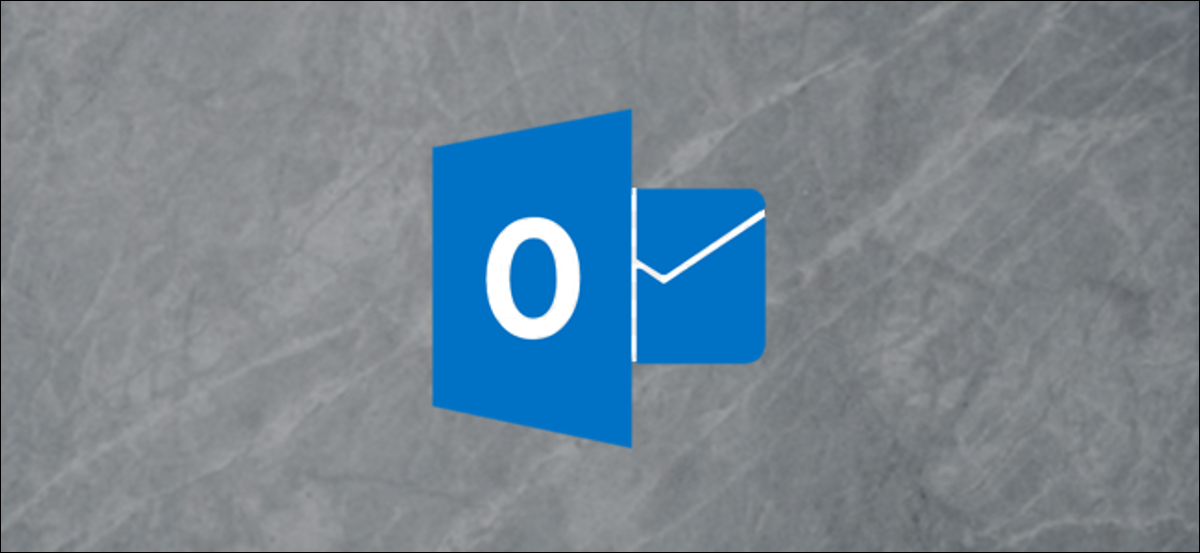
Outlook umożliwia tworzenie i dostosowywanie widoków folderów na wiele sposobów, na przykład dodawanie i usuwanie kolumn lub grupowanie i sortowanie wiadomości. Możesz także zastosować reguły, aby Outlook wyświetlał wiadomości na różne sposoby na podstawie ich właściwości (takich jak nadawca, wiersz tematu lub sygnatura czasowa). Nazywa się to formatowaniem warunkowym . Przyjrzyjmy się, jak to działa.
Aktualizacja : Jeden z naszych czytelników zwrócił nam uwagę, że formatowanie warunkowe jest dostępne tylko w wersji Outlooka dla systemu Windows, a nie w wersji dla systemu macOS. Dzięki, Christy!
Pierwsze kroki
Aby rozpocząć konfigurowanie formatowania warunkowego, wybierz Widok> Wyświetl ustawienia.
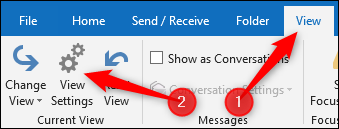
Możesz także uzyskać dostęp do zaawansowanych ustawień widoku, klikając prawym przyciskiem myszy nagłówek folderu i wybierając polecenie "Wyświetl ustawienia".
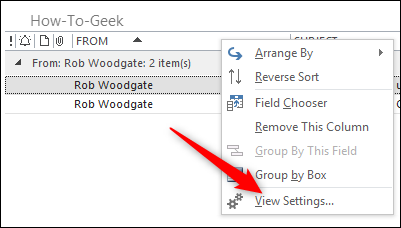
Okno Zaawansowane ustawienia widoku umożliwia dostosowanie widoku folderów. Kliknij przycisk "Formatowanie warunkowe".
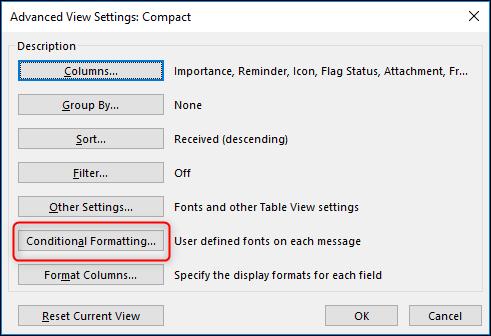
Spowoduje to przejście do okna formatowania warunkowego, którego będziesz używać do konfigurowania różnych reguł formatowania wiadomości.
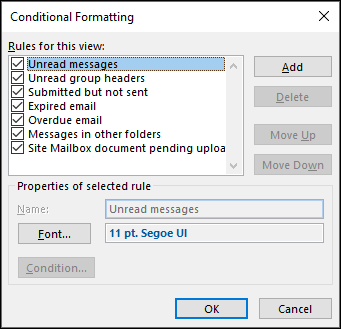
Pozycje wyświetlane na liście "Reguły dla tego widoku" są domyślnymi regułami, które są dostarczane z niestandardowym widokiem folderów. Na przykład możesz zobaczyć, że „Nieprzeczytane wiadomości” są wyświetlane pogrubioną, niebieską czcionką Segoe UI o rozmiarze 11 punktów.
Jak działają zasady
„Reguły” to warunki, które musi spełnić wiadomość, aby program Outlook zastosował formatowanie. Na przykład w regułach domyślnych reguła „Nieprzeczytane wiadomości” jest aktywowana, gdy wiadomość jest oznaczona jako nieprzeczytana. Gdy ta reguła jest aktywowana, program Outlook używa pogrubionej, niebieskiej, 11-punktowej czcionki Segoe UI, aby ją wyświetlić.
Program Outlook stosuje reguły w kolejności od góry listy. Reguły znajdujące się wyżej na liście mają pierwszeństwo przed regułami niżej. Jak to działa w praktyce? Załóżmy, że masz dwie reguły, jedną na górze listy, która zmienia czcionkę na zieloną, a drugą na dole listy, która zmienia czcionkę na czerwoną. Jeśli wiadomość spełnia warunki obu reguł, czcionka zostanie zmieniona na zieloną, ponieważ ta reguła znajduje się wyżej na liście — reguła, która ustawia czcionkę na czerwoną, jest ignorowana.
Przy domyślnych regułach możesz zmienić tylko czcionkę. Nie możesz usunąć domyślnych reguł, przenieść kolejności ani zmienić warunków reguły. Możesz jednak wyłączyć domyślne reguły, odznaczając je na liście „Reguły dla tego widoku”.
Jak dodać nową regułę
W oknie Formatowanie warunkowe kliknij przycisk "Dodaj". Do listy zostanie dodana nowa reguła o nazwie „Bez tytułu”. Nadaj swojej regule nazwę, a następnie kliknij przycisk „Warunek”.
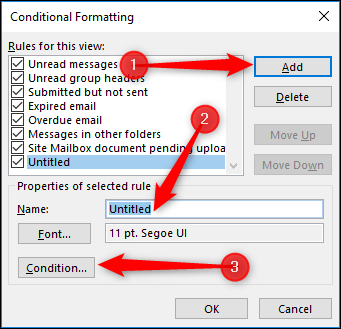
Okno Filtr pozwala określić warunek lub warunki, które wiadomość musi spełnić, aby została sformatowana.
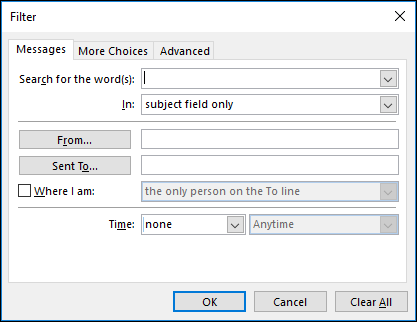
Użyjemy tutaj prostego przykładu i poszukamy wiadomości, które zostały wysłane przez „Roba Woodgate” i zawierają słowo „Outlook” w polu Temat.
Aby to zrobić, najpierw kliknij przycisk „Od”, który otwiera książkę adresową, i wybierz kontakt.
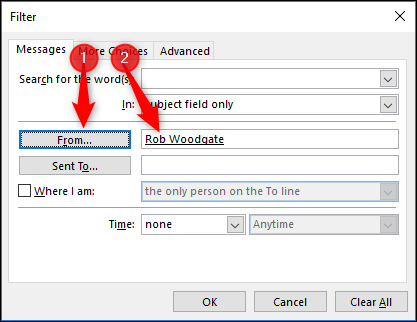
Następnie dodajemy „Outlook” w polu „Wyszukaj słowo (słowa)”, upewniając się, że opcja „Tylko pole tematu” jest wybrana z listy rozwijanej „W”. Po zakończeniu kliknij „OK”.
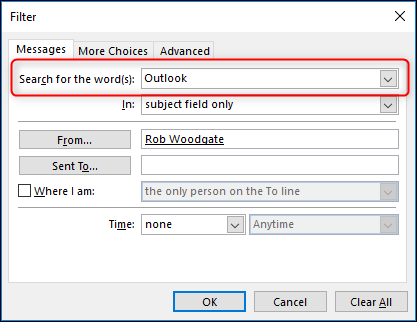
Wróć do formatowania warunkowego, kliknij przycisk "Czcionka".
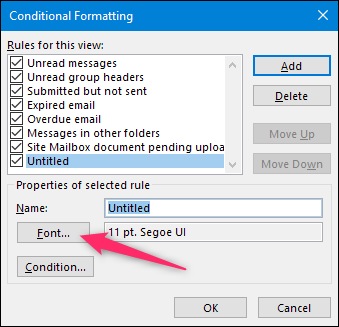

Zamierzamy sprawić, że wiadomości pasujące do ustawionego przez nas filtra będą wyświetlane w kolorze fioletowym i pogrubionym. Skonfiguruj tak, jak chcesz, kliknij przycisk "OK", ponownie kliknij "OK", aby zamknąć okno formatowania warunkowego, a następnie jeszcze raz, aby zamknąć okno Zaawansowane ustawienia widoku.
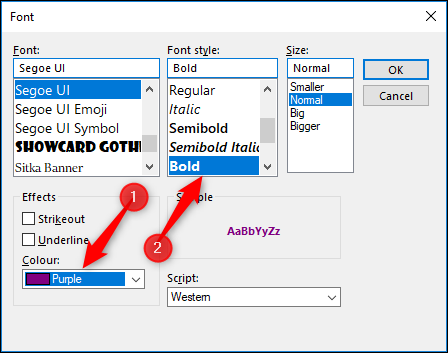
Zasady są stosowane natychmiast. Poniżej widać, że wiadomości spełniające nasze warunki są teraz pogrubione i fioletowe.
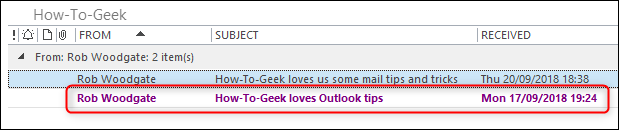
To tylko prosty przykład — możesz dodać wiele warunków, nawet bardzo złożonych. W tym oknie filtra możesz przejść do zakładki "Więcej opcji", aby zobaczyć kilka dodatkowych warunków, które możesz wybrać.
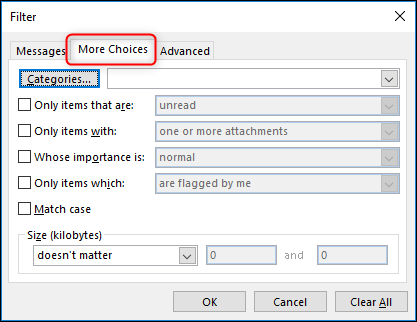
Tutaj możesz wybrać, aby dopasować wiadomość, czy:
- Przypisano mu konkretną kategorię
- Jest przeczytane lub nieprzeczytane
- Ma załączniki lub nie ma załączników
- Jest oznaczony jako wysoki, normalny lub niski priorytet
- Został oznaczony przez Ciebie, przez kogoś innego, przez nikogo lub oznaczony jako kompletny
- Tekst, którego szukasz, musi pasować do sprawy
- Jest to określony rozmiar, większy lub mniejszy niż określony rozmiar lub między dwoma rozmiarami
Przełącz się na zakładkę "Zaawansowane" i możesz tworzyć złożone warunki.
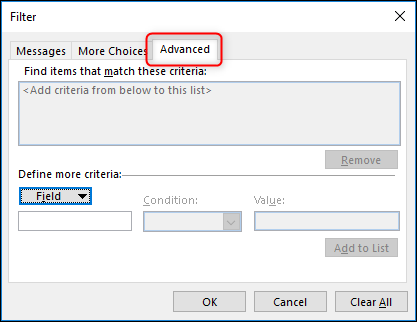
Karta Zaawansowane pozwala wybrać dowolne pole z dowolnego miejsca w Outlooku i wybrać warunek, który chcesz dopasować. Może to być całkiem proste, na przykład dopasowanie nadawcy do dokładnego adresu, ale masz wiele opcji do wyboru. Załóżmy, że chcesz, aby Twoja reguła pasowała do otrzymanych e-maili. Kliknij przycisk "Pole", wskaż "Pola daty/godziny", a następnie kliknij opcję "Otrzymano".
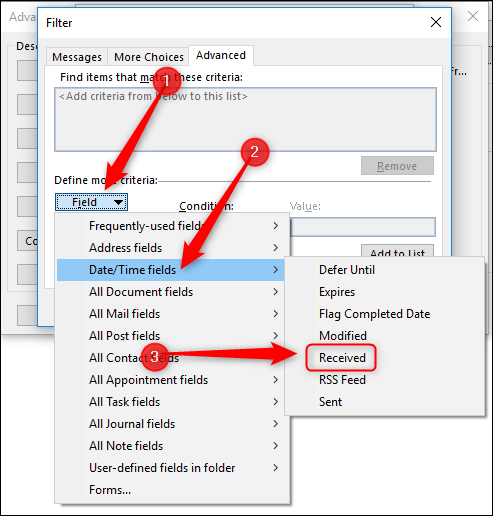
Kliknij menu „Warunek”, aby wybrać swój stan.
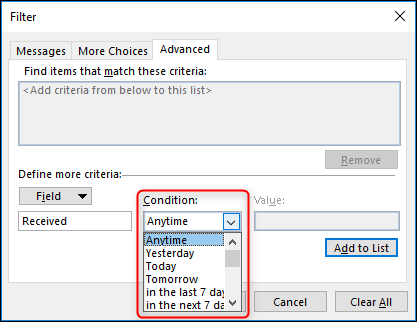
Wybory są znacznie większe, niż można by się spodziewać:
- W każdej chwili
- Wczoraj
- Dziś
- Jutro
- W ciągu ostatnich 7 dni
- W ciągu najbliższych 7 dni
- Zeszły tydzień
- W tym tygodniu
- W następnym tygodniu
- W zeszłym miesiącu
- Ten miesiąc
- W następnym miesiącu
- Na
- W dniu lub po
- W dniu lub przed
- Między
- istnieje
- Nie istnieje
A inne pola, które możesz wybrać, oferują podobną ilość opcji.
Wybierz swój stan, dodaj wartość i kliknij przycisk "Dodaj do listy".
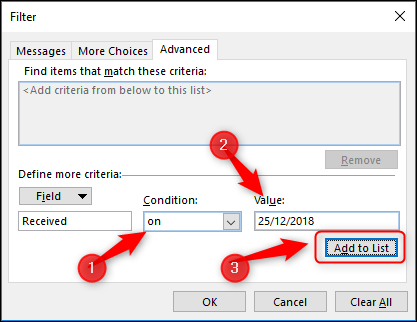
Możesz dodać do listy tyle warunków, ile chcesz. Aby dać ci wyobrażenie o liczbie pól, spójrz na menu „Wszystkie pola poczty”.
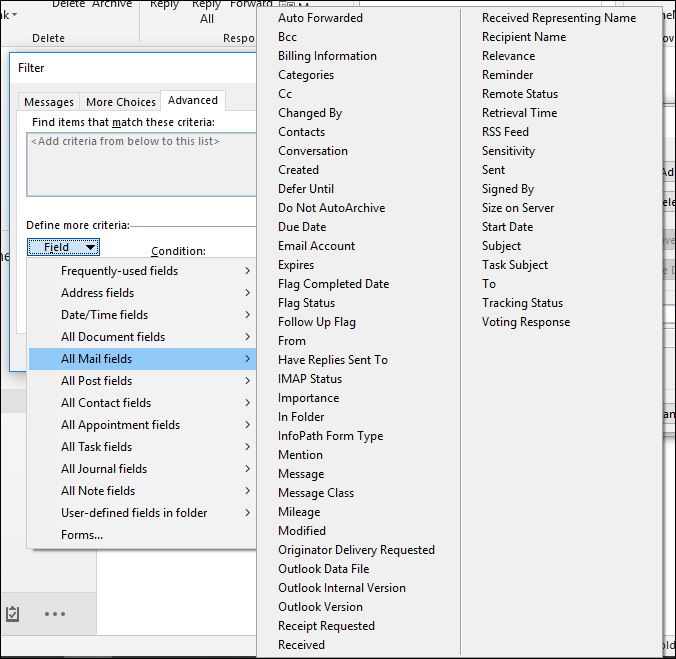
Menu „Wszystkie pola kontaktu” zawiera ponad cztery kolumny opcji — tak wiele, że nie mogliśmy zmieścić ich na sensownym zrzucie ekranu. Więc nie będziemy przechodzić przez każde z pól i warunków, ale teraz wiesz, gdzie one są i jak z nich korzystać.
Możesz skonfigurować wiele warunków w regule, aby uzyskać tak szczegółowe informacje, jak chcesz. Chcesz, aby program Outlook wyświetlał wiadomości z czerwoną czcionką 16 punktów, jeśli pochodzą od określonego kontaktu, otrzymane w ciągu ostatnich siedmiu dni, zawierają określone słowo w temacie i zawierają załącznik? Żaden problem.
Jak usunąć regułę
Jeśli utworzyłeś regułę i już jej nie chcesz, możesz ją łatwo usunąć. W oknie Formatowanie warunkowe wybierz regułę, którą chcesz usunąć, i kliknij przycisk "Usuń". Pamiętaj tylko, że możesz usunąć tylko utworzone przez siebie reguły — a nie wbudowane domyślne reguły programu Outlook.
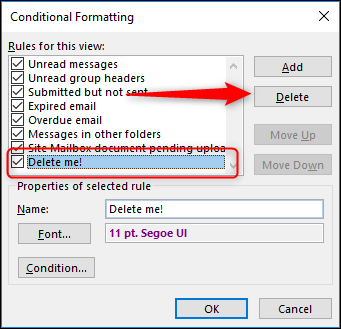
Możesz dodać tyle warunków, ile chcesz i mieć tyle reguł, ile chcesz. Jak pokazaliśmy wcześniej, po skonfigurowaniu reguł formatowania warunkowego tak, jak chcesz, możesz skopiować widok do innego folderu lub do wszystkich folderów, jeśli chcesz.
