9 szybkich poprawek błędu BSOD „Niepowodzenie kontroli bezpieczeństwa jądra”.
Opublikowany: 2023-09-23- Co to jest niepowodzenie kontroli bezpieczeństwa jądra?
- Przyczyny niepowodzenia sprawdzania zabezpieczeń jądra
- 1. Nieaktualne lub niezgodne sterowniki
- 2. Uszkodzone pliki systemowe
- 3. Wadliwa pamięć RAM
- 4. Przetaktowywanie
- 5. Problemy sprzętowe
- Jak naprawić błąd sprawdzania zabezpieczeń jądra
- Rozwiązanie 1: Sprawdź komputer pod kątem problemów z pamięcią.
- Rozwiązanie 2: Sprawdź i napraw błędy dysku twardego
- Rozwiązanie 3: Uruchom system Windows 10 w trybie awaryjnym.
- Rozwiązanie 4: Zaktualizuj sterownik sprzętu
- Rozwiązanie 5: Użyj narzędzia do rozwiązywania problemów z niebieskim ekranem
- Rozwiązanie 6: Uruchom Kontroler plików systemowych
- Rozwiązanie 7: Uruchom przywracanie systemu
- Rozwiązanie 8: Wykonaj czystą instalację systemu Windows 10
- Rozwiązanie 9: Tymczasowo wyłącz program antywirusowy
- Wniosek
- Często zadawane pytania
- Co powoduje BSOD?
- Co to jest BSOD w komputerze?
- Jak sprawdzić dziennik BSOD?
- Gdzie są przechowywane dzienniki BSOD?

Jeśli podczas ładowania komputera wystąpi BSOD, zostanie wyświetlony kod zatrzymania zawierający informacje o głównym źródle problemu. Ten kod zatrzymania może zmieniać wydatki na przyczynę błędu. Jednym z nich jest kernel_security_check_failure.
Istnieje kilka przyczyn niepowodzenia kontroli bezpieczeństwa jądra , w tym uszkodzone pliki systemowe, wadliwe sterowniki i nieprawidłowe działanie sprzętu.
Musisz szybko znaleźć rozwiązania, aby uniknąć dalszych szkód, gdy napotkasz ten błąd. W tym przewodniku znajdziesz kilka sposobów rozwiązania problemu.
Zaczynajmy.
Co to jest niepowodzenie kontroli bezpieczeństwa jądra?
Niepowodzenie kontroli bezpieczeństwa jądra BSOD ma miejsce, gdy system operacyjny Windows wykryje krytyczny problem z jądrem. Dla systemu operacyjnego niezbędna jest kontrola zasobów systemowych i zapewnienie stabilności.
Przyczyny niepowodzenia sprawdzania zabezpieczeń jądra
Poniżej znajdują się niektóre przyczyny niepowodzenia sprawdzania zabezpieczeń jądra systemu Windows 10:
1. Nieaktualne lub niezgodne sterowniki
Nieaktualne lub niezgodne sterowniki mogą powodować niepowodzenie sprawdzania zabezpieczeń jądra. Twoje sterowniki mogą nie pasować idealnie do Twojej bieżącej konfiguracji, jeśli niedawno zaktualizowałeś system operacyjny lub zainstalowałeś nowe komponenty sprzętowe. Dlatego należy dokonać aktualizacji do najnowszych wersji.
2. Uszkodzone pliki systemowe
Niepowodzenie sprawdzania zabezpieczeń jądra System Windows 11 może być również uruchamiany przez uszkodzone pliki systemowe. Kilka czynników, takich jak nieudane aktualizacje programów, infekcje złośliwym oprogramowaniem lub konflikty między różnymi częściami oprogramowania, może powodować problemy z integralnością plików.
3. Wadliwa pamięć RAM
Wadliwa lub niesprawna pamięć RAM może powodować błąd „ Kernel_security_check_failure ”, który może spowodować uszkodzenie danych lub niestabilność systemu. Rozwiązaniem jest zwykle uruchomienie diagnostyki pamięci w celu zidentyfikowania i naprawienia wszelkich problemów związanych z pamięcią.
4. Przetaktowywanie
Gdy sprzęt komputera zostanie nieprawidłowo podkręcony lub jeśli sprzęt nie jest w stanie sprostać zwiększonym wymaganiom wydajności, może to spowodować niepowodzenie sprawdzania zabezpieczeń jądra systemu Windows 11.
Kluczem do uniknięcia tego problemu jest prawidłowe wykonanie overclockingu i zapewnienie, że komputer będzie w stanie sprostać wyższym wymaganiom wydajnościowym.
5. Problemy sprzętowe
Problemy sprzętowe, takie jak awaria dysku twardego, mogą również powodować niepowodzenie sprawdzania zabezpieczeń jądra systemu Windows 10, ale są one mniej powszechne. W takich przypadkach możesz wymienić uszkodzone części sprzętowe, aby odzyskać stabilność systemu.
Jak naprawić błąd sprawdzania zabezpieczeń jądra
Poniżej omówimy kilka sposobów naprawienia niepowodzenia sprawdzania bezpieczeństwa jądra kodu stopu. Przejrzyj rozwiązania i znajdź to, które najlepiej rozwiązuje problem.
Rozwiązanie 1: Sprawdź komputer pod kątem problemów z pamięcią.
Kiedy pojawia się błąd niebieskiego ekranu śmierci (BSOD), podstawową przyczyną mogą być problemy z pamięcią. Aby wykryć problemy związane z pamięcią, możesz użyć wbudowanego w system Windows narzędzia do diagnostyki pamięci . Oto jak to zrobić:
- Wpisz „Diagnostyka pamięci systemu Windows ” w pasku wyszukiwania i kliknij go.
- Kliknij „ Uruchom ponownie teraz i sprawdź problemy ” lub „ Sprawdź problemy przy następnym uruchomieniu komputera”.”
- Postępuj zgodnie z instrukcjami, aby ustalić, czy w komputerze występują problemy z pamięcią.
Jeśli diagnostyka wykryje problemy z pamięcią, możesz wymienić kartę pamięci na nową. Następnie sprawdź, czy błąd sprawdzania bezpieczeństwa jądra systemu Windows 10 został rozwiązany.
Powiązane: Jak sprawdzić wyniki diagnostyki pamięci systemu Windows
Rozwiązanie 2: Sprawdź i napraw błędy dysku twardego
Błąd Kernel_security_check_failure może być wyświetlany na ekranie z powodu uszkodzonego dysku twardego. Wbudowane w system Windows narzędzie CHKDSK może sprawdzać i naprawiać błędy sterownika twardego.
Oto jak postępować:
- Wpisz „Wiersz polecenia ” w polu wyszukiwania, kliknij prawym przyciskiem myszy i wybierz „ Uruchom jako administrator”.
- Wpisz „CHKDSK C: /f” i naciśnij „ Enter”. Pamiętaj, że „C:” odnosi się do litery sterownika partycji, która ma zostać przeskanowana. Sprawdź więc sterownik i wstaw odpowiednią literę.
Następnie wpisz „exit ” i naciśnij „ Enter”, aby zamknąć wiersz poleceń . Następnie sprawdź, czy błąd kontroli bezpieczeństwa jądra systemu Windows 10 został rozwiązany.
Powiązane: Jak uruchomić diagnostykę dysku twardego na komputerze z systemem Windows?
Rozwiązanie 3: Uruchom system Windows 10 w trybie awaryjnym.
Dobrym pomysłem jest wypróbowanie trybu awaryjnego i sprawdzenie, czy błąd Kernel_security_check_failure zniknie. Jeśli błąd zostanie naprawiony w trybie awaryjnym, przyczyną może być oprogramowanie komputera. W tej sytuacji usunięcie programu zwykle może rozwiązać problem.
Oto jak uruchomić system Windows w trybie awaryjnym:
- Naciśnij „Windows + I ”, aby uruchomić „ Ustawienia”.
- Kliknij „System ” i wybierz „ Odzyskiwanie”.

- Kliknij „Uruchom ponownie teraz ” w obszarze „ Uruchamianie zaawansowane”.”
- Po ponownym uruchomieniu komputera wybierz „Rozwiązywanie problemów ”.
- Kliknij „ Opcje zaawansowane ” i wybierz „ Ustawienia uruchamiania”.
- Kliknij „Uruchom ponownie ”.
Po ponownym uruchomieniu komputera zobaczysz kilka opcji. Naciśnij klawisz F4, aby uruchomić komputer w trybie awaryjnym lub klawisz F5, aby uruchomić tryb awaryjny z obsługą sieci.
Możesz rozpocząć wyszukiwanie aplikacji, które mogą powodować błąd niepowodzenia sprawdzania zabezpieczeń jądra z kodem zatrzymania, w trybie awaryjnym.
Jeśli problem nie zostanie wyświetlony, przyczyną może być oprogramowanie. W takiej sytuacji można systematycznie włączać ponownie każdy program, aby określić, który z nich powoduje problemy.
Możesz usunąć program, jeśli jest on przyczyną problemów.
Powiązane: Jak dodać tryb awaryjny do menu rozruchu w systemie Windows 10?
Rozwiązanie 4: Zaktualizuj sterownik sprzętu
Instalowanie nowych, nieaktualnych sterowników lub problemy z zainstalowanymi sterownikami mogą powodować błąd sprawdzania zabezpieczeń jądra.
Jeśli napotkasz ten problem, po zainstalowaniu nowego sterownika sprzętu możesz go usunąć lub zainstalować ponownie. Aktualizacje sterownika są niezbędne, jeśli niedawno dokonano aktualizacji z wcześniejszej wersji systemu Windows do systemu Windows 11.
Błąd kernel_security_check_failure może pojawić się, jeśli sterowniki używane wcześniej we wcześniejszej wersji systemu Windows są niezgodne z nowszą wersją .
Oto jak sprawdzić i zaktualizować sterownik sprzętu:
- Wpisz „ Menedżer urządzeń ” w polu wyszukiwania i kliknij, aby otworzyć
- Wyszukaj „ Sterowniki dysków” i kliknij je dwukrotnie, aby je rozwinąć.
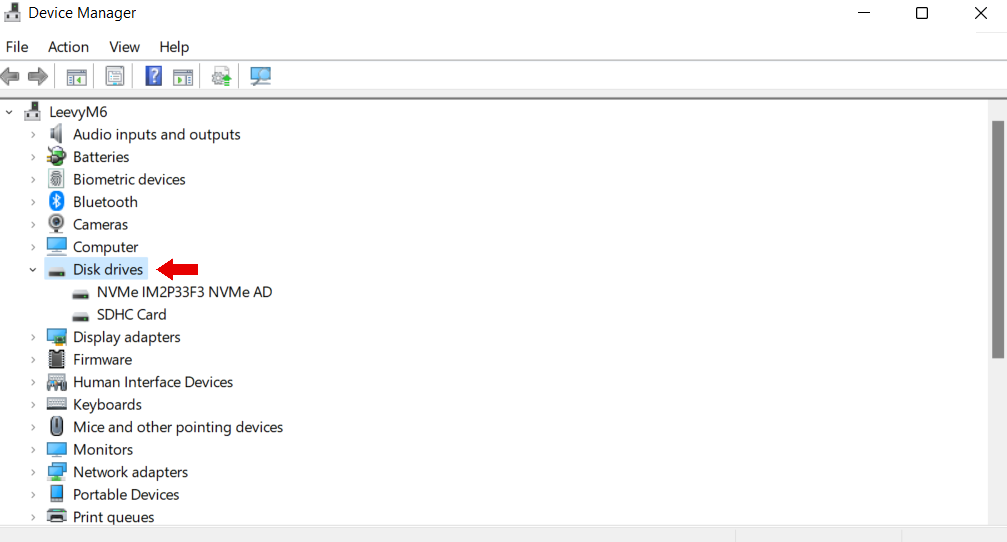
- Kliknij sterowniki prawym przyciskiem myszy i wybierz „Aktualizuj sterowniki ”.
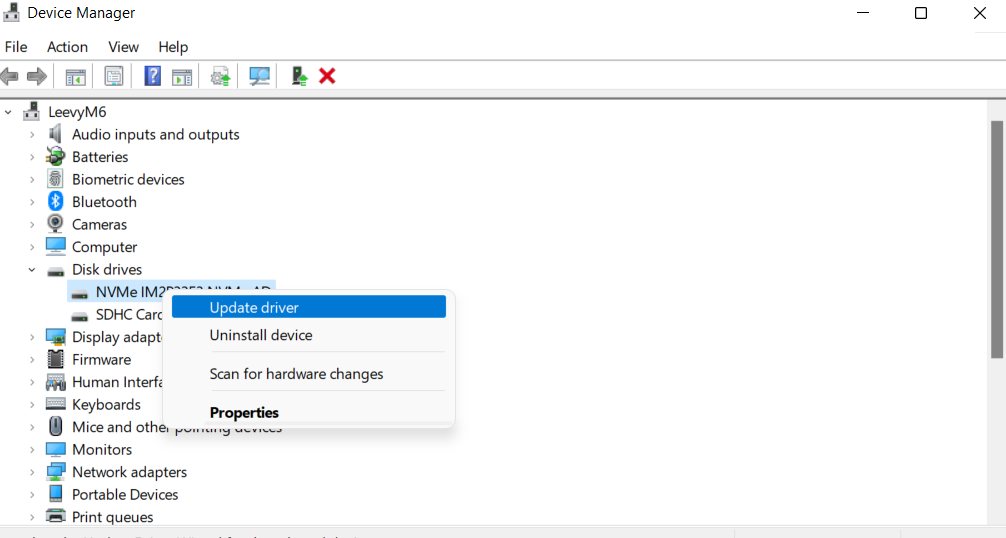

Zaktualizuj sterowniki za pomocą narzędzia Auslogics Driver Updater
Łatwiejszym sposobem na aktualizację sterowników jest narzędzie Auslogics Driver Updater . Ten program może szybko przeskanować system, zidentyfikować nieaktualne sterowniki i zaktualizować je za pomocą jednego kliknięcia.
Możesz rozwiązać problem niepowodzenia sprawdzania zabezpieczeń jądra i uzyskać bardziej stabilne, usprawnione działanie komputera, upewniając się, że sterowniki są aktualne.
Auslogics Driver Updater korzysta ze sterowników zalecanych przez producenta. Zatem wszystkie zaktualizowane sterowniki są kompatybilne z systemem Windows.
Dowiedz się więcej: Aktualizator sterowników Auslogics: nowe sterowniki jednym kliknięciem!
Rozwiązanie 5: Użyj narzędzia do rozwiązywania problemów z niebieskim ekranem
Możesz użyć wbudowanego narzędzia do rozwiązywania problemów systemu Windows, aby rozwiązać problem niepowodzenia sprawdzania zabezpieczeń jądra Windows 11 . Ta metoda może pomóc w ograniczeniu potencjalnych kolejnych awarii systemu.
Jednak przywrócenie utraconych plików lub postępu spowodowanego przez błąd może nie być możliwe. Oto jak uruchomić narzędzie do rozwiązywania problemów:
- Kliknij „Windows + I ”, aby otworzyć okno „ Ustawienia”.
- Kliknij „Aktualizacja i zabezpieczenia” i kliknij kartę „ Rozwiązywanie problemów”.
- Wybierz „Niebieski ekran ”.Jeśli nie widzisz niebieskiego ekranu, kliknij„Dodatkowe narzędzia do rozwiązywania problemów”.”
- Kliknij „Uruchom narzędzie do rozwiązywania problemów”.
Narzędzie do rozwiązywania problemów uruchomi się, zidentyfikuje wszelkie problemy i zastosuje niezbędne poprawki. Pamiętaj, że podczas tego procesu komputer może zostać ponownie uruchomiony.
Poczekaj cierpliwie i sprawdź, czy błąd sprawdzania bezpieczeństwa jądra w systemie Windows 10 został rozwiązany.
Jeśli używasz systemu Windows 11, otwórz „ Uzyskaj pomoc ”, wpisz „ Rozwiąż błąd BSOD” i postępuj zgodnie z instrukcjami wyświetlanymi na ekranie, aby rozwiązać problem.
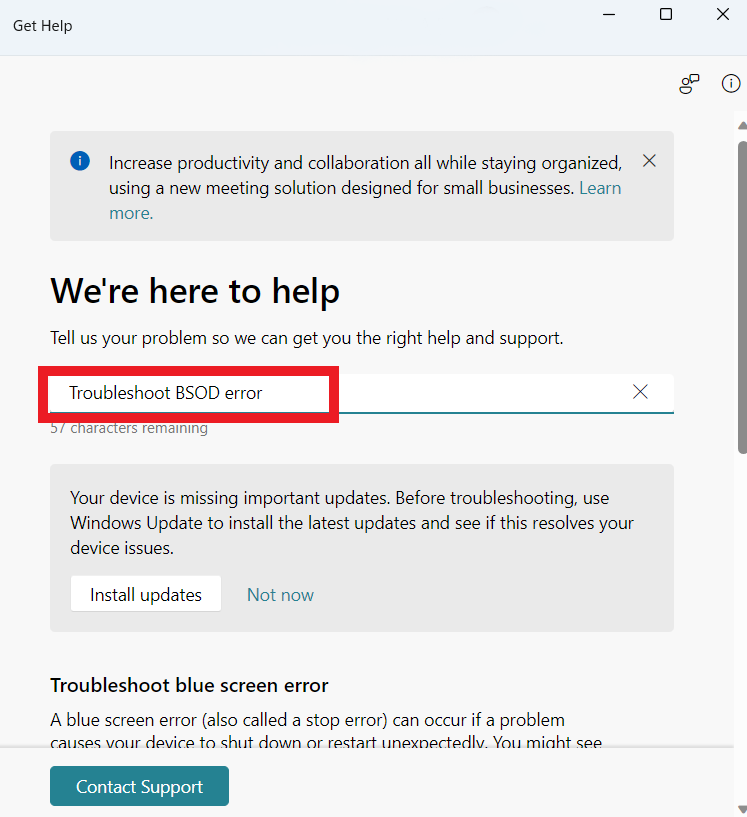
Wskazówka dla profesjonalistów: Wyrób sobie nawyk tworzenia kopii zapasowych plików, aby uniknąć ich utraty w przypadku kluczowych błędów systemu
Rozwiązanie 6: Uruchom Kontroler plików systemowych
Jeśli poprzednie rozwiązania nie zadziałały, możesz użyć Kontrolera plików systemowych lub skanowania SFC, aby naprawić uszkodzone pliki systemowe i inne problemy. Oto jak użyć skanowania SFC, aby rozwiązać błąd Kernel_security_check_failure :
- Wpisz „Wiersz polecenia ” w polu wyszukiwania, kliknij prawym przyciskiem myszy i wybierz „ Uruchom jako administrator”.

- Wpisz „sfc /scannow ”, aby uruchomić skanowanie SFC.
Zakończenie skanowania może chwilę potrwać. Po zakończeniu sprawdź, czy błąd został rozwiązany.
Rozwiązanie 7: Uruchom przywracanie systemu
Aby użyć tej metody do naprawienia błędu niepowodzenia sprawdzania zabezpieczeń jądra, należy najpierw ręcznie utworzyć punkt przywracania systemu. Ten proces może spowodować utratę danych, ale powinien również pomóc w rozwiązaniu problemu.
Jednakże nie będziesz mógł skorzystać z tej metody, jeśli nie utworzyłeś jeszcze punktu przywracania . Jeśli utworzyłeś punkt przywracania, oto jak go uruchomić:
- Wpisz „ Utwórz punkt przywracania” i kliknij, aby otworzyć.
- Kliknij „ Przywracanie systemu ” na karcie „ Ochrona systemu”.
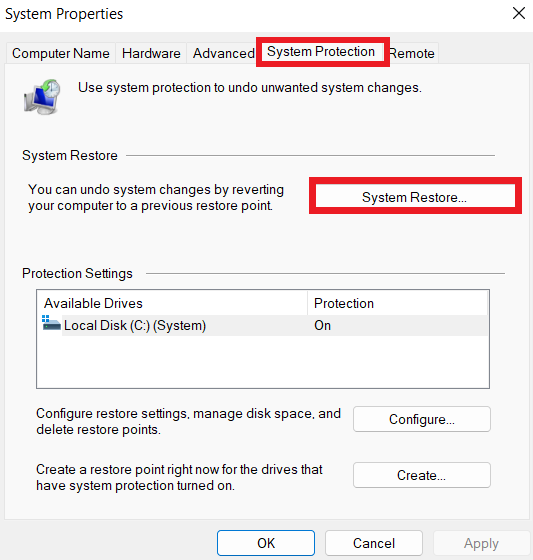
- Kliknij „Dalej ”.
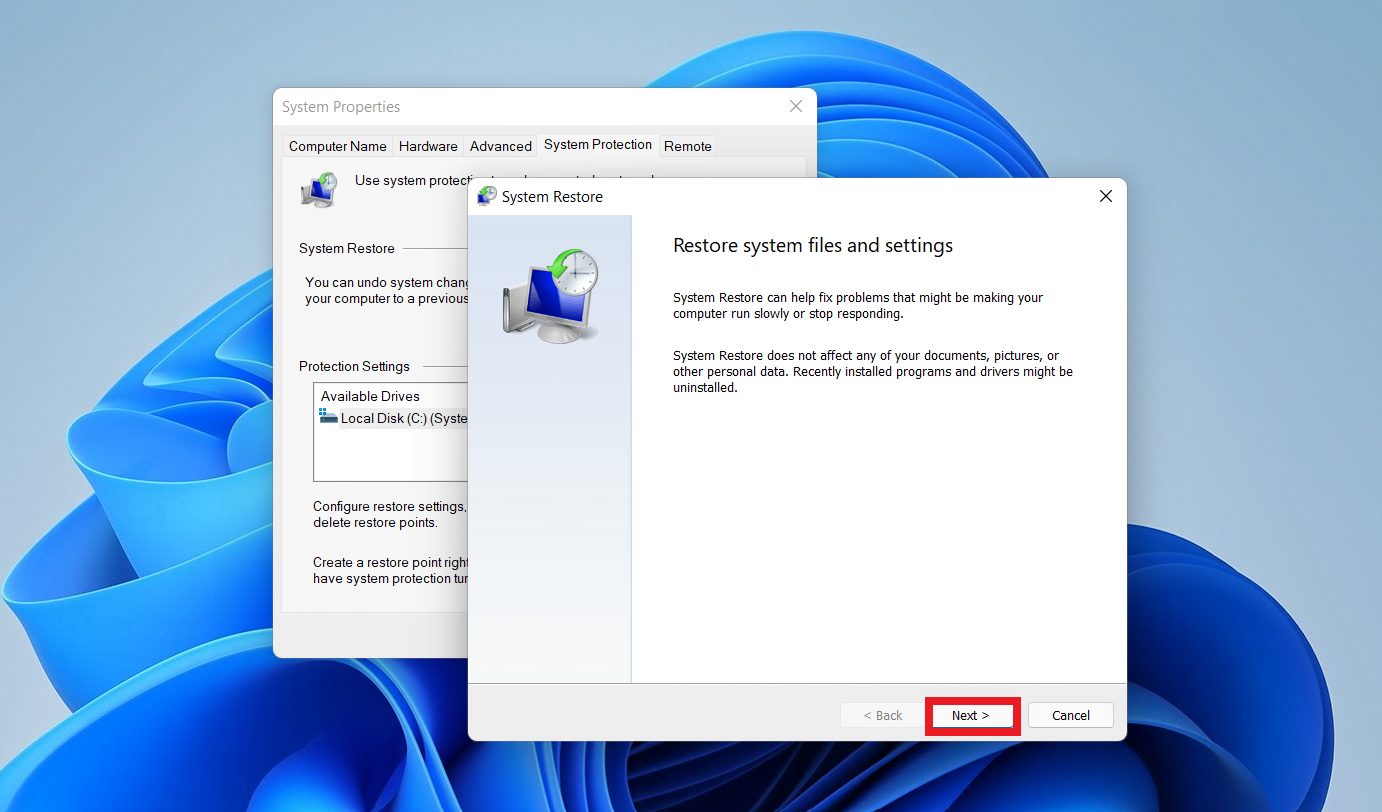
- Wybierz najnowszy punkt przywracania i kliknij „ Skanuj w poszukiwaniu programów, których dotyczy problem”.
- Kliknij „ Zakończ ”, aby rozpocząć proces przywracania.
Po rozpoczęciu procesu przywracania system Windows uruchomi ponownie komputer. Zakończenie całego procesu zajmie trochę czasu. Następnie możesz sprawdzić, czy błąd został rozwiązany.
Powiązane: [NAPRAWIONE] Przywracanie systemu nie działa w systemie Windows 10
Rozwiązanie 8: Wykonaj czystą instalację systemu Windows 10
Wykonaj poniższe kroki, aby przeprowadzić czystą instalację systemu Windows 10:
- Najpierw wyłącz komputer.
- Włóż dysk USB z plikami instalacyjnymi systemu Windows do komputera.
- Włącz komputer i szybko naciśnij dedykowany klawisz ustawiony przez producenta komputera, aby uzyskać dostęp do ustawień BIOS-u. Może to być F2, F12 itp.
- Wybierz dysk USB jako główne urządzenie rozruchowe. Przed opuszczeniem BIOS-u pamiętaj o zapisaniu tych zmian.
- Komputer uruchomi się z napędu USB i wyświetli się ekran instalacyjny systemu Windows.
- Wybierz preferowany język, format godziny i waluty oraz klawiaturę lub metodę wprowadzania, a następnie kliknij „ Dalej ”.
- kliknij „ Zainstaluj ”.
- Jeżeli posiadasz klucz produktu wpisz go w polu. Jeśli nie, kliknij „Nie mam klucza produktu”.
- Wybierz „ Niestandardowe: zainstaluj tylko system Windows (zaawansowane )”.
Rozpocznie się instalacja. Po instalacji sprawdź, czy błąd związany z niepowodzeniem sprawdzania bezpieczeństwa jądra BSOD został rozwiązany.
Powiązane: Czynniki, które mogą powodować awarię dysku twardego
Rozwiązanie 9: Tymczasowo wyłącz program antywirusowy
Oprogramowanie antywirusowe ma reputację powodującą problemy z komputerem, utrudniając i zakłócając prawidłowe działanie aplikacji i usług. Możesz tymczasowo wyłączyć program antywirusowy, aby sprawdzić, czy to usunie błąd Kernel_security_check_failure.
Może to nie być szczególnie idealne, ponieważ pozostawia komputer bezbronny. Dlatego zalecamy używanie Auslogics Anti-Malware . Nie musisz wyłączać programu antywirusowego.
Auslogics Anti-Malware wykonuje pełne skanowanie systemu w celu znalezienia i wyeliminowania złośliwego oprogramowania, w tym wirusów, koni trojańskich, oprogramowania szpiegującego i innych szkodliwych programów. Wyeliminowanie tych zagrożeń zmniejsza ryzyko, że infekcja złośliwym oprogramowaniem może spowodować błąd kernel_security_check_failure .
Przeczytaj także: Jak usunąć wirusy i inne złośliwe oprogramowanie z systemu Windows
Wniosek
Możesz powiązać błąd „Niepowodzenie sprawdzania zabezpieczeń jądra” z nieaktualnymi lub uszkodzonymi sterownikami, wirusami, nieprawidłowymi aktualizacjami systemu Windows itp. Na szczęście możesz skorzystać z tego przewodnika, aby rozwiązać problem.
Możesz rozwiązać ten problem, aktualizując sterowniki, uruchamiając komputer w trybie awaryjnym, sprawdzając dysk pod kątem błędów, resetując system Windows, a nawet ponownie instalując system operacyjny.
Gdy znajdziesz ten błąd, musisz natychmiast działać, ponieważ niezastosowanie się do tego może spowodować poważniejsze problemy, które są kosztowne i trudne do naprawienia.
Wyrób sobie praktykę częstego skanowania antywirusowego, usuwania niepotrzebnych plików i aktualizowania sterowników, aby zapewnić wydajną pracę komputera z systemem Windows i uniknąć błędu „niepowodzenie sprawdzania zabezpieczeń jądra”.
Możesz użyć Auslogics BoostSpeed, aby mieć pewność, że Twój komputer działa płynnie i najlepiej.
Często zadawane pytania
Co powoduje BSOD?
BSOD występuje, gdy w systemie operacyjnym komputera wystąpi krytyczna usterka, po której nie można go naprawić. Problemy sprzętowe, takie jak wadliwa pamięć RAM lub uszkodzony dysk twardy, konflikty sterowników, uszkodzone pliki systemowe, a nawet defekty oprogramowania, to tylko kilka potencjalnych przyczyn tych błędów.
Co to jest BSOD w komputerze?
BSOD, czyli niebieski ekran śmierci, to krytyczny błąd systemowy na komputerze z systemem operacyjnym Windows. Ekran komputera zmienia kolor na niebieski i często wyświetla szczegółowy komunikat o błędzie oraz kod zatrzymania, gdy wystąpi BSOD. Ten komunikat o błędzie wskazuje, że system operacyjny napotkał problem, którego nie może naprawić i musi przestać działać, aby uniknąć dalszych szkód.
Jak sprawdzić dziennik BSOD?
Najpierw naciśnij Win + R, aby otworzyć okno dialogowe Uruchom i wpisz „eventvwr.msc”, aby uruchomić Podgląd zdarzeń. Rozwiń „Dzienniki systemu Windows” w Podglądzie zdarzeń i wybierz „System”. Wyszukaj „ID zdarzenia” 41. Kliknij wydarzenie dwa razy. Możesz uzyskać więcej informacji na temat BSOD, takich jak kod i opis błędu.
Gdzie są przechowywane dzienniki BSOD?
Podgląd zdarzeń na komputerze z systemem Windows przechowuje zapisy dotyczące błędów BSOD. Błędy BSOD są rejestrowane w historii zdarzeń systemowych Podglądu zdarzeń, co może pomóc w identyfikowaniu i rozwiązywaniu problemów z komputerem.
