8 porad programu Microsoft Word dotyczących profesjonalnie wyglądających dokumentów
Opublikowany: 2023-02-03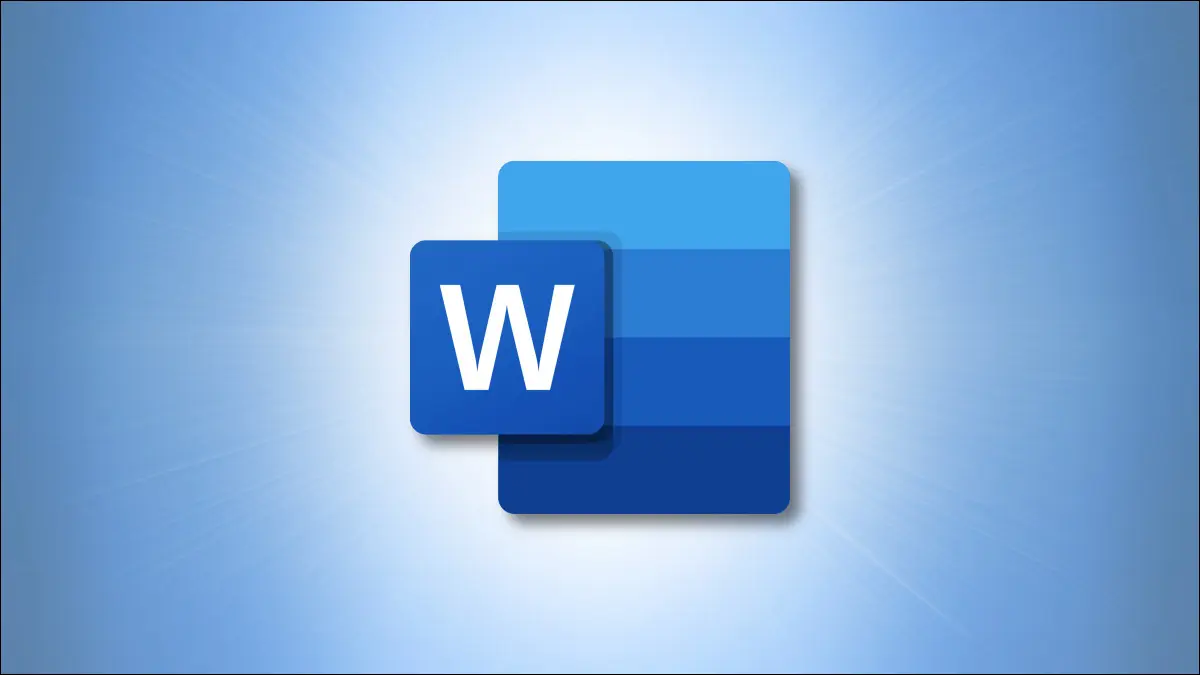
Jak zapewne już wiesz, Microsoft Word oferuje mnóstwo narzędzi do redagowania i formatowania większości dokumentów dowolnego typu. Ale której z tych funkcji należy użyć do tworzenia profesjonalnie wyglądających dokumentów? Oto kilka pomocnych wskazówek.
Wybierz odpowiednią czcionkę do zadania
Odpowiednio dostosuj marginesy
Wybierz odpowiednią linię i odstępy między akapitami
Dostosuj wcięcia
Formatuj za pomocą kolumn, gdy pasują
Dodaj nagłówki, aby zidentyfikować sekcje
Umieść obrazy między tekstem a akapitami
Użyj narzędzi do wyrównywania obrazów i obiektów
Wybierz odpowiednią czcionkę do zadania
Niezależnie od tego, czy tworzysz dokument biznesowy, czy dokument szkolny, wybierz łatwą do odczytania czcionkę.
Jeśli planujesz wydrukować dokument, możesz wybrać czcionkę szeryfową, np. Times New Roman lub Georgia. Jak sama nazwa wskazuje, litery szeryfowe mają szeryfy, które można nazwać skrzydłami lub ogonami, dzięki czemu czcionka wygląda bardziej ozdobnie. Wyglądają ładnie na drukowanych elementach.
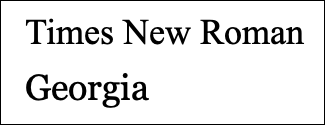
W przypadku dokumentów cyfrowych wybierz czcionkę bezszeryfową, taką jak Arial lub Calibri. Te style czcionek nie mają szeryfów (skrzydeł ani ogonów), co ułatwia ich czytanie na ekranach komputerów lub urządzeń mobilnych.
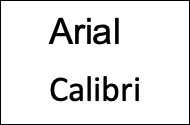
Aby zmienić styl czcionki wraz z rozmiarem i kolorem, przejdź do karty Narzędzia główne i sekcji Czcionki na wstążce.
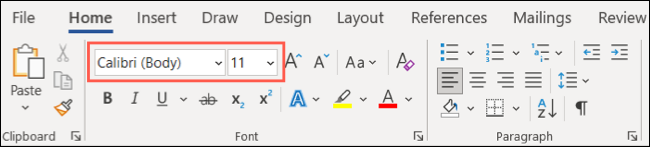
Aby zmienić domyślną czcionkę dla wszystkich dokumentów, otwórz Program uruchamiający czcionki, używając małej strzałki w prawym dolnym rogu.
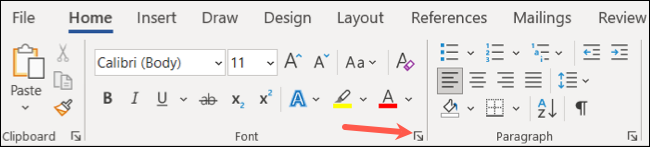
Dokonaj wyboru, wybierz „Ustaw jako domyślne” i „OK”.
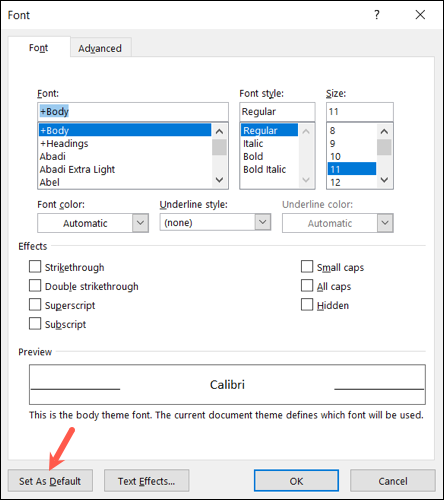
Odpowiednio dostosuj marginesy
Jeśli masz wymagania dotyczące marginesów, możesz łatwo ustawić je na dokładnie takie rozmiary, jakich potrzebujesz. Jeśli nie, standardem jest jeden cal na wszystkie cztery strony. W zależności od typu tworzonego dokumentu możesz potrzebować mniejszych marginesów, aby pomieścić tabele lub diagramy. W takim przypadku możesz przejść do ustawień wąskiego marginesu na pół cala z każdej strony.
Aby dostosować marginesy, przejdź do karty Układ i otwórz menu rozwijane Marginesy, aby dokonać wyboru.
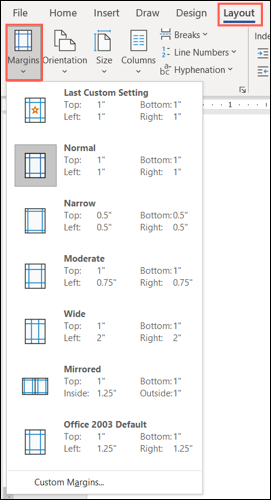
Aby uzyskać marginesy o dokładnych rozmiarach, wybierz Marginesy niestandardowe u dołu listy. Wprowadź pomiary u góry, w tym rynnę, jeśli chcesz, i kliknij "OK", aby zapisać zmiany.
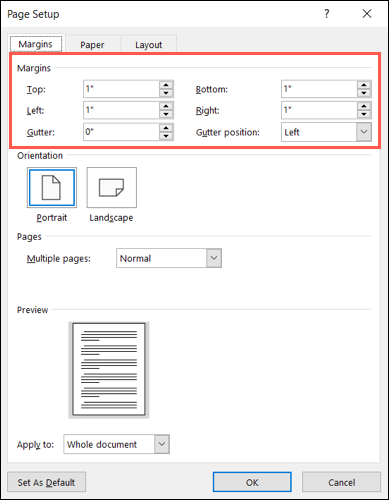
Pamiętaj, że masz dodatkowe opcje dotyczące marginesów niestandardowych w programie Word. Możesz użyć specyfiki dla orientacji strony, typu strony i zastosować marginesy do całego dokumentu, określonej sekcji lub od punktu do przodu.
Wybierz odpowiednią linię i odstępy między akapitami
Odstępy między wierszami i akapitami mogą wpływać na czytelność dokumentu, dlatego warto pamiętać o tej innej opcji formatowania. Może być wymagane podwójne spacje, coś jak esej na studiach, ale jeśli nie, domyślna wartość dla dokumentów programu Word to 1,15 punktu, co jest odpowiednie dla większości typów dokumentów.
Odstępy można dostosować w sekcji Akapit na karcie Narzędzia główne. Zaznacz cały tekst w dokumencie lub wybrany tekst, jeśli wolisz. Następnie otwórz menu rozwijane Odstępy między wierszami i akapitami, aby dokonać wyboru.
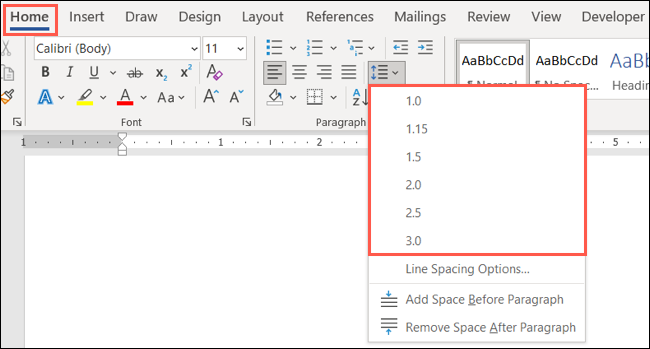
Aby dostosować odstępy, wybierz z listy „Opcje odstępów między wierszami”. Użyj sekcji Odstępy na karcie Wcięcia i odstępy, aby zmienić punkty przed i po akapitach. Następnie możesz użyć listy rozwijanej Odstępy między wierszami, aby wybrać opcję Pojedynczy, Podwójny lub inną.
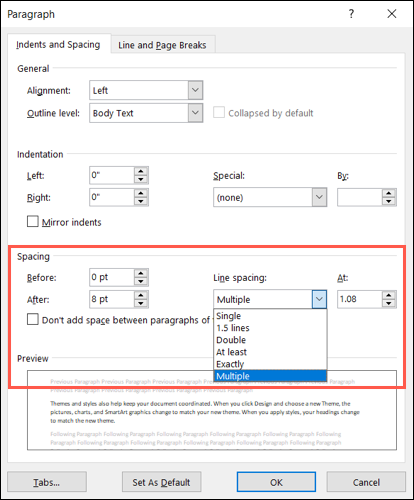
Podczas wprowadzania zmian możesz zobaczyć podgląd na dole. Gdy jesteś zadowolony ze swoich wyborów, wybierz „OK”, aby je zastosować. Możesz także użyć przycisku Ustaw jako domyślne, aby zachować te ustawienia dla wszystkich przyszłych dokumentów.
POWIĄZANE: Jak wydrukować stronę testową w systemie Windows 10
Dostosuj wcięcia
Ponownie, jeśli masz wymagania dotyczące wyglądu wcięć, pokażemy Ci, jak je dostosować. Ale obecnie wiele dokumentów używa tekstu wyrównanego do lewej. Aby podzielić akapity, po prostu wstaw między nimi dodatkowy wiersz.
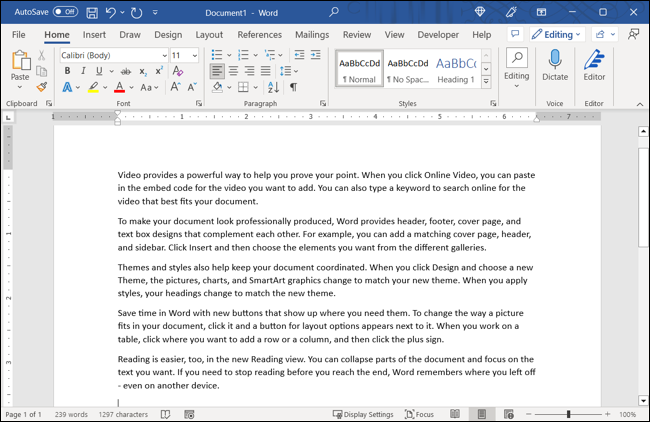
Z drugiej strony może być konieczne wcięcie pierwszego wiersza każdego akapitu bez dodatkowych odstępów między akapitami. Ten typ układu, zwany wcięciem pierwszego wiersza, można zobaczyć na przykład w książce.
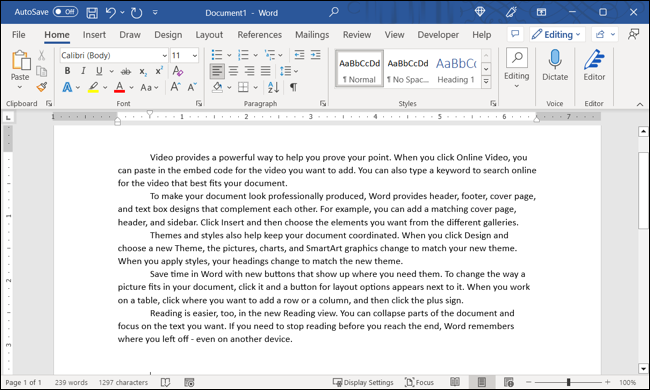

Przejdź do karty Układ i użyj ustawień wcięcia w sekcji Akapit, aby zmienić bieżące wcięcia.
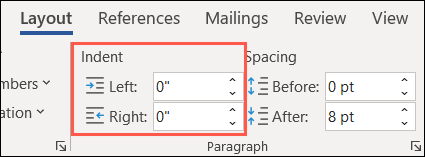
Alternatywnie otwórz program uruchamiający akapity za pomocą małej strzałki w prawym dolnym rogu. Następnie możesz wprowadzić zmiany w sekcji Wcięcia na karcie Wcięcia i odstępy. Dodaj to, co chcesz dla lewego i prawego wcięcia lub wybierz specjalną opcję po prawej stronie, na przykład pierwszą linię lub wiszące wcięcie.
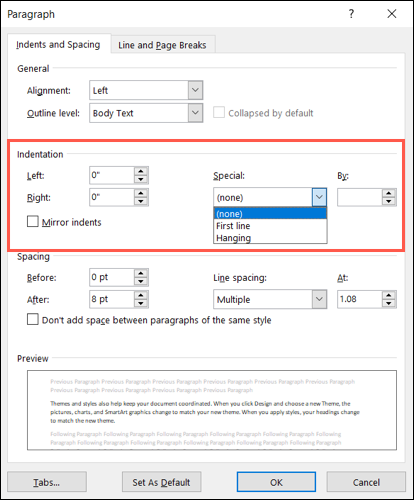
Formatuj za pomocą kolumn, gdy pasują
Kolumny mają swoje miejsce w niektórych typach dokumentów, takich jak broszury i biuletyny. Jeśli tworzysz tego rodzaju dokument, przejdź do karty Układ i użyj menu rozwijanego Kolumny, aby wybrać liczbę kolumn.
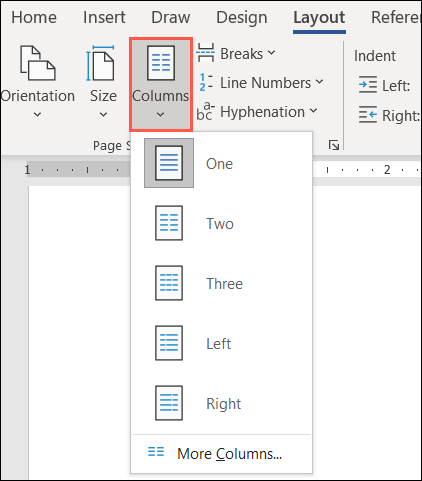
Aby uzyskać dodatkowe opcje, wybierz „Więcej kolumn” u dołu. Następnie możesz użyć ustawienia wstępnego, wybrać szerokość i odstępy dla każdej kolumny i zastosować je do całego dokumentu lub tylko niektórych części.
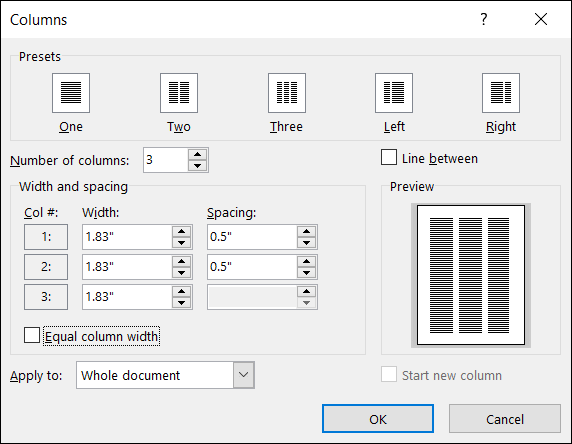
Pamiętaj tylko, że kolumny są przydatne tylko wtedy, gdy wymaga tego typ tworzonego dokumentu. Dzięki temu dokument wygląda jak gazeta, co zazwyczaj nie jest odpowiednie w przypadku gazetek szkolnych, propozycji biznesowych lub raportów firmowych.
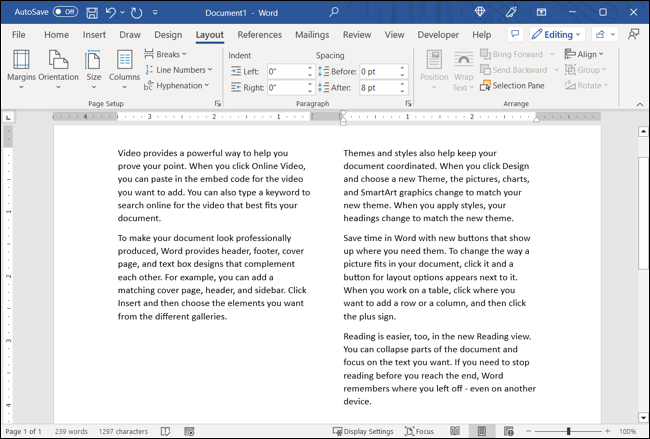
Dodaj nagłówki, aby zidentyfikować sekcje
Jeśli masz długi dokument lub taki, który mógłby skorzystać z różnych sekcji, możesz zastosować nagłówki, aby zidentyfikować sekcje. Pomaga to nie tylko wizualnie oddzielić dokument pod kątem czytelności, ale jest również przydatne przy tworzeniu spisu treści.
Aby zastosować nagłówek, zaznacz tekst i przejdź do karty Narzędzia główne. Użyj pola w sekcji Style, aby wybrać Nagłówek 1 lub Nagłówek 2, w zależności od pożądanego rozmiaru i stylu.
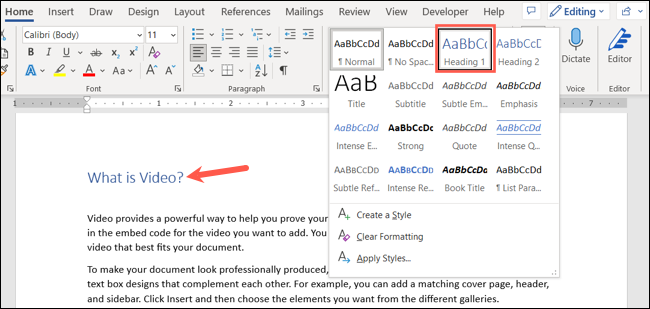
Możesz także zmienić kolor nagłówka. Na przykład może wyświetlać się na niebiesko, a Ty chcesz na czarno. Wybierz nagłówek i użyj listy rozwijanej kolorów na ruchomym pasku narzędzi nad tekstem lub w sekcji Czcionka na karcie Narzędzia główne.
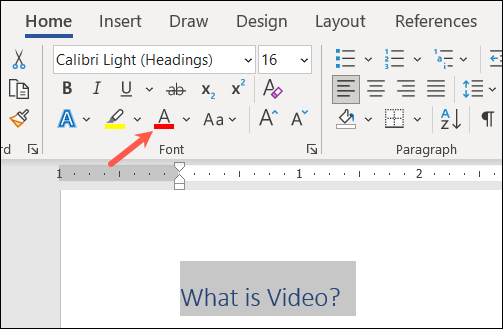
Umieść obrazy między tekstem a akapitami
Być może dodajesz obrazy do swojego dokumentu. Istnieje wiele sposobów dostosowywania wyglądu obrazów w programie Word, a jednym z nich jest ich położenie względem otaczającego tekstu.
Na przykład możesz mieć mały dekoracyjny obraz, który można umieścić w tekście w miejscu, w którym otaczają go słowa. A może masz duży obraz objaśniający, który powinien stać samodzielnie między akapitami.
Wybierz obraz i kliknij przycisk Opcje układu, który pojawia się w prawym górnym rogu (tylko system Windows).
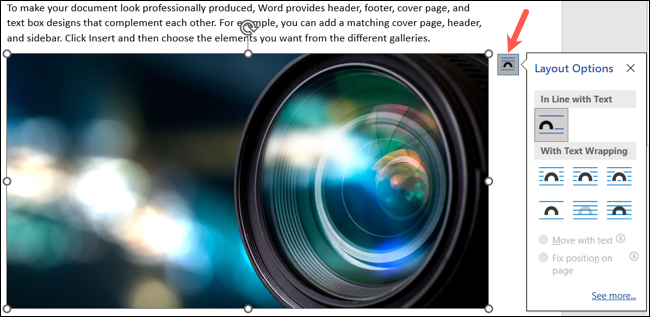
Alternatywnie przejdź do karty Formatowanie obrazu i użyj menu rozwijanych Pozycja i Zawijaj tekst w sekcji Ułóż na wstążce.
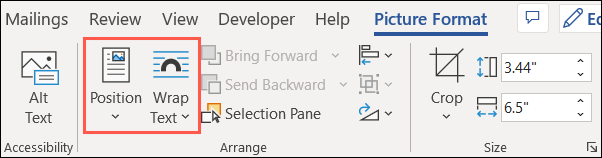
Następnie możesz zawijać tekst wokół obrazu z różnymi opcjami odstępów, umieszczać tekst na górze i na dole obrazu lub zawijać tekst tylko wokół lewej lub prawej strony.
Aby uzyskać jeszcze więcej opcji, wybierz „Zobacz więcej” w wyskakującym oknie Opcje układu lub „Więcej opcji układu” w menu Pozycja lub Zawijaj tekst.
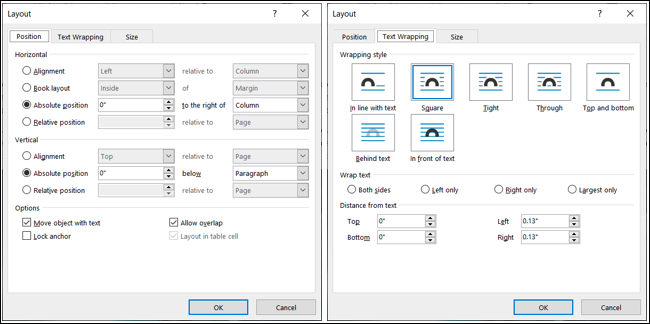
Użyj narzędzi do wyrównywania obrazów i obiektów
Jeszcze jedna wskazówka, dzięki której Twój dokument będzie wyglądał fantastycznie, to użycie narzędzi do wyrównywania w programie Word w przypadku obrazów, kształtów lub obiektów. Możesz użyć prowadnic wyrównania, które wyświetlają się tylko podczas przesuwania elementu na stronie lub linii siatki, które pojawiają się i pozostają, gdy tylko je włączysz.
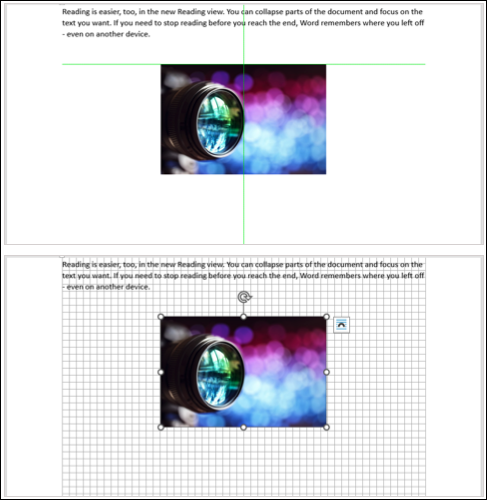
Te dwa narzędzia mogą pomóc w równym rozmieszczeniu i umieszczeniu przedmiotów obok siebie, aby uzyskać schludny i schludny wygląd.
Porada: Aby uzyskać pomoc w przenoszeniu obrazów, zapoznaj się z naszymi instrukcjami dotyczącymi swobodnego przenoszenia obrazów w programie Word.
Przejdź do karty Format obrazu, Format kształtu lub Format grafiki, w zależności od typu używanego elementu. Następnie otwórz listę rozwijaną Wyrównaj, aby wybrać opcję „Użyj prowadnic wyrównania” lub „Wyświetl linie siatki”. Pamiętaj, że nie możesz używać obu jednocześnie.
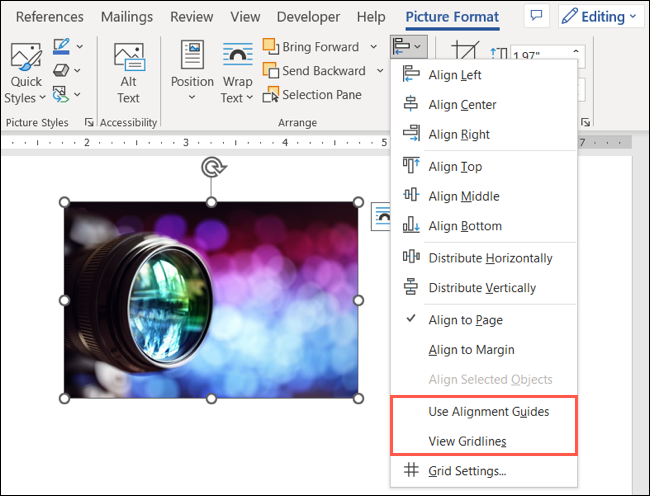
Mamy nadzieję, że dzięki tym sugestiom uda Ci się uzyskać profesjonalnie wyglądający dokument programu Word.
POWIĄZANE: 7 niesamowitych funkcji Microsoft Word, których powinieneś używać
