8 domyślnych ustawień Microsoft Word, które należy zmienić
Opublikowany: 2022-11-08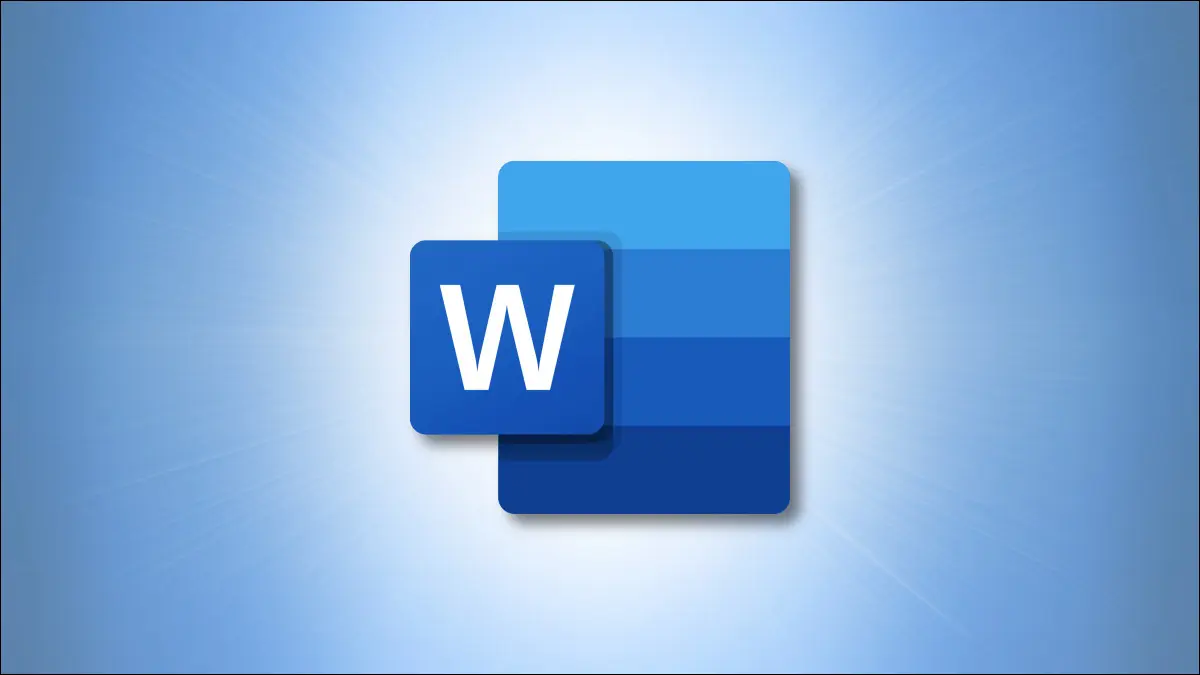
Jeśli często korzystasz z programu Microsoft Word, konieczność zmiany ustawień, takich jak czcionka lub odstępy między marginesami, za każdym razem, gdy zaczynasz nowy dokument, może być frustrująca. Na szczęście istnieje wiele ustawień domyślnych, które możesz zmienić raz i nigdy więcej nie dotykać (chyba że chcesz).
Opcje autokorekty
Ustawienia pisowni i gramatyki
Opcje wyświetlania
Ustawienia wycinania, kopiowania i wklejania
Odstępy między czcionkami i znakami
Marginesy dokumentu
Ustawienia śledzenia zmian
Kliknięcia hiperłączy
Opcje autokorekty
Korzystając z Autokorekty, podczas wpisywania tekstu program Word automatycznie zamieni określone słowa na wielkie litery, zamieni podwójne łączniki na myślnik, zamieni znaki specjalne na symbole i nie tylko. Dodatkowo możesz zmienić ustawienia Autokorekty, aby dopasować je do swoich konkretnych potrzeb.
Przejdź do Plik > Opcje. Wybierz „Sprawdzanie” i kliknij „Opcje autokorekty” po prawej stronie.
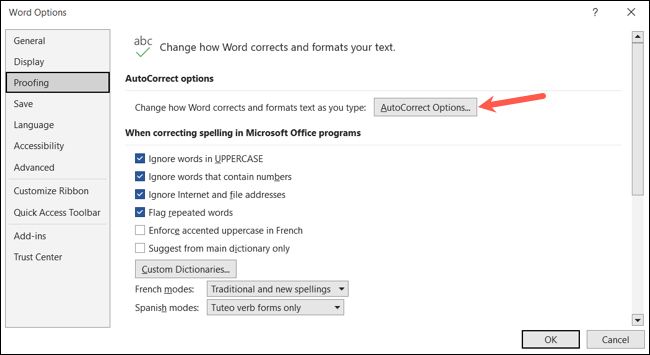
Po otwarciu okna użyj karty Autokorekta, aby dostosować wielkość liter, dodać zamienniki tekstu i wprowadzić poprawki do wielkich liter i klawisza Caps Lock.
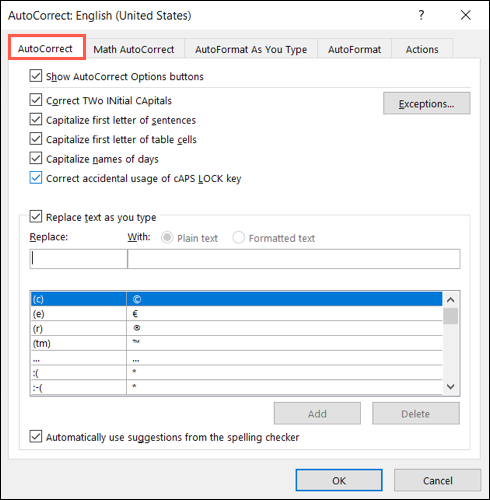
Następnie przejdź do zakładki Autoformatowanie, aby wybrać zamienniki, takie jak łączniki do myślnika, proste cytaty do inteligentnych cytatów i ułamki do znaków ułamkowych.
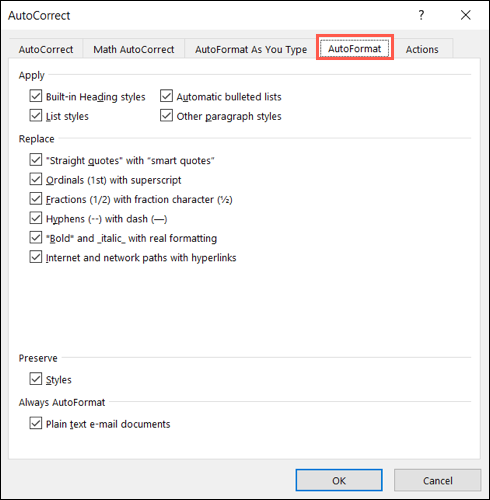
Możesz również użyć karty Autoformatowanie podczas pisania, aby wprowadzać zmiany formatowania podczas pisania, a karty Autokorekta matematyczna, która umożliwia zamiany związane z równaniem.
Na Macu przejdź do Word> Preferencje z paska menu i wybierz "Autokorekta", aby zmienić te ustawienia.
Ustawienia pisowni i gramatyki
Jeśli chcesz uruchomić sprawdzanie pisowni i gramatyki w programie Word, możesz dostosować określone elementy do swojego stylu lub wymagań.
POWIĄZANE: Jak ulepszyć sprawdzanie gramatyki Microsoft Word
Przejdź do Plik > Opcje. Wybierz "Sprawdzanie" i przejdź do sekcji Podczas poprawiania pisowni i gramatyki w programie Word po prawej stronie. Zaznacz lub usuń zaznaczenie pól, aby na przykład sprawdzać pisownię i gramatykę podczas pisania oraz wyświetlać statystyki czytelności.
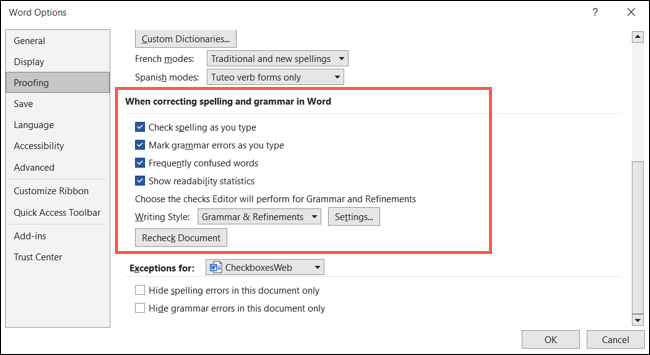
Aby przejść do dodatkowych opcji gramatycznych, wybierz "Ustawienia" po prawej stronie Styl pisania.
Wybierz swój styl pisania w rozwijanym polu u góry, a następnie zaznacz pola dla tych elementów, które chcesz sprawdzić. Jest to obszerna lista, zawierająca ustawienia gramatyki ogólnej, jasności, zwięzłości, formalności, inkluzywności i nie tylko. Po zakończeniu kliknij "OK".
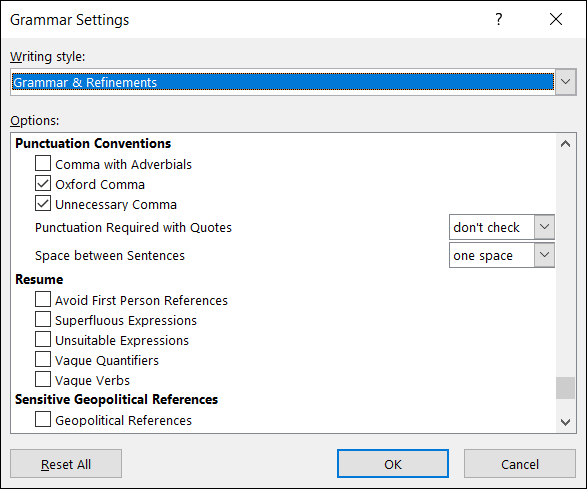
W sekcji Podczas poprawiania pisowni w programach pakietu Microsoft Office możesz również zaznaczyć pola ignorowania słów pisanych wielkimi literami, słów z liczbami oraz adresów internetowych lub plików. Pamiętaj tylko, że te zmiany dotyczą wszystkich programów pakietu Office, a nie tylko programu Word.
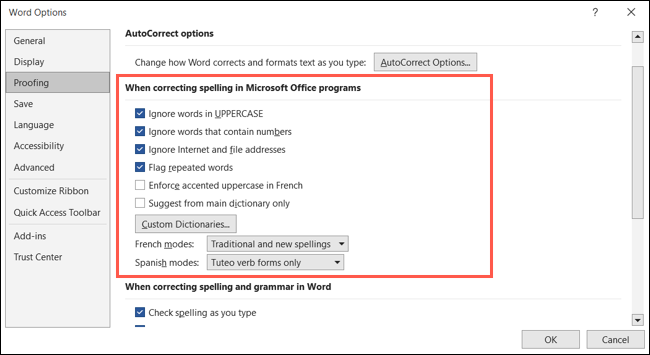
Na Macu przejdź do Word> Preferencje na pasku menu i wybierz "Pisownia i gramatyka", aby dostosować te opcje.
Opcje wyświetlania
Czy zdarza Ci się konsekwentnie zamykać białą przestrzeń między stronami? Chcesz zobaczyć określone znaczniki formatowania, takie jak te dla akapitów? Możesz łatwo wprowadzać zmiany w sposobie wyświetlania dokumentów.
Przejdź do Plik > Opcje. Wybierz „Wyświetl” i przejdź do opcji wyświetlania strony po prawej stronie. Zaznacz lub odznacz pola, aby po najechaniu kursorem wyświetlać odstępy między stronami, zakreślacze i podpowiedzi do dokumentów.
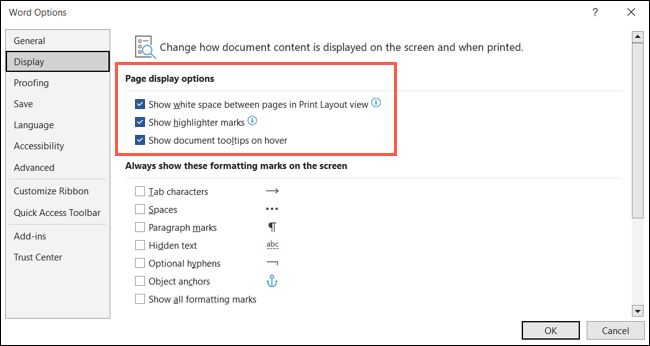
W poniższej sekcji zaznacz pola dla znaczników formatowania, które chcesz zobaczyć. Należą do nich znaki tabulacji, kotwice obiektów, spacje i inne. Po zaznaczeniu pola znacznika zobaczysz go w dokumencie bez konieczności ręcznego wyświetlania znaczników formatowania na karcie Narzędzia główne.
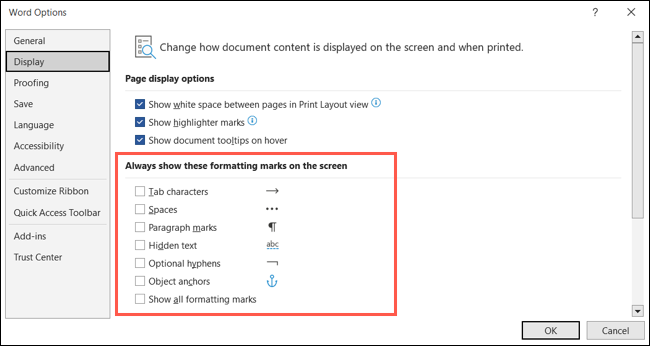
Kliknij „OK”, aby zapisać zmiany.
Na Macu przejdź do Word> Preferencje z paska menu i wybierz "Widok". Nie wszystkie powyższe ustawienia są dostępne w programie Word w systemie macOS.
Ustawienia wycinania, kopiowania i wklejania
Gdy dużo wycinasz, kopiujesz i wklejasz, warto dostosować te domyślne ustawienia, aby zaoszczędzić czas.
POWIĄZANE: Jak zmienić domyślne ustawienie wklejania w programie Microsoft Word

Przejdź do Plik > Opcje. Wybierz „Zaawansowane” i przejdź do sekcji Wytnij, Kopiuj i Wklej po prawej stronie. U góry tej listy użyj pól rozwijanych, aby wybrać sposób formatowania podczas wklejania tekstu i obrazów. Na przykład może chcieć zawsze wklejać obrazy zgodnie z tekstem.
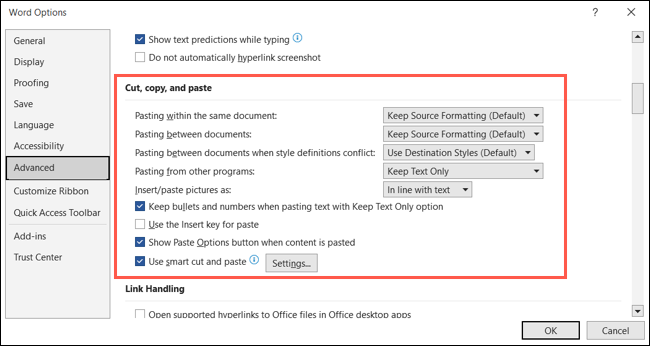
Aby uzyskać dodatkowe opcje, kliknij "Ustawienia". Następnie zaznacz pola dla takich rzeczy, jak dostosowywanie odstępów i scalanie formatowania podczas wklejania z programu Excel lub PowerPoint. Po zakończeniu kliknij "OK".
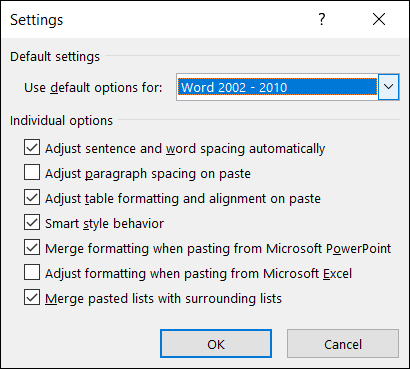
Na Macu przejdź do Word> Preferencje na pasku menu i wybierz "Edytuj" dla tych opcji.
Odstępy między czcionkami i znakami
Czy ciągle zmieniasz czcionkę tekstu lub odstępy między znakami? Możesz łatwo ustawić domyślną czcionkę i domyślne odstępy dla swoich dokumentów.
Przejdź do karty Strona główna i otwórz okno dialogowe Czcionka za pomocą małej strzałki w rogu sekcji Czcionka wstążki.
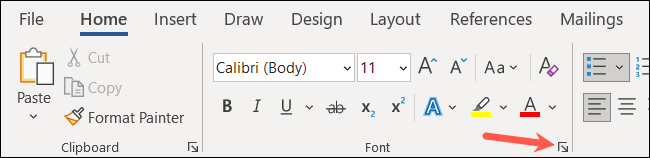
Otwórz kartę Czcionka i wybierz styl, format, rozmiar, kolor i efekty, których chcesz użyć podczas otwierania dokumentu programu Word. Po zakończeniu kliknij "Ustaw jako domyślny".
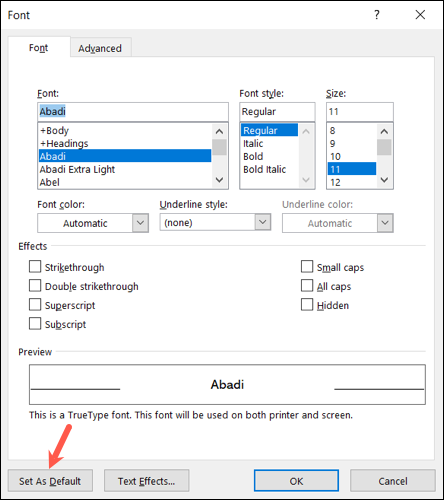
Otwórz kartę Zaawansowane, aby zmienić odstępy między znakami i liczbami, kerning i ligatury. Po zakończeniu na tej karcie kliknij "Ustaw jako domyślny".
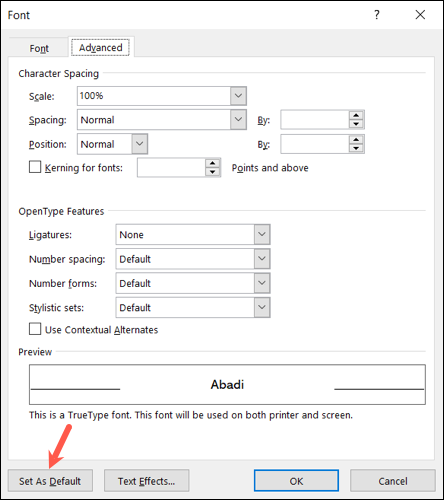
Następnie kliknij "OK" u dołu okna, aby zapisać wszystkie zmiany.
Na Macu wybierz Format > Czcionka na pasku menu, aby zmienić te opcje.
Marginesy dokumentu
Możesz także ustawić domyślne marginesy, aby uniknąć żmudnego procesu ich zmiany za każdym razem, gdy zaczynasz nowy dokument.
POWIĄZANE: Jak zmienić marginesy strony w programie Word
Przejdź do karty Układ i otwórz okno dialogowe Ustawienia strony, klikając małą strzałkę w tej sekcji wstążki.
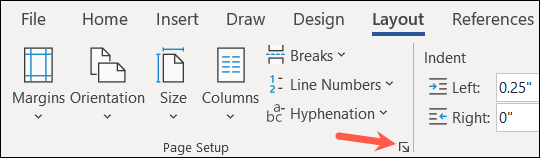
Otwórz zakładkę Margins i użyj górnej sekcji, aby ustawić marginesy. Wprowadź pomiary w polach lub użyj strzałek, aby zwiększyć lub zmniejszyć je w małych przyrostach.
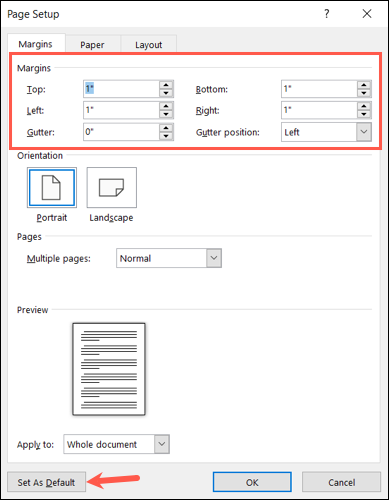
Po zakończeniu kliknij "Ustaw jako domyślny" i "OK", aby zapisać zmiany.
Na komputerze Mac przejdź do Format > Dokument z paska menu i otwórz kartę Marginesy, aby wyświetlić te ustawienia.
Ustawienia śledzenia zmian
Czy Ty i Twoi współpracownicy często współpracujecie nad dokumentami i śledzicie wprowadzone przez Was zmiany? Możesz dostosować ustawienia funkcji śledzenia zmian w programie Word zgodnie z własnymi preferencjami.
Przejdź do karty Recenzja i otwórz Opcje śledzenia zmian za pomocą małej strzałki w sekcji Śledzenie na wstążce.
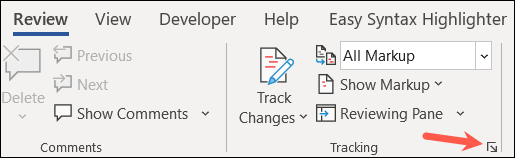
W następnym polu wybierz "Opcje zaawansowane".
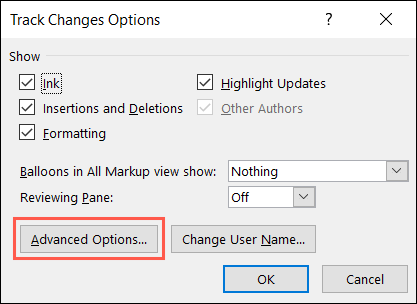
Następnie możesz zmienić wygląd wstawień i usunięć, kolor autora oraz opcje przenoszenia i formatowania. Po zakończeniu wybierz "OK" i "OK" w polu opcji śledzenia zmian.
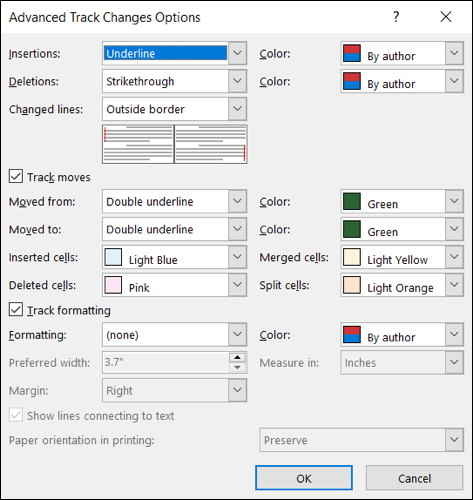
Na Macu przejdź do Word> Preferencje na pasku menu i wybierz "Śledź zmiany".
Kliknięcia hiperłączy
Może chcesz po prostu kliknąć hiperłącze, aby je otworzyć, zamiast przytrzymywać klawisz Ctrl. Możesz to zrobić w zaledwie kilku krokach.
POWIĄZANE: Jak śledzić hiperłącza w programie Word 2013 bez przytrzymywania klawisza Ctrl
Przejdź do Plik > Opcje. Wybierz „Zaawansowane” i przejdź do sekcji Opcje edycji po prawej stronie. Odznacz pole „Użyj CTRL + Kliknij, aby śledzić hiperłącze”. Naciśnij „OK” na dole, aby zapisać zmianę.
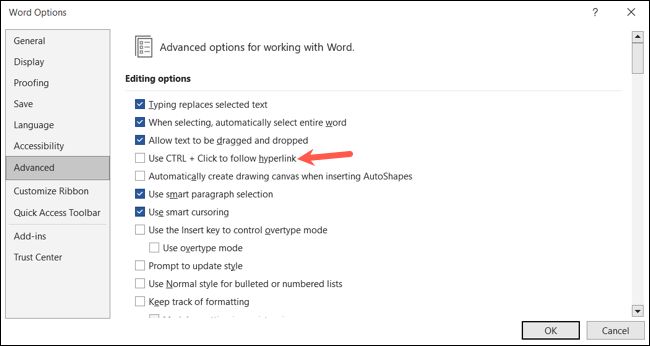
Idąc dalej, możesz kliknąć dowolne hiperłącze w dokumencie programu Word, aby go otworzyć, zamiast przytrzymywać klawisz Ctrl podczas klikania.
Na Macu wystarczy kliknąć hiperłącze, aby domyślnie podążać za nim.
Aby uzyskać więcej porad i wskazówek dotyczących programu Microsoft Word, zobacz, jak dodać nowe przyciski do wstążki pakietu Microsoft Office lub dostosować pasek narzędzi szybkiego dostępu.
