13 sposobów na poprawienie paska zadań systemu Windows 10
Opublikowany: 2022-01-29Pasek zadań systemu Windows umożliwia dostęp do często używanych i aktualnie otwartych aplikacji. Można go również dostosować, aby działał tak, jak chcesz. Możesz przenieść go na inne strony ekranu, automatycznie ukryć, gdy nie jest potrzebny, zmienić rozmiar ikon i nie tylko. Oto jak.
Przypnij aplikacje do paska zadań
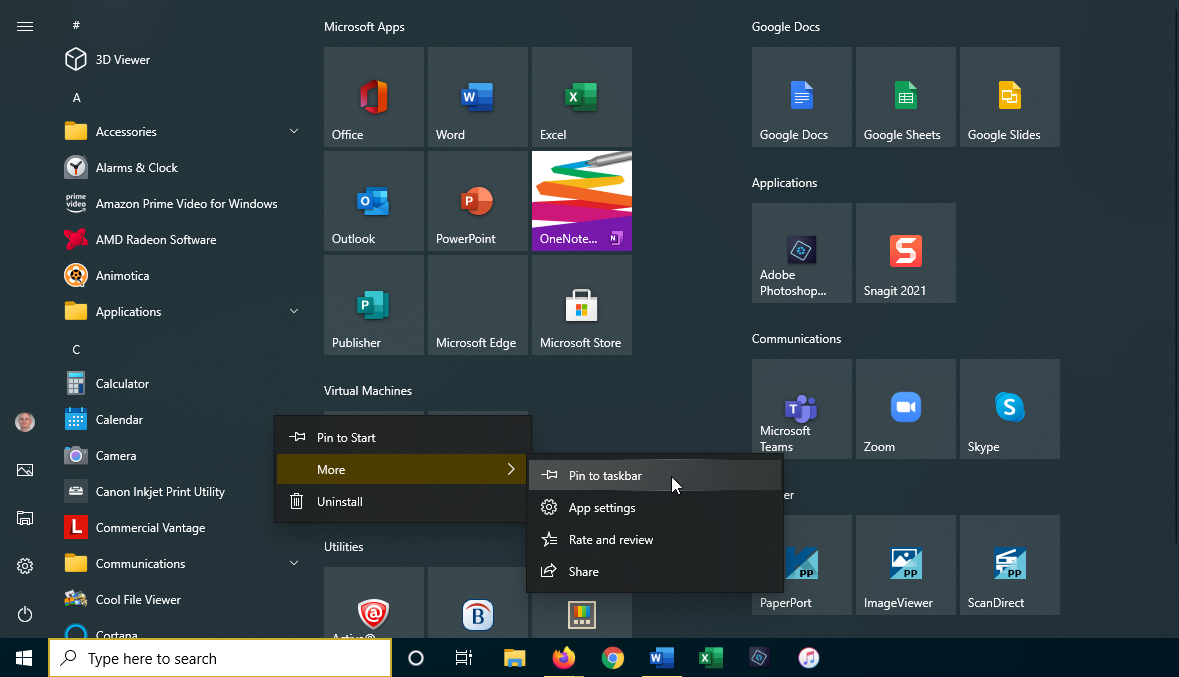
Pierwszą rzeczą, którą powinieneś wiedzieć, jak to zrobić, jest przypięcie aplikacji do paska zadań. Możesz to zrobić z menu Start, ekranu Start lub listy Aplikacje. Kliknij przycisk Start i kliknij prawym przyciskiem myszy dowolną ikonę aplikacji lub kafelek. Wybierz Więcej > Przypnij do paska zadań , aby zablokować aplikację na pasku zadań systemu Windows. Aby go usunąć, kliknij prawym przyciskiem myszy jego ikonę na pasku zadań i wybierz Odepnij od paska zadań .
Przesuń pasek zadań
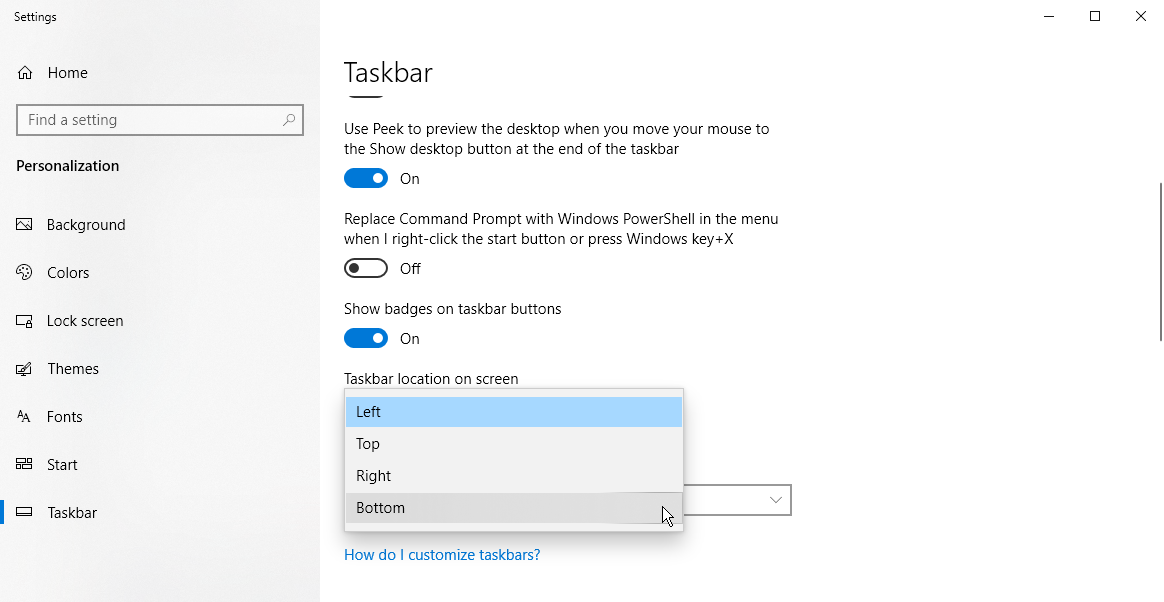
Domyślnie pasek zadań pojawia się u dołu ekranu, ale można go również przenieść na górę lub na dowolną stronę ekranu. Aby to zrobić ręcznie, kliknij dowolny pusty obszar paska zadań i przeciągnij go do preferowanej lokalizacji.
Jeśli wolisz, aby system Windows wykonał ruch za Ciebie, kliknij prawym przyciskiem myszy dowolny pusty obszar paska zadań i wybierz opcję Ustawienia paska zadań z menu podręcznego. Przewiń w dół do lokalizacji paska zadań na ekranie i użyj menu rozwijanego, aby wybrać lewą, górną, prawą (jak pokazano powyżej) lub dolną.
Ukryj pasek zadań
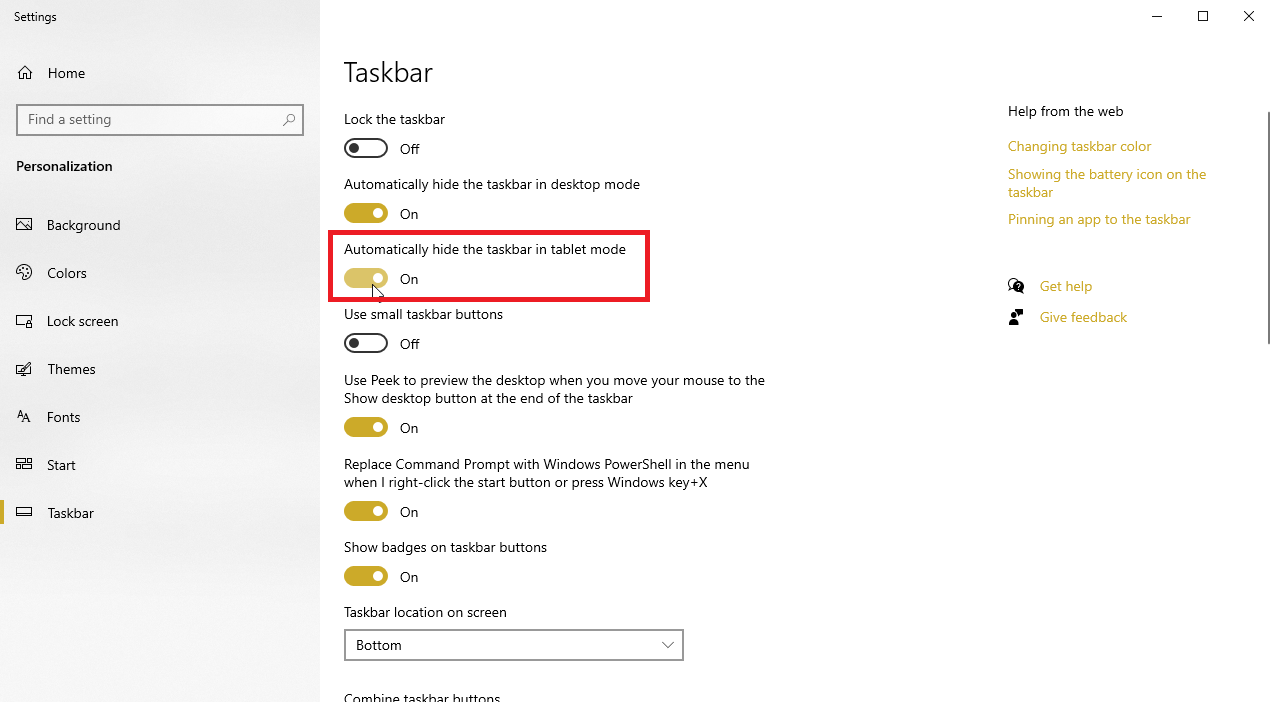
Załóżmy, że chcesz, aby pasek zadań pozostał ukryty, chyba że przesuniesz mysz w jego lokalizację. Jeśli używasz urządzenia z systemem Windows w trybie pulpitu, otwórz ustawienia paska zadań i włącz opcję Automatycznie ukryj pasek zadań w trybie pulpitu .
Jeśli jesteś w trybie tabletu, włącz opcję Automatycznie ukryj pasek zadań w trybie tabletu . Twój pasek zadań zniknie i pojawi się ponownie dopiero po najechaniu kursorem myszy i najechaniu na lokalizację paska.
Przenieś ikony na pasku zadań

Jeśli nie podoba Ci się rozmieszczenie ikon na pasku zadań, możesz je łatwo przenieść. Wystarczy nacisnąć ikonę myszą (lub palcem na urządzeniu z ekranem dotykowym) i przeciągnąć ją w lewo lub w prawo. Zwolnij, gdy ikona znajdzie się w nowym preferowanym miejscu.
Dostosuj rozmiar ikon
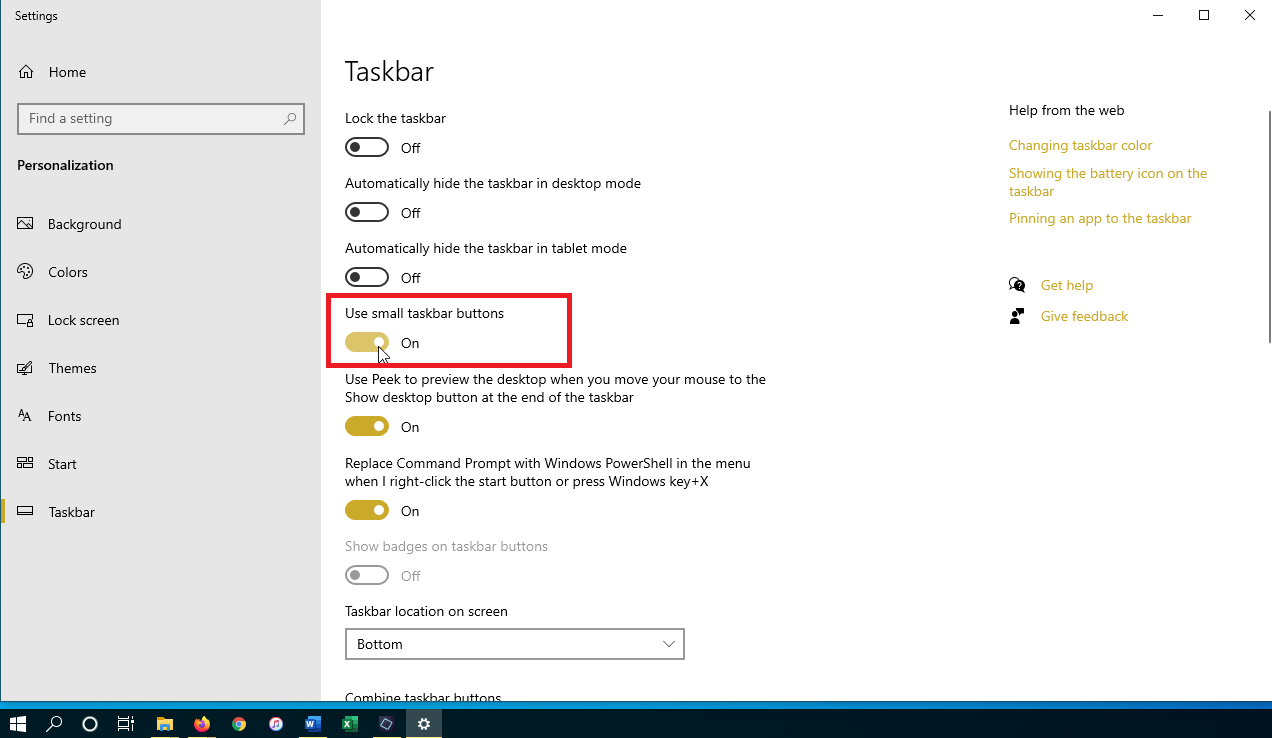
Powiedzmy, że chcesz ścisnąć więcej ikon na pasku zadań. Otwórz ustawienia paska zadań i włącz opcję Użyj małych przycisków paska zadań , a istniejące ikony zmniejszą się. Jeśli ikony są zbyt małe, wróć do ustawień paska zadań i wyłącz go, aby przywrócić im większy rozmiar.
Wyświetl pulpit
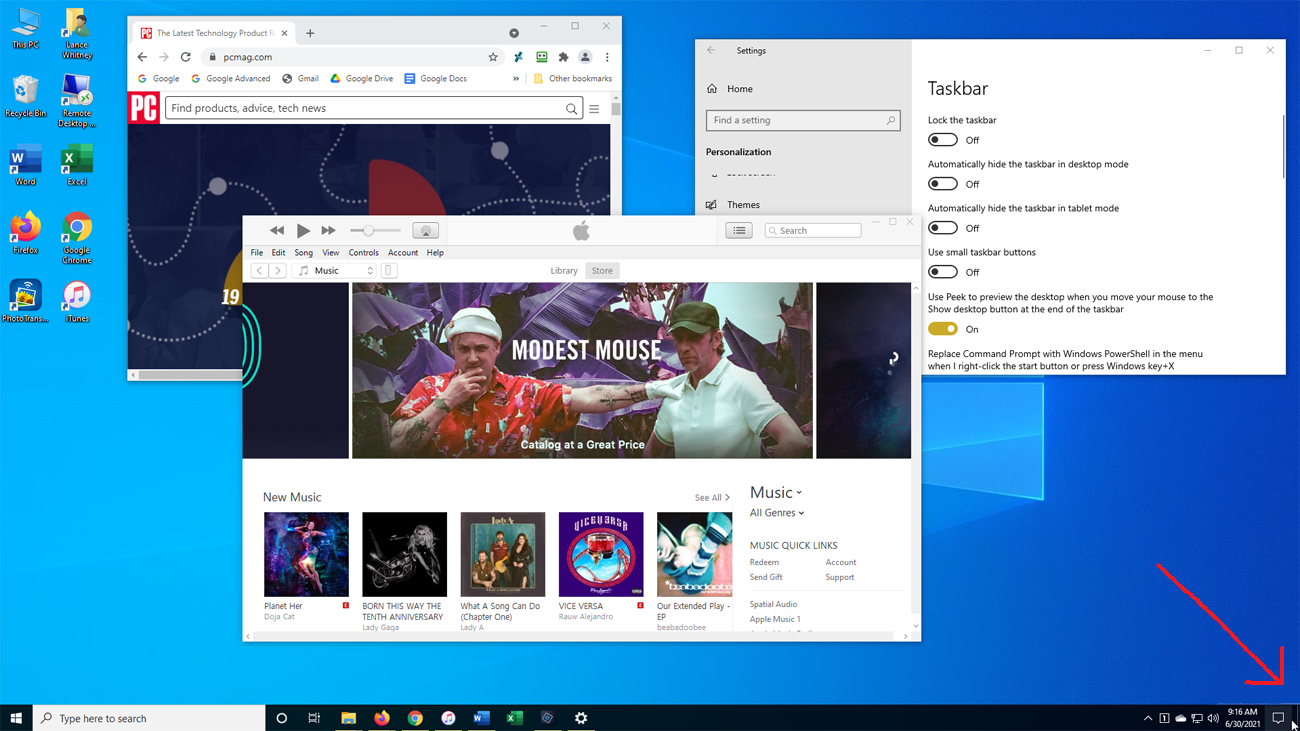
Mała część paska zadań systemu Windows w prawym dolnym rogu ekranu jest znana jako przycisk Pokaż pulpit. Kliknięcie przycisku umożliwia szybkie przełączanie się między pulpitem a wszystkimi otwartymi oknami.
Zerknij na pulpit
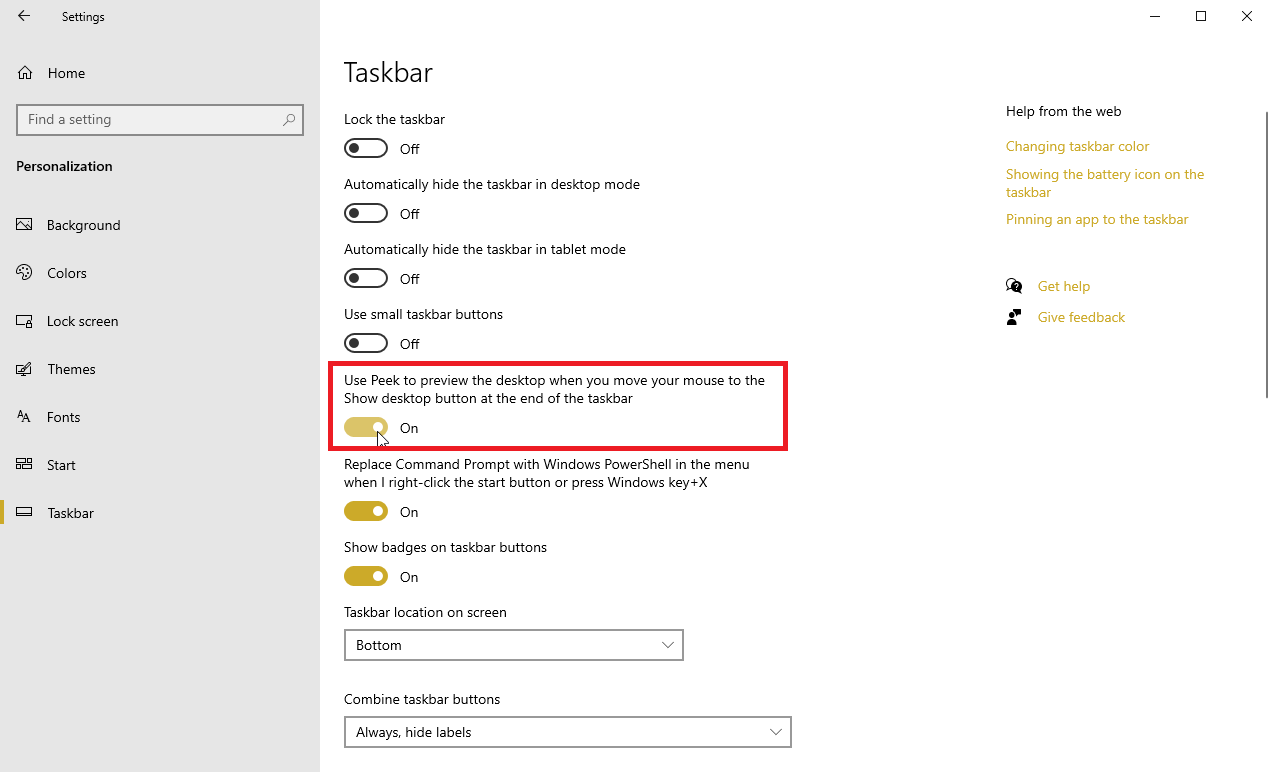
Czy chcesz rzucić okiem na pulpit bez zamykania lub minimalizowania wszystkich otwartych okien? Otwórz okno ustawień paska zadań i włącz opcję Użyj Peek, aby wyświetlić podgląd pulpitu po najechaniu myszą na przycisk Pokaż pulpit na końcu paska zadań . Teraz przesuń mysz w prawy dolny róg ekranu. Po najechaniu kursorem na przycisk Pokaż pulpit powinien pojawić się pulpit. Odsuń kursor myszy od tego miejsca, a pulpit znów się ukryje.
Zmień rozmiar paska zadań
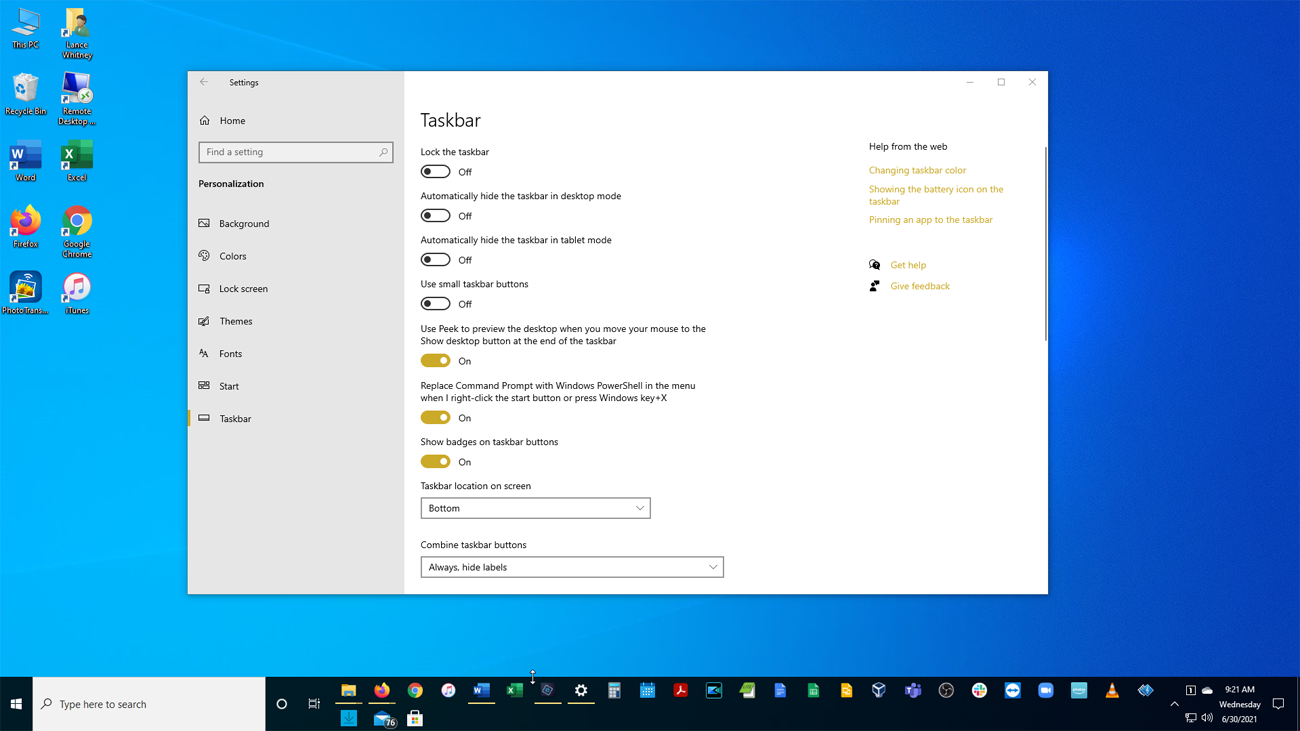
Załóżmy, że na pasku zadań jest tak wiele ikon, że w jednym rzędzie nie ma na nie miejsca. Po prostu zmień rozmiar paska zadań, aby był wyższy. Chwyć górną granicę paska zadań i przeciągnij ją w górę, aż zajmie dwa lub więcej wierszy. Jeśli zdecydujesz się pozbyć większości ikon, możesz zmniejszyć wysokość paska zadań z powrotem do jednego wiersza, przeciągając górną granicę.
Zablokuj pasek zadań
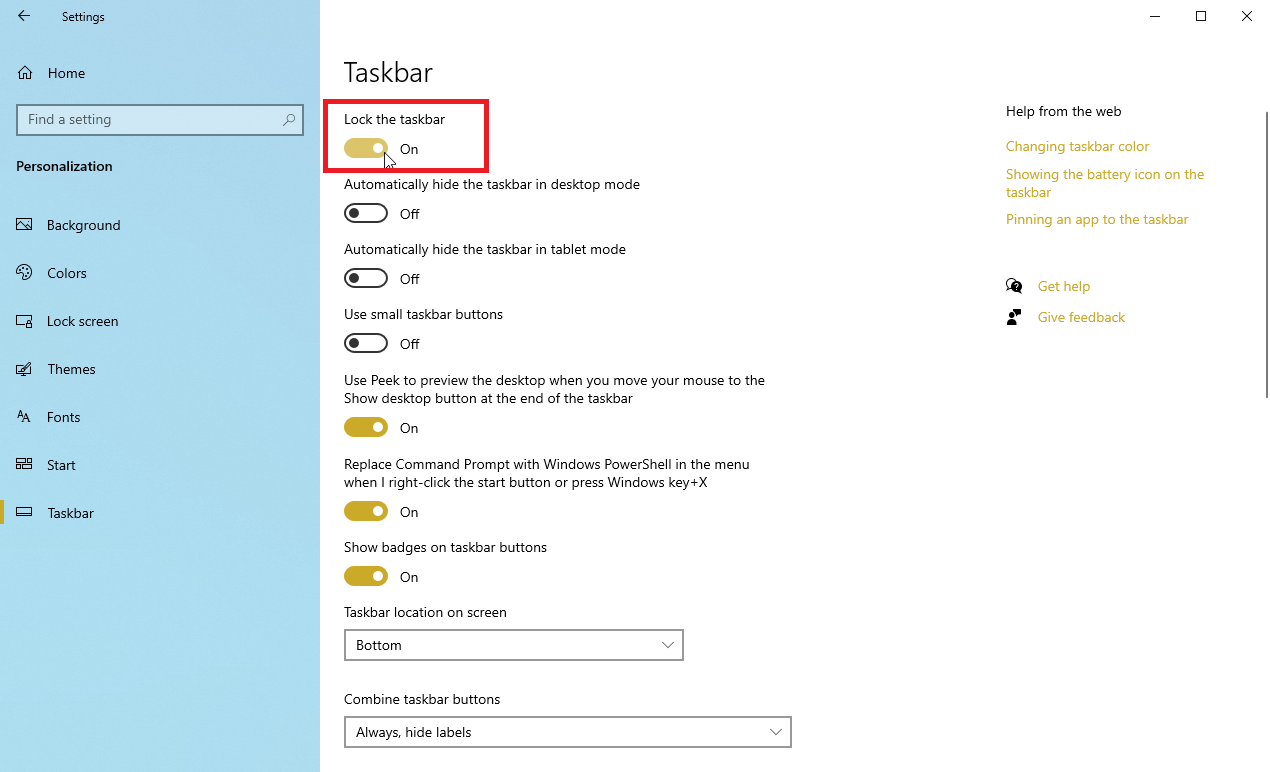
Możesz także podjąć środki ostrożności, aby przypadkowo nie zmienić rozmiaru paska zadań. Na ekranie ustawień paska zadań włącz opcję Zablokuj pasek zadań . Teraz nie będziesz mógł zmienić jego rozmiaru, chyba że wyłączysz tę opcję.

Uporządkuj pasek zadań
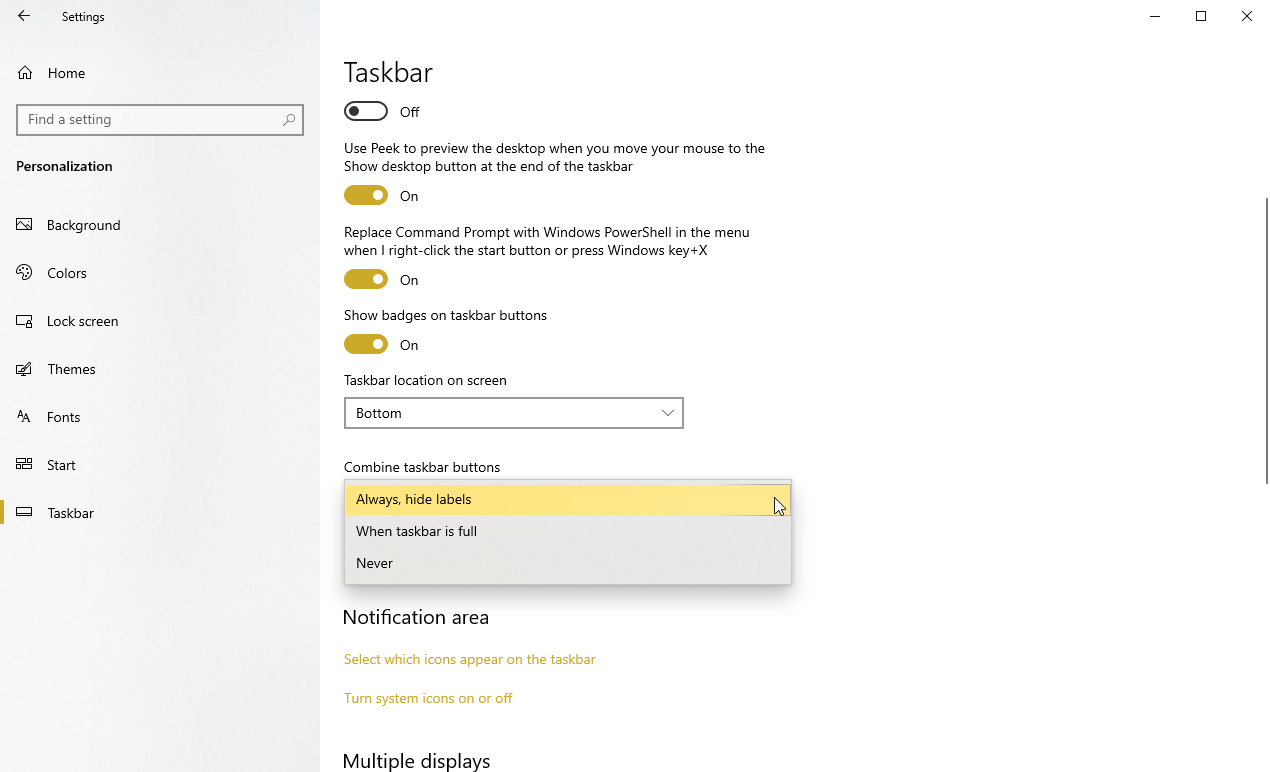
Możesz posprzątać pasek zadań na stronie ustawień paska zadań. Otwórz menu rozwijane poniżej przycisków Połącz na pasku zadań , aby wybrać jedną z trzech dostępnych opcji. Te opcje określają, w jaki sposób pasek zadań obsługuje wiele wystąpień tej samej aplikacji.
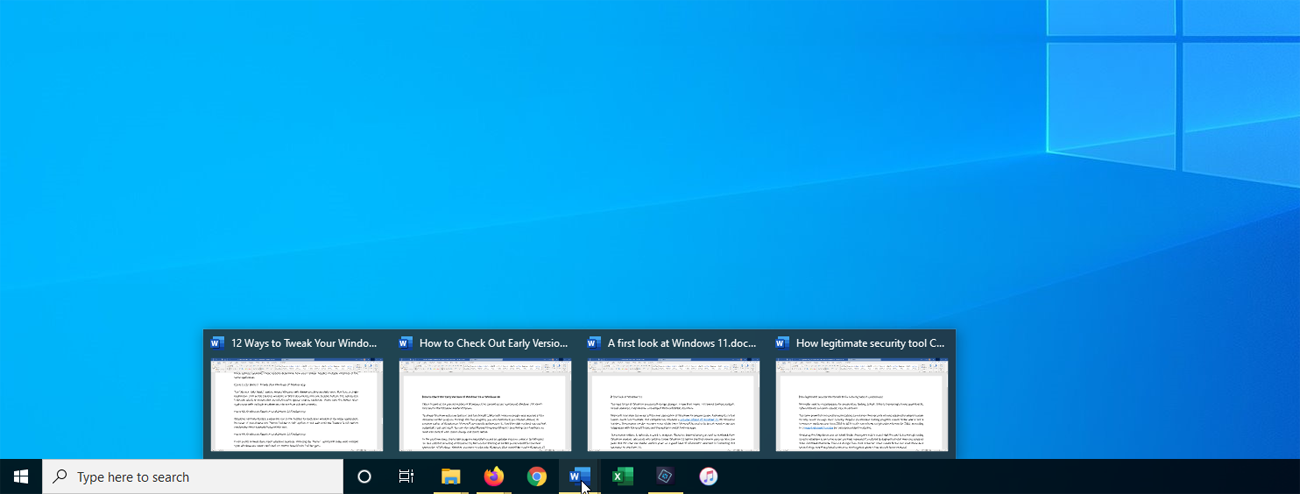
Opcja Zawsze, ukryj etykiety oznacza, że system Windows zawsze połączy wiele otwartych plików z jednej aplikacji, takiej jak okna Eksploratora plików lub dokumenty programu Word, w jeden przycisk paska zadań. Ta opcja ukrywa również etykiety lub nazwy, które w przeciwnym razie pojawiałyby się obok każdej ikony. Najedź kursorem na przycisk aplikacji z wieloma otwartymi oknami, aby zobaczyć, jak działa ta opcja.
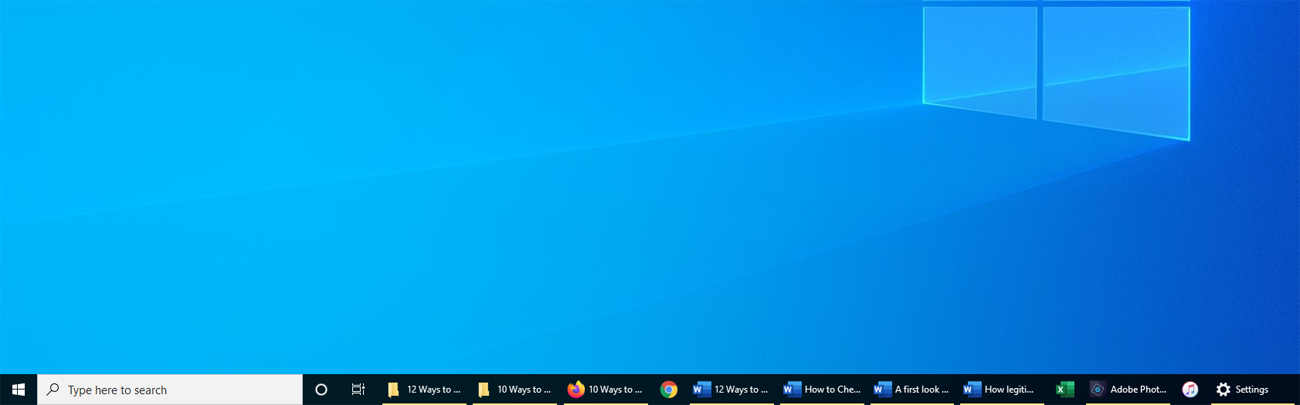
Windows zwykle wyświetla osobną ikonę na pasku zadań dla każdego otwartego okna tej samej aplikacji. Jeśli jednak wybierzesz opcję Gdy pasek zadań jest pełny , poczeka, aż pasek zadań będzie pełny, zanim skondensuje te oddzielne przyciski w jeden.
Jeśli wolisz trzymać te otwarte okna oddzielnie, wybranie opcji Nigdy sprawi, że wiele otwartych okien nigdy nie zostanie połączonych, bez względu na to, jak pełny będzie pasek zadań.
Pokazuje odznaki na pasku zadań
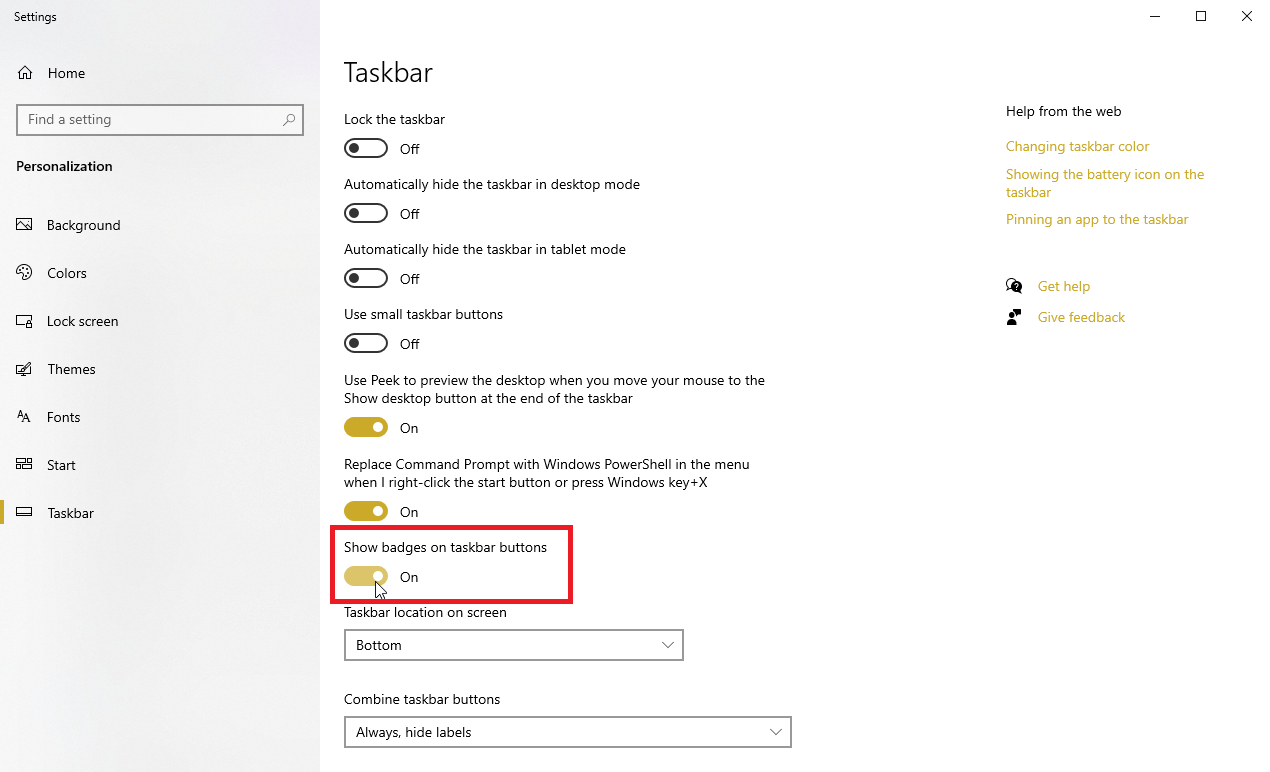
Podobnie jak w przypadku dynamicznych kafelków, plakietki służą do wyświetlania powiadomień dla określonej aplikacji, takich jak nowe wiadomości w aplikacji Poczta lub aktualizacje aplikacji Pogoda. Możesz kontrolować widoczność tych odznak z ekranu ustawień paska zadań.
Włącz tę funkcję, aktywując przełącznik w obszarze Pokaż plakietki na przyciskach paska zadań . Ikony na pasku zadań systemu Windows będą teraz działać jako plakietki.
Dostosuj zasobnik systemowy
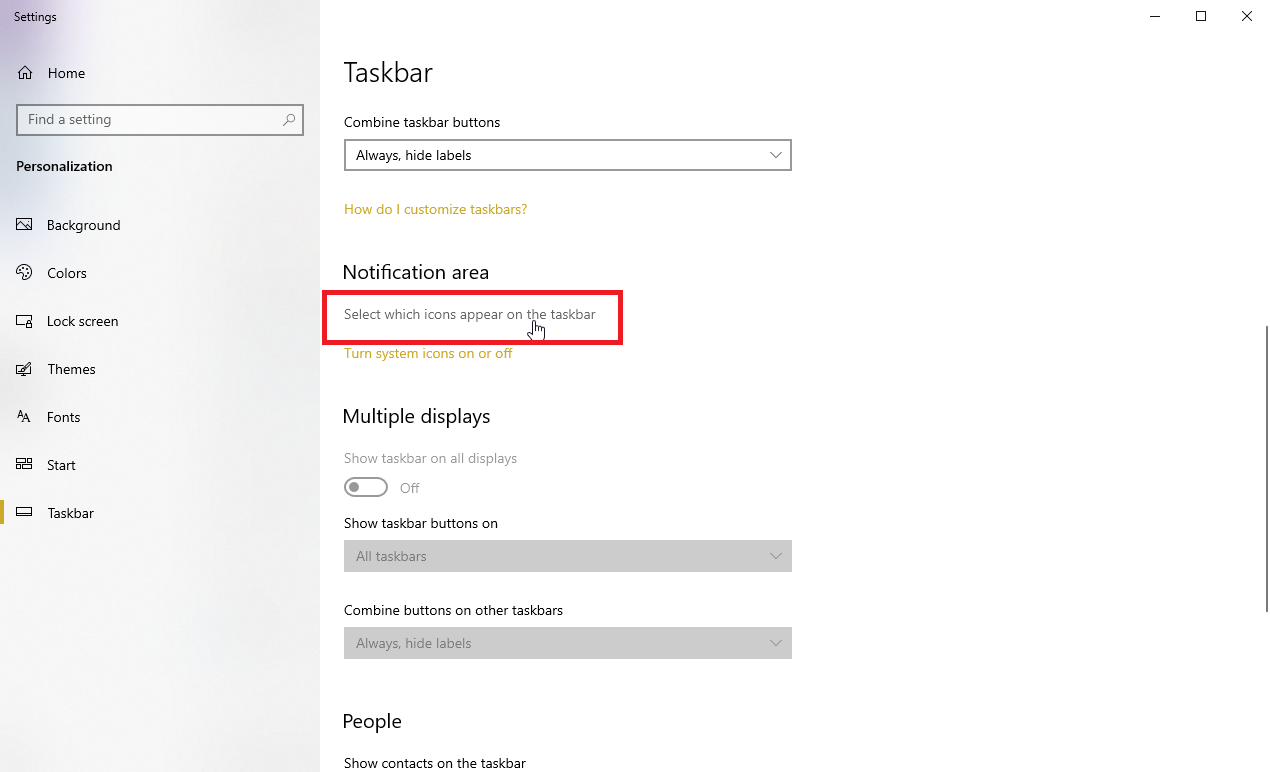
Możesz wybrać, które ikony pojawiają się w zasobniku systemowym w prawym rogu ekranu (zegar, Wi-Fi, głośność itp.). Przewiń w dół ekran ustawień paska zadań do sekcji Obszar powiadomień. Kliknij łącze Wybierz ikony wyświetlane na pasku zadań .
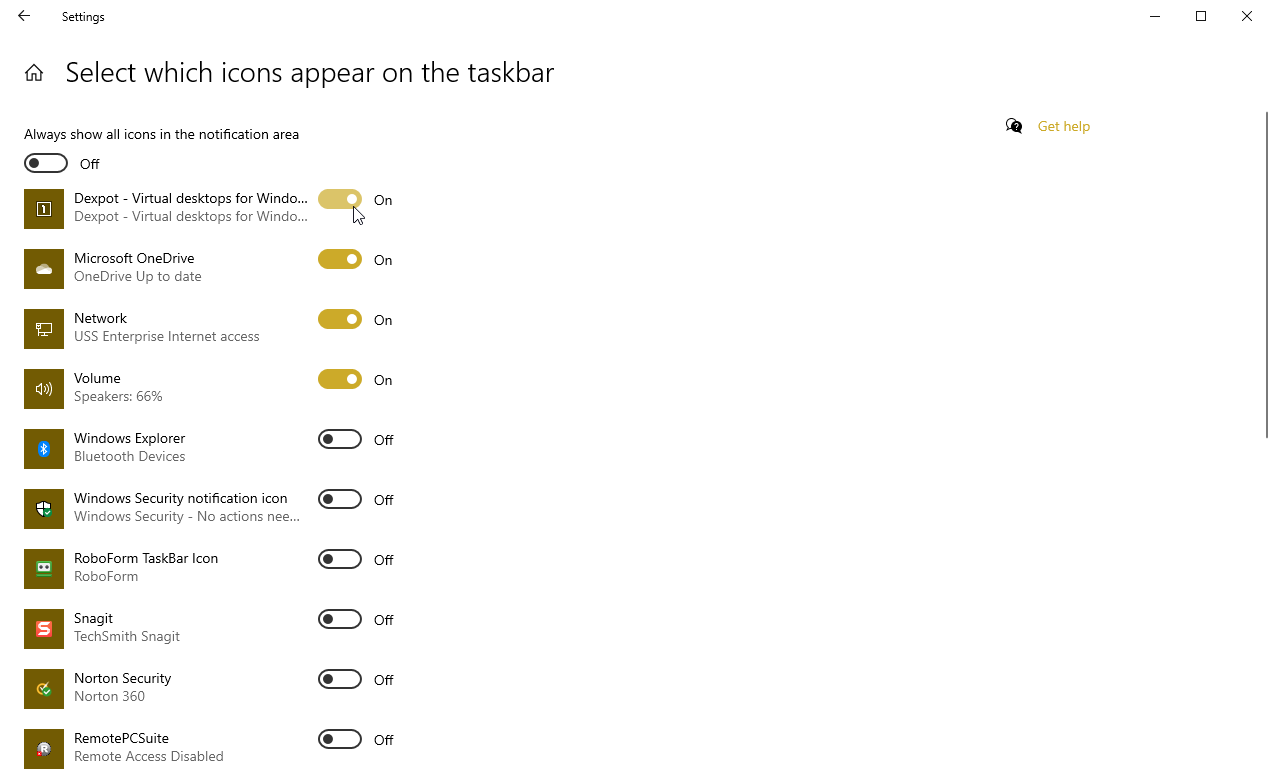
Następnie możesz włączyć ikony aplikacji, które chcesz zobaczyć w zasobniku systemowym, i wyłączyć te, które chcesz ukryć. Jeśli lubisz mieć wszystko na wyciągnięcie ręki, włącz wszystko.
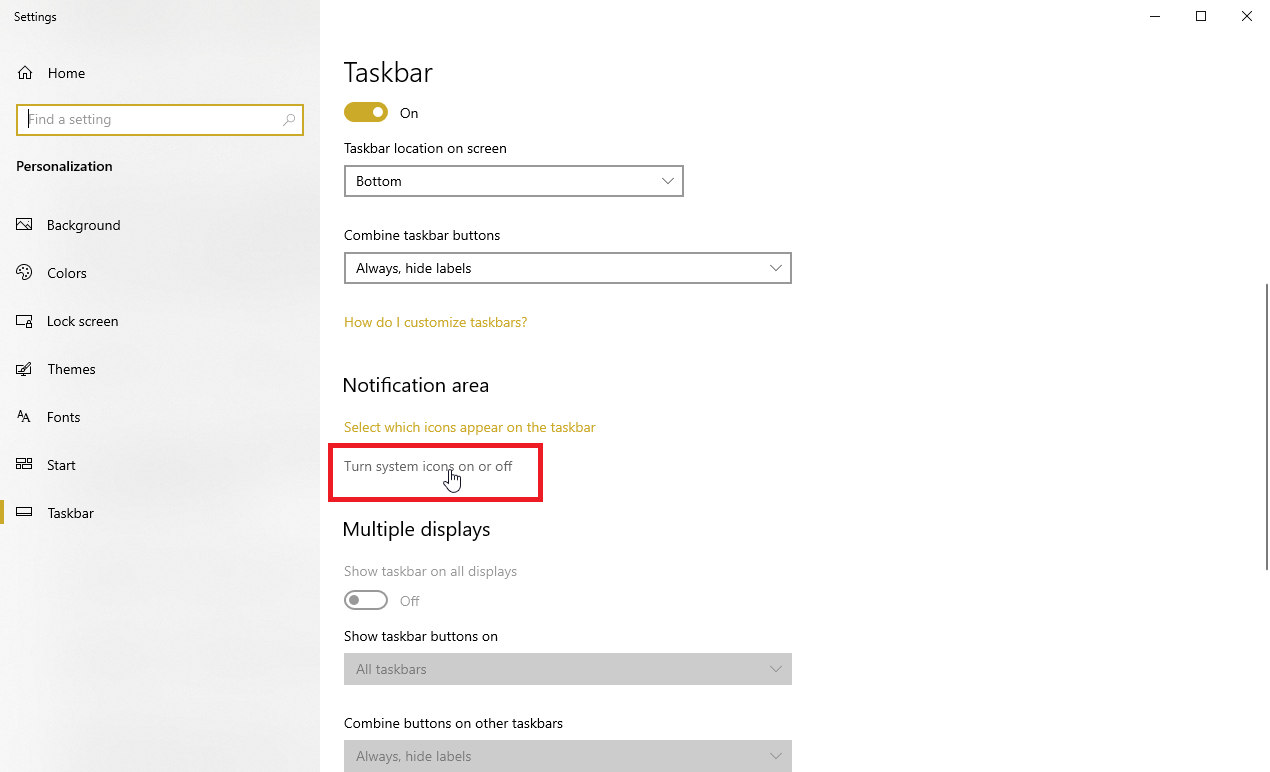
Możesz także łatwo włączać i wyłączać ikony systemowe za pomocą ekranu ustawień paska zadań. Kliknij łącze Włącz lub wyłącz ikony systemowe .
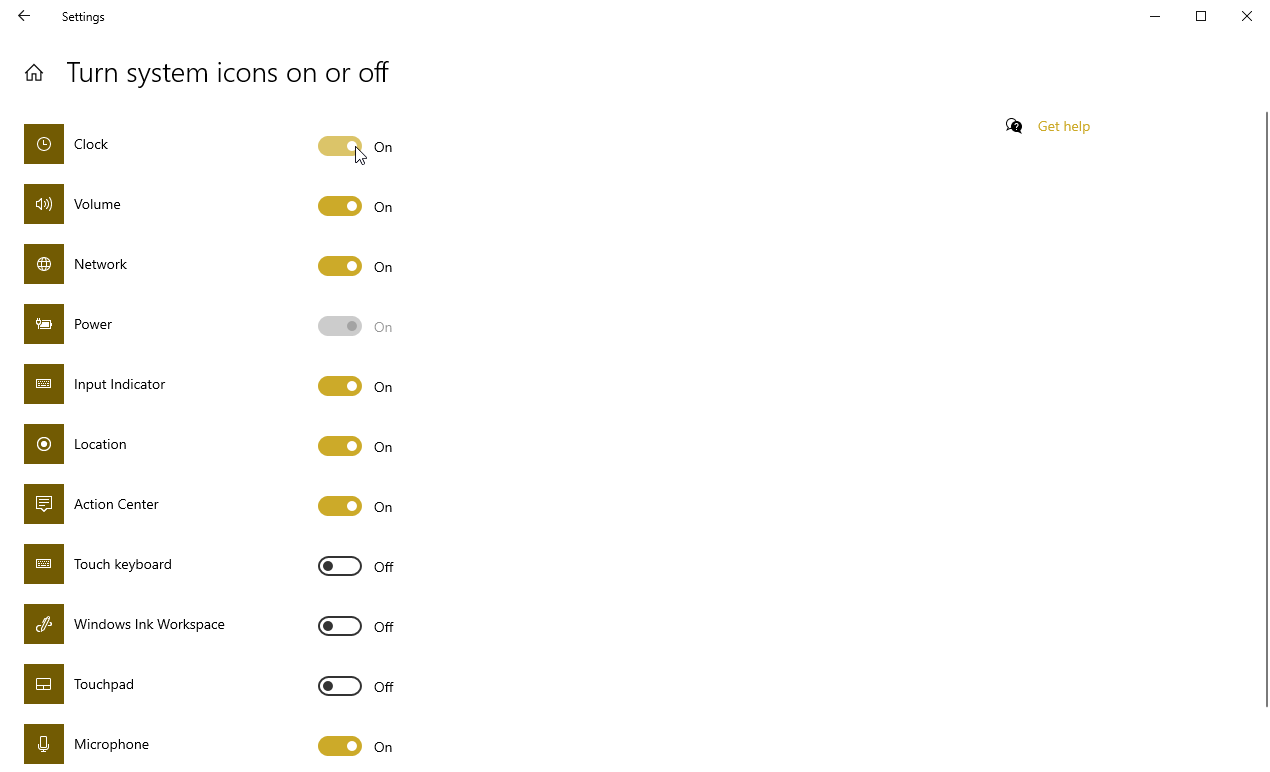
Następnie możesz wybrać, które ikony systemowe powinny pozostać w zasobniku systemowym, a które powinny być wyłączone.
Pokaż listy szybkiego dostępu
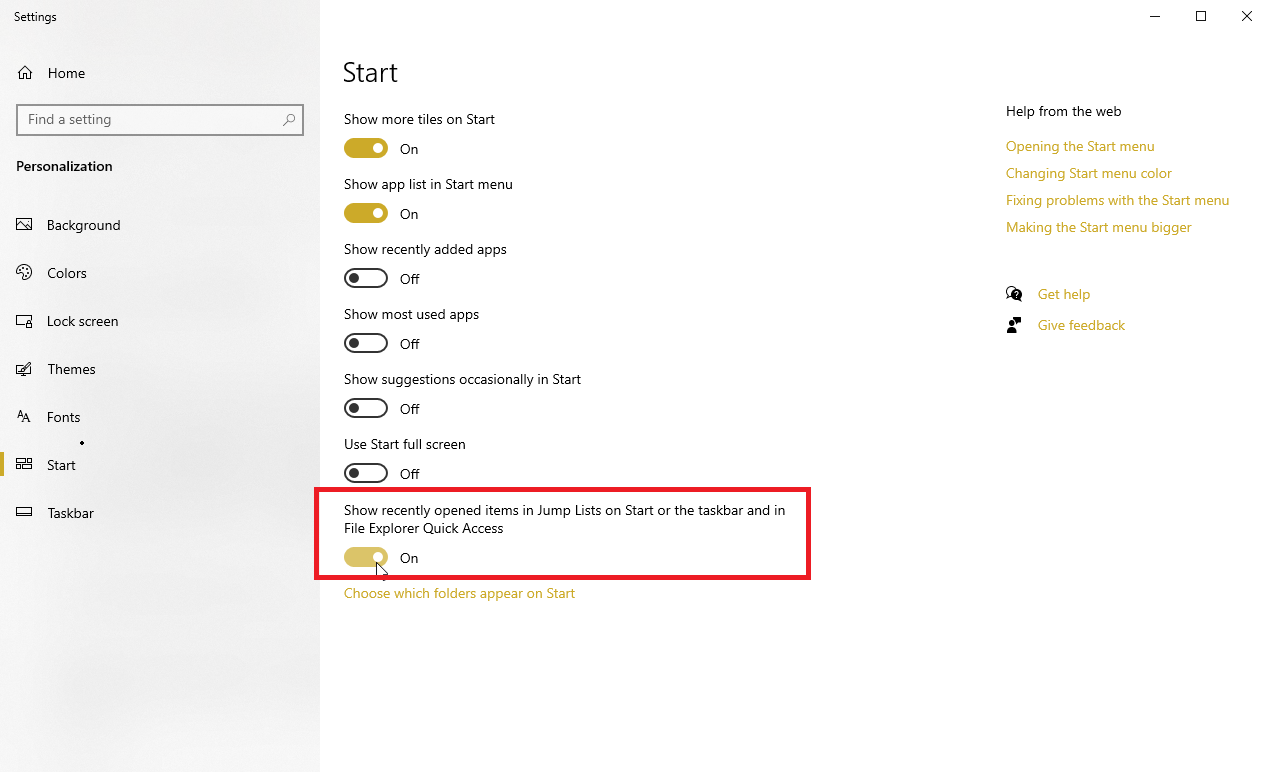
Na koniec możesz skonfigurować ikony na pasku zadań, aby wyświetlać listy szybkiego dostępu. Listy te zawierają łącza do ostatnio używanych i często używanych plików, folderów, witryn internetowych i innych elementów, dzięki czemu można łatwo uzyskać do nich dostęp. Aby to włączyć, przejdź do opcji Ustawienia > Personalizacja > Start i włącz przełącznik Pokaż ostatnio otwierany element na listach szybkiego dostępu w menu Start lub na pasku zadań oraz w Eksploratorze plików Szybki dostęp .
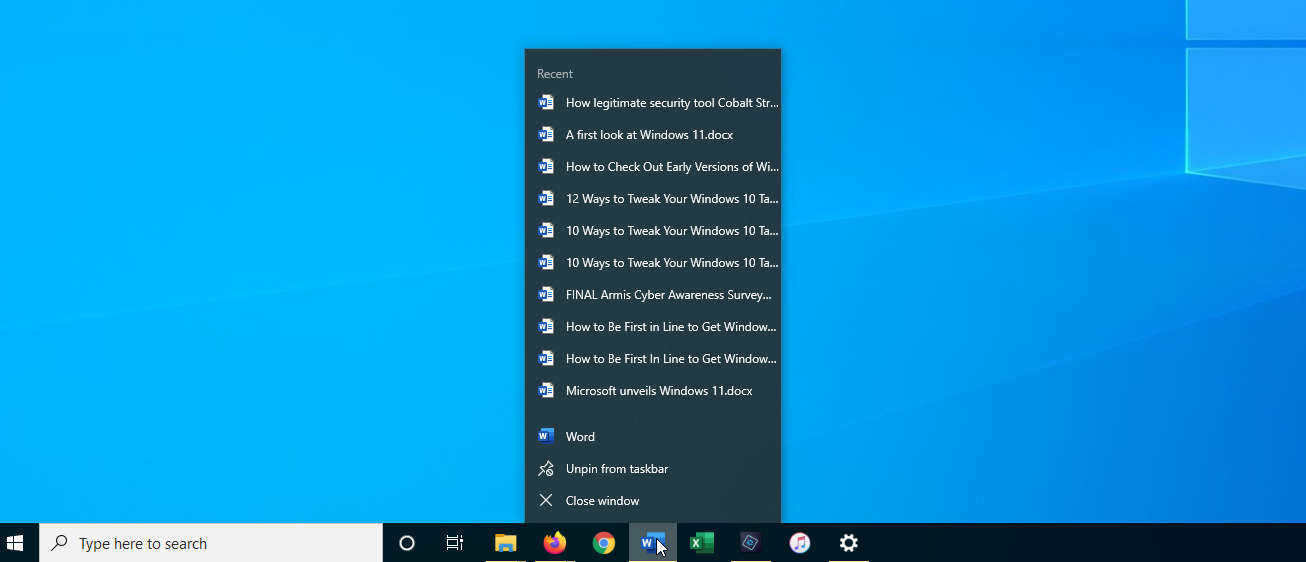
Teraz wystarczy kliknąć prawym przyciskiem myszy ikonę na pasku zadań, aby wyświetlić listę szybkiego dostępu i szybko otworzyć ostatnio używany lub często używany element.
