7 rzeczy, o których nie wiedziałeś, że możesz zrobić z animacjami PowerPoint
Opublikowany: 2023-01-17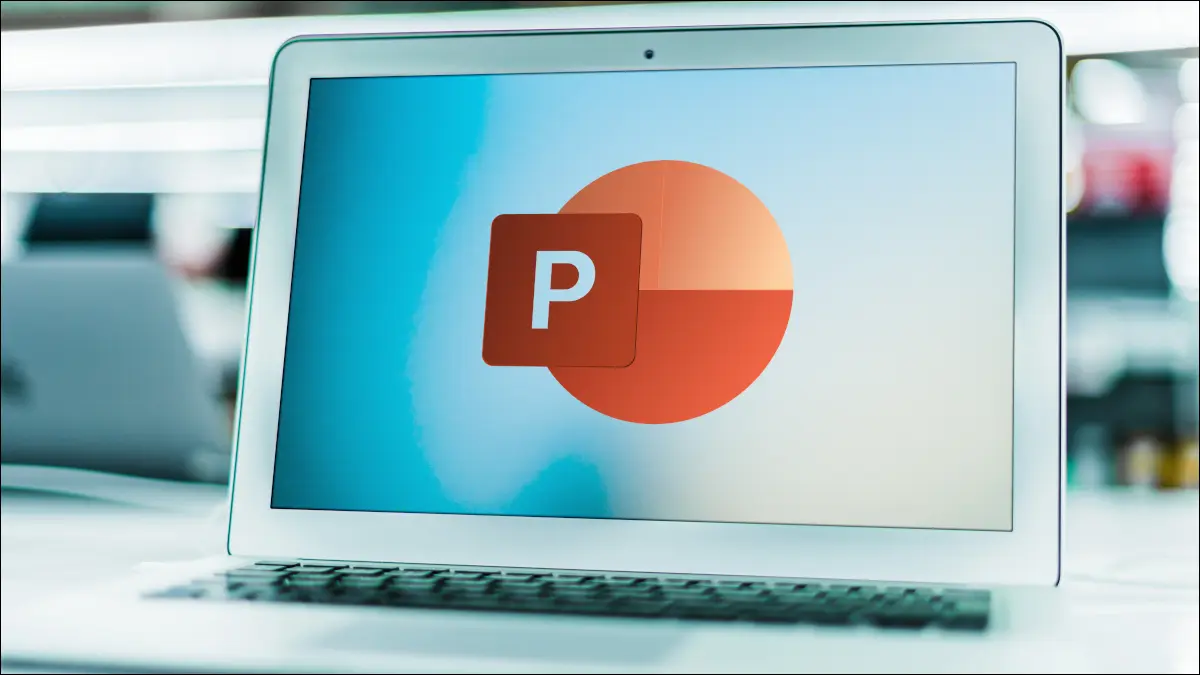
Animacje mają swoje zalety w zabawnych prezentacjach PowerPoint. Ale może nie widziałeś tego, którego szukasz, nie wiesz, jak używać różnych wyzwalaczy lub nie zdawałeś sobie sprawy, że możesz dodać dźwięk. Jesteśmy tutaj, aby pomóc z mało znanymi opcjami animacji.
Uzyskaj więcej opcji animacji
Zmień kierunek lub kolejność
Dodaj dźwięk do animacji
Animuj tekst za pomocą słowa lub litery
Powtórz animację
Animuj wiele obiektów jednocześnie
Użyj różnych wyzwalaczy
Uzyskaj więcej opcji animacji
Gdy przejdziesz do karty Animacje w programie PowerPoint, zobaczysz ładną kolekcję efektów na wstążce. Być może przeglądałeś, a nawet przeglądałeś kilka, ale żaden nie zrobił na Tobie wrażenia. Zgadnij co? Jest ich więcej!
POWIĄZANE: Jak korzystać z animacji ścieżki ruchu w programie Microsoft PowerPoint
Wybierz strzałkę w prawym dolnym rogu pola Animacje.
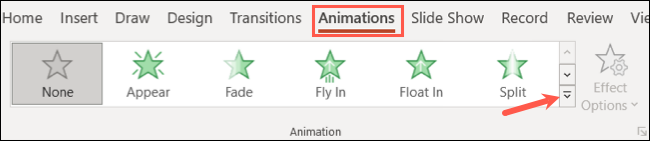
Po otwarciu rozwijanego pola przejdź w dół. Zobaczysz opcje Więcej efektów wejścia, Więcej efektów podkreślenia, Więcej efektów wyjścia i Więcej ścieżek ruchu.
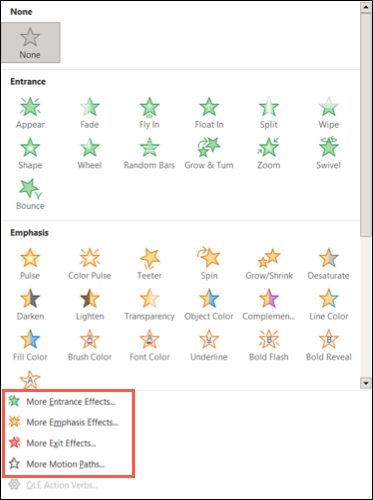
Po wybraniu jednej z tych opcji zobaczysz o wiele więcej animacji niż w polu Animacje na Wstążce. Na przykład, jeśli wyświetlisz Więcej efektów wejściowych, zobaczysz około 40 animacji w porównaniu do tuzina widocznych w polu Animacje.
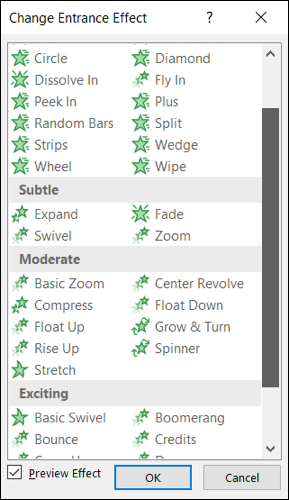
Możesz także zaznaczyć pole u dołu opcji Efekt podglądu. Następnie, gdy wybierzesz animację z listy, zobaczysz, jak wygląda, zanim ją zastosujesz i zapiszesz. Kiedy wylądujesz na tym, który chcesz, kliknij "OK".
Zmień kierunek lub kolejność
W przypadku niektórych animacji możesz wybrać kierunek lub sekwencję. Ta niewielka korekta może mieć duży wpływ na sposób wyświetlania elementów.
Na przykład, jeśli wybierzesz efekt „Wejście w locie”, możesz wybrać jeden z ośmiu różnych kierunków, a w przypadku efektu Wejście kształtu możesz wybrać, czy kształt ma wejść lub wyjść, a następnie wybrać spośród czterech różnych kształtów.
Wybierz animację, przejdź do karty Animacje i otwórz menu rozwijane „Opcje efektu”. Następnie wybierz kierunek lub sekwencję, której chcesz użyć, aby uzyskać bardziej wyjątkowy efekt.
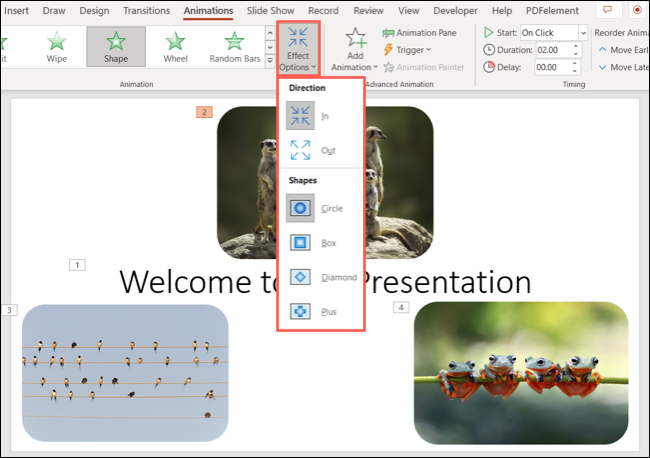
Korzystając z animacji Fly In, możesz zobaczyć poniżej, że każdy obraz na slajdzie pochodzi z innego miejsca w zależności od jego lokalizacji.
Dodaj dźwięk do animacji
Być może już wiesz, że możesz dodać dźwięk do pokazu slajdów programu PowerPoint, ale czy wiesz, że możesz dodać dźwięk do animacji? Możesz zagrać oklaski, werbel, maszynę do pisania lub eksplozję wśród innych efektów dźwiękowych.
POWIĄZANE: Jak zrobić animację maszyny do pisania lub wiersza poleceń w programie PowerPoint
Wybierz animację i wybierz „Okienko animacji” na karcie Animacje, aby otworzyć pasek boczny.
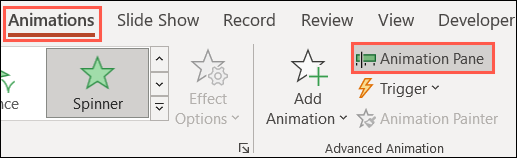
Kliknij strzałkę po prawej stronie animacji i wybierz „Opcje efektu”.
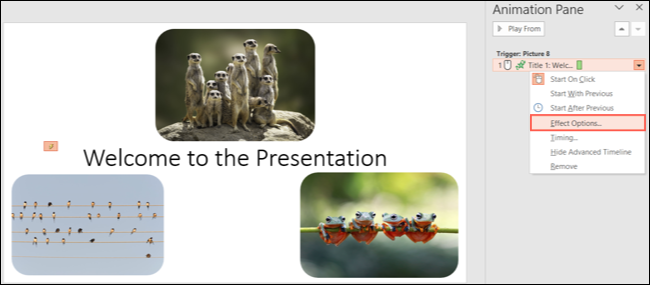
Przejdź do zakładki Efekt w małym oknie i użyj pola rozwijanego Dźwięk, aby wybrać ten, który chcesz. Możesz kliknąć przycisk głośnika po prawej stronie, aby dostosować głośność, jeśli chcesz.
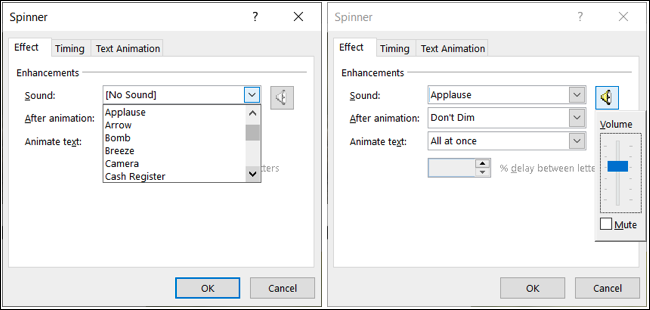
Następnie kliknij „OK”, aby zastosować dźwięk do animacji.
Animuj tekst za pomocą słowa lub litery
Jedna funkcja animacji, którą warto wypróbować, dotyczy tekstu. Jeśli chcesz animować jedno słowo lub literę na raz, może to stworzyć fantastyczny efekt.

Zaznacz pole tekstowe, które chcesz animować, i zastosuj odpowiednią animację. Otwórz okienko animacji, kliknij strzałkę obok animacji i wybierz "Opcje efektu".
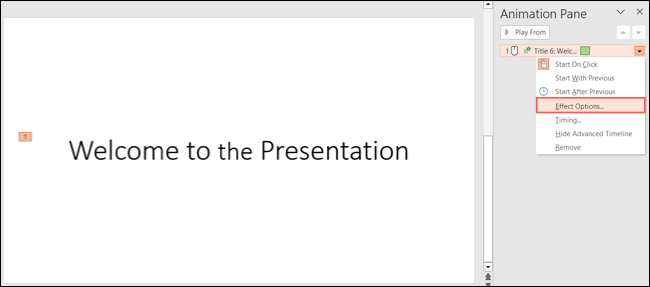
Przejdź do zakładki Efekt i wybierz „Według słowa” lub „Według litery” z listy rozwijanej Animuj tekst. Następnie kliknij „OK”.
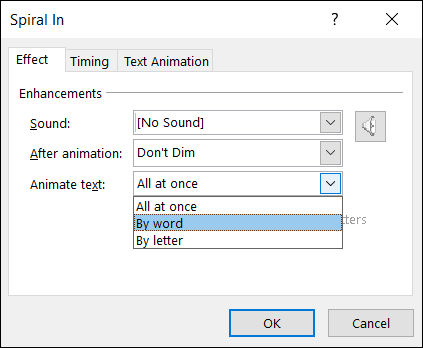
Podczas odtwarzania prezentacji zobaczysz, jak każde słowo lub litera pojawia się, obraca lub zanika zgodnie z wybraną animacją.
Powtórz animację
Czy chcesz, aby efekt animacji powtarzał się kilka razy lub do momentu przejścia do następnego slajdu? Jest to jedna z tych ukrytych funkcji animacji w programie PowerPoint.
POWIĄZANE: Jak ukryć obiekt przed animacją w programie PowerPoint
Otwórz okienko animacji za pomocą przycisku na karcie Animacja. Na pasku bocznym wybierz strzałkę po prawej stronie animacji i wybierz „Czas”.
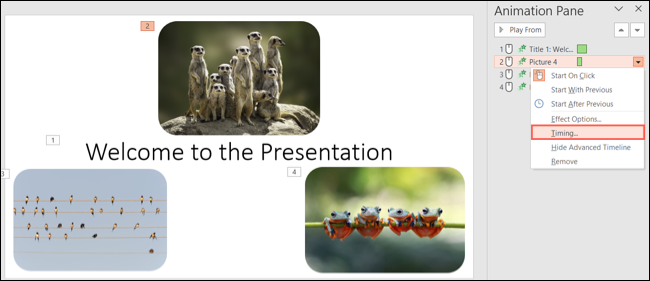
Gdy małe okienko otworzy się na karcie Czas, wybierz liczbę z listy rozwijanej Powtórz. Możesz wybrać jedną z opcji, takich jak 2, 3, 4, 5 lub 10, albo wybrać opcję Do następnego kliknięcia lub Do końca slajdu, w zależności od rodzaju efektu, jaki chcesz uzyskać.
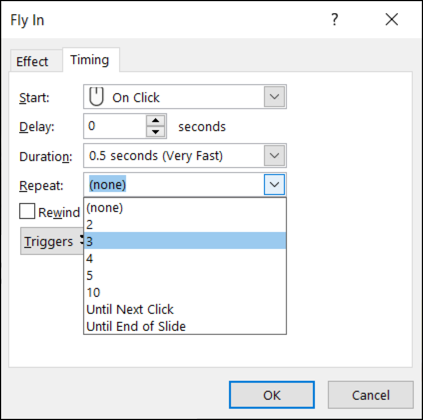
Gdy uruchomisz animację, zobaczysz, jak się powtarza.
Animuj wiele obiektów jednocześnie
Jeśli na slajdzie znajduje się kilka elementów, które chcesz naśladować, możesz jednocześnie animować wiele elementów. Możesz użyć tego do pól tekstowych, kształtów, obrazów lub ikon.
Aby zaznaczyć wszystkie elementy slajdu, użyj skrótu klawiaturowego Ctrl+A w systemie Windows lub Command+A na komputerze Mac. Aby wybrać tylko niektóre elementy, kliknij pierwszy, przytrzymaj klawisz Ctrl w systemie Windows lub Command na komputerze Mac, a następnie kliknij każdy kolejny element.

Po wybraniu elementów zastosuj żądaną animację. Możesz dostosować Opcje efektu jak każdą inną animację, a zmiany dotyczą całej grupy, jak zobaczysz w okienku animacji.
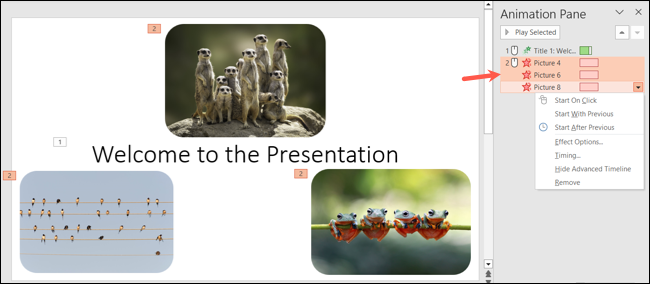
Podczas odtwarzania pokazu slajdów wszystkie wybrane elementy powinny być animowane razem.
Użyj różnych wyzwalaczy
Jeśli odtwarzasz prezentację automatycznie, na przykład w kiosku, animacje są wyświetlane automatycznie. Ale jeśli chcesz zaprezentować każdy z nich jednym kliknięciem, możesz wybrać, który element uruchamia animację.
POWIĄZANE: Jak kontrolować, kiedy obraz pojawia się w programie PowerPoint
Na przykład możesz mieć kilka elementów slajdu, takich jak tytuły, tekst, obrazy i kształty. Możesz wybrać jeden z tych konkretnych elementów jako wyzwalacz animacji.
Wybierz animowany element i przejdź do karty Animacje. Otwórz menu rozwijane Wyzwalacz i przejdź do Po kliknięciu. Następnie możesz wybrać żądany element z wyskakującego menu.
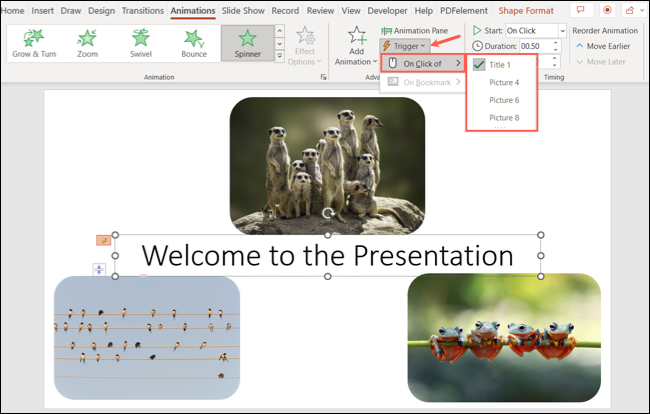
Gdy wyświetlisz podgląd prezentacji, na wybranym elemencie zobaczysz symbol dłoni. Jest to dobry wskaźnik, że element zawiera akcję. W tym przypadku akcja wyzwala animację.
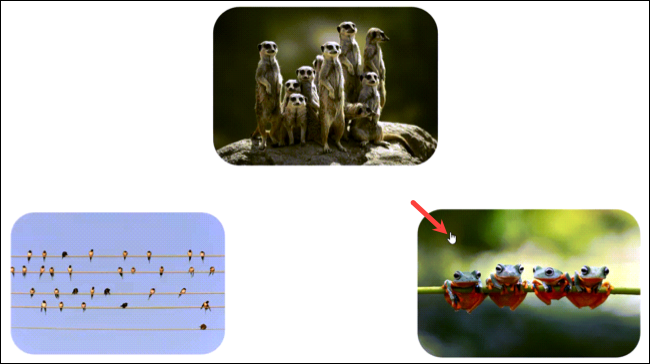
Jeśli tworzysz prezentację, w której użycie efektów animowanych poprawi ją, pamiętaj o tych dodatkowych opcjach animacji w programie PowerPoint.
Aby uzyskać więcej informacji, spójrz na te inne rzeczy, o których nie wiedziałeś, że możesz robić w programie PowerPoint.
POWIĄZANE: Jak wyłączyć lub usunąć animacje programu PowerPoint
