7 prostych kroków do czyszczenia dysku Google
Opublikowany: 2022-01-29(Ilustracja: Google.com)
Tak jak w każdym innym miejscu, w którym przechowujesz swoje rzeczy, na Dysku Google może panować bałagan. Tworzysz plik lub dwa, importujesz kilka dokumentów z Gmaila, akceptujesz udostępniony folder i zanim się zorientujesz, całe miejsce to katastrofa.

Możesz porządkować pliki na Dysku Google, umieszczając je w folderach i używając innych narzędzi, zarówno koncepcyjnych, jak i rzeczywistych, aby mieć pewność, że zawsze znajdziesz to, czego potrzebujesz. Te wskazówki i porady pokażą Ci, jak porządkować pliki na Dysku Google. Powinny też działać dobrze, jeśli korzystasz z Dysku Google do pracy.
1. Ustaw swój domyślny widok
Pliki i foldery na Dysku Google możesz wyświetlać na kilka różnych sposobów. Na przykład możesz wyświetlić wszystko w widoku listy lub siatki, a także ustawić odstępy między wierszami tak, aby były wygodne, przytulne lub kompaktowe. Zdecyduj, jak chcesz wyglądać na Dysku Google, bawiąc się ustawieniami, aż będziesz zadowolony. Podoba mi się widok listy z wygodnymi odstępami, więc to właśnie zobaczysz na większości zrzutów ekranu tutaj.
Nie przeocz lewej poręczy bocznej. Wiele osób, patrząc na Dysk Google, skupia się na środku ekranu. Jeśli jednak chodzi o organizowanie folderów i plików, upewnij się, że masz lewą szynę. Możesz łatwo zobaczyć swoje foldery i podfoldery oraz zarezerwować środek ekranu na zawartość dowolnego folderu, który chcesz wyświetlić.
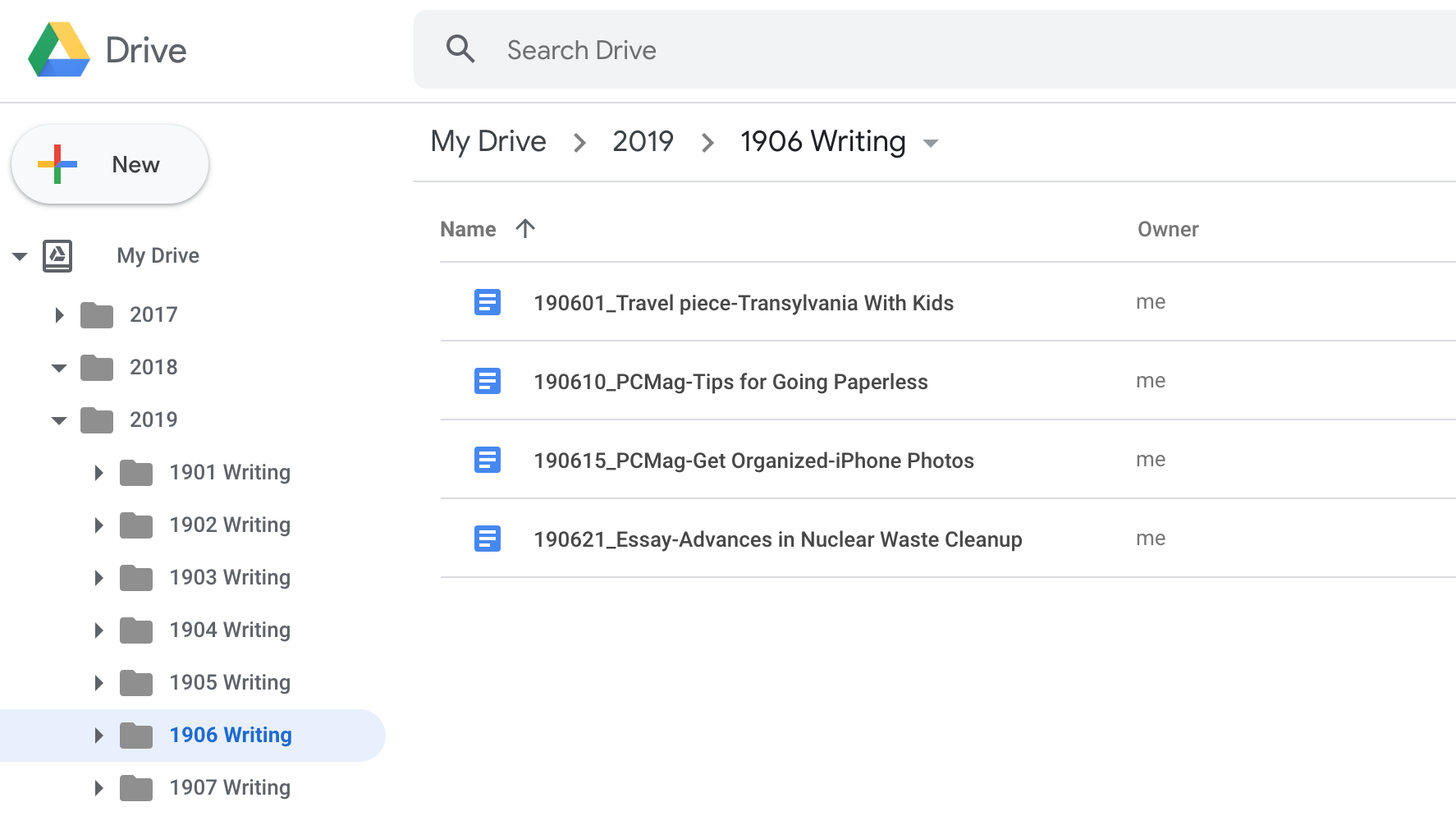
2. Utwórz szkielet folderów
Utwórz dla siebie szkielet folderów, używając dowolnej struktury i nazw, które najlepiej Ci odpowiadają. Jak organizujesz swoje pliki i foldery w innych aplikacjach? Co przychodzi Ci na myśl, gdy myślisz o jakimś dokumencie, którego potrzebujesz? Najlepszym sposobem, aby dowiedzieć się, jak skonfigurować foldery, jest odpowiedź na te dwa pytania.
Wielu osobom na pierwszy rzut oka przychodzi treść ich pracy, dlatego do folderów używają nazw tematycznych, takich jak Project X czy School Work. Osobiście trzymam się randek. Kiedy potrzebuję znaleźć plik, czy to tekst, czy obraz, zawsze myślę o tym, kiedy go stworzyłem. W rezultacie często używam dat w moich konwencjach nazewnictwa folderów i plików. Na przykład mam foldery na rok 2019, 2018, 2017 i tak dalej. Używam również liczb, które odpowiadają latom i miesiącom. Na przykład 1906 oznacza rok 2019 i szósty miesiąc, czyli czerwiec. Kiedy patrzę na folder, który zaczyna się od kilku cyfr, wiem dokładnie, co one oznaczają, i pomaga mi to szybko znaleźć potrzebne mi pliki.
Widziałem, jak niektórzy ludzie w Internecie zalecają dodanie emoji do nazw folderów, aby uzyskać więcej wizualnych wskazówek. Nie! Emoji nie zawsze są dobrze konwertowane do innych formatów, więc gdy spróbujesz utworzyć udostępniony link do folderu lub go wyeksportować, obrazy mogą go zepsuć.
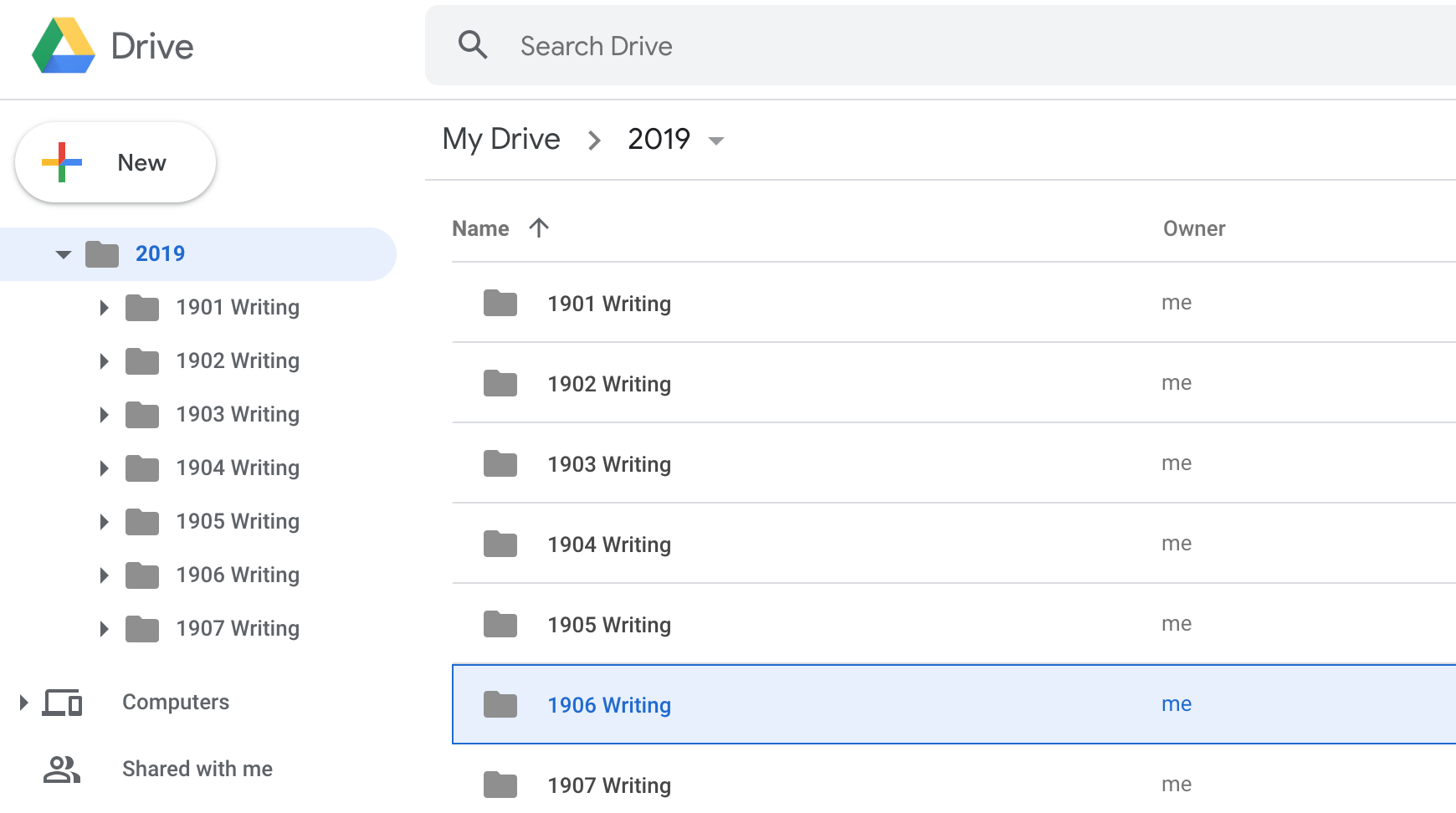
3. Utwórz podfoldery
Podfoldery to gratka organizacyjna. Zrób je i wykorzystaj! Pomagają sortować i klasyfikować pliki w mniejsze i bardziej szczegółowe grupy.
Jeśli utworzyłeś foldery, ale utknąłeś, próbując ustalić, które podfoldery utworzyć, być może jeszcze ich nie potrzebujesz. Możesz również utworzyć folder o nazwie GOTOWE lub STARY, aby po zakończeniu pracy lub gdy folder nie był używany, można go tam przeciągnąć i upuścić.
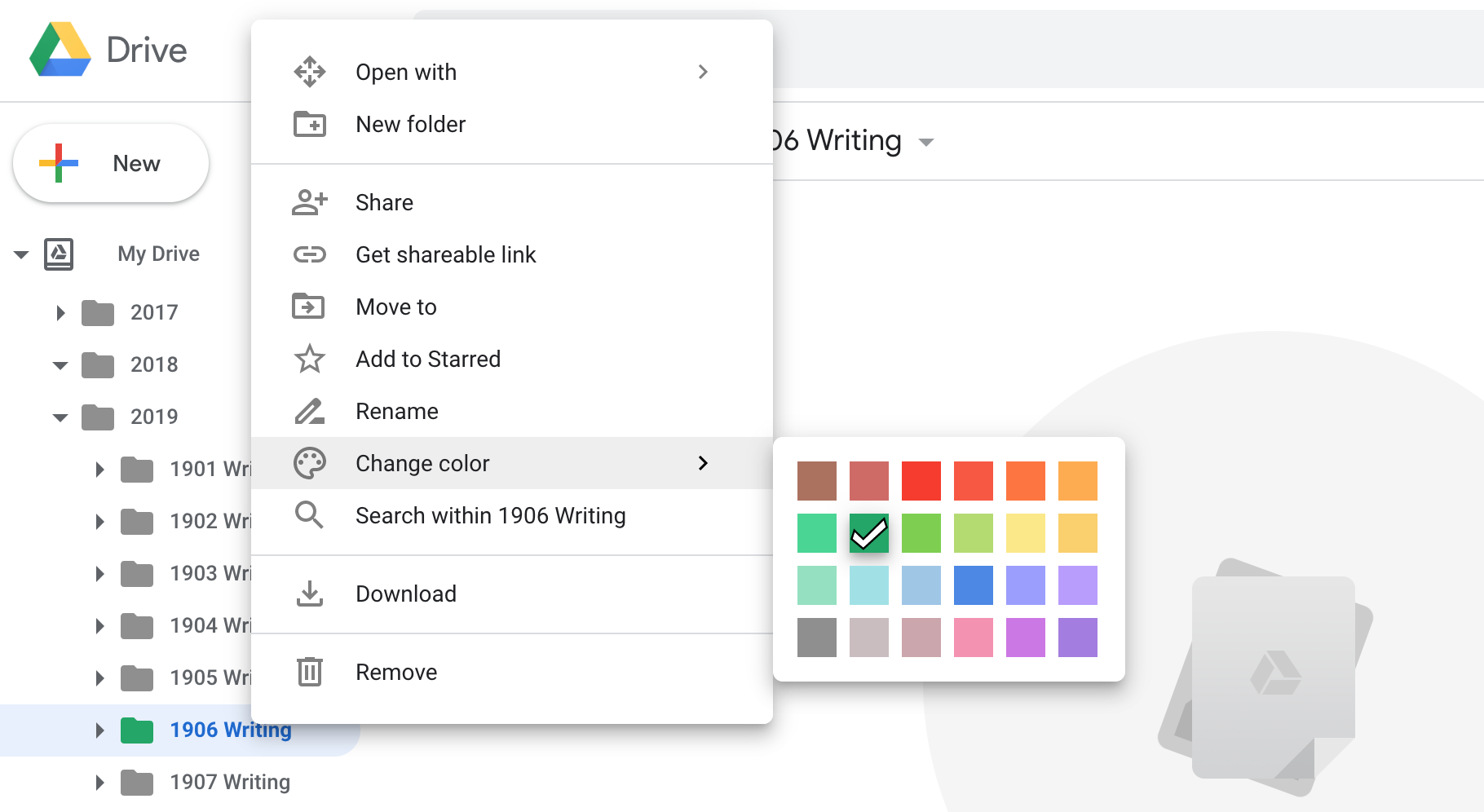
4. Użyj koloru
Kolory to świetna wskazówka wizualna, a Dysk Google umożliwia dodawanie niestandardowych kolorów do folderów. Kliknij prawym przyciskiem myszy dowolny folder na pasku bocznym lub w oknie głównym i wybierz Zmień kolor. Następnie wybierz żądany kolor.
Sztuczka, której używam, polega na tym, aby moje aktywne foldery były zielone. Czasami mam foldery lub podfoldery, które przez jakiś czas pozostają bezczynne, ale jeden lub dwa foldery z nich są nadal używane. Aktywne foldery zaznaczam na zielono, a pozostałe pozostawiam na szaro. W ten sposób, kiedy chcę wskoczyć od razu do mojej pracy, mam zielone światło, które prowadzi mnie do folderu, w którym znajdują się moje prace, które są w toku.

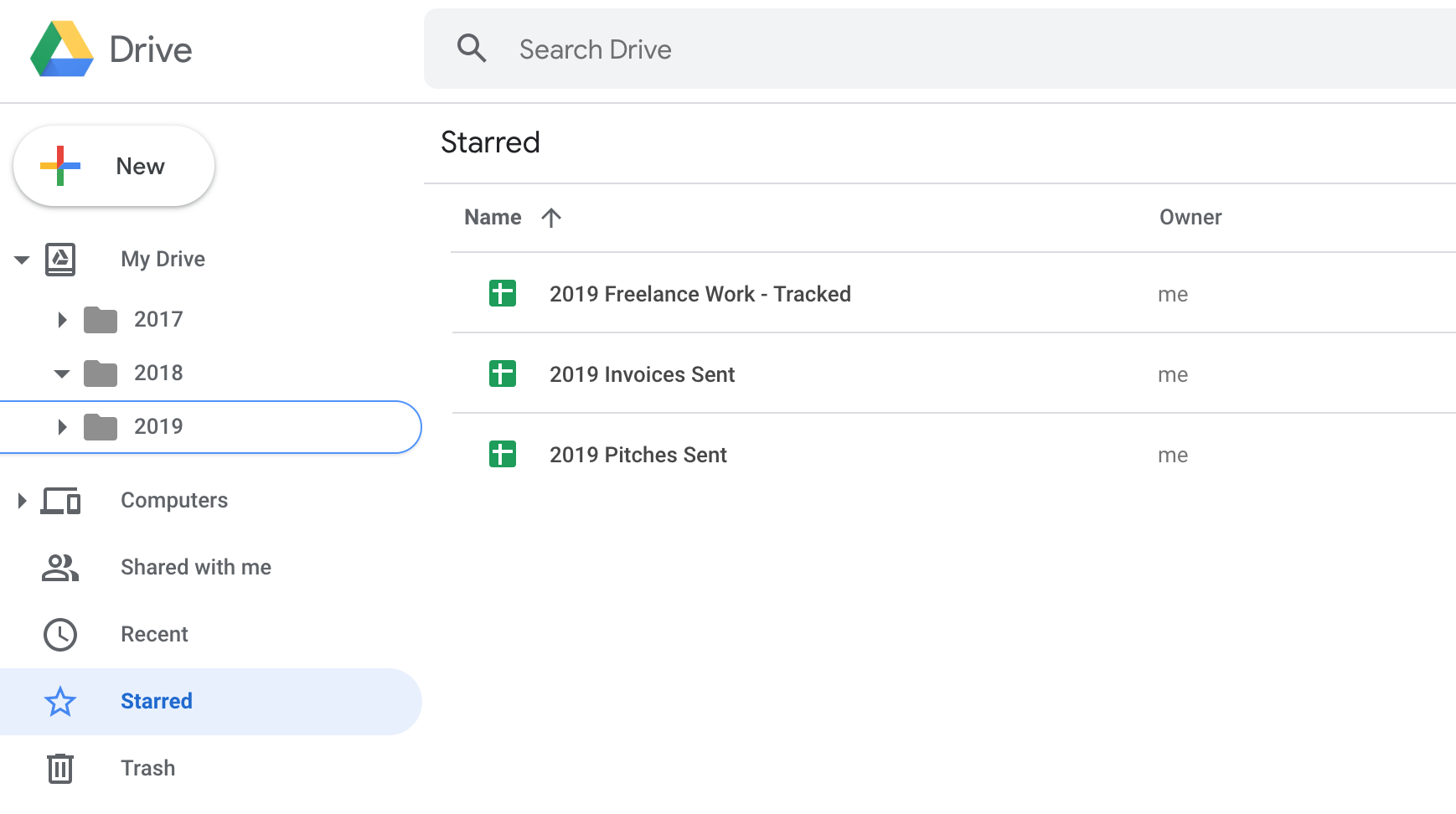
5. Dodaj gwiazdki do często używanych plików i folderów
Dysk Google pozwala dodać gwiazdkę do plików i folderów. Robisz to w ten sam sposób, w jaki dodajesz kolor: kliknij prawym przyciskiem myszy plik lub folder i wybierz Dodaj do oznaczonych gwiazdką.
Polecam dodać gwiazdkę do często używanych plików. W ten sposób możesz pobrać listę wszystkich materiałów, do których regularnie uzyskujesz dostęp, bez względu na to, gdzie się znajdują na Dysku, klikając nagłówek Oznaczone gwiazdką po lewej stronie.
Polecane przez naszych redaktorów

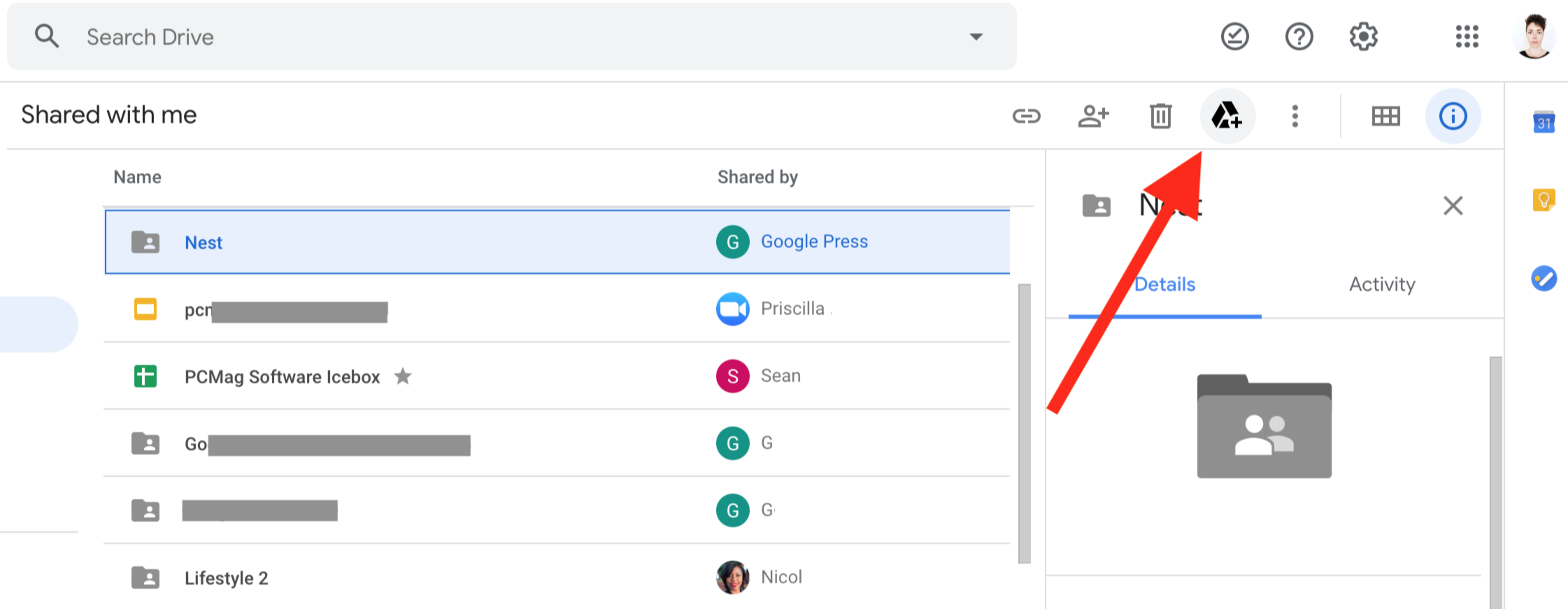
6. Przenieś ważne pliki „Udostępnione dla mnie”
Spójrz na nagłówek w lewej szynie o nazwie Shared With Me. Kliknij go, a może pojawić się bałagan plików i folderów. Nie przejmuj się nimi zbytnio. Jeśli w tej partii rzeczy jest coś ważnego, możesz z nimi zrobić trzy przydatne rzeczy:
Dodaj gwiazdkę. Dodanie gwiazdki do pliku, który został Ci udostępniony, działa tak samo, jak dodanie gwiazdki do jednego z własnych plików. To sprawia, że pojawia się na liście treści oznaczonych gwiazdką.
Zapisz na Dysku/przenieś do folderu. Inną opcją jest dodanie pliku do Dysku Google i umieszczenie go w folderze. Możesz kliknąć plik prawym przyciskiem myszy i wybrać Przenieś do. Następnie w wyświetlonym oknie przejdź do folderu, w którym chcesz zachować ten plik. Inną opcją, która robi to samo, jest wybranie elementu, który chcesz zapisać, a następnie kliknięcie ikony Dysku Google w prawej górnej części ekranu. Następnie masz możliwość przeniesienia go do wybranego folderu. Tak czy inaczej, skutecznie utworzysz skrót do udostępnionego pliku z nowej wybranej lokalizacji. Plik jest nadal udostępniany wszystkim i nadal należy do pierwotnego właściciela.
Zrób kopię. Jeśli utworzysz kopię udostępnionego Ci pliku, nowa kopia stanie się Twoja. I to tylko kopia. Nie jest już połączony z udostępnionym plikiem, a te same osoby niekoniecznie mają już uprawnienia dostępu do niego.
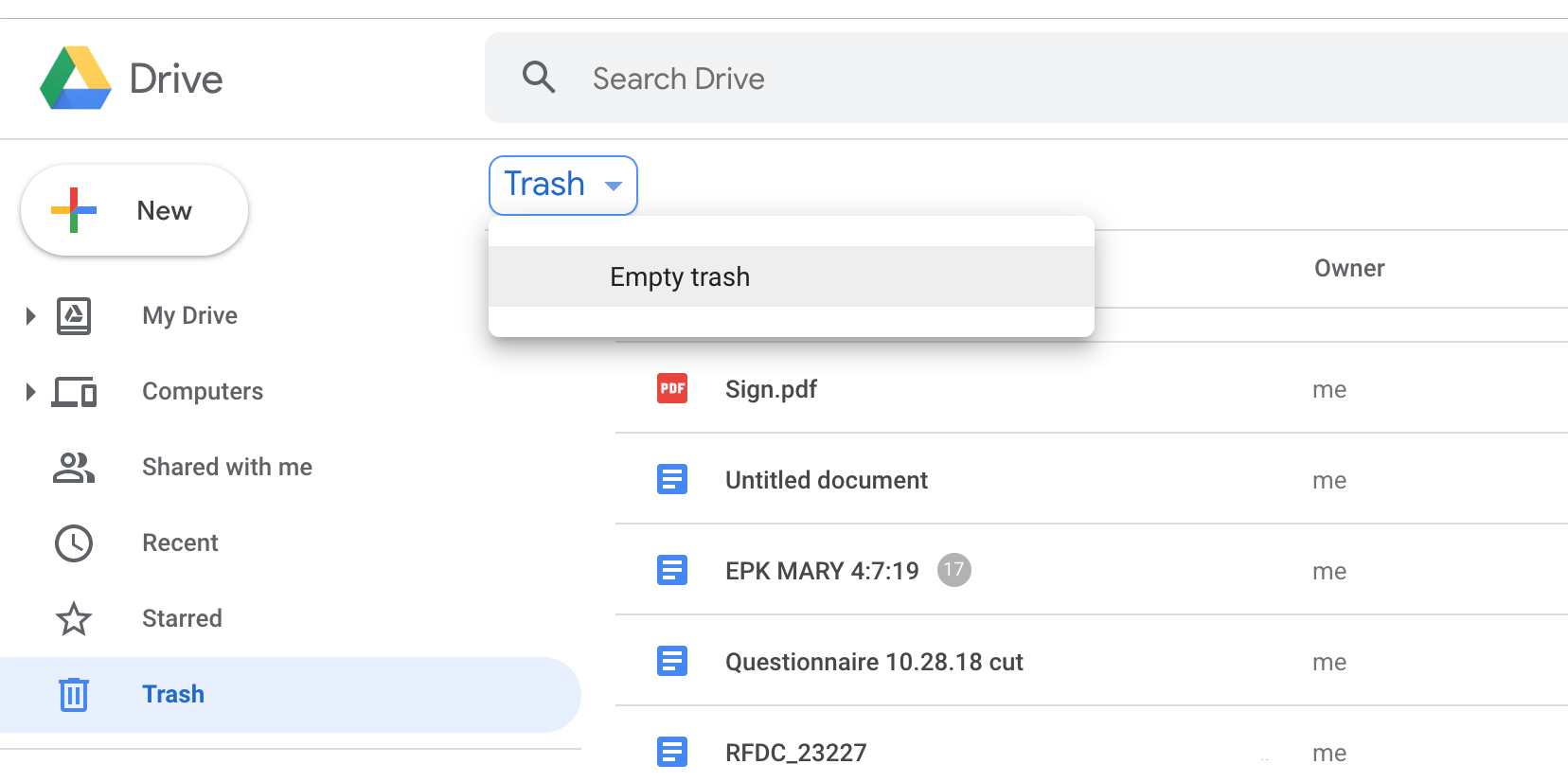
7. Wyrzuć śmieci
Gdy usuniesz plik lub folder z Dysku Google, trafia on do kosza i pozostaje tam, dopóki nie wyjmiesz kosza. Im dłużej pozwolisz gromadzić się śmieci, tym mniej prawdopodobne jest, że będziesz mieć całkowitą wiarę, że wszystko, co się w nich znajduje, powinno zostać całkowicie zniszczone, a wtedy jeszcze dłużej będziesz trzymał się śmieci. Zrób sobie przysługę i od czasu do czasu opróżnij kosz. Pomoże to utrzymać miejsce na Dysku Google na dokładnym poziomie i pomoże zachować zdrowy rozsądek podczas próby utrzymania zorganizowanego konta.
Aby uzyskać więcej informacji o tym, jak najlepiej wykorzystać Dysk Google, możesz również przeczytać historię PCMag, Wskazówki dotyczące Dysku Google, których nie możesz przegapić.
