7 funkcji Witryn Google, które wyróżnią Twoją witrynę
Opublikowany: 2022-09-30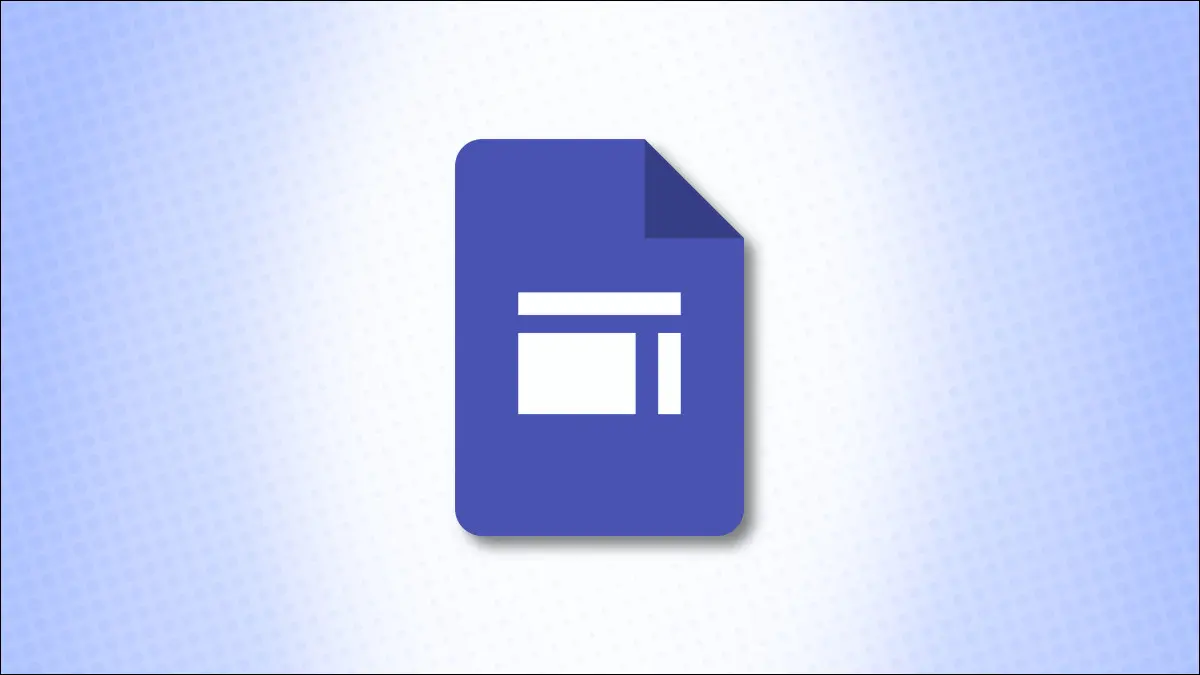
Witryny Google oferują niezły zestaw funkcji umożliwiających tworzenie witryny, która przyciąga uwagę. Niezależnie od tego, czy Twój projekt jest portfolio Twojej pracy, miejscem informacyjnym dla Twojego klubu, czy sposobem na informowanie rodziny, spójrzmy na te przydatne funkcje.
Linki do mediów społecznościowych
Dodana w sierpniu 2022 r. funkcja linków społecznościowych umożliwia wstawianie i dostosowywanie przycisków, które prowadzą do kont w mediach społecznościowych, takich jak Facebook, Twitter i LinkedIn.
Otwórz swoją witrynę i przejdź do strony, na której chcesz znaleźć linki do mediów społecznościowych. Po prawej stronie przejdź do karty Wstaw i wybierz „Linki społecznościowe”.
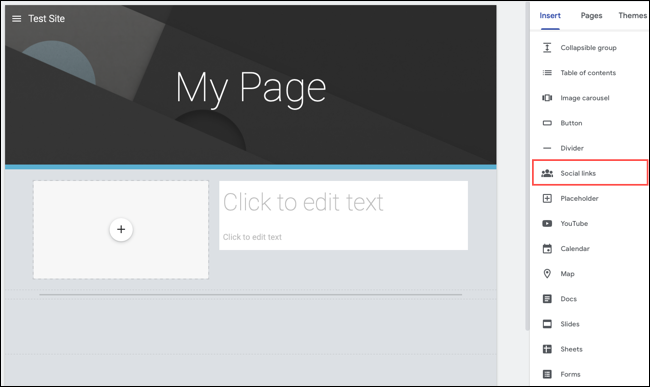
Gdy pojawi się pole Linki do mediów społecznościowych, wprowadź adresy URL w polach Link. Po lewej stronie możesz użyć ikony Dodaj obraz, aby przesłać swój własny. Jeśli pozostawisz te obrazy puste, w tych miejscach automatycznie pojawią się ikony popularnych serwisów społecznościowych.
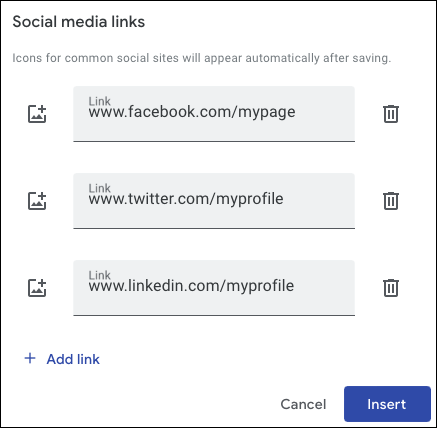
Po zakończeniu kliknij „Wstaw”. Zobaczysz sekcję Linki społecznościowe na swojej stronie wraz z ruchomym paskiem narzędzi, aby ją dostosować.

Począwszy od lewej strony paska narzędzi, użyj pól rozwijanych, aby dostosować wygląd ikon lub obrazów. Możesz dostosować rozmiar, kształt, kontur, kolor i wyrównanie.
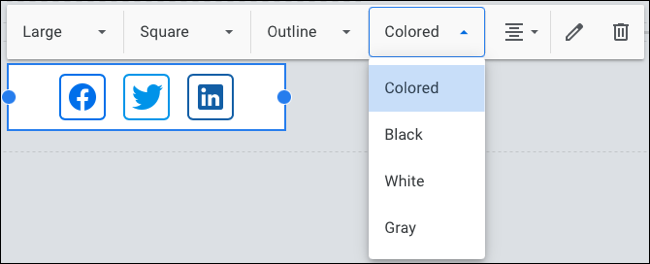
Aby edytować łącza lub je usunąć lub dodać, wybierz ikonę Edytuj łącza (ołówek) lub, aby usunąć blok łącza społecznościowego, wybierz ikonę Usuń (kosz). Możesz także przenieść blok w dowolne miejsce na stronie.
Proste galerie z karuzelą obrazów
Jeśli chcesz wstawić kilka obrazów w swojej witrynie, ale skondensować je w miejscu, rozważ użycie karuzeli obrazów. Dzięki niemu możesz dodać wiele zdjęć lub obrazów i pozwolić odbiorcom oglądać je pojedynczo.
POWIĄZANE: Jak pobierać obrazy z wyszukiwarki grafiki Google
Przejdź na stronę, na której chcesz zobaczyć obrazy, i wybierz „Karuzela obrazów” na karcie Obraz po prawej stronie.
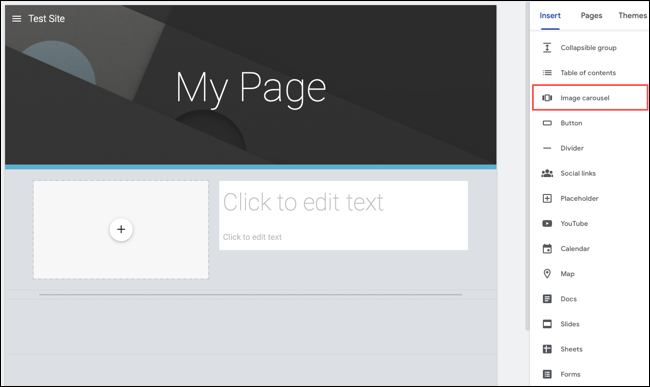
Kliknij znak plus, aby przesłać obraz z urządzenia, lub wybierz obraz z Dysku Google, Zdjęć, adresu URL lub wyszukiwarki grafiki Google. Uwaga, musisz dołączyć co najmniej dwa obrazy.
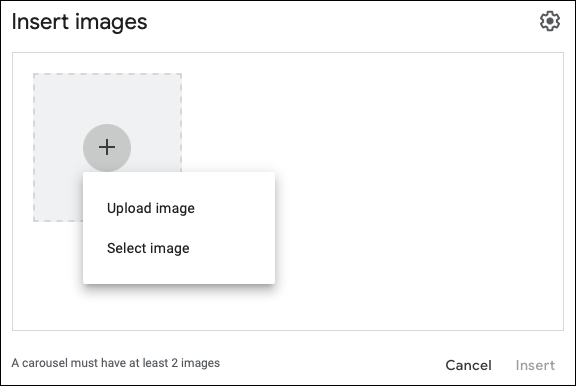
Aby dostosować karuzelę za pomocą kropek, podpisów lub ustawić ją automatycznie i dostosować prędkość przejścia, wybierz Ustawienia (ikona koła zębatego) w prawym górnym rogu.
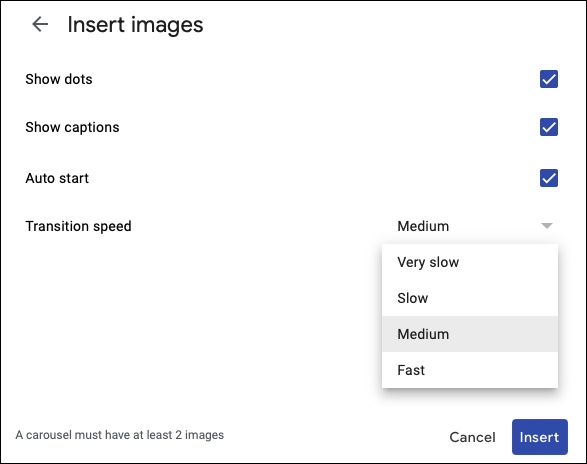
Gdy skończysz, wybierz „Wstaw”, a zobaczysz swoją karuzelę obrazów. Aby go edytować, zaznacz go i wybierz ikonę koła zębatego na ruchomym pasku narzędzi. Aby go usunąć, wybierz ikonę kosza.
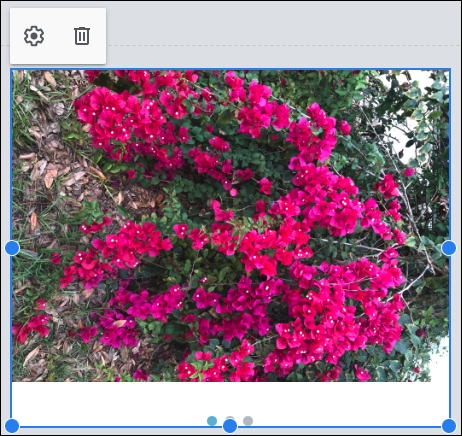
Aby zobaczyć karuzelę tak jak Twoi odbiorcy, kliknij przycisk Podgląd (ikona urządzenia) u góry.
Automatyczny spis treści
Być może używasz Witryn Google jako firmowego intranetu, informacyjnej witryny typu wiki lub materiałów referencyjnych do zajęć. Są to idealne sytuacje do wstawiania spisu treści, aby odbiorcy mogli łatwo przejść do potrzebnej sekcji.
Przejdź do strony, na której chcesz spis treści i wybierz go na karcie Wstaw po prawej stronie.
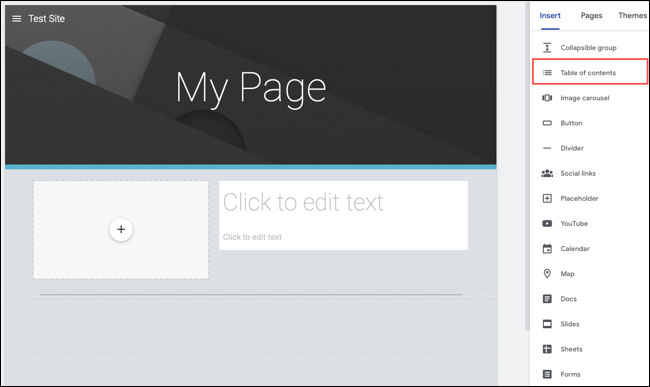
Tabela pojawi się u góry strony, ale możesz ją przeciągnąć w dowolne miejsce. Następnie sformatuj tekst jako nagłówki, aby automatycznie utworzyć spis treści.
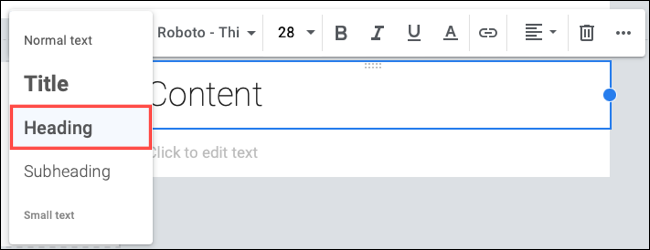
Jeśli masz istniejące nagłówki, których nie chcesz wyświetlać w spisie treści, wybierz ikonę Ukryj (oko) w tabeli. W razie potrzeby użyj przycisku Wcięcie lub opcji Usuń na ruchomym pasku narzędzi.
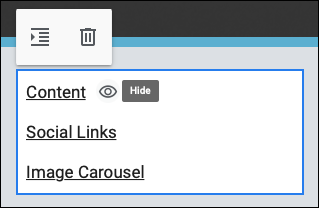
Grupy składane
Podobnie jak w przypadku karuzeli obrazów, zwijane grupy pozwalają zaoszczędzić trochę miejsca w tekście. Możesz użyć tej funkcji, aby wyświetlić listę często zadawanych pytań, która rozwinie się, aby wyświetlić odpowiedzi.
Wybierz "Grupa zwijana" na karcie Wstaw po prawej stronie.
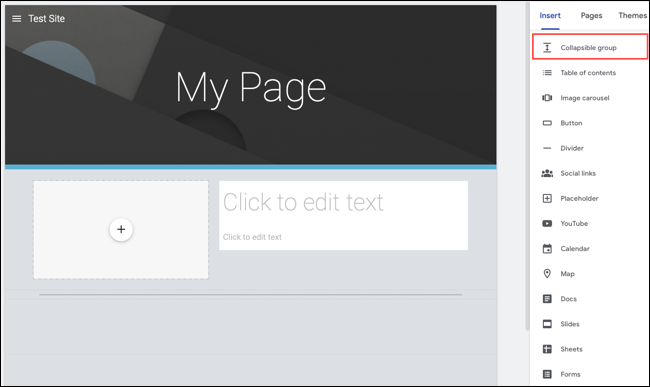

Blok automatycznie pojawia się na stronie, abyś mógł przeciągnąć tam, gdzie chcesz. Dodaj swój tekst do głównej sekcji grupy u góry. Następnie dodaj następny element, tekst lub obraz, do dolnej sekcji. Możesz użyć ruchomego paska narzędzi, aby dostosować czcionkę, dodać łącze lub wyrównać tekst.
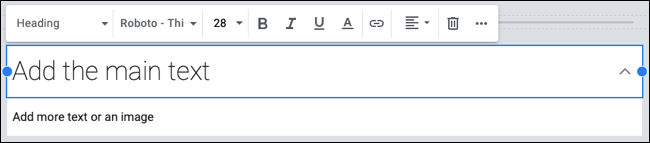
Podczas wyświetlania podglądu strony kliknij strzałkę po prawej stronie głównej sekcji, aby ją rozwinąć i odsłonić dolną sekcję.
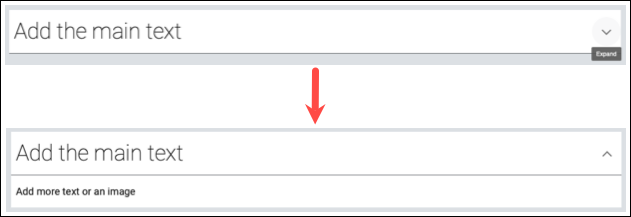
Jeśli wolisz wyświetlać wszystkie elementy w grupie, wybierz ją i wyłącz przełącznik dla opcji Składane. Aby usunąć blok, użyj przycisku Usuń (ikona kosza).
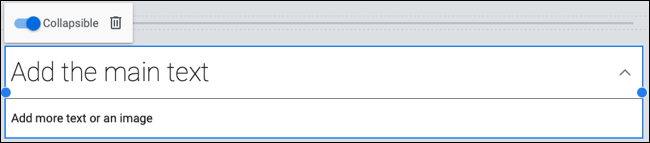
Integracja Kalendarza Google dla wydarzeń
Dzięki integracji Witryn Google z Kalendarzem Google możesz wyświetlać wydarzenia dla swojego klubu, okazje dla rodziny lub sesje treningowe dla swojego zespołu.
POWIĄZANE: Jak dodawać, ukrywać i usuwać urodziny w Kalendarzu Google
Na karcie Wstaw po prawej stronie wybierz „Kalendarz”.
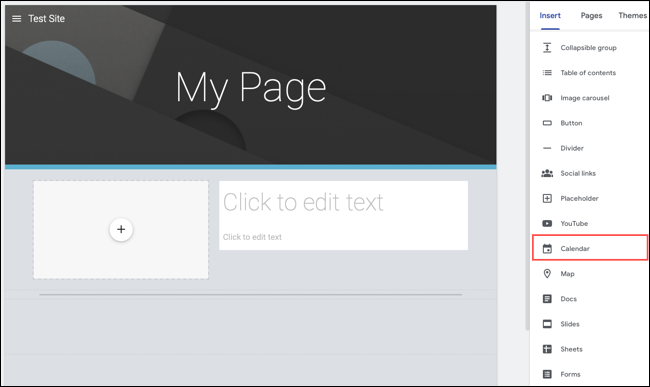
Na pasku bocznym zobaczysz listę swoich Kalendarzy Google. Wybierz jeden lub więcej kalendarzy i kliknij "Wstaw" u dołu.
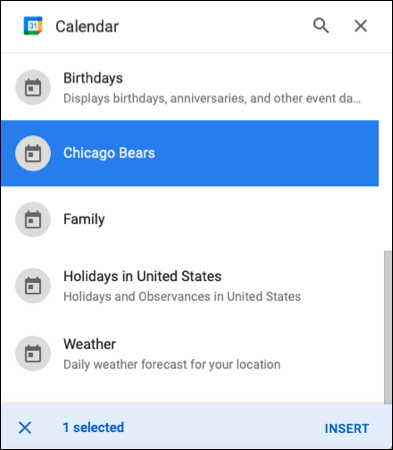
Gdy kalendarz pojawi się na stronie, możesz dostosować jego wygląd i opcje za pomocą ikony koła zębatego.
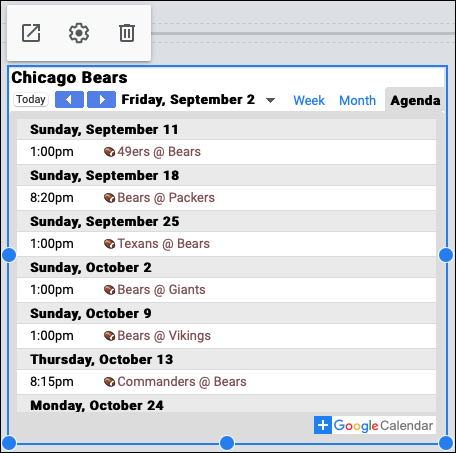
Użyj przełączników, aby wyświetlić tytuł, datę, przyciski nawigacyjne, strefę czasową, strefę czasową widza oraz wybór widoku kalendarza. Możesz także wybrać tryb widoku z listy rozwijanej. Po zakończeniu kliknij „Gotowe”.
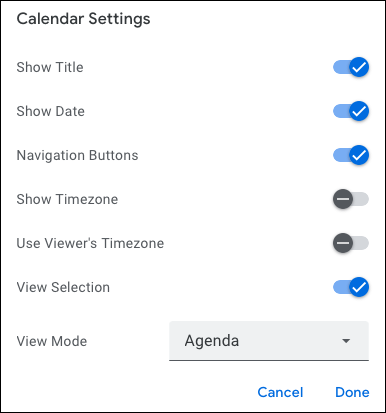
Aby otworzyć kalendarz w nowej karcie lub usunąć go ze strony, użyj dwóch pozostałych przycisków na ruchomym pasku narzędzi.
Informacje zwrotne lub formularze kontaktowe
Kolejną przydatną integracją jest z Google Forms. Wstaw formularz bezpośrednio w swojej witrynie, aby uzyskać opinię, formularz kontaktowy, formularz rejestracji lub aplikację.
POWIĄZANE: Jak utworzyć formularz kontaktowy na stronie internetowej za pomocą formularzy Google
Odwiedź Formularze Google i utwórz formularz. Dzięki temu może być wyświetlany jako opcja w Witrynach Google po wybraniu Formularzy po prawej stronie.
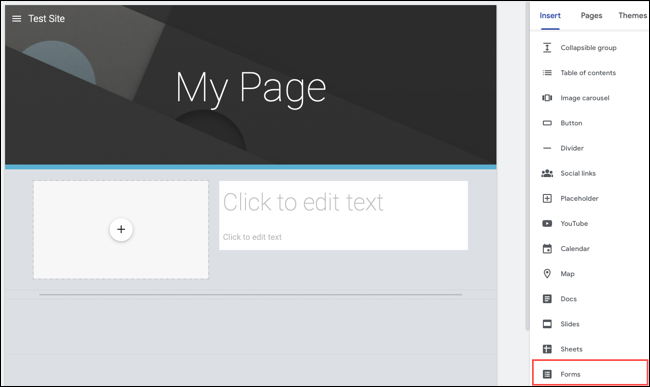
Wybierz formularz, którego chcesz użyć na wyświetlonym pasku bocznym, wybierz „Wstaw”, a pojawi się on bezpośrednio na Twojej stronie.
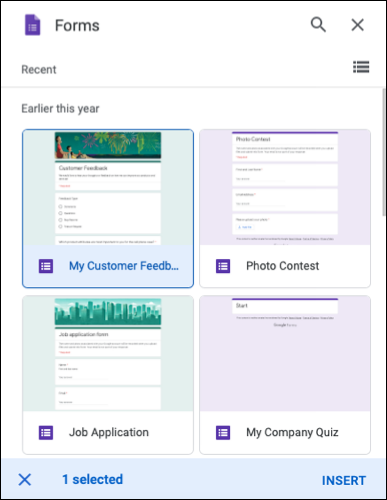
Po wybraniu formularza na stronie masz możliwość otwarcia go w nowej karcie lub usunięcia za pomocą ruchomego paska narzędzi.
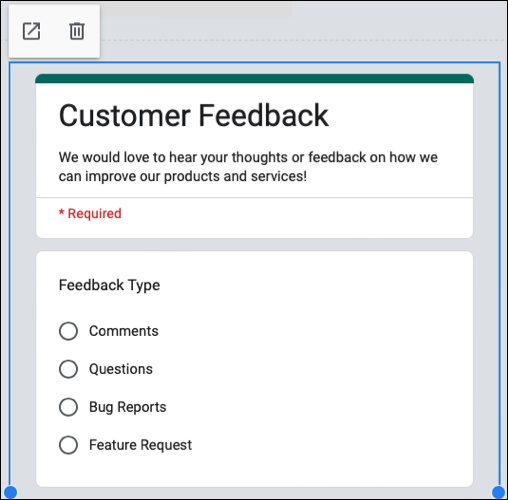
Aby wprowadzić zmiany w samym formularzu, zrób to w witrynie Formularzy Google. Odpowiedzi otrzymane na formularz można również wyświetlić na karcie Odpowiedzi w Formularzach Google.
Motywy niestandardowe
Chociaż Witryny Google oferują kilka wbudowanych motywów, które można dostosować, warto utworzyć własny motyw. Korzystając z funkcji motywu niestandardowego, możesz wybrać kolory, czcionki i akcenty, które będą widoczne na każdej stronie.
Przejdź do karty Motywy po prawej stronie i w razie potrzeby rozwiń sekcję Niestandardowe u góry. Wybierz „Utwórz motyw”.
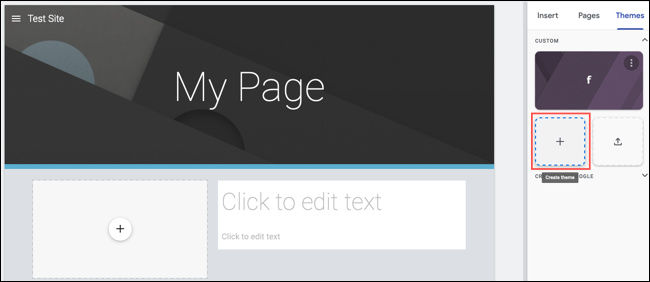
Zobaczysz wtedy monity, które poprowadzą Cię przez proces tworzenia motywu. Nadaj mu nazwę, dodaj logo, dołącz obraz banera, wybierz kolory i wybierz style czcionek.
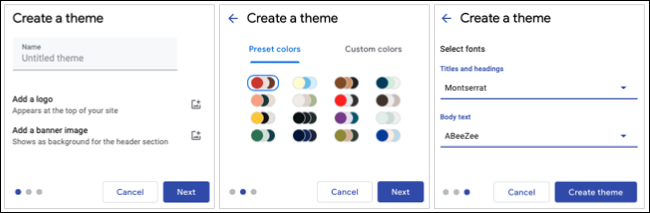
Kliknij „Utwórz motyw”, a zobaczysz go jako opcję w sekcji Niestandardowe na karcie Motywy. Aby uzyskać szczegółowe informacje na temat tworzenia własnego motywu Witryn Google, zapoznaj się z naszym poradnikiem.
POWIĄZANE: Jak zaprojektować niestandardowy motyw w Witrynach Google
W zależności od tego, do czego używasz Witryn Google, profesjonalnej witryny, strony zespołu lub klubu albo witryny rodziny, te funkcje powinny pomóc w stworzeniu wyróżniającej się witryny.
