7 niesamowitych funkcji Dysku Google, o których możesz nie wiedzieć
Opublikowany: 2022-12-06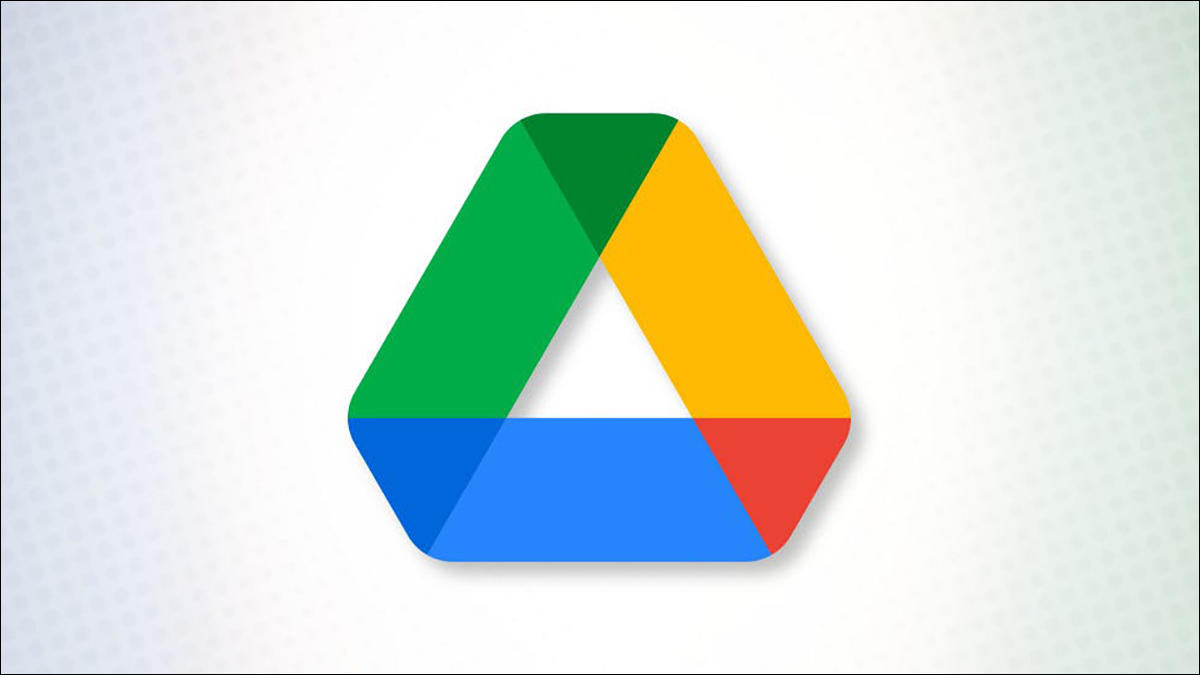
Wiele osób uważa Dysk Google za coś oczywistego. Przechowujesz tam pliki i idziesz po nie, kiedy ich potrzebujesz. Ale Dysk Google to coś więcej niż widać na pierwszy rzut oka. Oto niektóre z tych przydatnych funkcji, które mogłeś przegapić.
Znajdź pliki za pomocą wyszukiwania zaawansowanego
Łącz bezpośrednio do plików
Praca z plikami pakietu Microsoft Office
Zarządzaj wersjami plików
Wyświetl aktywność, szczegóły i opis pliku
Dodaj komentarze do plików
Przesyłaj pliki za pomocą aparatu urządzenia mobilnego
Na Androida
na iPhonie
Znajdź pliki za pomocą wyszukiwania zaawansowanego
Im więcej plików prześlesz na Dysk Google, tym więcej będziesz musiał przeglądać, gdy będziesz ich potrzebować. Na szczęście masz zaawansowane opcje wyszukiwania, które ułatwiają zadanie.
POWIĄZANE: Jak szybko przeszukiwać Dysk Google
Wpisz słowo kluczowe lub wyrażenie w polu Szukaj na Dysku u góry strony głównej. Następnie kliknij ikonę Pokaż opcje wyszukiwania po prawej stronie pola wyszukiwania.
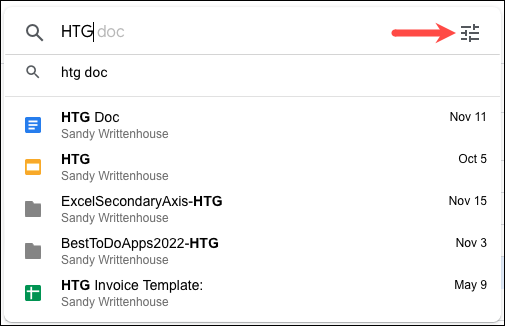
Zobaczysz wiele opcji, których możesz użyć, aby znaleźć swój plik. Wybierz typ pliku lub właściciela, użyj słów kluczowych w nazwie pliku lub pliku, wybierz lokalizację, wybierz opcję modyfikacji daty lub użyj jednego z innych widocznych pól.
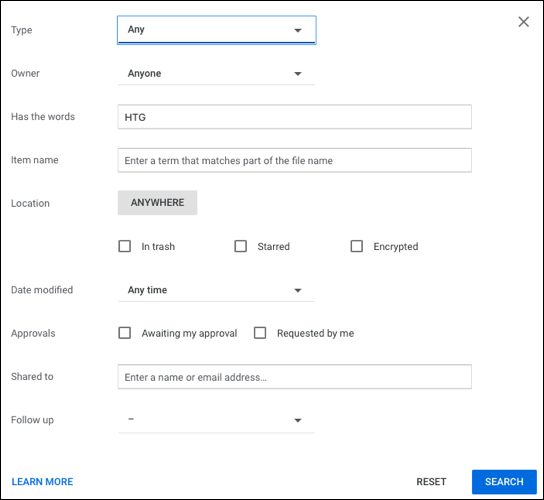
Wybierz „Szukaj”, a następnie przejrzyj wyniki. Jeśli wiesz, w którym folderze znajduje się plik, możesz także przeprowadzić wyszukiwanie bezpośrednio w folderze Dysku Google.
Łącz bezpośrednio do plików
Kolejną przydatną funkcją Dysku Google jest uzyskanie bezpośredniego linku do pliku. Możesz to zrobić nawet bez otwierania pliku. Następnie zapisz go w swoich notatkach, aby mieć do niego szybki dostęp lub ze współpracownikiem.
Kliknij plik prawym przyciskiem myszy i wybierz „Pobierz link”.
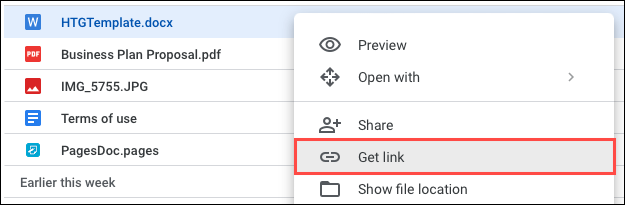
Następnie możesz wybrać „Kopiuj link”, aby umieścić link w schowku i wkleić go tam, gdzie chcesz. Możesz również użyć tego pola, aby udostępnić łącze, wprowadzając adres e-mail kontaktu.
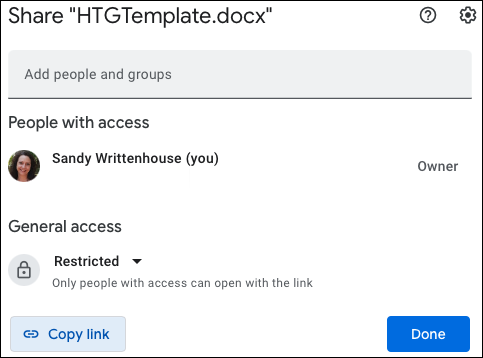
W dolnej części okna użyj sekcji Ogólny dostęp, aby kontrolować, kto może otworzyć plik z łączem. Możesz wybrać „Ograniczony”, aby zezwolić na dostęp tylko tym, którym udostępniasz, lub „Każdy z linkiem”, aby pozwolić każdemu, kto kliknie link, otworzyć plik.
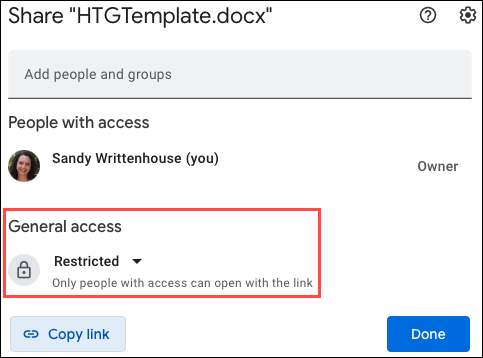
Praca z plikami pakietu Microsoft Office
Nie musisz mieć pakietu Microsoft Office, aby pracować z plikami pakietu Office, jeśli masz Dysk Google. Możesz otrzymać plik programu Word, Excel lub PowerPoint, który chcesz wyświetlić lub edytować. Możesz otworzyć te pliki w odpowiedniej aplikacji Google, Dokumentach, Arkuszach lub Prezentacjach.
POWIĄZANE: Jak pobierać pliki i foldery z Dysku Google
Ponadto możesz pobierać dokumenty, arkusze i prezentacje w formatach pakietu Microsoft Office.
Aby otworzyć dokument pakietu Office, prześlij go na Dysk Google, tak jak każdy inny plik. Następnie kliknij dwukrotnie lub kliknij prawym przyciskiem myszy, przejdź do Otwórz za pomocą i wybierz z Dokumentów, Arkuszy lub Prezentacji Google.
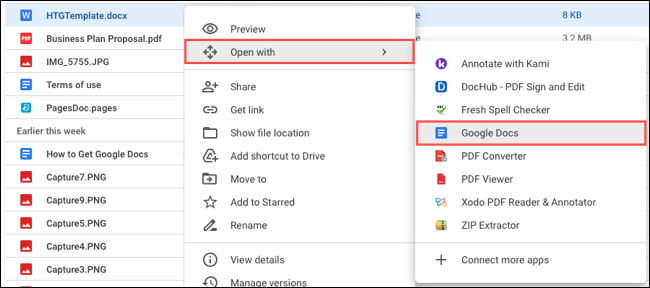
Gdy plik otworzy się w odpowiedniej aplikacji, u góry zobaczysz zachowany format pliku. Twoje zmiany zostaną zapisane automatycznie, a następnie możesz pobrać plik w oryginalnym formacie pakietu Office.
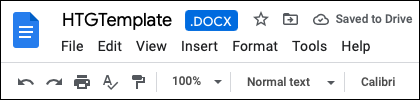
Jeśli masz plik Dokumentów, Arkuszy lub Prezentacji, który chcesz wyeksportować i zapisać w formacie pakietu Office, jest to równie proste. Otwórz dokument i przejdź do zakładki Plik. Przejdź do opcji Pobierz i wybierz format z wyskakującego menu.
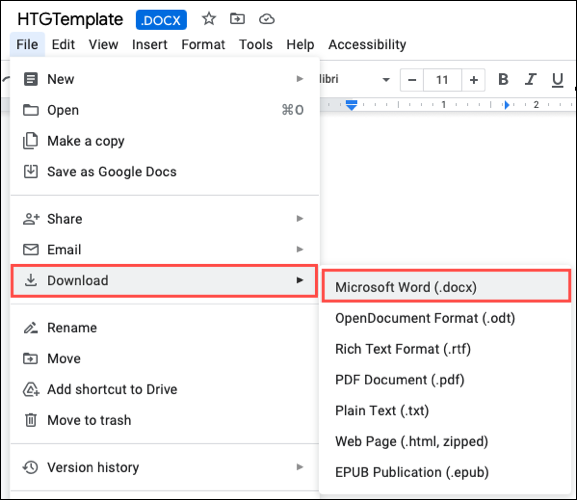
Zarządzaj wersjami plików
Podobnie jak w przypadku uzyskiwania łącza do pliku bez jego otwierania, możesz zarządzać jego wersjami. Ta funkcja działa z plikami PDF i Microsoft Office, a także z obrazami.
Kliknij plik prawym przyciskiem myszy i wybierz „Zarządzaj wersjami”.
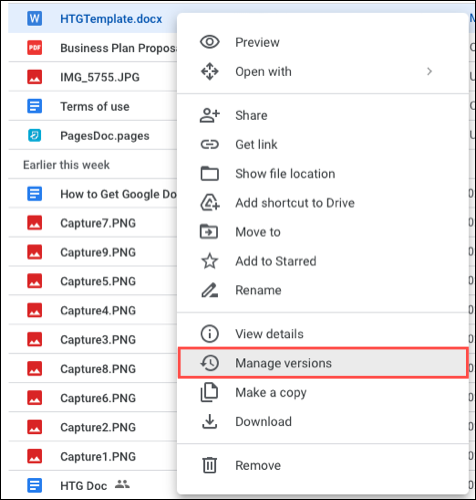
Zobaczysz wówczas wyskakujące okienko z każdą wersją pliku, w tym wersją bieżącą.
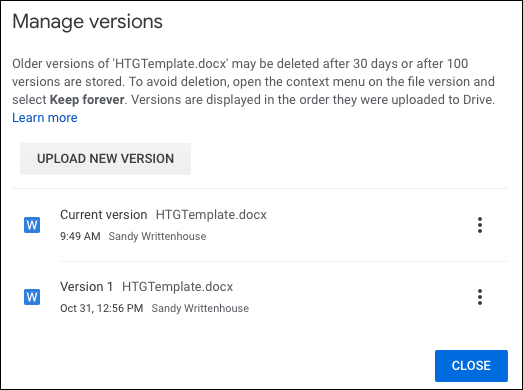
Jak widać w górnej części okna, starsza wersja może zostać usunięta po 30 dniach lub 100 przechowywanych wersjach. Jeśli chcesz uniknąć utraty poprzedniej wersji, kliknij trzy kropki po jej prawej stronie i wybierz „Zachowaj na zawsze”.

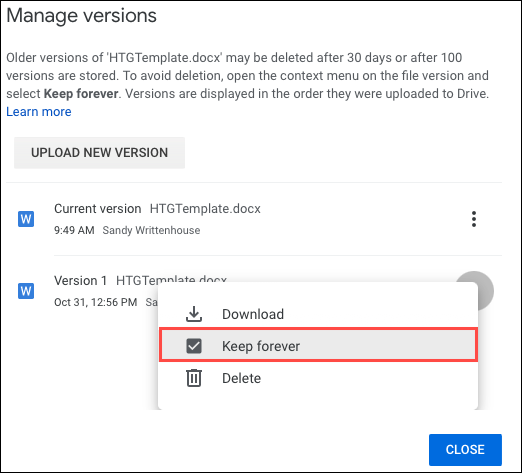
Jeśli masz nowszą wersję zapisaną na urządzeniu, której chcesz użyć, wybierz „Prześlij nową wersję”. Następnie wyszukaj plik i wybierz „Prześlij”.
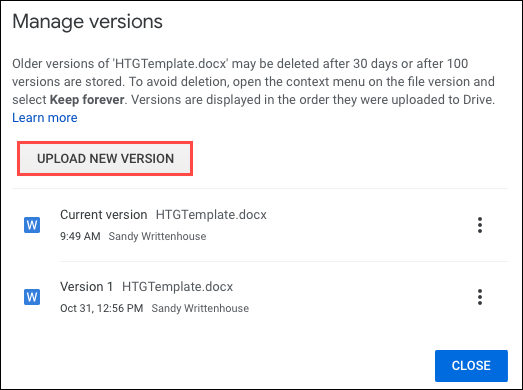
Dwie dodatkowe czynności, które możesz wykonać, to usunięcie lub pobranie dowolnej wersji, którą widzisz. Użyj trzech kropek po prawej stronie wersji, aby wybrać „Usuń” lub „Pobierz”.
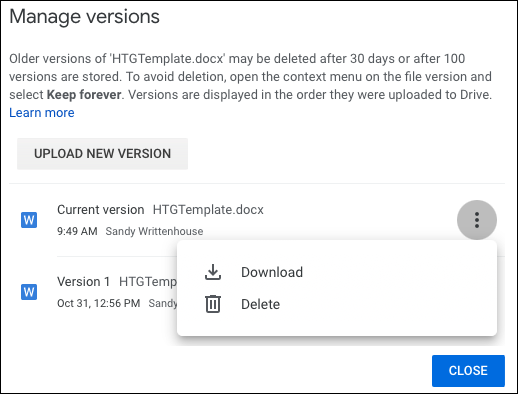
Wyświetl aktywność, szczegóły i opis pliku
Chociaż może się to wydawać tak prostą rzeczą, możliwość przeglądania aktywności i szczegółów pliku może być dokładnie tym, co musisz zrobić. Dodatkowo możesz skorzystać z opisów na Dysku Google, aby dodać własne dane.
POWIĄZANE: Jak zmienić właściciela pliku na Dysku Google
Otwórz pasek boczny szczegółów na jeden z następujących sposobów:
- Kliknij plik prawym przyciskiem myszy i wybierz „Wyświetl szczegóły”.
- Wybierz plik i kliknij ikonę Wyświetl szczegóły (mała litera „i”) w prawym górnym rogu.
- Wybierz plik, kliknij trzy kropki u góry i wybierz „Wyświetl szczegóły”.
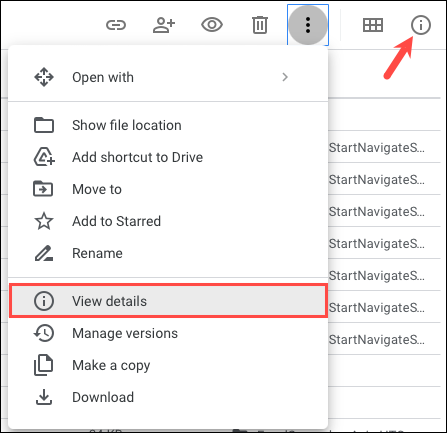
Zobaczysz pasek boczny z dwiema kartami: Szczegóły i Aktywność. Dzięki Szczegółom możesz sprawdzić typ pliku, rozmiar, właściciela, datę utworzenia i inne. Dzięki Aktywności zobaczysz takie informacje, jak data przesłania pliku lub jego edycja.
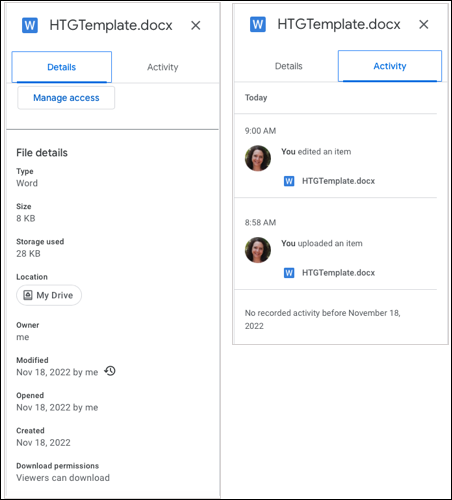
Aby dodać opis do pliku, użyj karty Szczegóły na pasku bocznym. Wpisz swój tekst w polu Opis u dołu i naciśnij Enter lub Return. Jest to dobry sposób na rozróżnienie plików o podobnych nazwach.
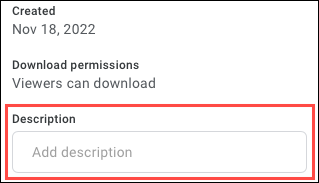
Dodaj komentarze do plików
Kolejną wygodną funkcją Dysku Google jest możliwość dodawania komentarzy do plików. Jest to przydatne w przypadku notatek dla siebie lub współpracowników.
Otwórz plik w trybie podglądu. Możesz to zrobić, wybierając plik i klikając ikonę podglądu (oko) u góry lub klikając prawym przyciskiem myszy i wybierając „Podgląd”.
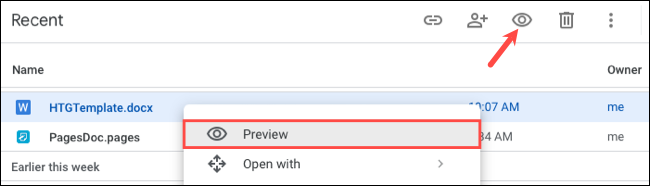
Wybierz część pliku, którą chcesz skomentować, a następnie wybierz ikonę komentarza po prawej stronie lub u góry.
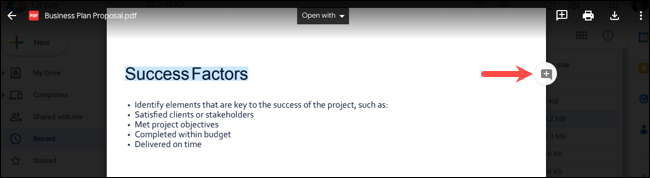
Wpisz swój komentarz w wyświetlonym polu i kliknij „Skomentuj”.
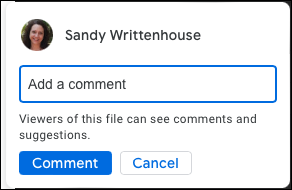
Zauważ, że możesz użyć symbolu @ (At), aby wspomnieć o współpracowniku, jeśli chcesz. Jako bonus masz możliwość przypisania swojego komentarza do tej osoby. Zaznacz pole Przypisz do i kliknij „Przypisz”.
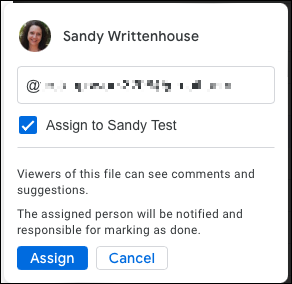
Przesyłaj pliki za pomocą aparatu urządzenia mobilnego
Jeśli korzystasz z aplikacji mobilnej Dysk Google, masz do dyspozycji dodatkową funkcję, która może ułatwić przesyłanie. Możesz użyć aparatu urządzenia, aby przechwycić plik lub inny element i przesłać go jako plik PDF (Android) lub obraz (iPhone).
POWIĄZANE: Jak przesyłać pliki i foldery na Dysk Google
Na Androida
Otwórz aplikację Dysk Google na Androida i dotknij znaku plusa, aby przesłać plik. Następnie wybierz „Skanuj”.
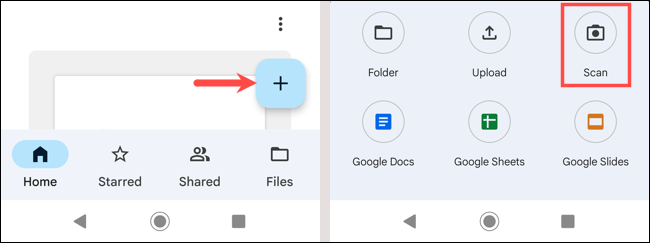
Stuknij przycisk migawki, aby zeskanować element, a następnie użyj znacznika wyboru, aby go zapisać. W razie potrzeby możesz wybrać ikonę kosza, aby ponownie przechwycić skanowanie. Wybierz „Zapisz”.
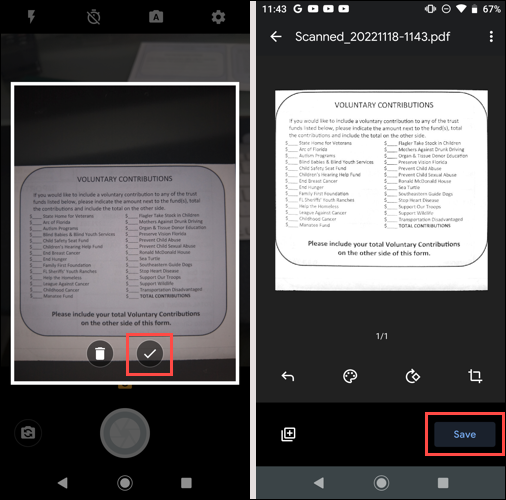
Wybierz lokalizację, w której chcesz ją zapisać na Dysku Google, a następnie ponownie stuknij „Zapisz”. Następnie zobaczysz zeskanowany plik jako plik PDF.
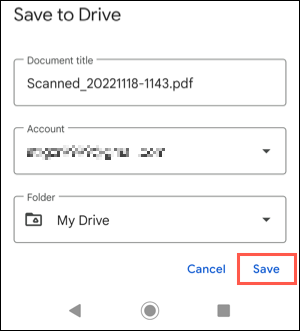
na iPhonie
Otwórz aplikację iPhone Google Drive i stuknij znak plus, aby przesłać plik. Następnie wybierz „Użyj aparatu”.
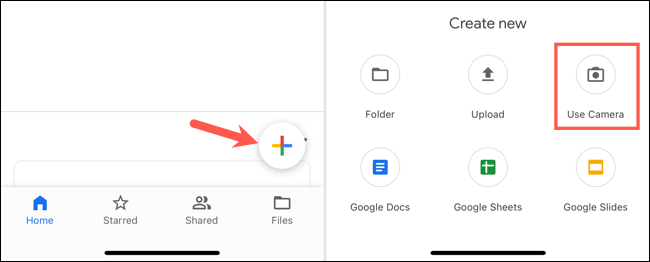
Stuknij przycisk migawki, aby zrobić zdjęcie, wybierz opcję „Użyj zdjęcia”, aby je przesłać. Możesz także wybrać „Powtórz”, aby w razie potrzeby odzyskać ujęcie.
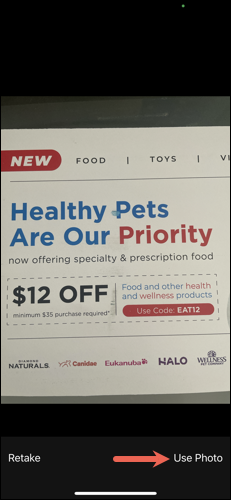
Po kilku chwilach zobaczysz swoje zdjęcie na Dysku Google.
Czasami funkcje są oczywiste, zwłaszcza jeśli często ich używasz. Ale są też inne, o których istnieniu nie wiesz, a które byłyby bardzo pomocne. Mamy nadzieję, że przynajmniej jedna z tych funkcji Dysku Google jest dla Ciebie przydatna.
