6 sposobów na organizację dzięki skrótom na komputerze Mac
Opublikowany: 2023-01-30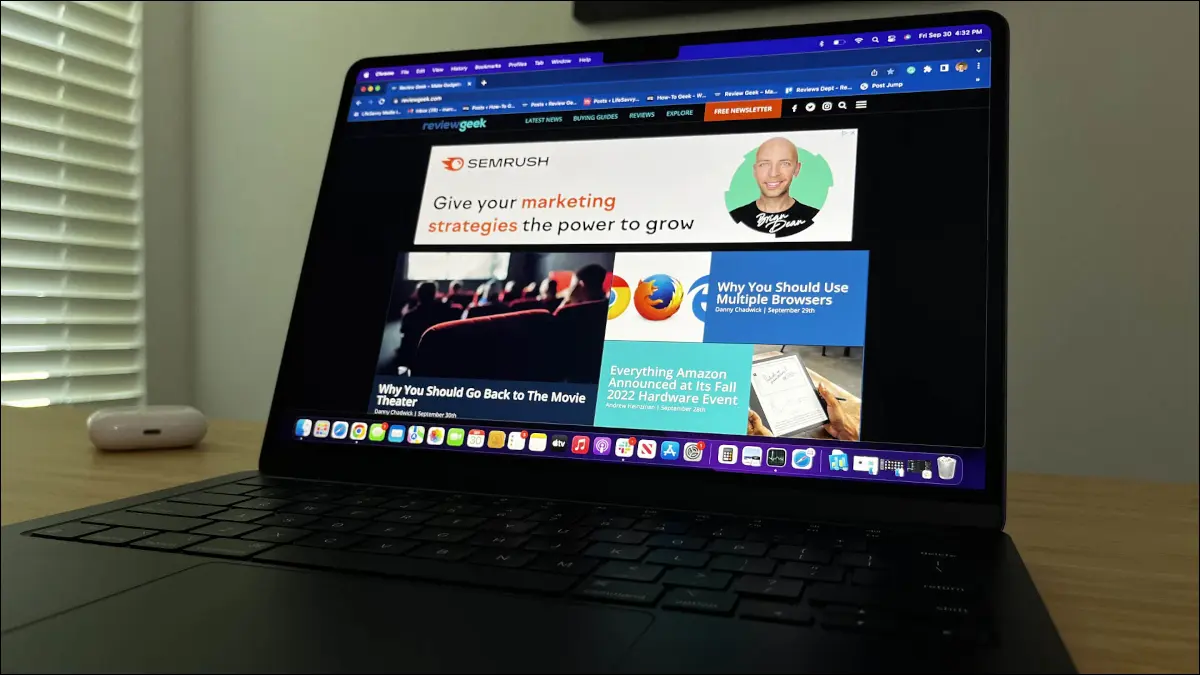
W dzisiejszych czasach istnieje wiele narzędzi pomagających nam się zorganizować, takich jak aplikacje z cyfrową listą rzeczy do zrobienia. Korzystając z aplikacji Skróty w systemie macOS, możesz tworzyć sposoby organizowania przypomnień, notatek, otwierania okien i nie tylko.
Dodawanie skrótów na komputerze Mac
1. Oznacz notatki luzem
2. Dodaj partię przypomnień
3. Wyszukaj listę przedmiotów w Google
4. Ułóż sąsiadująco ostatnie okna
5. Zmień nazwę wielu plików
6. Uruchom Timer Pomodoro
Dodawanie skrótów na komputerze Mac
Aby użyć poniższego skrótu, możesz otworzyć aplikację Skróty za pomocą Findera z Go > Aplikacje z paska menu.
W aplikacji przejdź do Galerii i wyszukaj nazwę skrótu. Kliknij znak plus lub „Dodaj skrót”, aby dołączyć go do sekcji Wszystkie skróty aplikacji do użytku.
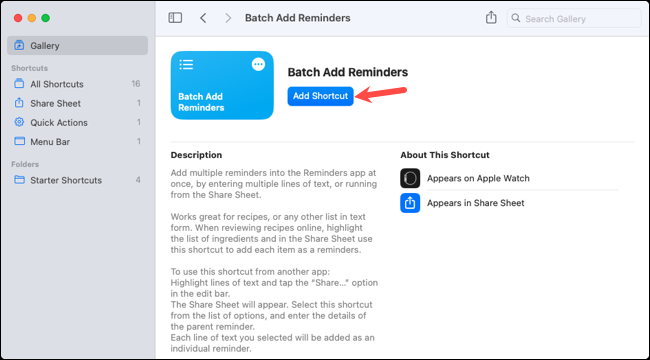
POWIĄZANE: 5 skrótów Mac dla produktywności biurowej
1. Oznacz notatki luzem
Jeśli korzystasz z tagów w aplikacji Notes, możesz oznaczyć je zbiorczo za pomocą skrótu. To świetny sposób na oznaczenie grupy, którą przegapiłeś lub dla której utworzyłeś nowy tag.
Po dodaniu skrótu Bulk Tag Notes uruchom go za pomocą przycisku Odtwórz w sekcji Wszystkie skróty. W pierwszym monicie wpisz wyszukiwany tekst dla notatek, które chcesz znaleźć, i kliknij "Gotowe". Wprowadzimy WWDC jako przykład.
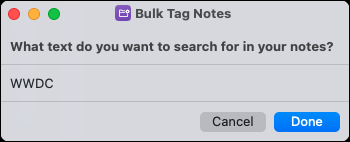
W drugim monicie zaznacz pola obok notatek, które chcesz oznaczyć w wynikach wyszukiwania, i kliknij "Gotowe".
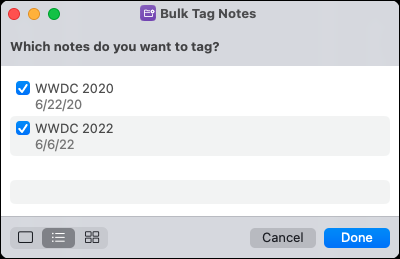
W ostatnim monicie wprowadź nazwę znacznika, który może być nowym lub istniejącym znacznikiem, i kliknij „Gotowe”.
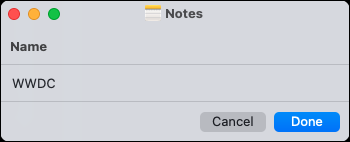
Gdy otworzysz aplikację Notatki, możesz rozwinąć Tagi po lewej stronie, a następnie zobaczyć te, które oznaczyłeś.
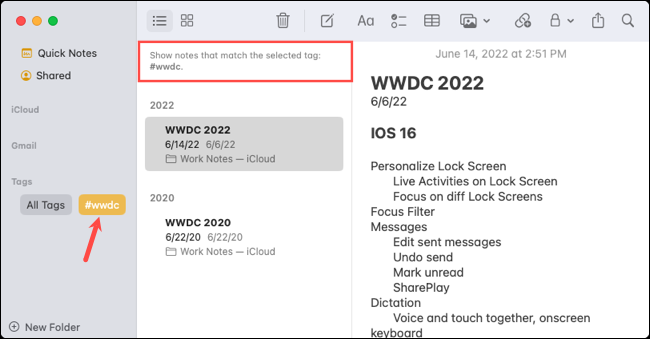
2. Dodaj partię przypomnień
Jeśli masz kilka elementów, które chcesz dodać do aplikacji Przypomnienia, prawdopodobnie robisz to jeden po drugim. Dzięki skrótowi Batch Add Reminders możesz to zrobić za jednym zamachem.
Po dodaniu skrótu uruchom go za pomocą przycisku Odtwórz we wszystkich skrótach. W pierwszym monicie wprowadź nazwę, której chcesz użyć dla grupy przypomnień, i kliknij "Gotowe".
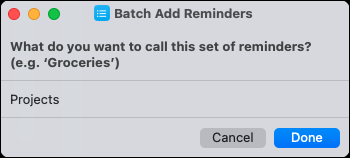
W drugim monicie dodaj każde przypomnienie w osobnej linii i kliknij "Gotowe".
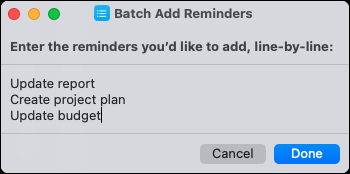
Otwórz aplikację Przypomnienia na liście Przypomnienia, a zobaczysz swoją grupę zadań. Stamtąd możesz dodawać terminy i notatki lub po prostu zaznaczać je podczas ich wypełniania.
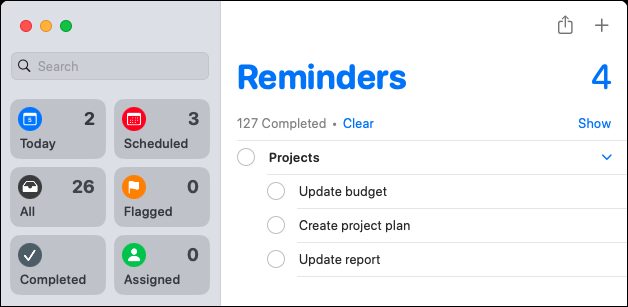
3. Wyszukaj listę przedmiotów w Google
Chcesz szybciej wyszukiwać kilka elementów jednocześnie za pomocą Google? Skrót listy wyszukiwania w Google robi to za Ciebie. Każda wprowadzona linia tekstu staje się wyszukiwarką Google na osobnej karcie Safari.
Naciśnij przycisk Odtwórz, aby uruchomić skrót ze wszystkich skrótów. W pierwszym monicie wprowadź każde wyszukiwane hasło w osobnej linii i kliknij "Gotowe".
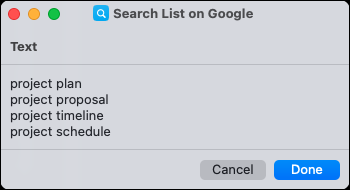
Przy pierwszym uruchomieniu skrótu zostaniesz poproszony o przyznanie mu dostępu do Google.com. Wybierz „Zezwalaj”, aby kontynuować.
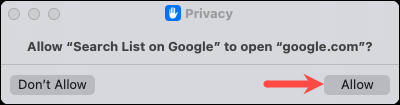
Powinieneś wtedy zobaczyć, jak Safari otworzy się z wyszukiwanymi hasłami w Google na osobnych kartach. Następnie możesz łatwo przełączać się między nimi, aby uzyskać wyniki.

4. Ułóż sąsiadująco ostatnie okna
Jeśli często wykonujesz wiele zadań jednocześnie, wiesz, że na komputerze Mac możesz używać podzielonego widoku oraz aplikacji Stage Manager. Ale dla innej opcji możesz użyć jednego ze skrótów Tile the Last Windows dla dwóch, trzech lub czterech okien.
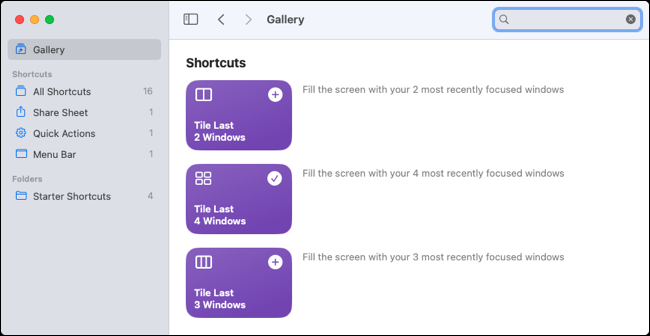

Jako przykład użyjemy skrótu Tile Last 4 Windows. Po dodaniu naciśnij „Odtwórz” w sekcji Wszystkie skróty.
Natychmiast zobaczysz cztery ostatnie aktywne okna w jednej grupie na jednym ekranie.
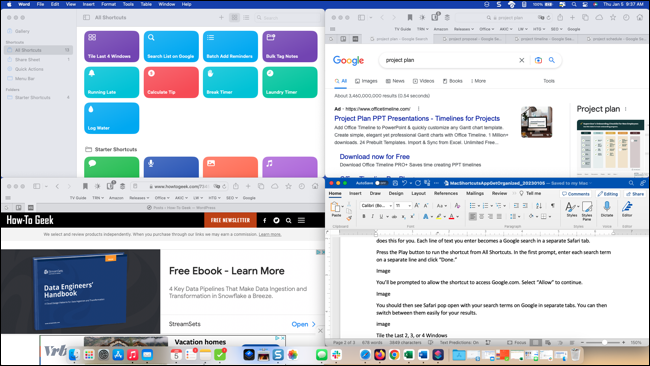
Następnie możesz używać każdej aplikacji osobno, podczas gdy wszystkie pozostają razem na ekranie. Po prostu przenieś, zminimalizuj lub zamknij każde okno po zakończeniu.
POWIĄZANE: Jak włączyć Stage Manager na komputerze Mac (i czy powinieneś go używać?)
Aby skonfigurować skrót, kliknij go prawym przyciskiem myszy i wybierz "Edytuj". Następnie możesz wybrać kolejność sortowania, ograniczyć liczbę lub zmienić liczbę otwieranych okien. Możesz także za każdym razem poprosić skrót o podanie numeru.
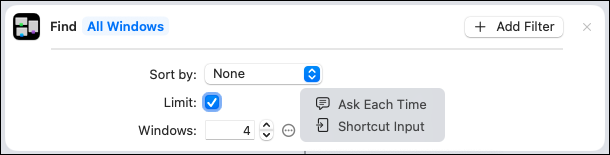
5. Zmień nazwę wielu plików
Jeśli chcesz zmienić nazwę kilku plików jednocześnie, masz kilka opcji. Możesz to zrobić ręcznie, skonfigurować proces Automatora lub użyć skrótu Zmień nazwę plików.
Zaletą tego skrótu jest to, że masz swobodę zmiany nazwy jednego lub więcej plików i jesteś monitowany przez cały proces.
Zanim użyjesz skrótu, musisz włączyć go, aby używał wielu plików, czego nie robi domyślnie. Po dodaniu skrótu kliknij go dwukrotnie lub kliknij prawym przyciskiem myszy i wybierz "Edytuj".
W polu u góry okna konfiguracji wybierz „Pokaż więcej”. Następnie zaznacz pole wyboru Wybierz wiele i zamknij okno. Twoja zmiana zostanie zapisana automatycznie.
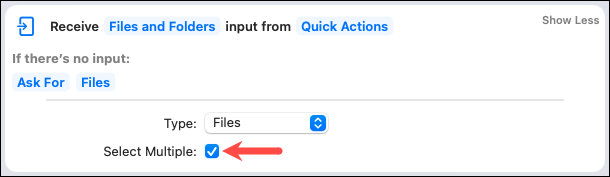
Aby użyć skrótu, naciśnij przycisk Odtwórz. Najpierw zostaniesz poproszony o wybranie plików. Wybierz lokalizację, wybierz pliki i kliknij „Otwórz”.
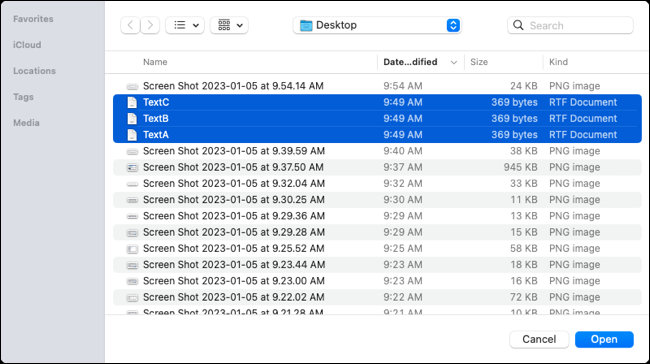
W drugim monicie wybierz sposób zmiany nazw plików. Możesz dodać tekst, zamienić tekst lub dodać datę. Kliknij „Gotowe”.
Jako przykład wybieramy „Dodaj tekst”. Wyświetlane monity zależą od wybranej opcji.
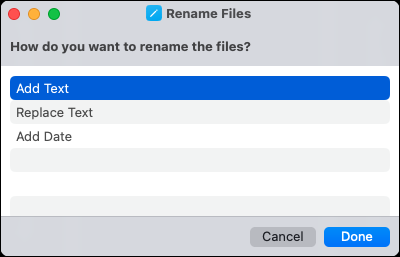
W następnym monicie wpisz tekst i kliknij "Gotowe".
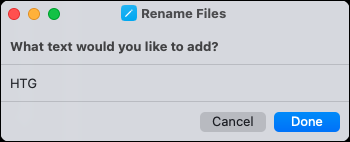
W ostatnim monicie wybierz, czy chcesz umieścić tekst przed, czy po nazwie pliku, i kliknij „Gotowe”.
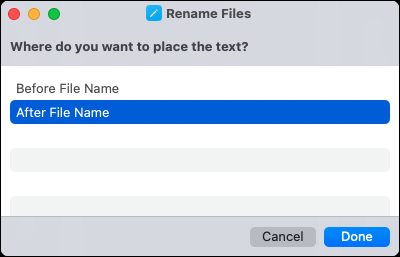
W zależności od lokalizacji plików może zostać wyświetlony monit o przyznanie skrótu dostępu za pierwszym razem. Wybierz „OK”, aby kontynuować.
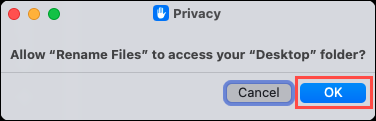
Następnie sprawdź swoje pliki pod kątem nowych nazw.
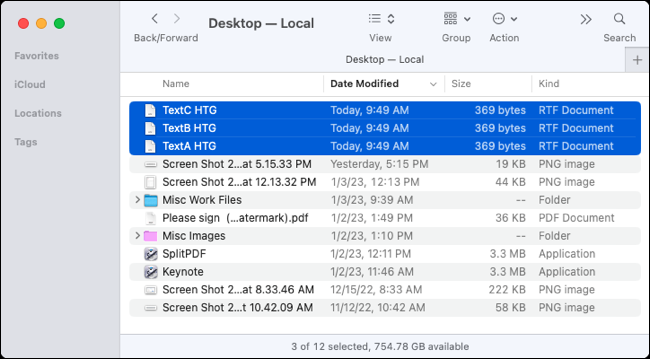
POWIĄZANE: Jak grupowo zmieniać rozmiar obrazów za pomocą Automatora na komputerze Mac
6. Uruchom Timer Pomodoro
Jeśli najbardziej potrzebujesz zorganizować swój czas, pomocny może być skrót Start Pomodoro. Dzięki niemu ustawiasz timer do wykonania zadania, na przykład 20 lub 25 minut. Ponadto minutnik włącza funkcję Focus na komputerze Mac, aby wyeliminować czynniki rozpraszające uwagę.
Po dodaniu skrótu zostaniesz natychmiast zapytany, którego trybu ostrości chcesz użyć. Dokonaj wyboru i kliknij „Dodaj skrót”.
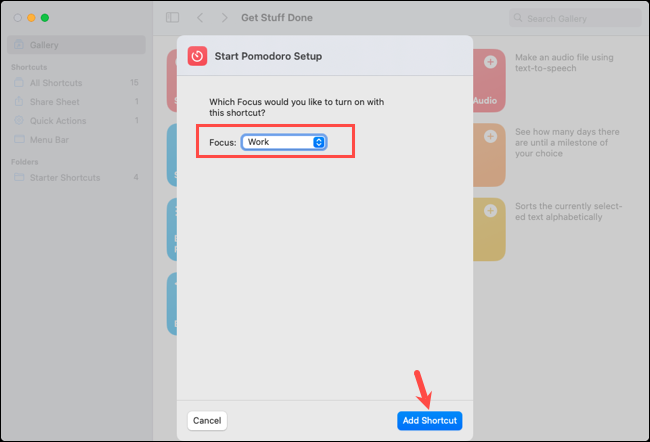
Gdy będziesz gotowy do ustawienia minutnika, naciśnij przycisk Odtwórz dla skrótu. Zostaniesz poproszony o podanie czasu w minutach. Kliknij „Gotowe”.
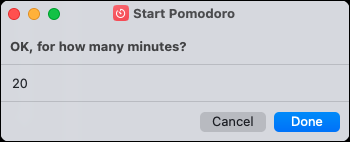
Zobaczysz wtedy komunikat informujący, że twój timer jest ustawiony i że Focus pozostanie aktywny, dopóki czas się nie skończy. Kliknij „Gotowe”, aby potwierdzić komunikat.
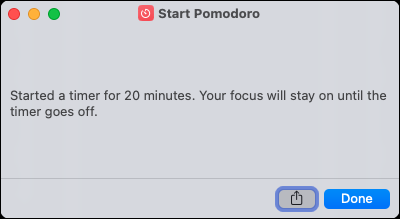
Gdy czas się skończy, zobaczysz powiadomienie zegara, a tryb skupienia zostanie wyłączony.
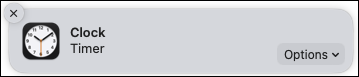
Jeśli chcesz zmienić tryb skupienia, którego używasz, kliknij prawym przyciskiem myszy skrót we wszystkich skrótach i wybierz "Edytuj". Następnie przejdź do pudełka na dole z ikoną księżyca.
Wybierz aktualny tryb Focus, wybierz nowy, a następnie zamknij okno konfiguracji, aby zapisać zmiany.
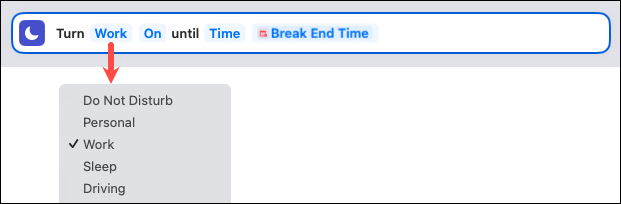
Każdy ma inny sposób na organizację. Mamy nadzieję, że jeden z tych skrótów jest dokładnie tym, czego szukałeś, aby pomóc uporządkować notatki, pliki lub czas.
POWIĄZANE: 10 ukrytych funkcji Maca, których powinieneś używać
