6 wskazówek dotyczących planowania dnia w Kalendarzu Google
Opublikowany: 2023-01-19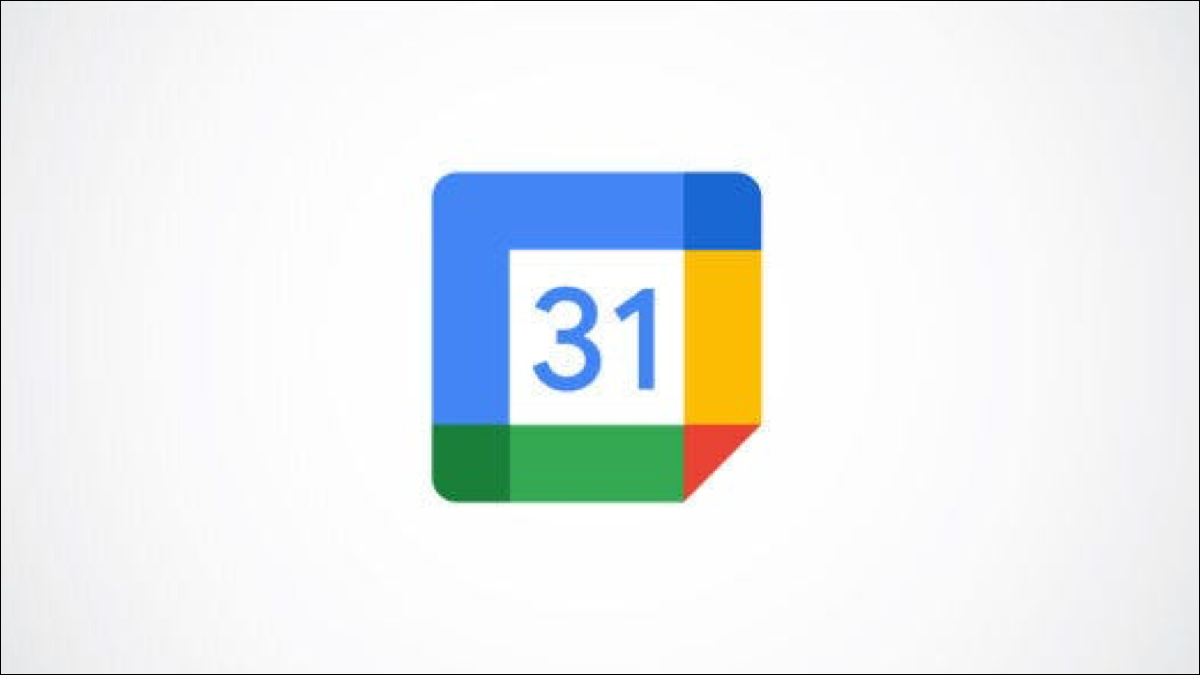
Być może już używasz Kalendarza Google do planowania spotkań, ale czy kiedykolwiek rozważałeś użycie bezpłatnej aplikacji kalendarza Google do zaplanowania całego dnia? Możesz, jeśli wiesz, jakich narzędzi i funkcji użyć, które omówimy poniżej.
Zmień swój pogląd
Skonfiguruj zadania
Użyj przypomnień
Twórz powtarzające się wydarzenia, zadania lub przypomnienia
Twórz kalendarze dla kategorii
Otrzymuj codzienną agendę w swojej skrzynce odbiorczej
Zmień swój pogląd
Aby rozpocząć planowanie w Kalendarzu Google, otwórz witrynę internetową i zaloguj się na swoje konto Google. Następnie użyj rozwijanego pola widoku u góry, aby wybrać preferowany widok. Aby zaplanować dzień, wybierz „Dzień” z rozwijanej listy, a następnie użyj strzałek u góry, aby przejść do następnego dnia.
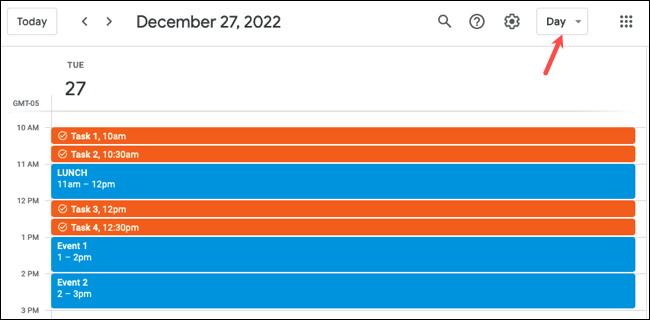
Jeśli chcesz zaplanować kilka następnych dni lub nawet cały tydzień pracy, możesz wybrać „Tydzień”.
Możesz także dostosować opcje widoku, aby widzieć tylko to, co chcesz. Kliknij ikonę koła zębatego w prawym górnym rogu i wybierz „Ustawienia”. Następnie rozwiń Ogólne po lewej stronie i wybierz „Opcje widoku”.
Po prawej stronie możesz użyć pól wyboru, aby pokazać weekendy lub zmniejszyć jasność przeszłych wydarzeń, a także użyć pól rozwijanych, aby wybrać dzień rozpoczęcia tygodnia lub skonfigurować widok niestandardowy.
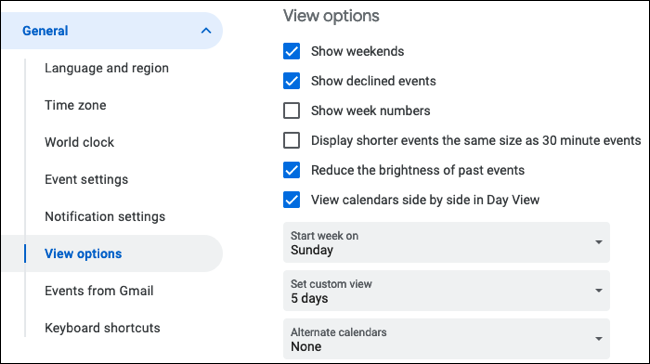
Ponieważ przełączanie widoków jest bardzo łatwe dzięki rozwijanemu polu u góry kalendarza, zawsze będziesz wiedzieć, co się zbliża. Możesz także zobaczyć ładny widok bieżącego dnia, wybierając „Harmonogram” w rozwijanym polu.
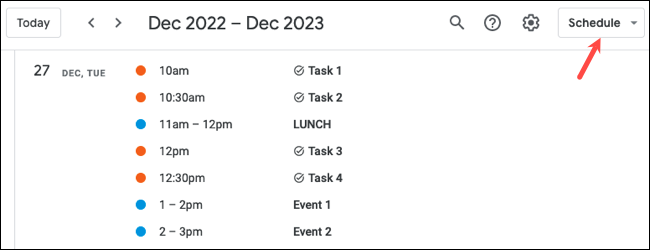
Skonfiguruj zadania
Kalendarz Google jest zintegrowany z Zadaniami Google, dzięki czemu możesz tworzyć codzienne zadania do wykonania i wyświetlać je w swoim kalendarzu razem z innymi wydarzeniami i spotkaniami.
POWIĄZANE: Jak skonfigurować harmonogramy spotkań w Kalendarzu Google
W lewym górnym rogu ekranu kalendarza wybierz ikonę menu głównego (trzy linie), a następnie rozwiń Moje kalendarze na pasku bocznym. Zaznacz pole wyboru Zadania, aby wyświetlić je w kalendarzu głównym.
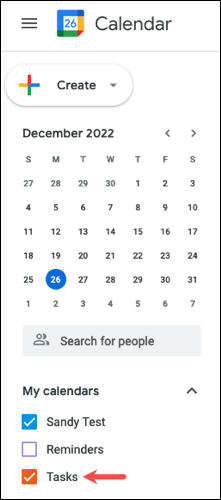
Jeśli chcesz, aby Twoje zadania miały określony kolor, umieść kursor nad kalendarzem Zadania po lewej stronie. Kliknij trzy kropki i wybierz kolor.
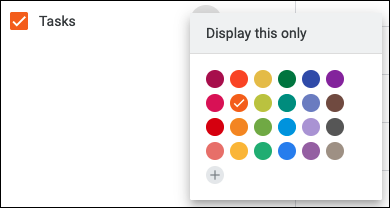
Aby utworzyć zadanie, kliknij datę lub godzinę w kalendarzu. Następnie wybierz „Zadanie” u góry wyskakującego okna wydarzenia. Nadaj swojemu zadaniu nazwę, dodaj czas, jeśli nie jest to zadanie całodzienne, i wybierz listę zadań. Opcjonalnie możesz ustawić go jako powtarzający się i dołączyć opis. Kliknij „Zapisz”.
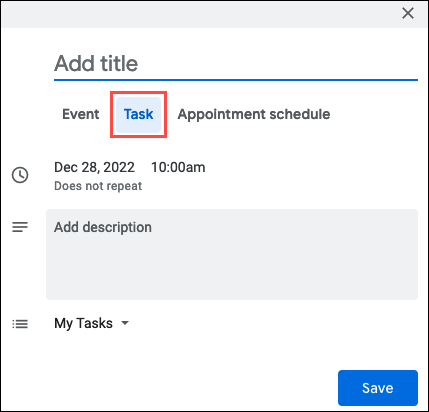
Zobaczysz wtedy wszystkie zaplanowane zadania w swoim głównym Kalendarzu Google. Dodatkowo możesz rozwinąć panel boczny po prawej stronie i wyświetlić swoje zadania za pomocą niebieskiego znacznika wyboru.
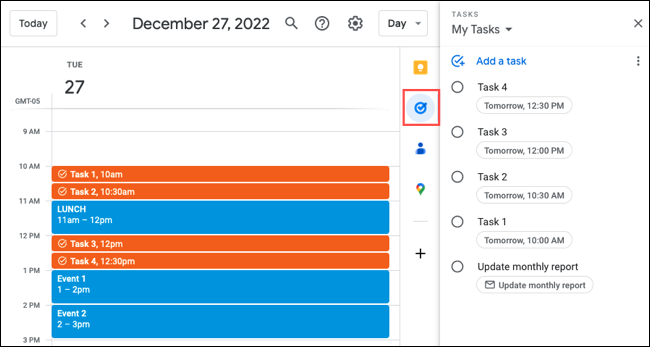
Aby oznaczyć zadanie jako ukończone, wybierz wydarzenie w kalendarzu i kliknij „Oznacz jako ukończone”. Ewentualnie otwórz Zadania na pasku bocznym i zaznacz kółko obok zadania.
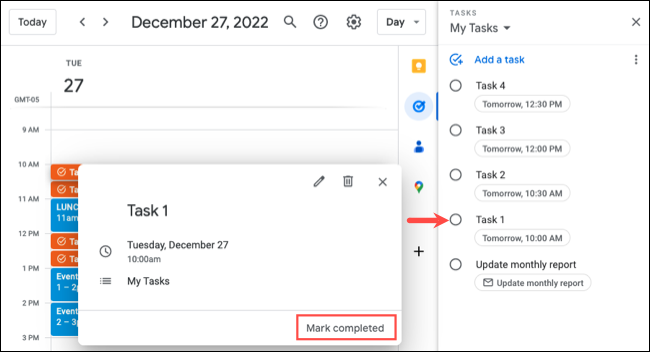
Użyj przypomnień
Przypomnienia działają podobnie do zadań w Kalendarzach Google. Możesz dodać kalendarz Przypomnień do swojego widoku i tworzyć przypomnienia w wyskakującym oknie wydarzenia. Jedna różnica między przypomnieniami a zadaniami polega na tym, że przypomnienia nie pojawiają się w panelu bocznym.
POWIĄZANE: Jak dostosować powiadomienia Kalendarza Google w Internecie
W razie potrzeby otwórz menu główne za pomocą ikony w lewym górnym rogu. Następnie zaznacz pole Przypomnienia w sekcji Moje kalendarze.
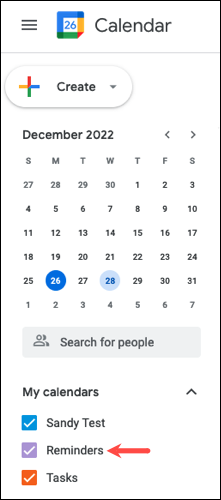
Aby zmienić kolor przypomnień, najedź kursorem na kalendarz, kliknij trzy kropki obok niego i wybierz kolor.
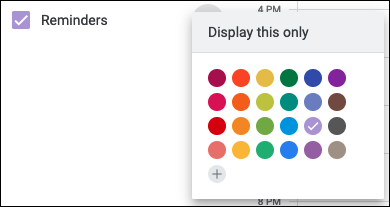
Aby utworzyć przypomnienie, wybierz datę w kalendarzu. Wybierz Przypomnienie u góry wyskakującego okna wydarzenia i nadaj mu nazwę. Aby ustawić godzinę przypomnienia, odznacz pole Cały dzień, a następnie wybierz godzinę obok daty. Opcjonalnie możesz ustawić powtarzanie przypomnienia. Kliknij „Zapisz”, kiedy skończysz.

Uwaga: opcja Przypomnienia nie będzie widoczna w wyskakującym okienku wydarzenia, dopóki nie zaznaczysz pola wyboru wyświetlania kalendarza Przypomnień.
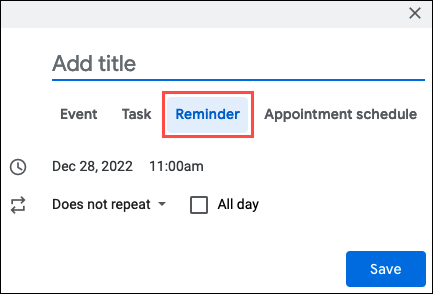
Aby zobaczyć alerty dotyczące przypomnień, kliknij ikonę koła zębatego w prawym górnym rogu i wybierz „Ustawienia”. Rozwiń Ogólne po lewej stronie i wybierz „Ustawienia powiadomień”.
Po prawej stronie otwórz menu rozwijane Powiadomienia i wybierz „Powiadomienia na pulpicie” lub „Alerty” zgodnie z własnymi preferencjami. Jeśli zdecydujesz się otrzymywać powiadomienia na pulpicie, potwierdź, że masz włączone powiadomienia na komputerze. Jeśli wybierzesz Alerty, upewnij się, że Kalendarz Google jest otwarty i aktywny w przeglądarce.
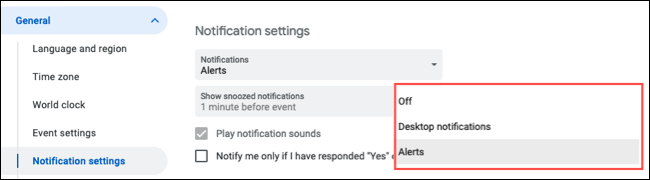
Twórz powtarzające się wydarzenia, zadania lub przypomnienia
Jeśli masz wydarzenia, zadania lub przypomnienia, które pojawiają się regularnie, możesz ustawić ich powtarzanie. W ten sposób unikniesz tworzenia tego samego w kółko. Na przykład, jeśli używasz techniki blokowania czasu, możesz skonfigurować wydarzenie do zarządzania e-mailami każdego ranka od 9:00 do 10:00.
POWIĄZANE: Jak dodawać, edytować lub usuwać cykliczne wydarzenia w Kalendarzu Google
Podczas tworzenia wydarzenia, zadania lub przypomnienia wybierz listę rozwijaną Nie powtarza się. Następnie możesz wybrać „Codziennie”, aby powtarzać się każdego dnia o godzinie wybranej u góry.
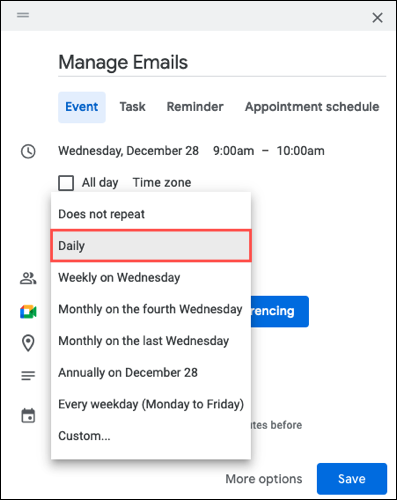
Alternatywnie możesz wybrać „Niestandardowy”, aby powtarzał się co drugi dzień lub w każdy poniedziałek, środę i piątek jako przykłady.
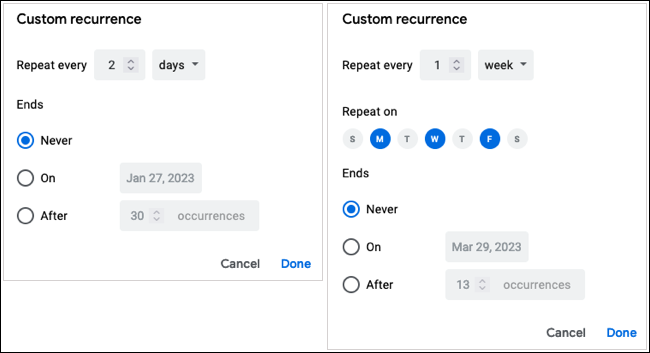
Po skonfigurowaniu pozostałych szczegółów wydarzenia, zadania lub przypomnienia kliknij „Zapisz”.
Twórz kalendarze dla kategorii
Jednym ze sposobów organizowania wydarzeń, zadań i spotkań jest tworzenie dla nich kolorowych kategorii. Możesz to zrobić, ustawiając osobne kalendarze. Możesz na przykład tworzyć kalendarze spotkań, zadań administracyjnych i prac projektowych.
POWIĄZANE: Jak utworzyć i dostosować nowy kalendarz Google
Kliknij ikonę koła zębatego w prawym górnym rogu i wybierz „Ustawienia”. Po lewej rozwiń Dodaj kalendarz i wybierz „Utwórz nowy kalendarz”.
Po prawej stronie nadaj kalendarzowi nazwę i opcjonalnie opis. W razie potrzeby możesz także dostosować strefę czasową. Kliknij „Utwórz kalendarz”, aby go zapisać.
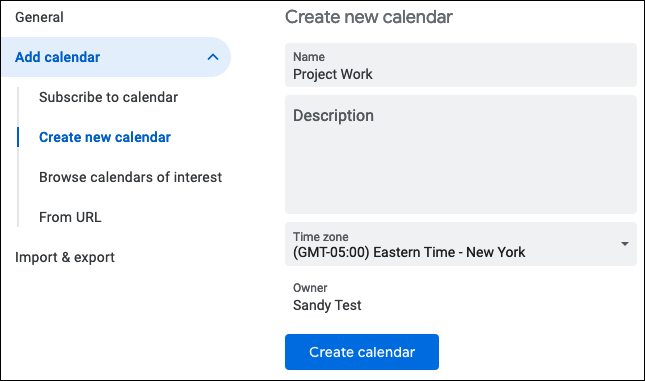
Zobaczysz, że pojawi się w sekcji Ustawienia dla moich kalendarzy poniżej. Możesz tam wybrać kalendarz, aby wprowadzić zmiany w powiadomieniach, zaproszeniach i innych ustawieniach specyficznych dla kalendarza.
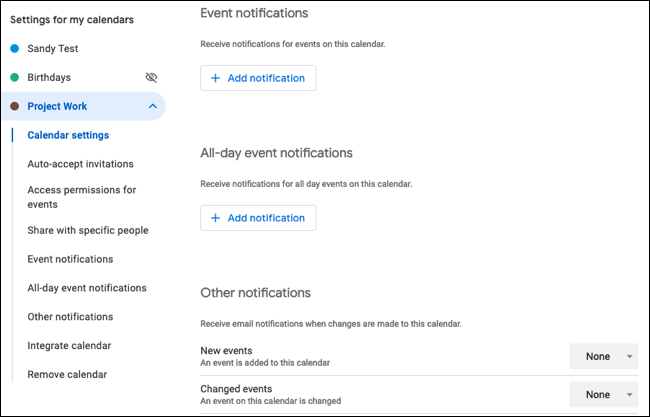
Po powrocie do głównego ekranu kalendarza zobaczysz kalendarz w sekcji Moje kalendarze. Zaznacz pole obok, aby wyświetlić wydarzenia, i kliknij trzy kropki po prawej stronie, aby wybrać kolor.
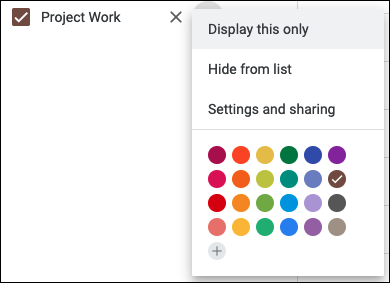
Aby utworzyć wydarzenie dla określonego kalendarza, kliknij dwukrotnie datę lub godzinę, aby otworzyć stronę szczegółów wydarzenia. Wypełnij pola tytułu, daty, godziny, opisu i innych informacji według własnego uznania. Następnie po prawej stronie ikony kalendarza użyj listy rozwijanej, aby wybrać kalendarz.
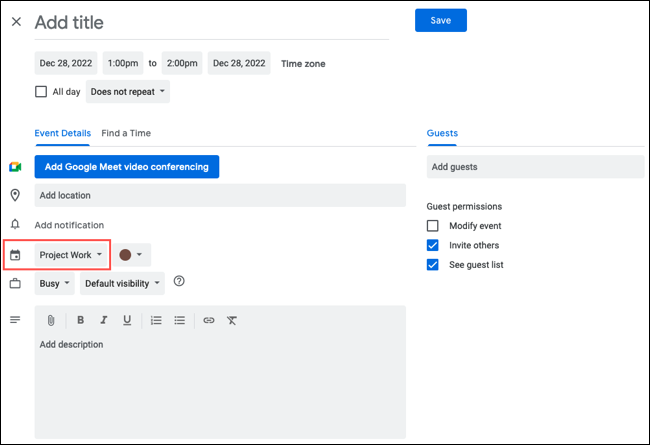
Kliknij „Zapisz” u góry, aby zapisać wydarzenie w kalendarzu kategorii oznaczonych kolorami.
Otrzymuj codzienną agendę w swojej skrzynce odbiorczej
Kiedy planujesz swoje dni z wyprzedzeniem, na przykład dzień przed lub na każdy dzień nadchodzącego tygodnia, możesz otrzymać plan dnia na swoją skrzynkę odbiorczą. To świetny sposób, aby zobaczyć, co masz na talerzu w ciągu dnia.
POWIĄZANE: Jak dodawać, ukrywać i usuwać urodziny w Kalendarzu Google
Kliknij ikonę koła zębatego w prawym górnym rogu i wybierz „Ustawienia”. Po lewej stronie poniżej Ustawień dla Moich kalendarzy wybierz kalendarz i wybierz „Inne powiadomienia”. Po prawej stronie użyj listy rozwijanej obok Planu dnia, aby wybrać „E-mail”.
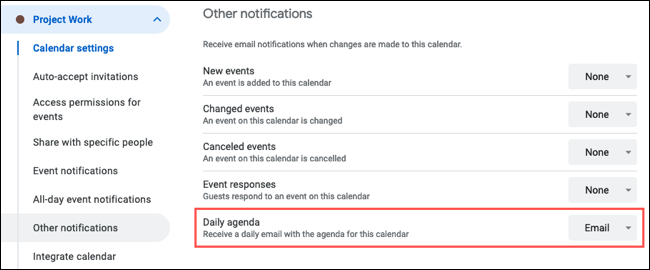
Następnie każdego ranka na połączone konto Gmail otrzymasz wiadomość e-mail z planem dla tego kalendarza.
Jeśli korzystasz już z Kalendarza Google do określonych wydarzeń, dlaczego nie skorzystać w pełni z aplikacji kalendarza do planowania swoich dni?
POWIĄZANE: Jak dodawać, ukrywać i usuwać urodziny w Kalendarzu Google
