6 wskazówek dotyczących organizowania aplikacji na iPhone'a
Opublikowany: 2022-01-29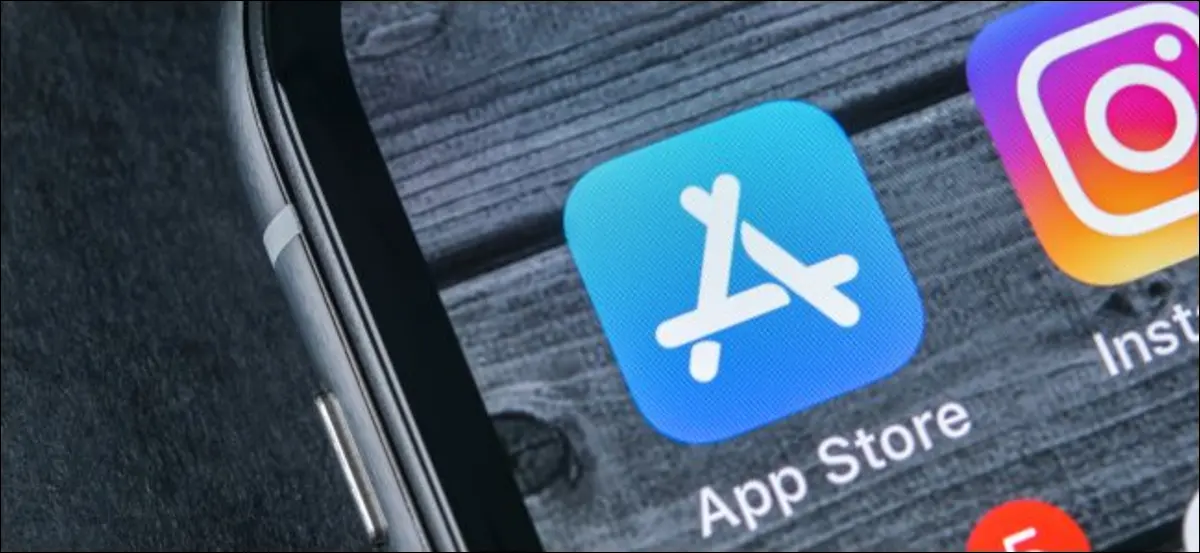
Porządkowanie ekranu głównego iPhone'a lub iPada może być nieprzyjemnym doświadczeniem. Nawet jeśli masz na myśli układ, sztywne podejście Apple do umieszczania ikon może być nieprecyzyjne i frustrujące.
Na szczęście aktualizacja Apple iOS 14 sprawi, że ekran główny będzie znacznie lepszy jeszcze w tym roku. Tymczasem oto kilka wskazówek dotyczących organizowania aplikacji i przekształcania ekranu głównego w bardziej funkcjonalną przestrzeń.
Jak uporządkować ekran główny
Aby zmienić kolejność ikon aplikacji na ekranie głównym, dotknij i przytrzymaj jedną, aż wszystkie ikony zaczną drżeć. Możesz także stuknąć i przytrzymać jeden z nich, a następnie stuknąć „Edytuj ekran główny” w wyświetlonym menu.
Następnie zacznij przeciągać ikony w dowolne miejsce na ekranie głównym.
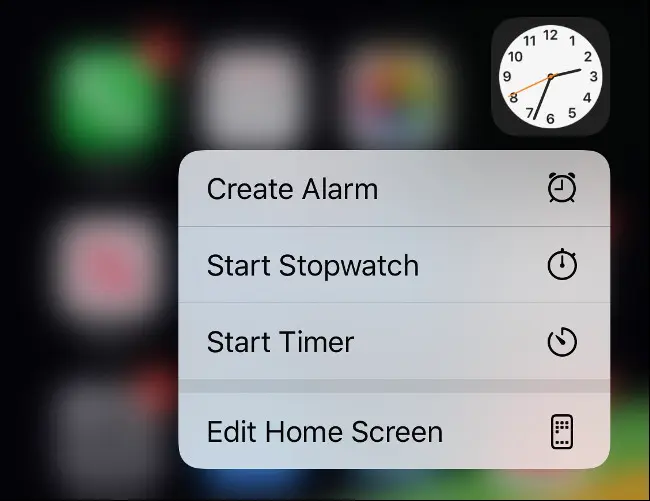
Przeciągnięcie aplikacji do lewej lub prawej krawędzi spowoduje przeniesienie jej na poprzedni lub następny ekran. Czasami dzieje się tak, gdy tego nie chcesz. Innym razem musisz najechać kursorem na sekundę, zanim iPhone przełączy ekrany główne.
Możesz tworzyć foldery, przeciągając jedną aplikację i przytrzymując ją przez sekundę na drugiej. Gdy aplikacje drżą, możesz zmienić nazwy folderów, dotykając ich, a następnie dotykając tekstu. Możesz także użyć emotikonów w etykietach folderów, jeśli chcesz.
Przeciąganie ikon po ekranie pojedynczo może być czasochłonne i frustrujące. Na szczęście możesz wybrać wiele ikon jednocześnie i umieścić je wszystkie na ekranie lub w folderze. Podczas gdy ikony drżą, chwyć aplikację jednym palcem. Następnie (wciąż trzymając aplikację) dotknij innym palcem. W ten sposób możesz układać wiele aplikacji, aby naprawdę przyspieszyć proces organizacji.
Po zakończeniu organizowania przesuń palcem w górę od dołu (iPhone X lub nowszy) lub naciśnij przycisk Początek (iPhone 8 lub SE2), aby aplikacje przestały się trząść. Jeśli na dowolnym etapie chcesz wrócić do standardowej organizacji Apple iOS, po prostu przejdź do Ustawienia> Ogólne> Resetuj> Resetuj układ ekranu głównego.
POWIĄZANE: Jak iOS 14 zmieni ekran główny Twojego iPhone'a
Umieść ważne aplikacje na pierwszym ekranie głównym
Nie musisz wypełniać całego ekranu głównego przed przejściem do następnego. To kolejny przydatny sposób na tworzenie podziałów między niektórymi typami aplikacji. Możesz na przykład umieścić najczęściej używane aplikacje w Docku, a pozostałe na ekranie głównym.
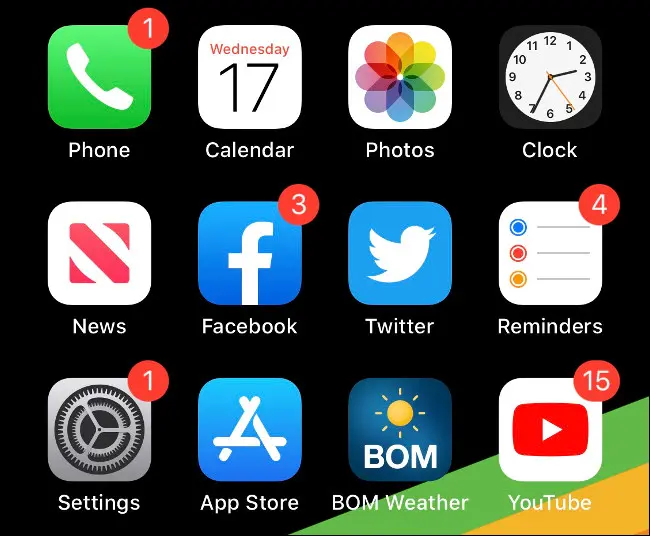
Za każdym razem, gdy odblokujesz urządzenie, pierwszą rzeczą, którą zobaczysz, jest ekran główny. Możesz maksymalnie wykorzystać tę przestrzeń, umieszczając aplikacje, do których chcesz mieć szybki dostęp, na pierwszym ekranie.
Jeśli wolisz czystszy wygląd, rozważ całkowite wypełnienie ekranu. Otwarcie i przewinięcie folderów zajmuje trochę czasu, więc lepiej umieścić je na drugim ekranie głównym.
Możesz umieścić foldery w Docku
Jednym ze sposobów na zwiększenie użyteczności Docka jest umieszczenie w nim folderu. Możesz nawet wypełnić Dock folderami, jeśli chcesz, ale prawdopodobnie nie jest to najrozsądniejsze wykorzystanie miejsca. Większość ludzi nieświadomie polega na Docku, aby uzyskać dostęp do aplikacji takich jak Wiadomości, Safari czy Mail. Jeśli jednak znajdziesz to ograniczenie, utwórz tam folder.
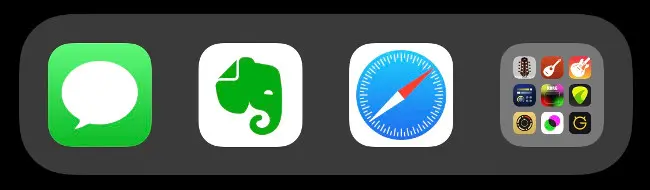
Będziesz mieć teraz dostęp do tych aplikacji, niezależnie od tego, którego ekranu głównego przeglądasz. Foldery wyświetlają dziewięć aplikacji na raz, więc dodanie jednej może zwiększyć pojemność Docka z czterech do 12, a jedyną karą jest dodatkowe dotknięcie.
Organizuj foldery według typu aplikacji
Najbardziej oczywistym sposobem na uporządkowanie aplikacji jest podzielenie ich według celu na foldery. Liczba potrzebnych folderów zależy od liczby posiadanych aplikacji, ich funkcji i częstotliwości uzyskiwania do nich dostępu.

Stworzenie własnego systemu organizacji dostosowanego do Twojego przepływu pracy sprawdzi się najlepiej. Spójrz na swoje aplikacje i zastanów się, jak możesz je pogrupować w sensowny, praktyczny sposób.
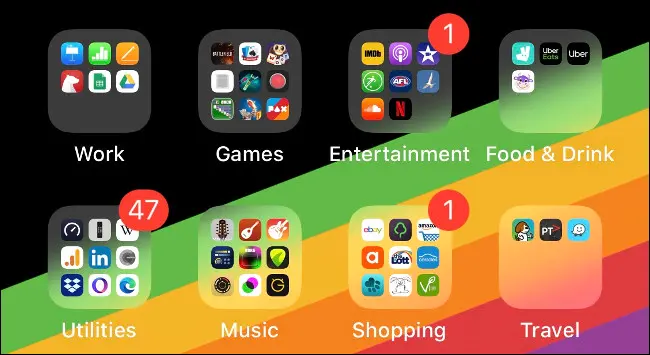
Na przykład możesz mieć zdrowy nawyk kolorowania i kilka aplikacji uważności. Możesz je wszystkie zgrupować w folderze o nazwie „Zdrowie”. Jednak prawdopodobnie bardziej sensowne byłoby utworzenie osobnego folderu „Kolorowanki”, aby nie trzeba było przewijać niepowiązanych aplikacji, gdy chcesz pokolorować.
Podobnie, jeśli tworzysz muzykę na swoim iPhonie, możesz chcieć oddzielić syntezatory od automatów perkusyjnych. Jeśli Twoje etykiety są zbyt szerokie, utrudnia to znalezienie rzeczy, gdy ich potrzebujesz.
Aktualizacja iOS 14, która ma zostać wydana jesienią tego roku, będzie zawierać „Bibliotekę aplikacji”, która automatycznie rozmieści Twoje aplikacje w ten sposób. Do tego czasu ich zorganizowanie zależy od Ciebie.
Organizuj foldery na podstawie działań
Możesz dalej kategoryzować aplikacje na podstawie czynności, które pomagają Ci wykonywać. Niektóre typowe etykiety folderów w tym systemie organizacji mogą obejmować „Czat”, „Wyszukaj” lub „Odtwórz”.
Jeśli ogólne etykiety, takie jak „Fotografia” lub „Praca”, nie są dla Ciebie bardzo przydatne, spróbuj zamiast tego. Możesz także używać emotikonów do oznaczania działań, ponieważ teraz jest jeden do wszystkiego.
Uporządkuj alfabetycznie
Kolejną opcją jest uporządkowanie aplikacji alfabetycznie. Możesz to zrobić bardzo łatwo, resetując ekran główny - po prostu przejdź do Ustawienia> Ogólne> Resetuj> Resetuj układ ekranu głównego. Aplikacje giełdowe pojawią się na pierwszym ekranie głównym, ale wszystkie inne zostaną wyświetlone alfabetycznie. Możesz zresetować w dowolnym momencie, aby uporządkować rzeczy.
Ponieważ foldery w systemie iOS nie mają sztywnego limitu aplikacji, możesz też uporządkować je alfabetycznie w folderach. Tak samo jak w przypadku porządkowania aplikacji według typu, ważne jest, aby nie tworzyć bariery, umieszczając setki aplikacji w jednym folderze.
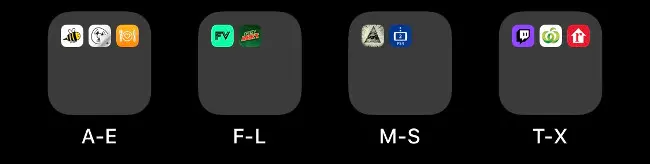
Najlepszą rzeczą w tej metodzie jest to, że nie musisz myśleć o tym, co robi aplikacja, aby ją znaleźć. Po prostu wiesz, że aplikacja Airbnb znajduje się w folderze „AC”, podczas gdy Strava jest w folderze „MS”.
Uporządkuj ikony aplikacji według koloru
Prawdopodobnie już kojarzysz swoje ulubione aplikacje z kolorem ich ikon. Kiedy szukasz Evernote, możesz szukać białego prostokąta i zielonego kleksa. Aplikacje takie jak Strava i Twitter są łatwe do znalezienia, ponieważ ich silna, dynamiczna marka wyróżnia się nawet na zagraconym ekranie głównym.
Grupowanie aplikacji według koloru nie jest dla wszystkich. Jest to głównie opcja dla aplikacji, których nie chcesz przechowywać w folderach. Dodatkowo będzie działać dobrze tylko dla tych, których używasz najczęściej.
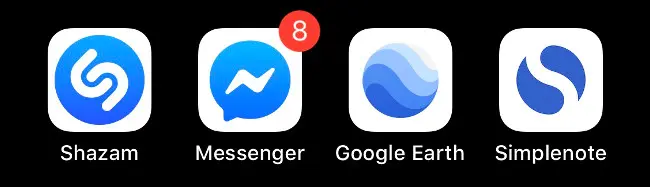
Jednym z elementów tego podejścia byłoby zrobienie tego według folderu, używając kolorowych emotikonów do oznaczenia, które aplikacje należą do tego folderu. W sekcji symboli selektora emoji znajdują się koła, kwadraty i serca w różnych kolorach.
Użyj Spotlight zamiast ikon aplikacji
Najlepszym podejściem do organizacji aplikacji jest całkowite jej unikanie. Możesz szybko i sprawnie znaleźć dowolną aplikację, wpisując kilka pierwszych liter jej nazwy w wyszukiwarce Spotlight.
Aby to zrobić, rozwiń ekran główny, aby wyświetlić pasek wyszukiwania. Zacznij pisać, a następnie stuknij aplikację, gdy pojawi się w wynikach poniżej. Możesz nawet pójść o krok dalej i wyszukać dane w aplikacjach, takich jak notatki Evernote lub dokumenty na Dysku Google.
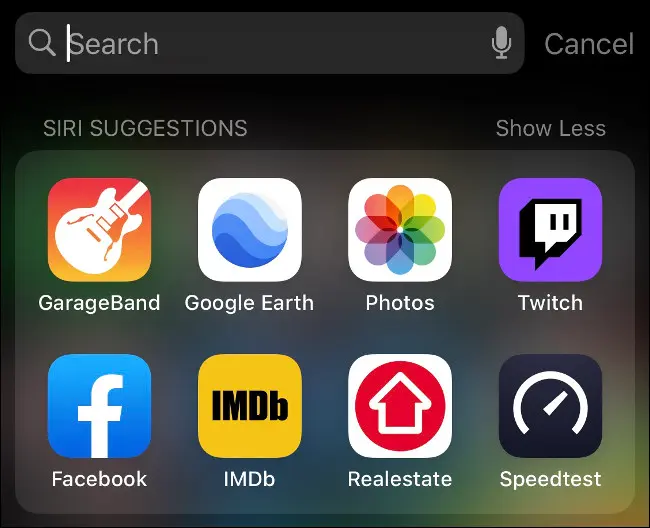
Jest to zdecydowanie najszybszy sposób interakcji z aplikacjami poza Dockiem lub głównym ekranem głównym. Możesz wyszukiwać kategorie aplikacji (takich jak „gry”), panele ustawień, osoby, wiadomości, podcasty, muzykę, zakładki Safari lub historię i wiele więcej.
Możesz nawet przeszukiwać Internet, App Store, Mapy lub Siri bezpośrednio, wpisując swoje wyszukiwanie, przewijając w dół listy, a następnie wybierając jedną z dostępnych opcji. Aby uzyskać najlepsze wyniki, możesz również w pełni dostosować wyszukiwanie Spotlight, aby wyświetlać tylko to, czego chcesz.
POWIĄZANE: Jak korzystać z wyszukiwania Spotlight na iPhonie lub iPadzie
