6 funkcji Dokumentów Google, które pomogą Ci tworzyć lepsze dokumenty
Opublikowany: 2022-09-04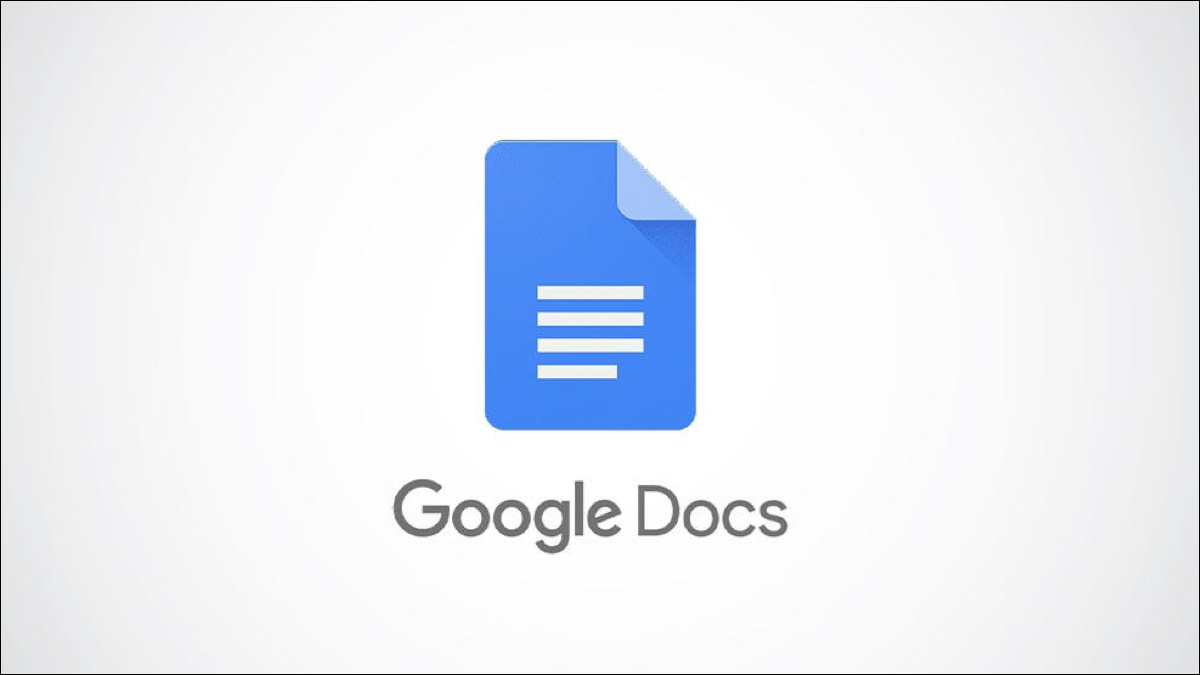
Czasami szukamy wskazówek i funkcji, aby zrobić coś szybciej. Są też inne chwile, kiedy po prostu chcemy robić je lepiej. W tym miejscu przyjrzymy się kilku funkcjom Dokumentów Google, które mogą ulepszyć Twoje dokumenty.
1. Użyj tabel do strukturyzowania tekstu
2. Wstaw listę rozwijaną, aby łatwo wybrać przedmioty
3. Dodaj podsumowanie i zarys do przeglądu
4. Dołącz spis treści do nawigacji
5. Daj szybki dostęp czytelnikom za pomocą linków
6. Użyj zakładek, aby przejść do lokalizacji dokumentów
1. Użyj tabel do strukturyzowania tekstu
Część tekstu należy do akapitu, elementy zwykle trafiają na listę, a inne szczegóły wyglądają lepiej w tabeli. Możesz łatwo wstawić tabelę do Dokumentów Google, a nawet sprawdzić jeden z pomocnych szablonów.
POWIĄZANE: Jak śledzić projekty i recenzje w Dokumentach Google za pomocą szablonów tabel
Na przykład informacje tutaj są w formie listy, co jest w porządku. Ale stół sprawi, że będzie wyglądał schludnie i czysto.
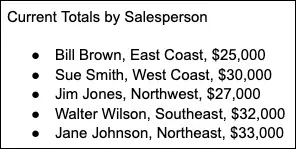
Wybierz kartę Wstaw, przejdź do tabeli i wybierz liczbę kolumn i wierszy. Gdy pojawi się tabela, wstaw do niej swoje dane.
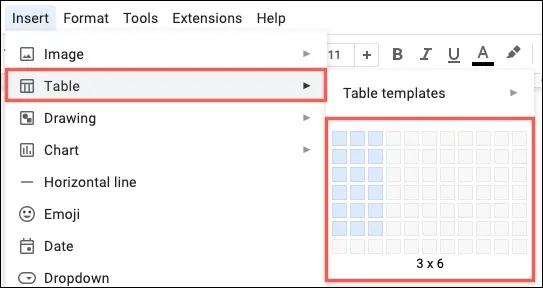
Możesz sformatować czcionkę w tabeli za pomocą pogrubienia lub koloru, posortować tabelę w celu łatwego przeglądania oraz zmienić kolejność wierszy i kolumn, jeśli chcesz wyświetlać dane w inny sposób. Dzięki temu tabela nie tylko ładnie wygląda, ale także ułatwia manipulowanie tekstem.
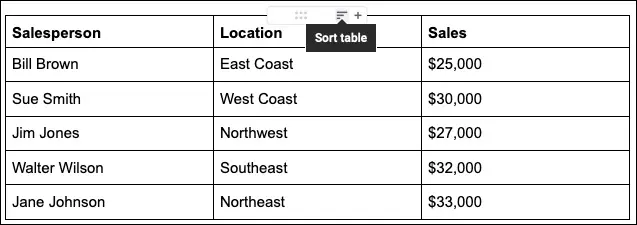
Dokumenty Google udostępniają również kilka szablonów tabel. Możesz użyć mapy drogowej produktu, narzędzia do śledzenia recenzji, zasobów projektu lub narzędzia do śledzenia zawartości. Każdy szablon ma nagłówki i listy rozwijane, które ułatwiają uwzględnienie potrzebnych danych. Ale oczywiście możesz edytować szablon, aby dopasować go do swoich potrzeb.
Jeśli chcesz skorzystać z szablonu, przejdź do Wstaw i przejdź do Tabela > Szablony tabel, aby wyświetlić opcje.
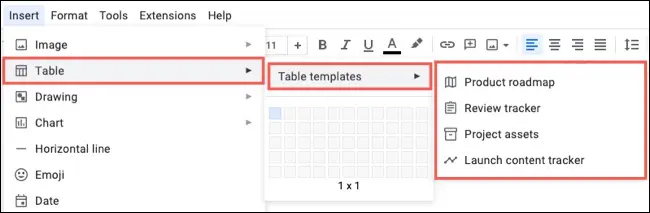
Wybierz ten, który chcesz, a pojawi się w dokumencie gotowy do użycia.
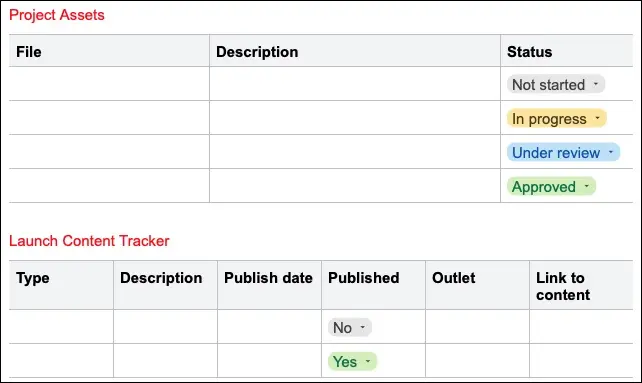
2. Wstaw listę rozwijaną, aby łatwo wybrać przedmioty
Jeśli masz dokument, w którym masz szczegóły, które aktualizują się w czasie, możesz wstawić i dostosować listę rozwijaną. To pozwala Tobie lub Twojemu zespołowi wybrać element, zamiast wpisywać, formatować lub wprowadzać nieprawidłowe informacje.
POWIĄZANE: Jak utworzyć i dostosować listę rozwijaną w Dokumentach Google
Wybierz kartę Wstaw i wybierz „Rozwijane”.
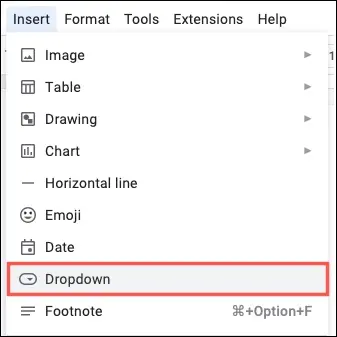
Zobaczysz kilka gotowych list rozwijanych dla statusu projektu i statusu recenzji. Są to te same listy rozwijane, które są używane w szablonach tabel omówionych powyżej. Aby wyświetlić elementy listy, umieść kursor nad tym ustawieniem na liście. Jeśli używasz ustawienia wstępnego, możesz go edytować, aby dopasować go do swoich potrzeb.
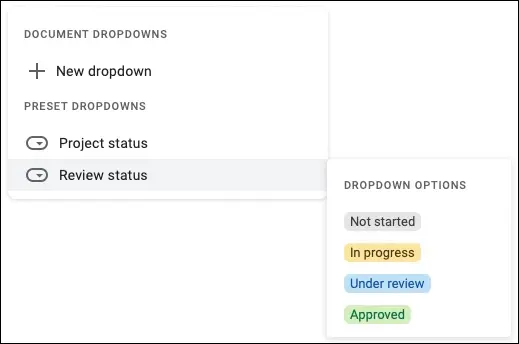
Możesz także utworzyć własną listę, wybierając "Nowe menu rozwijane" w polu rozwijanych dokumentów. Następnie nazwij listę, wprowadź elementy listy, wybierz kolory i naciśnij "Zapisz".
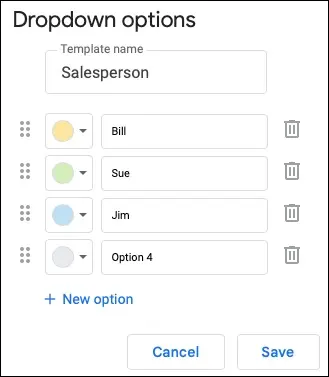
3. Dodaj podsumowanie i zarys do przeglądu
Aby dać czytelnikom omówienie dokumentu, możesz skorzystać z wbudowanych funkcji podsumowania i konspektu.
POWIĄZANE: Jak korzystać z konspektu dokumentu w Dokumentach Google
Wybierz ikonę Pokaż konspekt dokumentu w lewym górnym rogu dokumentu. Jeśli go nie widzisz, przejdź do Widok i wybierz „Pokaż kontur”.
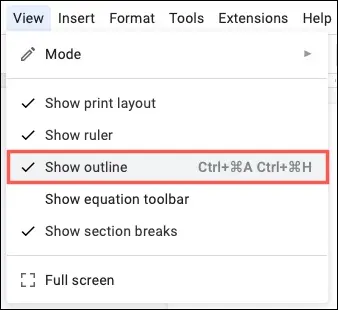
Jeśli chcesz dołączyć podsumowanie, kliknij znak plus i wpisz tekst.
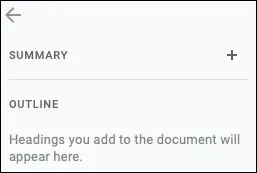

Aby użyć konspektu, sformatuj sekcje dokumentu za pomocą nagłówków. Wybierz nagłówek, przejdź do Format > Style akapitu i wybierz poziom nagłówka z wyskakującego menu.
Konspekt zostanie automatycznie zaktualizowany, aby uwzględnić Twoje nagłówki. Jeśli używasz różnych poziomów nagłówków, w konspekcie zobaczysz również hierarchię. Czytelnicy mogą wybrać element w konspekcie, aby przejść bezpośrednio do tej sekcji dokumentu.
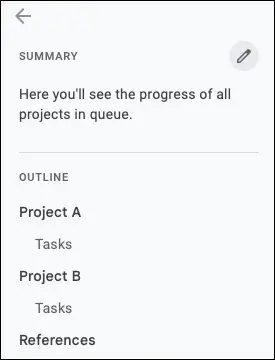
4. Dołącz spis treści do nawigacji
Kiedy tworzysz długi dokument lub coś w rodzaju podręcznika, spis treści może pomóc Tobie i czytelnikom w poruszaniu się po dokumencie.
POWIĄZANE: Jak utworzyć spis treści w Dokumentach Google
Dokumenty Google oferują przydatną funkcję wstawiania spisu treści i aktualizowania go. Przejdź do Wstaw, przejdź do Spisu treści i wybierz jeden ze stylów z wyskakującego menu.
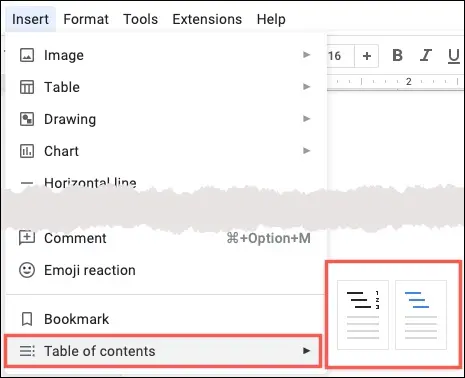
Podobnie jak w powyższym zarysie, musisz sformatować sekcje za pomocą nagłówków. Następnie zostaną automatycznie wyświetlone w spisie treści.
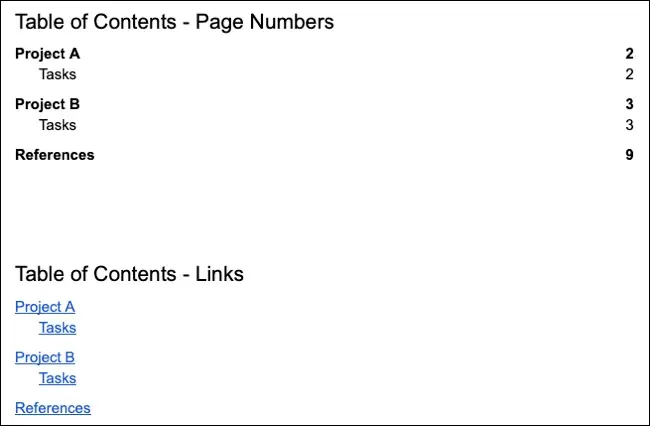
Podczas dodawania lub usuwania sekcji w dokumencie możesz aktualizować spis treści. Wybierz tabelę i kliknij ikonę aktualizacji.
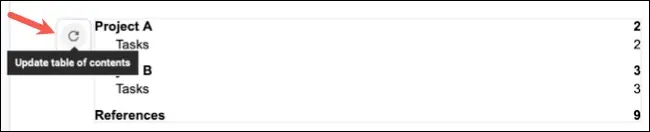
5. Daj szybki dostęp czytelnikom za pomocą linków
Ponieważ Dokumenty Google to aplikacja internetowa, korzystanie z linków, które umożliwiają czytelnikom szybkie odwiedzanie źródeł, innych plików lub witryn, jest miłym akcentem.
POWIĄZANE: Jak hiperłącze w Dokumentach Google
Wybierz tekst, obraz lub obiekt, który chcesz połączyć, i kliknij przycisk Wstaw łącze na pasku narzędzi lub przejdź do menu Wstaw > Łącze.
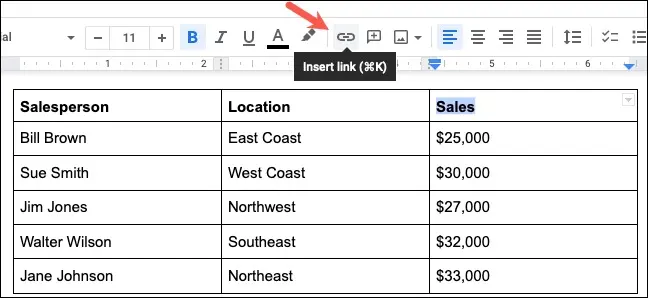
Następnie możesz dodać adres URL, wybrać dokument, a nawet link do miejsca w dokumencie. Kliknij „Zastosuj”, a zobaczysz link do swojego przedmiotu.
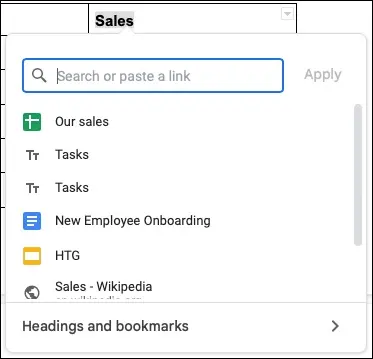
Gdy umieścisz kursor na łączu, zobaczysz żeton podglądu. Wybierz łącze, aby otworzyć je w nowej karcie przeglądarki (chyba że dotyczy lokalizacji w dokumencie).
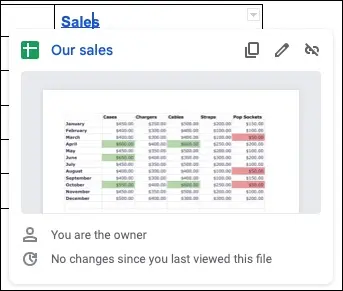
6. Użyj zakładek, aby przejść do lokalizacji dokumentów
Jak wspomniano powyżej, dodawanie linków do dokumentu jest pomocne dla czytelników. A ponieważ za pomocą tej funkcji możesz również tworzyć linki do miejsc w dokumencie, rozważ dodanie zakładki.
POWIĄZANE: Jak dodawać do zakładek określone lokalizacje w pliku Dokumentów Google
Możesz mieć tabelę, nazwę lub określony tekst, który nie jest sformatowany jako nagłówek do włączenia do konspektu lub spisu treści. Korzystając z zakładki, czytelnicy mogą przejść bezpośrednio do tego miejsca w dokumencie. Dodatkowo możesz skopiować link do zakładki, jeśli chcesz udostępnić go w wiadomości e-mail lub na czacie.
Wybierz tekst lub element, który chcesz dodać do zakładek. Przejdź do zakładki Wstaw i wybierz „Zakładka”.
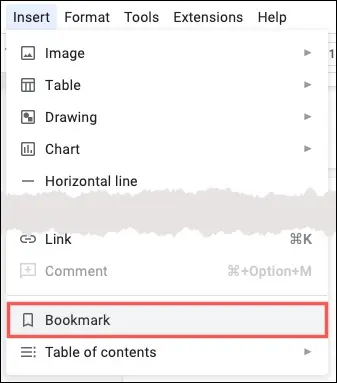
Zobaczysz ikonę zakładki dołączoną do tekstu lub elementu. Stamtąd możesz użyć ikony kopiowania, aby pobrać link do udostępnienia w innym miejscu, jeśli chcesz.
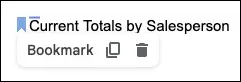
Aby dodać łącze do zakładki w dokumencie, wykonaj powyższe kroki w celu wstawienia łącza. Następnie wybierz "Nagłówki i zakładki" u dołu wyskakującego menu i wybierz zakładkę.
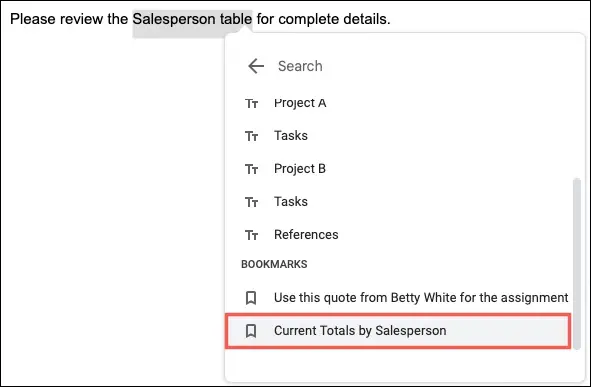
Połączony element zobaczysz w swoim dokumencie. Ty i Twoi czytelnicy po prostu wybieracie link i klikacie „Zakładka”, aby odwiedzić to miejsce.
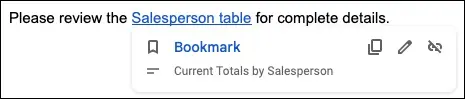
Niezależnie od tego, czy używasz tabeli, aby uzyskać przejrzysty wygląd, listy rozwijanej, aby łatwo wprowadzić element, czy podsumowania i konspektu do przeglądu, te kilka funkcji Dokumentów Google może sprawić, że Twoje dokumenty będą bardziej atrakcyjne i przydatne dla czytelników.
POWIĄZANE: 7 funkcji Arkuszy Google zwiększających produktywność
