5 sposobów na pobranie przeglądarki w systemie Windows bez przeglądarki
Opublikowany: 2023-01-23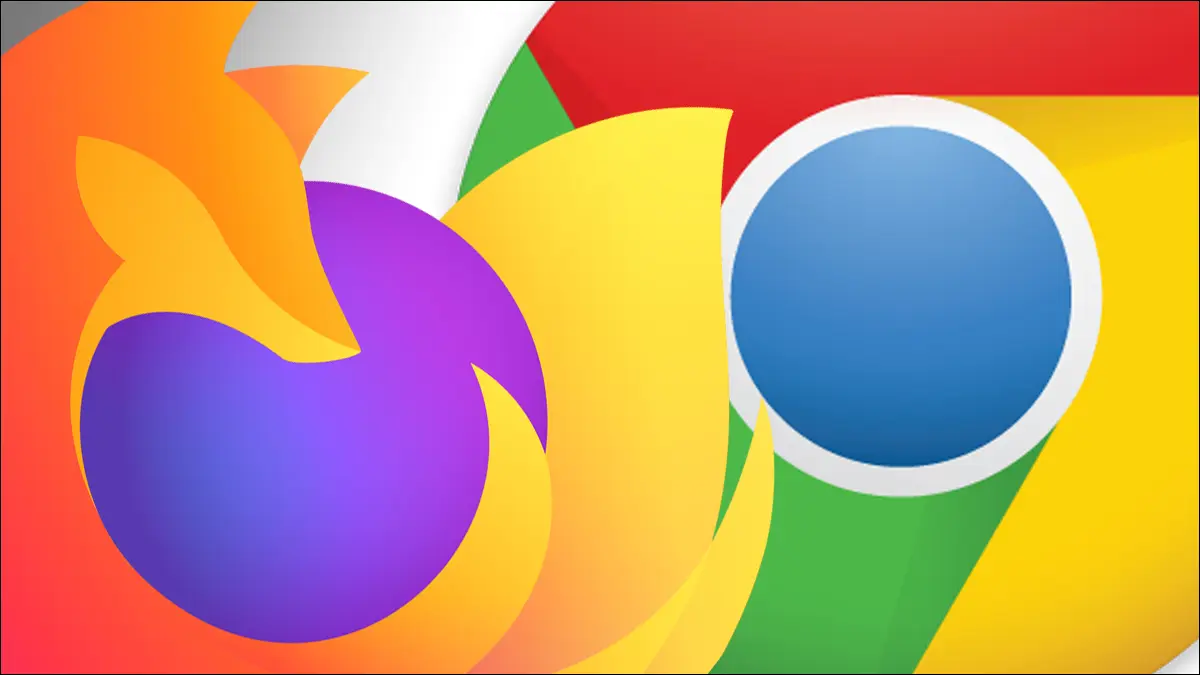
Pobieranie innej przeglądarki internetowej jest jednym z pierwszych zadań, które wiele osób wykonuje na nowym komputerze z systemem Windows, zwykle z wbudowaną kopią przeglądarki Microsoft Edge lub Internet Explorer. Istnieje jednak kilka innych sposobów na pobranie Chrome lub Firefox na nowy komputer.
W dawnych czasach uzyskanie przeglądarki internetowej oznaczało zwykle wzięcie płyty CD lub dyskietki albo oczekiwanie na powolne pobieranie przez sieci FTP. Windows ostatecznie był dostarczany domyślnie z Internet Explorerem, a później z Microsoft Edge, co oznaczało, że pobranie innej przeglądarki internetowej było zaledwie kilkoma kliknięciami. W epoce nowożytnej Edge i jego domyślna wyszukiwarka (Bing) próbują powstrzymać cię przed przełączeniem się za pomocą ostrzeżeń podczas wyszukiwania „google chrome” lub innego powiązanego terminu, co jest dość zabawne.
Mimo że użycie Edge do pobrania innej przeglądarki na komputer z systemem Windows jest nadal najłatwiejszą metodą, istnieje kilka innych sposobów na pobranie przeglądarki Chrome, Firefox lub innej wybranej przeglądarki.
Sklep Microsoftu
Skrypty PowerShella
Polecenie zwijania
Czekoladowy
Program pomocy HTML
Sklep Microsoftu
Wbudowany sklep z aplikacjami dla Windows 10 i 11, Microsoft Store, służył do blokowania bardziej zaawansowanych aplikacji, takich jak przeglądarki internetowe. Obecnie zasady są luźniejsze, w wyniku czego Mozilla Firefox stała się pierwszą dużą przeglądarką internetową w sklepie Microsoft Store w listopadzie 2021 r.
Od stycznia 2022 r. możesz pobrać przeglądarki Mozilla Firefox, Opera, Opera GX, Brave Browser i kilka mniej popularnych alternatyw ze sklepu Microsoft Store. Po prostu otwórz aplikację Microsoft Store na swoim komputerze i wyszukaj je.
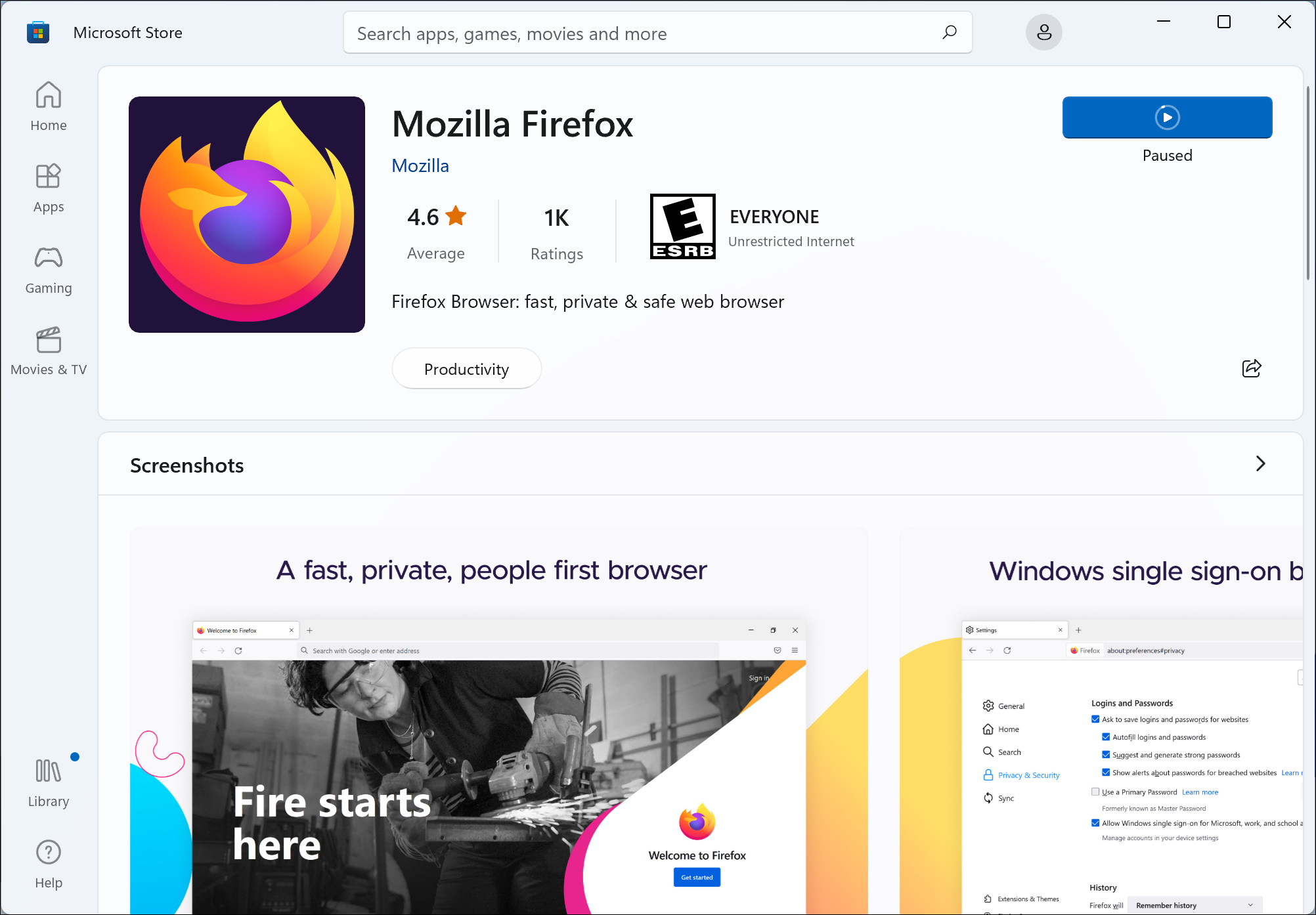
Jednak w sklepie Microsoft Store wciąż jest wiele fałszywych aplikacji, więc uważaj, aby pobrać te, do których prowadzą linki powyżej. W tym scenariuszu, w którym staramy się nie używać przeglądarki internetowej, możesz upewnić się, że otwierasz właściwe listy, korzystając z okna dialogowego Uruchom systemu Windows i schematu Store URI. Oto przykładowy adres URL sklepu dla Firefoksa:
Widzisz ten ciąg na końcu po „productId”? Otwórz okno dialogowe Uruchom (Win + R), a następnie wpisz ten adres URL:
Kliknij OK, a Microsoft Store otworzy się na tej konkretnej liście. Możesz zastąpić część po „ProductId=” identyfikatorem dowolnego innego produktu w sklepie Microsoft Store.
Skrypty PowerShella
Jedną z metod bezpośredniego pobierania plików z Internetu bez przeglądarki internetowej jest PowerShell, jedno ze środowisk wiersza poleceń w systemie Windows. Najprostszą metodą jest użycie polecenia Invoke-WebRequest, które działa już w programie PowerShell 3.0, który był dołączony do systemu Windows 8 — dzięki czemu polecenie jest dostępne w każdej nowoczesnej wersji systemu Windows.
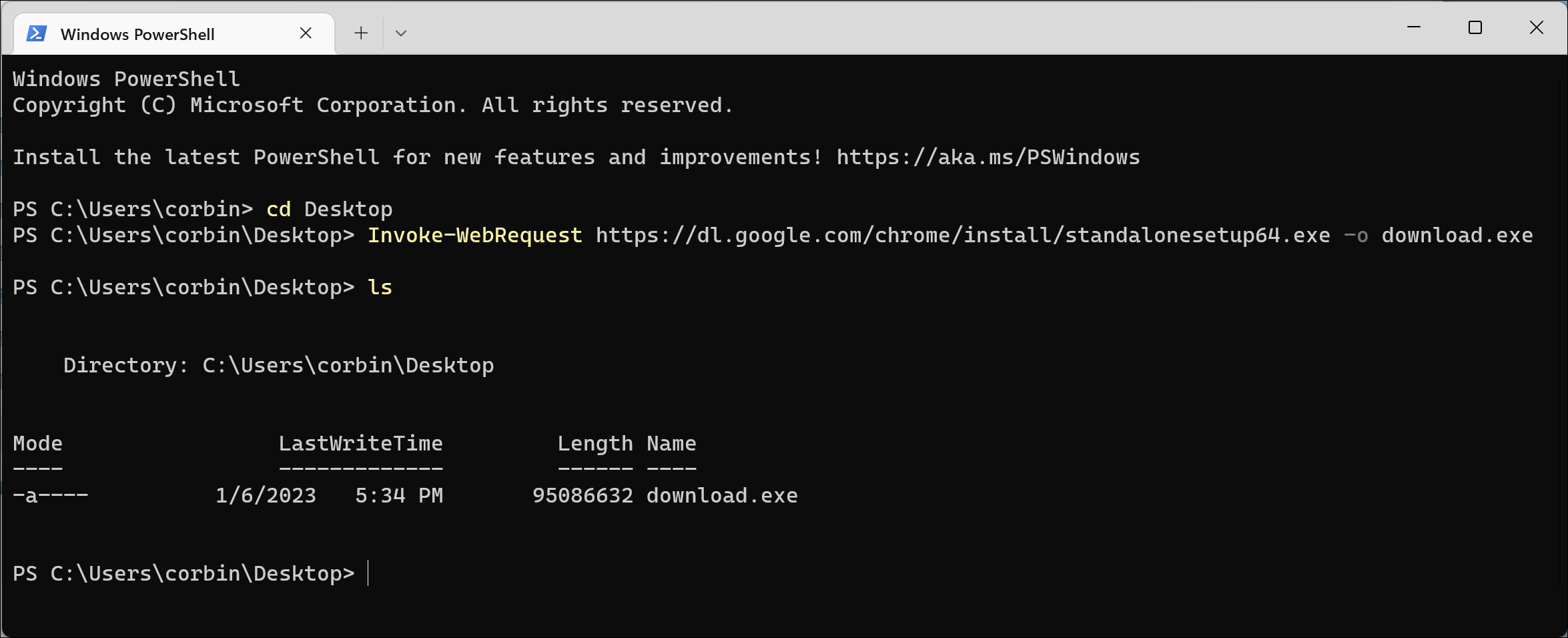
Aby rozpocząć, wyszukaj PowerShell w menu Start i otwórz go. Istnieje również wiele innych sposobów otwierania programu PowerShell. Powinieneś zobaczyć monit rozpoczynający się w głównym folderze użytkownika. Zacznij od wpisania „cd Desktop” (bez cudzysłowów) i naciśnij Enter. W ten sposób pobrane pliki zostaną zapisane na pulpicie w celu łatwego dostępu.
Na koniec pobierz link do pobrania dla wybranej przeglądarki z dołu tego artykułu i umieść go w poleceniu Invoke-WebRequest w następujący sposób:
Invoke-WebRequest http://yourlinkgoehere.com -o download.exe
PowerShell powinien wyświetlić wyskakujące okienko postępu, a następnie zamknąć je po zakończeniu pobierania. Następnie możesz spróbować otworzyć plik „download.exe”, który został utworzony na pulpicie.
Polecenie zwijania
Możesz także bezpośrednio pobierać pliki z Internetu w systemie Windows za pomocą Curl, wieloplatformowego narzędzia do wysyłania żądań internetowych i pobierania plików. Curl jest preinstalowany w systemie Windows 10 w wersji 1803 lub nowszej (aktualizacja z kwietnia 2018 r.).
Najpierw wyszukaj PowerShell w menu Start i otwórz go lub otwórz w oknie dialogowym Uruchom, naciskając Win + R i wpisując „powershell” (bez cudzysłowów). Najpierw ustaw katalog na folder Pulpit, aby móc łatwo znaleźć plik po pobraniu. Uruchom poniższe polecenie i naciśnij klawisz Enter, gdy skończysz.

cd Pulpit
Następnie pobierz adres URL pobierania dla swojej przeglądarki z dolnej części tego artykułu i umieść go w poleceniu curl, jak w poniższym przykładzie. Pamiętaj, że adres URL musi być ujęty w cudzysłowy.
curl -L "http://yourlinkgoehere.com" -o download.exe
To polecenie mówi Curlowi, aby pobrał określony adres URL, podążał za wszelkimi przekierowaniami HTTP (flaga -L), a następnie zapisał plik jako „download.exe” w folderze.
Czekoladowy
Innym sposobem instalacji oprogramowania w systemie Windows bez przeglądarki internetowej jest Chocolatey, menedżer pakietów innej firmy, który działa trochę jak APT w niektórych dystrybucjach Linuksa. Pozwala instalować, aktualizować i usuwać aplikacje — w tym przeglądarki internetowe — wszystko za pomocą poleceń terminala.
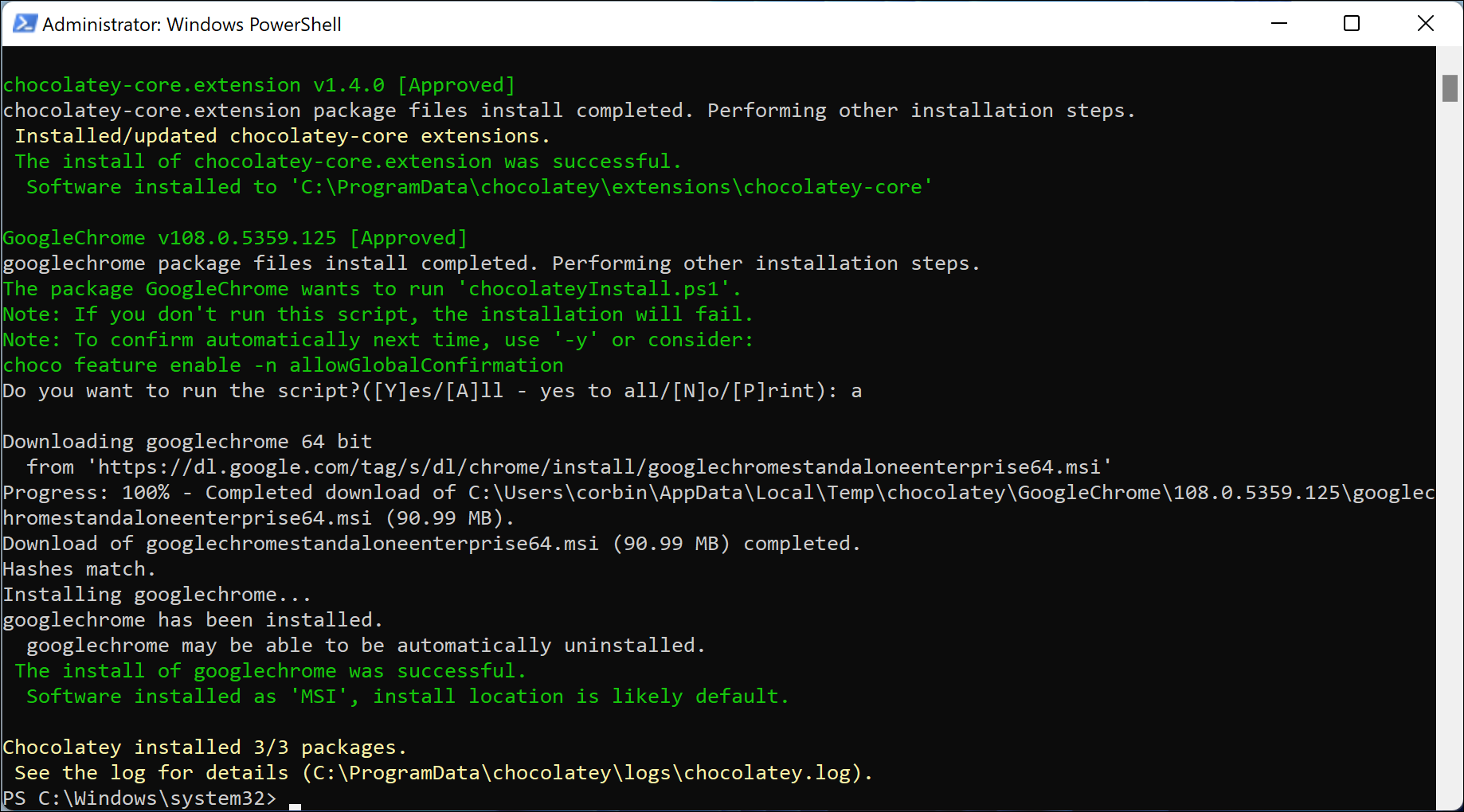
Najpierw wyszukaj PowerShell w menu Start i otwórz go jako administrator. Następnie uruchom poniższe polecenie, aby zezwolić na uruchamianie skryptów wykonywalnych, takich jak Chocolatey, i naciśnij Y po wyświetleniu monitu:
Set-ExecutionPolicy AllSigned
Następnie musisz zainstalować Chocolatey. Poniższe polecenie należy skopiować i wkleić do PowerShell, ale pracujemy przy założeniu, że nie używasz przeglądarki internetowej na komputerze z systemem Windows, więc baw się dobrze, wpisując to wszystko:
Set-ExecutionPolicy Bypass -Scope Process -Force; [System.Net.ServicePointManager]::SecurityProtocol = [System.Net.ServicePointManager]::SecurityProtocol -bor 3072; iex ((New-Object System.Net.WebClient).DownloadString('https://community.chocolatey.org/install.ps1'))Po zakończeniu będziesz mógł instalować przeglądarki internetowe za pomocą prostych poleceń, a także wszystko inne w repozytoriach Chocolatey. Poniżej znajdują się polecenia do instalacji popularnych przeglądarek internetowych. Pamiętaj, że za każdym razem, gdy chcesz uruchomić Chocolatey, musisz otworzyć okno PowerShell jako administrator.
choco zainstaluj googlechrome choco zainstaluj firefoxa choco install opera choco zainstaluj odważny choco install vivaldi
Pakiety Chocolatey są zaprojektowane do aktualizacji za pośrednictwem Chocolatey (na przykład przez uruchomienie „choco upgrade googlechrome”), ale przeglądarki internetowe już się aktualizują.
Program pomocy HTML
Być może widziałeś już Podgląd pomocy systemu Windows, którego niektóre aplikacje (głównie starsze oprogramowanie) używają do wyświetlania plików pomocy i dokumentacji. Przeglądarka pomocy została zaprojektowana do renderowania plików HTML, w tym ładowanych z sieci. Mimo że technicznie czyni to z niej przeglądarkę internetową, jest na tyle niedorzeczna, że musieliśmy ją tutaj wrzucić.
Aby rozpocząć, otwórz okno dialogowe Uruchom (Win + R), a następnie uruchom to polecenie:
hh https://google.com
To polecenie otwiera Przeglądarkę pomocy ze stroną wyszukiwania Google. Jednak podczas korzystania z niego możesz zauważyć, że większość stron ledwo działa lub jest całkowicie zepsuta. To dlatego, że Help Viewer używa silnika renderującego z Internet Explorera 7. Przeglądarka nie rozpoznaje nawet HTTPS.
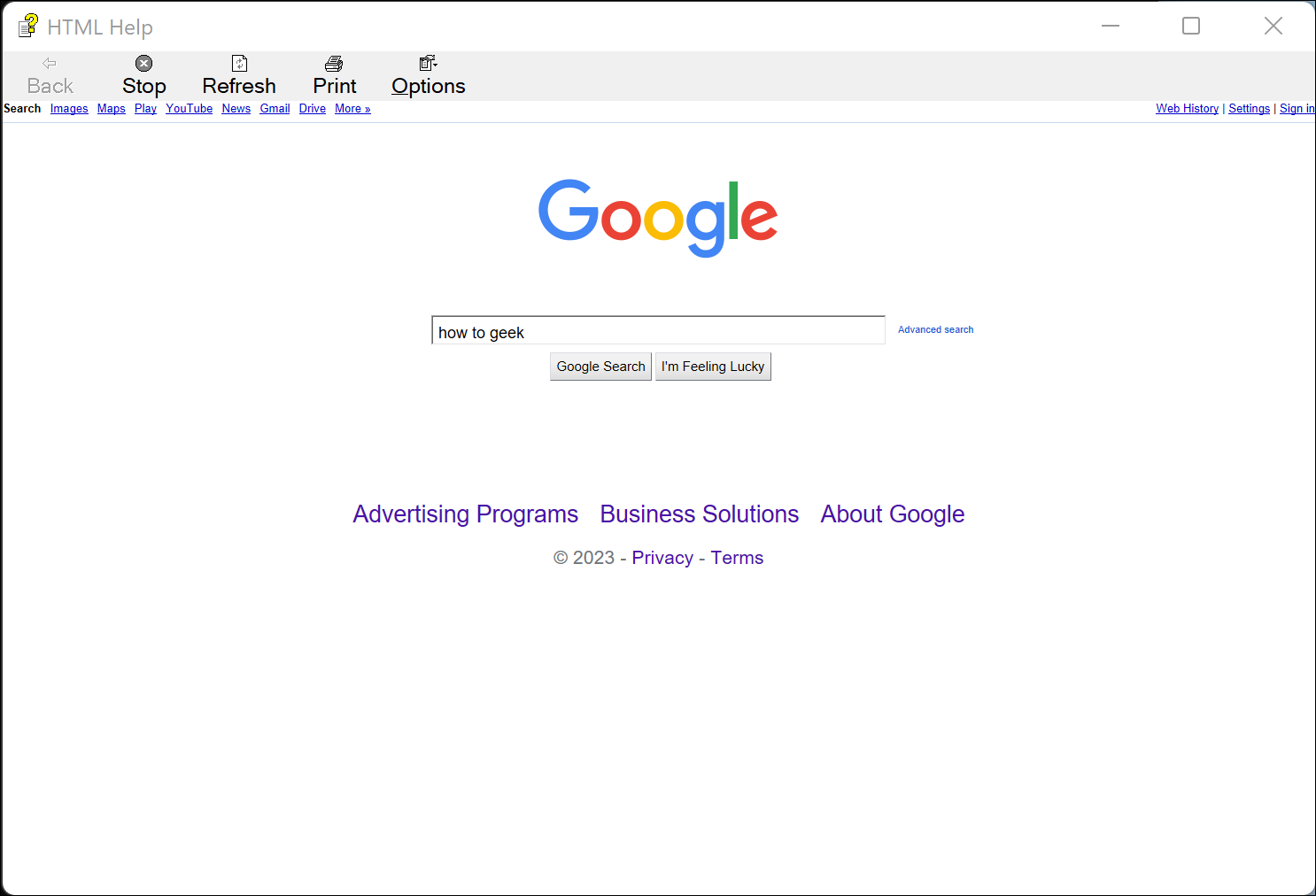
Starodawny silnik przeglądarki oznacza, że wiele stron pobierania dla przeglądarek internetowych w ogóle nie działa — nic się nie stało, gdy próbowałem kliknąć przycisk instalacji na stronie przeglądarki Google Chrome. Jeśli jednak możesz przejść do działającej strony, jest ona w stanie pobierać pliki. Możesz na przykład pobrać Firefoksa z archiwalnej strony internetowej Mozilli:
hh http://ftp.mozilla.org/pub/firefox/releases
Naprawdę nie powinieneś używać tej metody, nie tylko dlatego, że jest szalenie niepraktyczna — pobieranie plików wykonywalnych przez niezabezpieczone połączenie HTTP naraża cię na ataki typu man-in-the-middle. Wypróbowanie go we własnej sieci domowej powinno wystarczyć, ale nigdy nie rób tego w publicznej sieci Wi-Fi ani w innych sieciach, którym nie ufasz w pełni.
Linki pobierania przeglądarki
Oto adresy URL najnowszych dostępnych wersji popularnych przeglądarek w systemie Windows, których można używać z dowolną z wyżej wymienionych metod pobierania opartych na adresach URL. Zostały one zweryfikowane pod kątem działania od stycznia 2023 r.
Google Chrome (64-bitowy): https://dl.google.com/chrome/install/standalonesetup64.exe
Mozilla Firefox (64-bitowa): https://download.mozilla.org/?product=firefox-latest&os=win64
Mozilla Firefox (32-bitowa): https://download.mozilla.org/?product=firefox-latest&os=win
Opera (64-bitowa): https://net.geo.opera.com/opera/stable/windows
Mozilla wyjaśnia wszystkie opcje łącza pobierania w pliku readme. Vivaldi nie oferuje bezpośredniego pobierania, ale najnowszą wersję można zobaczyć w elemencie „enclosure” w pliku XML aktualizacji — w ten sam sposób Chocolately pobiera przeglądarkę.

