Nie mówisz w języku? Jak korzystać z Tłumacza Google
Opublikowany: 2022-01-29Jeśli potrzebujesz porozmawiać z kimś, kto mówi w obcym języku, przetłumaczyć menu, transkrybować rozmowę lub dyktować w innym języku, Google może przyjść Ci z pomocą dzięki dwóm różnym aplikacjom dostępnym na urządzenia z systemem iOS i Android.
Aplikacja Tłumacz Google może tłumaczyć dziesiątki języków za pomocą tekstu lub głosu; po prostu pisz, pisz lub mów do aplikacji. Pozwala nawet skierować smartfon na znak lub menu napisane w obcym języku, aby wyświetlić tłumaczenie na żywo.
Tymczasem tryb Tłumacza Google Assistant może oferować tłumaczenia w czasie rzeczywistym, które pozwolą Ci prowadzić rozmowę z kimś, mówiąc różnymi językami. Gdy poprosisz Google o pomoc w konkretnym języku, Asystent automatycznie przetłumaczy Twoje słowa, dzięki czemu możesz prowadzić rozmowę w obie strony z drugą osobą.
Oto jak korzystać zarówno z aplikacji Tłumacz Google, jak i Asystenta Google.
tłumacz Google
Tłumacz Google działa na urządzeniach z systemem iOS i Android; Użytkownicy iPhone'a i iPada mogą go pobrać z Apple App Store, a użytkownicy Androida mogą go pobrać z Google Play. Obie wersje oferują mniej więcej te same funkcje.
Tłumacz wpisywany tekst na ponad 100 różnych języków, oglądaj tłumaczenia obrazów w około 90 językach, tłumacz na bieżąco rozmowy dwujęzyczne w 43 językach i rysuj tekst do tłumaczenia w 95 językach. Tłumaczenia offline są również dostępne dla wielu języków, a przetłumaczone słowa i wyrażenia można zapisać do wykorzystania w przyszłości.
Poza językiem angielskim, niewielka próbka wielu języków obsługiwanych przez aplikację to francuski, włoski, niemiecki, hiszpański, grecki, chiński, japoński, koreański, łacina, arabski, rosyjski, hebrajski i jidysz.
Przetłumacz tekst
Załóżmy, że chcesz przetłumaczyć angielskie wyrażenie na włoski. Stuknij nazwę bieżącego języka w lewym górnym rogu ekranu i wybierz angielski jako język źródłowy. Dotknij nazwy języka w prawym górnym rogu ekranu i wybierz włoski jako język docelowy. Następnie dotknij pola z napisem Dotknij, aby wprowadzić tekst i zacznij wpisywać angielskie słowo lub frazę, którą chcesz przetłumaczyć.
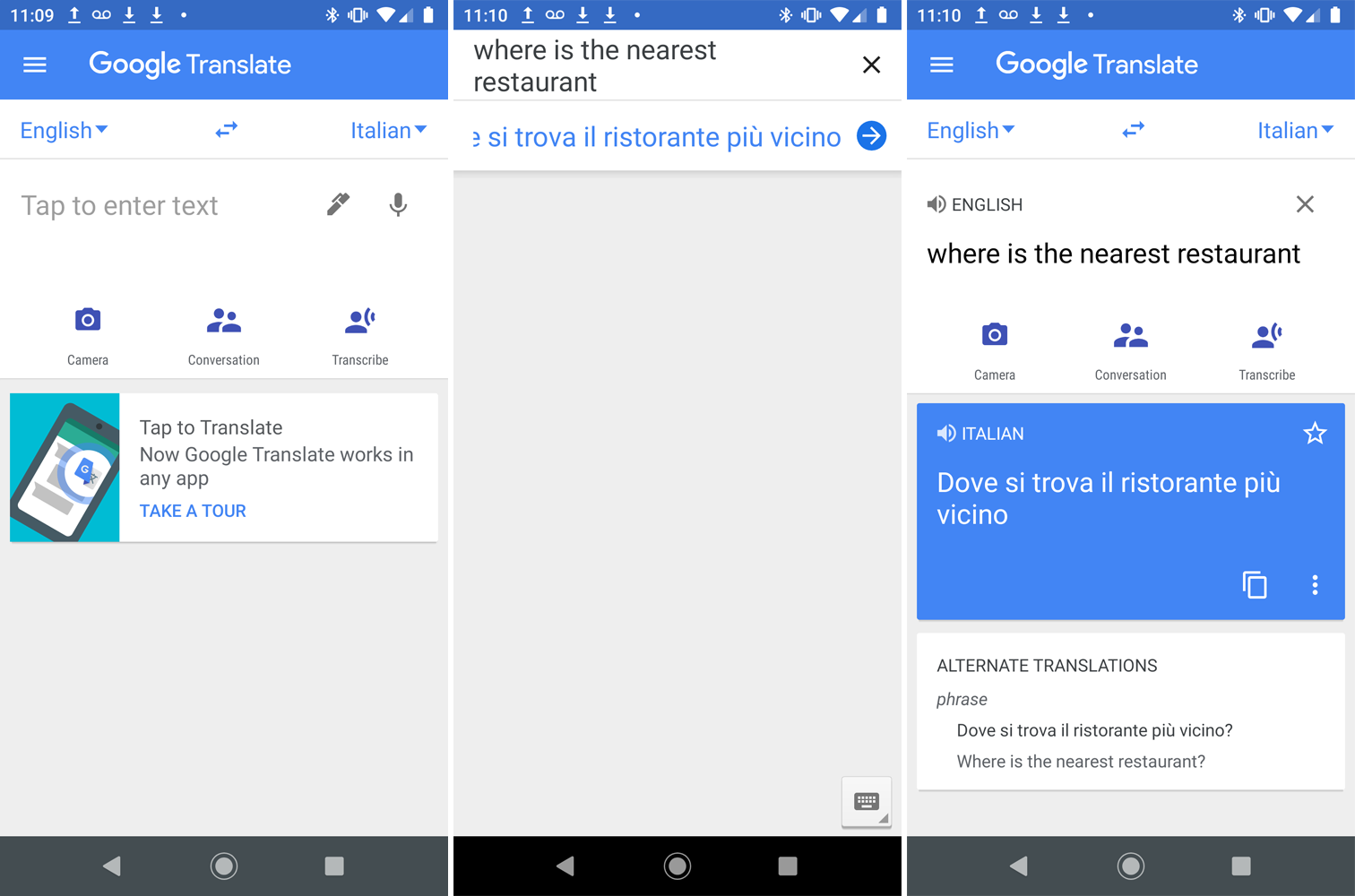
Alternatywnie możesz dotknąć pióra i napisać frazę po angielsku po jednym znaku za pomocą palca lub rysika. Podczas wpisywania lub pisania znaków na ekranie aplikacja próbuje przewidzieć w całości, co planujesz napisać, wyświetlając możliwe kombinacje słów i liter. Kontynuuj pisanie lub wybierz jedno z sugerowanych słów, jeśli pasuje do tego, co zamierzałeś wprowadzić. W pewnym momencie aplikacja może zasugerować całą frazę, którą chcesz wprowadzić. Jeśli tak, wybierz frazę.
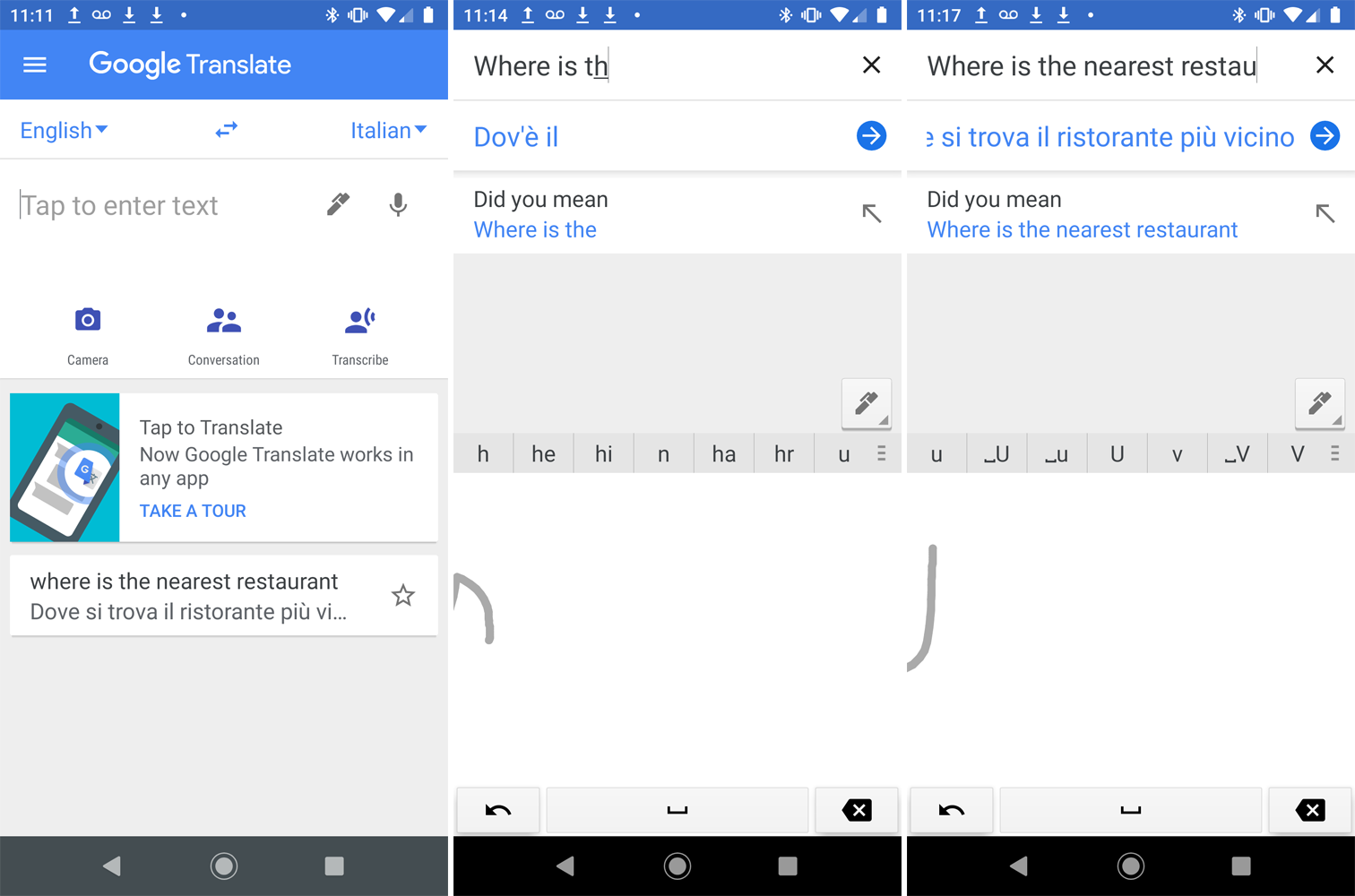
W zamian Tłumacz Google wyświetla słowo lub frazę w języku docelowym. Możesz dotknąć przycisku strzałki w prawo obok tłumaczenia, a następnie dotknąć ikony głośnika obok wyrażenia w dowolnym języku, aby usłyszeć je na głos.
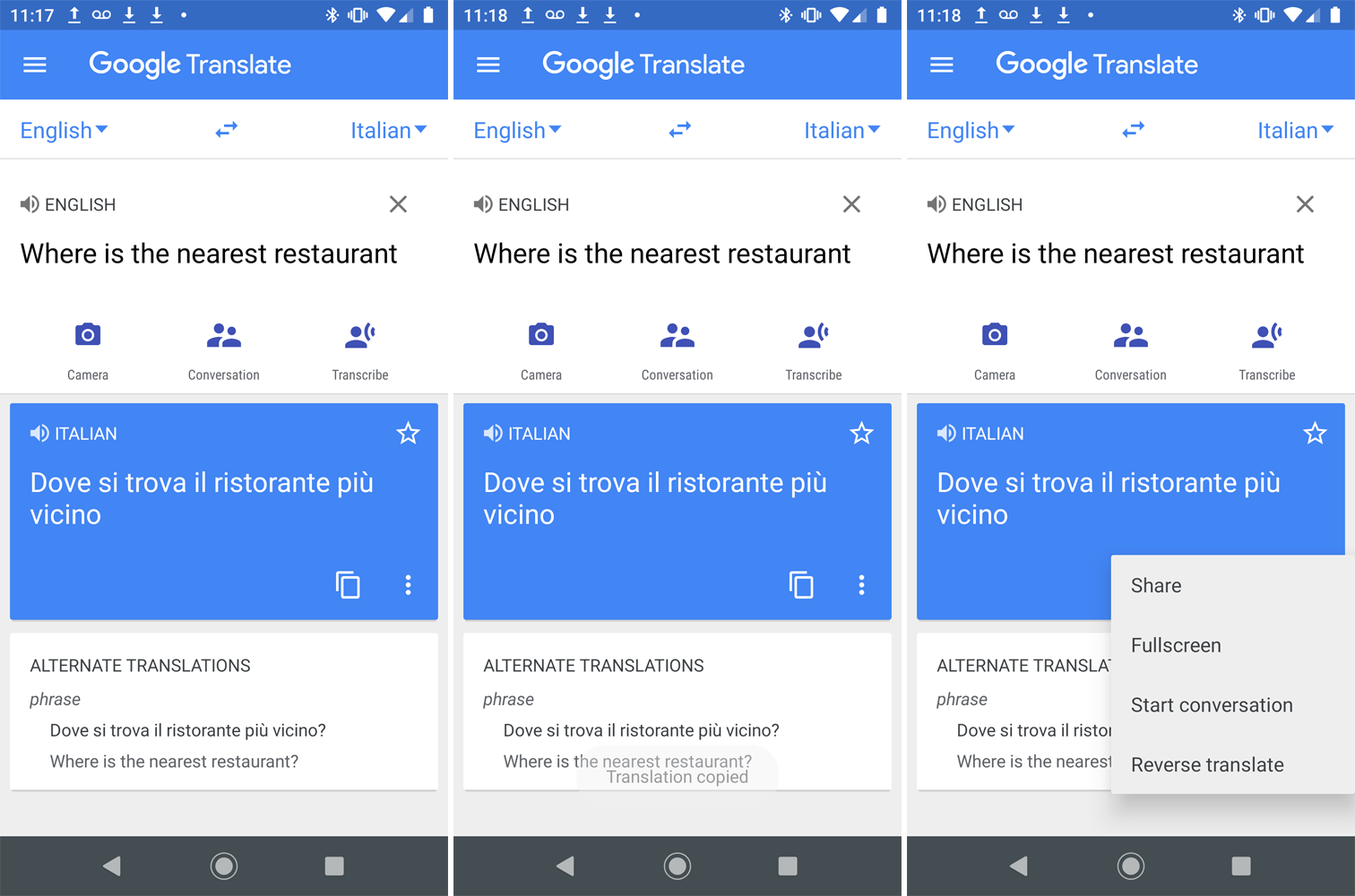
Stuknij ikonę Kopiuj, aby skopiować tłumaczenie i ikonę z trzema kropkami, aby je udostępnić, zobaczyć na pełnym ekranie, rozpocząć rozmowę lub odwrócić tłumaczenie.
Przetłumacz obrazy
Kolejną fajną funkcją jest możliwość tłumaczenia tekstu na obrazie za pomocą aparatu w telefonie. Wybierz język źródłowy i docelowy, a następnie stuknij ikonę aparatu. Skieruj aparat urządzenia na znak, menu lub dokument napisany w języku źródłowym.
Tłumacz Google oferuje tłumaczenia na żywo, ale niektóre języki wymagają pobrania pakietu językowego. Gdy aplikacja ma chwilę na rozpoznanie tekstu, jest on tłumaczony na język docelowy i jest widoczny na ekranie.
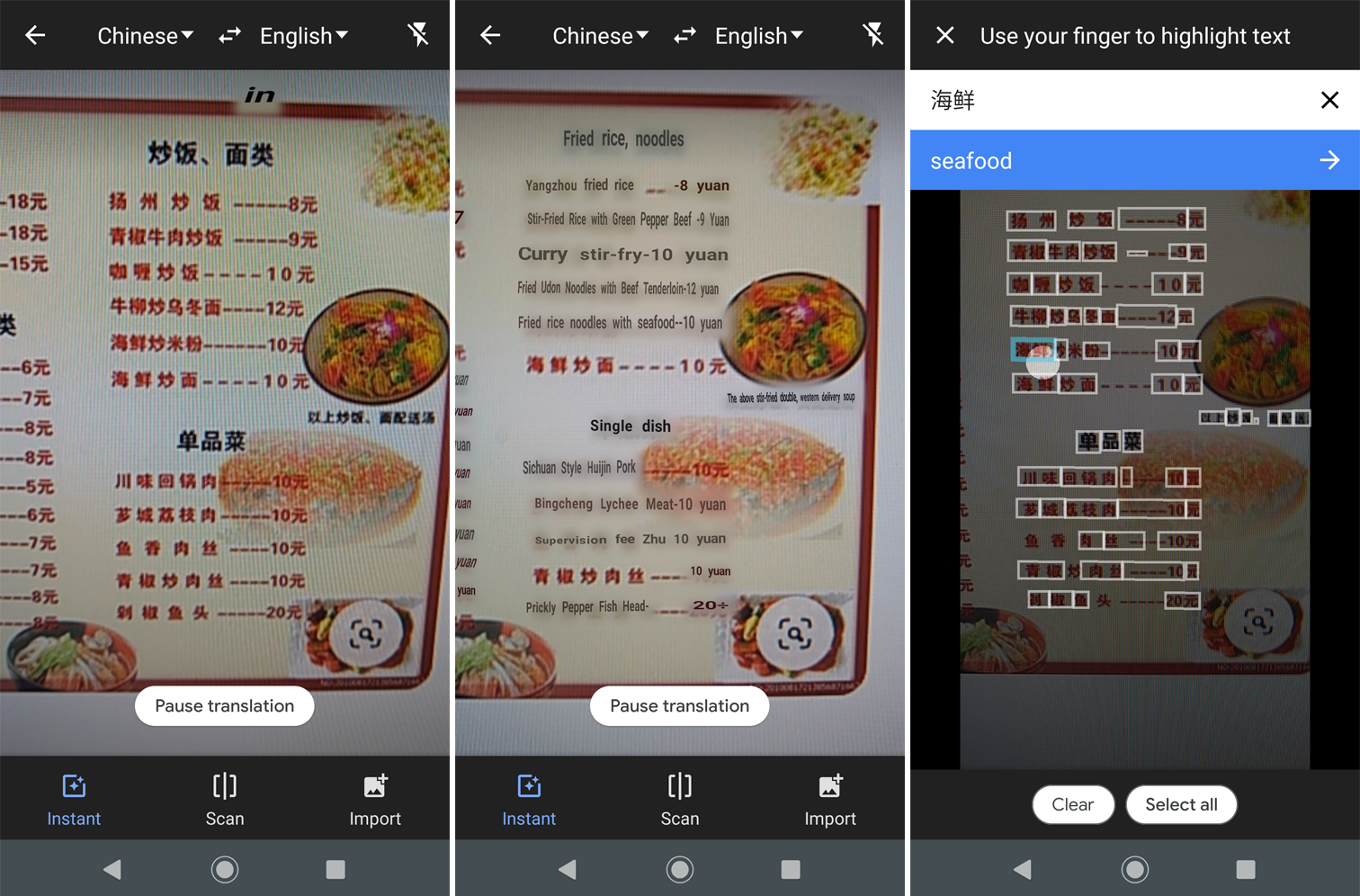
Stuknij ikonę Skanuj, aby zeskanować obraz; następnie dotknij każdego fragmentu tekstu, aby zobaczyć tłumaczenie. Stuknij ikonę Importuj, aby przetłumaczyć zdjęcie zrobione telefonem. Możesz także użyć przycisku migawki na swoim urządzeniu, a aplikacja poprosi o podświetlenie tekstu do przetłumaczenia.
Przetłumacz mowę
Możesz mówić w jednym języku, a aplikacja przetłumaczy to, co powiesz na inny język. Stuknij ikonę mikrofonu u góry ekranu i wypowiedz swoje słowo lub frazę do aplikacji. Tłumacz Google następnie tłumaczy Twoje słowa na język docelowy. Stuknij ikonę głośnika, aby usłyszeć tłumaczenie.
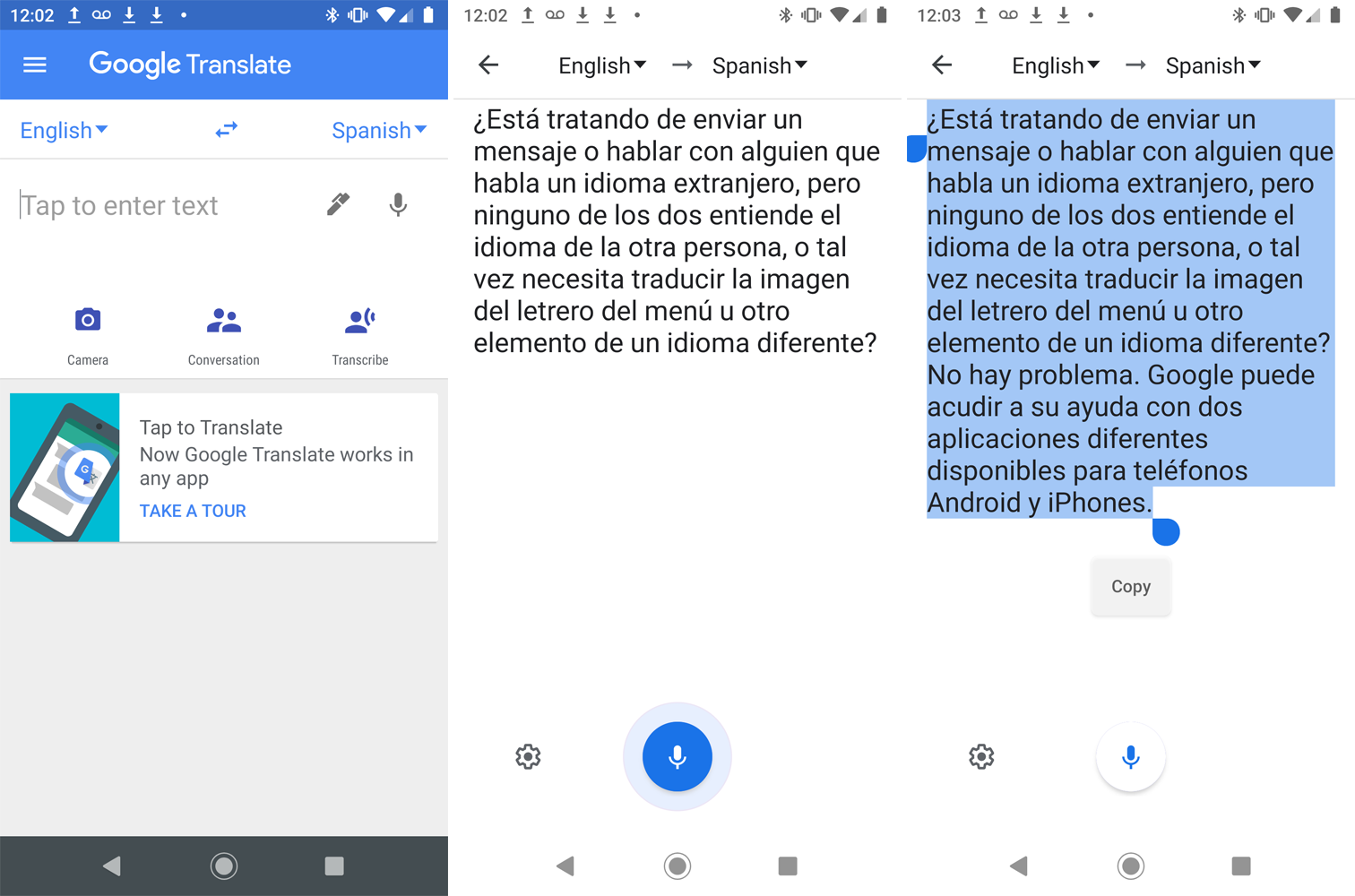
Inną opcją jest dotknięcie ikony Transkrypcja, a następnie rozpoczęcie mówienia. Po zakończeniu dotknij ikony mikrofonu. Następnie możesz wybrać i skopiować transkrypcję, aby wkleić ją w innym miejscu.

Rozmowy w czasie rzeczywistym
Aplikacja pozwala prowadzić z kimś rozmowę w obie strony, nawet jeśli nie mówisz tym samym językiem. Wybierz dwa języki, a następnie stuknij ikonę Rozmowa. Możesz prowadzić rozmowę ręcznie lub automatycznie.
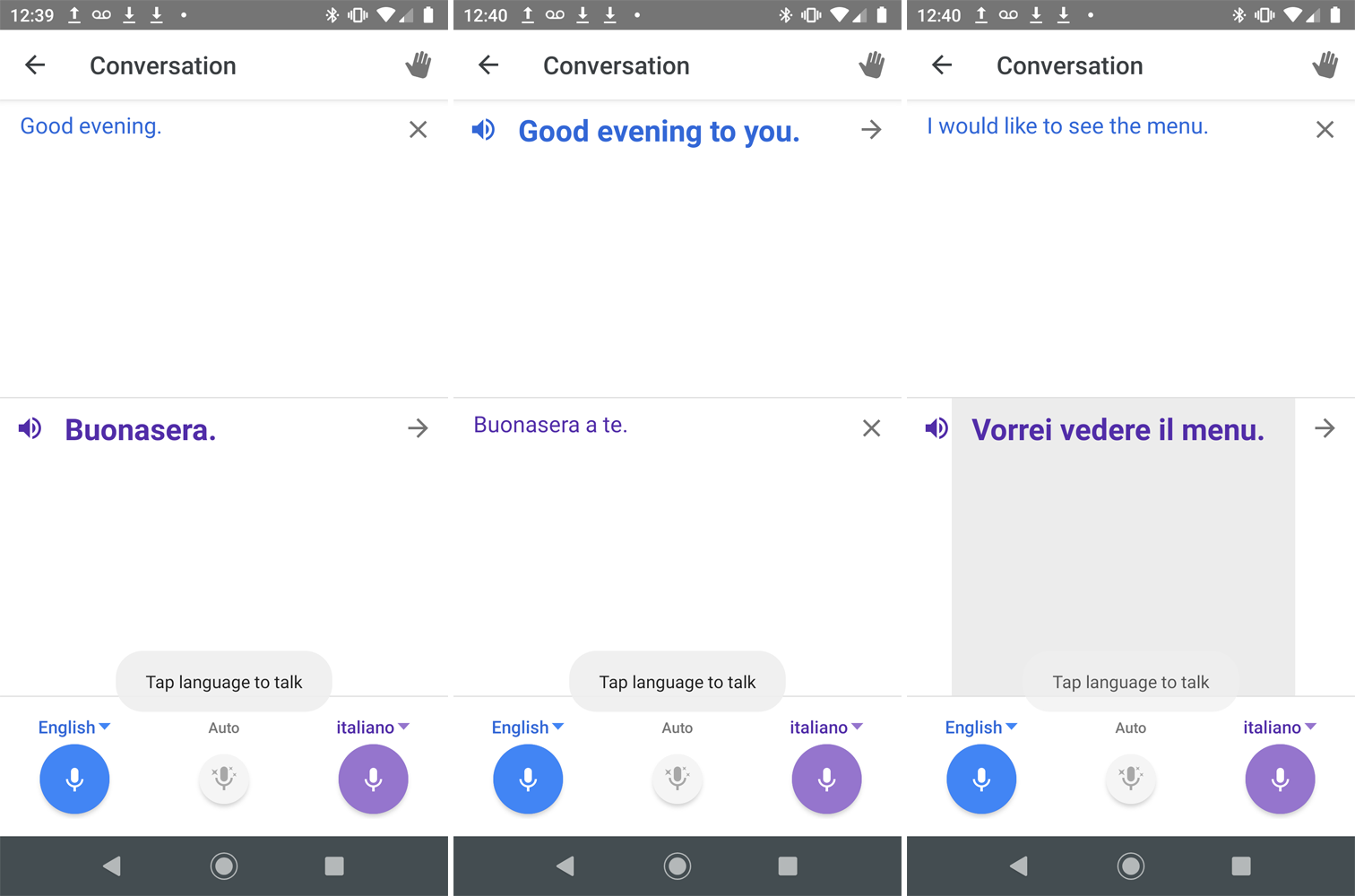
Podążanie trasą ręczną wymaga dotknięcia ikony języka bieżącego mówcy. Wybranie metody automatycznej poprzez dotknięcie ikony Auto mówi Google, aby określić, kto mówi na podstawie języka.
Asystent Google
Większość urządzeń z Androidem ma wstępnie zainstalowanego Asystenta Google, ale w razie potrzeby możesz go pobrać z Google Play. Aby używać go na iPhonie, pobierz i zainstaluj aplikację z App Store.
Tryb tłumacza asystenta obsługuje 44 różne języki, w tym angielski, francuski, niemiecki, grecki, hindi, węgierski, włoski, japoński, norweski, polski, portugalski, rosyjski, hiszpański, tajski, ukraiński i wietnamski.
Tryb tłumacza jest również dostępny na głośnikach Google Home, niektórych inteligentnych głośnikach z wbudowanym Asystentem Google i niektórych inteligentnych zegarach.
Tłumacz rozmowy
Aby rozpocząć, uruchom Asystenta Google na swoim urządzeniu i powiedz Google, jakiego języka chcesz używać. Możesz sformułować swoje polecenie na różne sposoby, na przykład:
„OK Google, bądź moim hiszpańskim tłumaczem”.
„OK Google, pomóż mi mówić po francusku”.
„Hej Google, tłumacz z angielskiego na rosyjski”.
„Hej Google, tłumacz z języka japońskiego”.
„OK Google, włącz tryb tłumacza”.
Jeśli powiesz Google, aby włączył tryb tłumacza, asystent wykryje Twój język, a następnie zapyta, w jakim języku chcesz tłumaczyć. Po uruchomieniu funkcji dotknij ikony mikrofonu i powiedz coś w swoim języku. Google wyświetla i mówi tłumaczenie w innym języku.
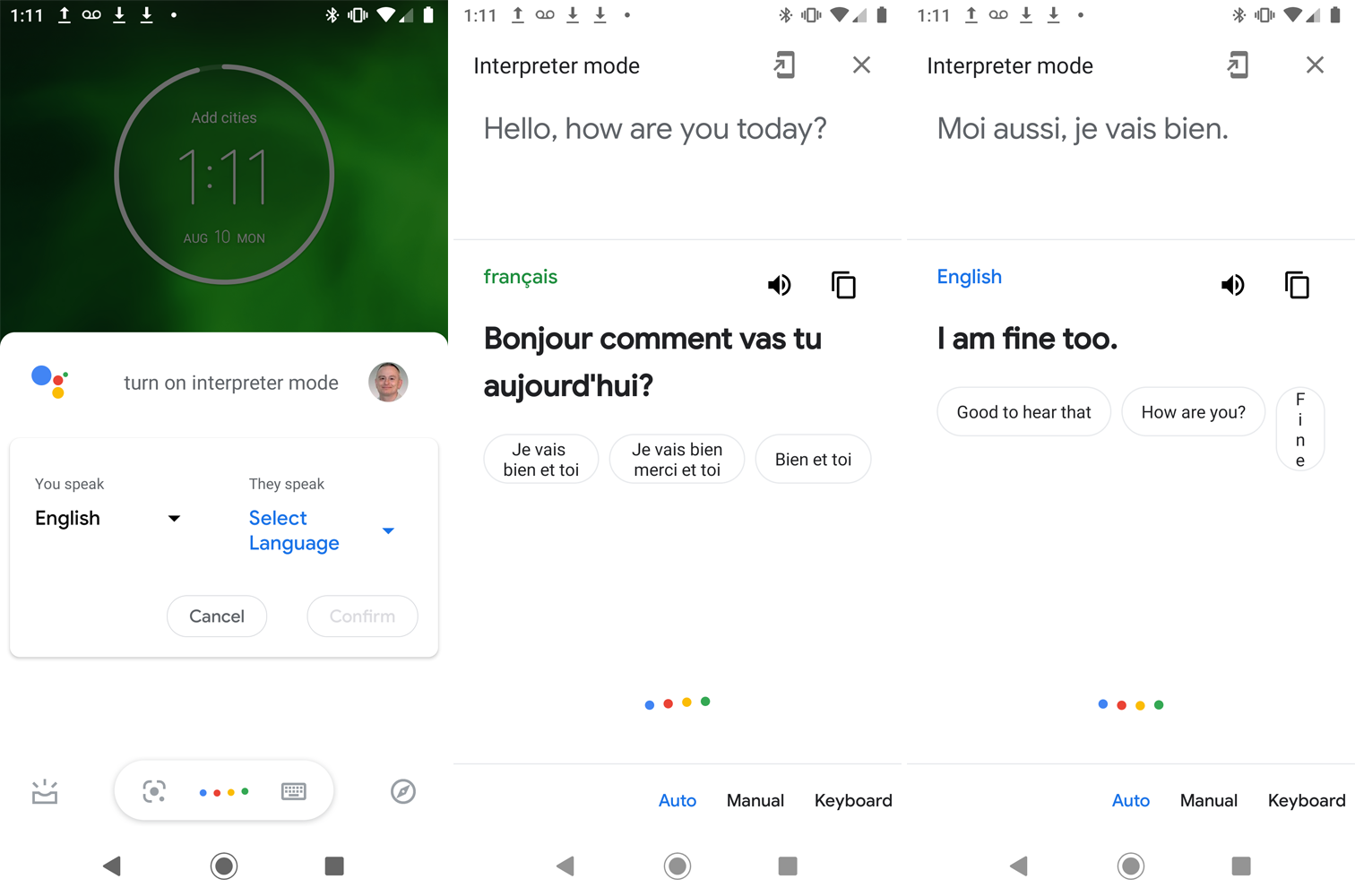
Następnie możesz przekazać urządzenie osobie, z którą chcesz rozmawiać, a gdy ta osoba będzie mówić w swoim języku, Google je przetłumaczy. Aplikacja wyświetli i wypowie ich frazę w wybranym przez Ciebie języku. Kontynuuj w ten sposób, aby automatycznie prowadzić rozmowę w obie strony z drugą osobą.
Tłumaczenie ręczne
Domyślnie Asystent automatycznie wykrywa używany język i tłumaczy go na preferowany język. Powinno to działać płynnie przez większość czasu, ale jeśli funkcja ulegnie potknięciu, możesz przejść na tryb ręczny.
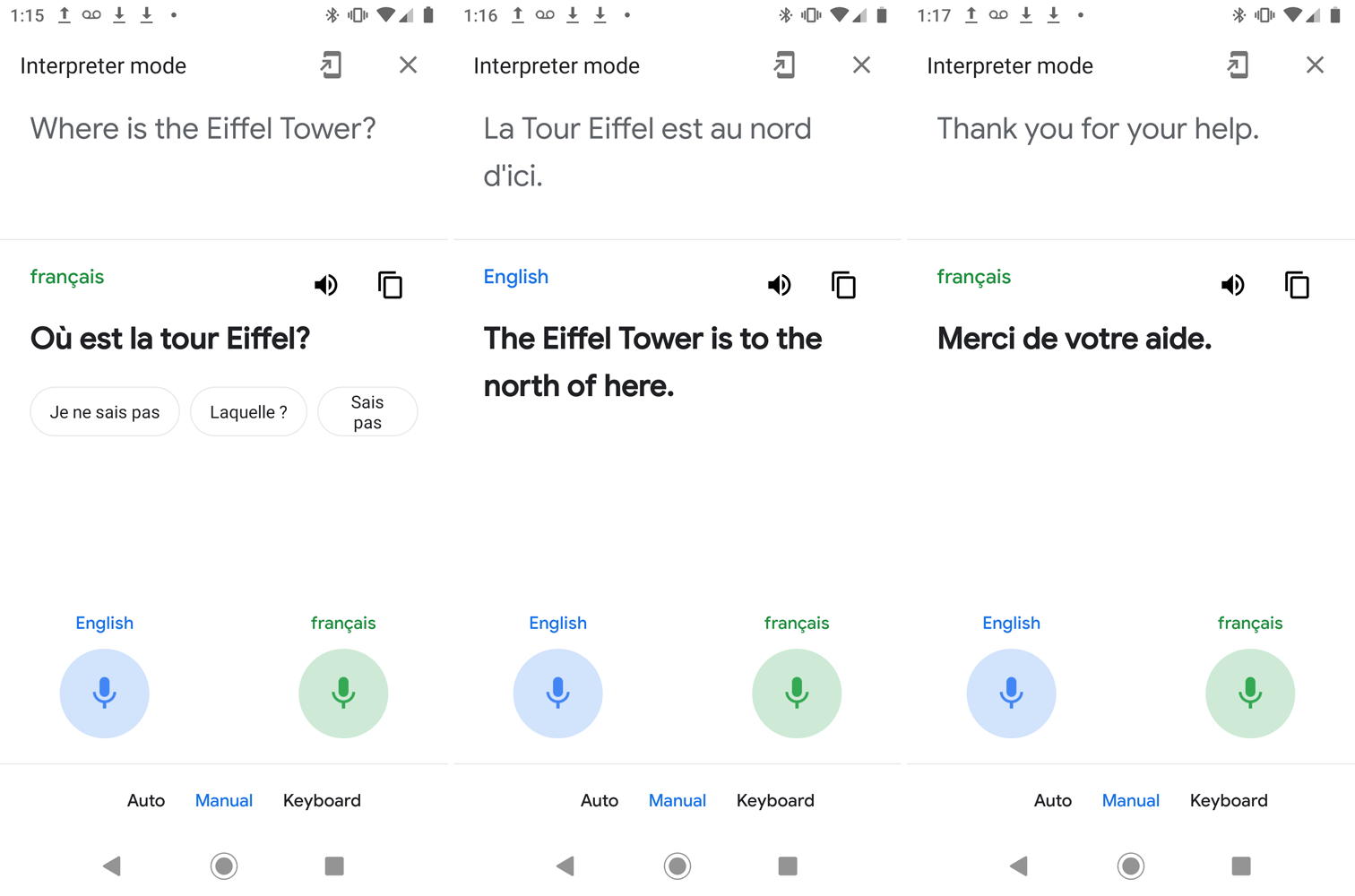
Stuknij wpis Ręczny u dołu ekranu. Stuknij ikonę mikrofonu dla swojego języka, gdy mówisz, i stuknij ikonę innego języka, gdy druga osoba chce mówić.
Tłumaczenie klawiatury
Możesz także użyć klawiatury do tłumaczenia między językami. Może to być przydatne, jeśli zarówno Ty, jak i druga osoba przeglądacie swoje urządzenie mobilne lub potrzebujesz tłumaczenia do czegoś innego niż rozmowa w czasie rzeczywistym.
Przed użyciem tej opcji może być konieczne zainstalowanie klawiatury dla niektórych języków. Aby to zrobić na telefonie z Androidem, przejdź do Ustawień i znajdź opcję klawiatur lub języków. W menu powinna znajdować się opcja, która umożliwia dodanie nowych języków, a następnie wybierz żądany język z listy.
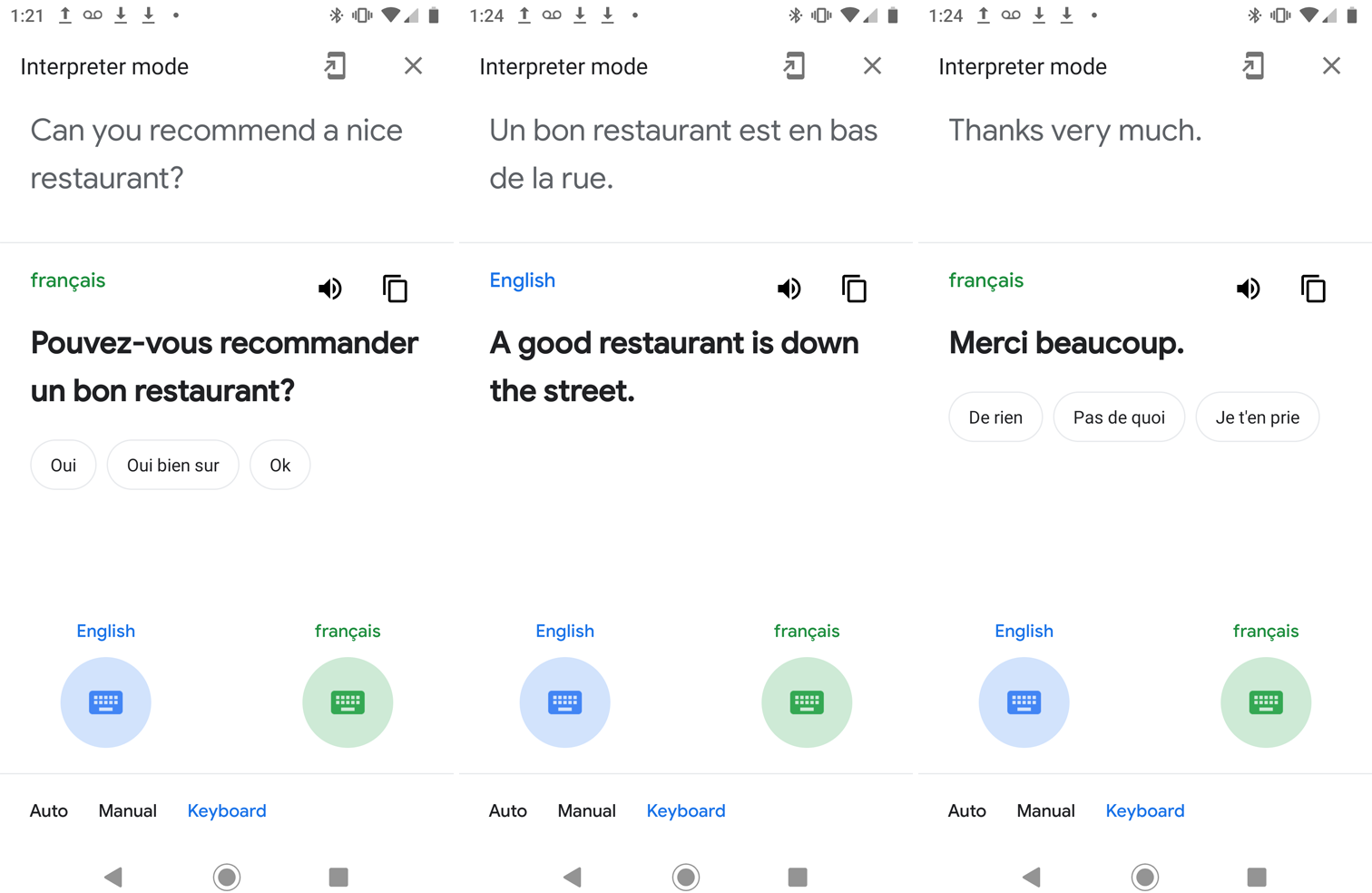
Na iPhonie lub iPadzie wybierz Ustawienia > Ogólne > Klawiatura > Klawiatury . Stuknij w Dodaj nową klawiaturę , wybierz język, a następnie stuknij w Gotowe.
Aby uzyskać dostęp do funkcji klawiatury, dotknij Klawiatura na dole, a następnie dotknij niebieskiej ikony klawiatury, aby wybrać swój język. Wpisz swoją wiadomość, a tłumaczenie pojawi się pod spodem. Następnie możesz dotknąć ikony głośnika, aby usłyszeć tłumaczenie na głos lub użyć ikony kopiowania, aby wkleić tłumaczenie w innym miejscu.
Stuknij zieloną ikonę klawiatury, aby ustawić język dla innej osoby, a następnie naciśnij odpowiednią ikonę, aby klawiatura przełączyła się na jej język. Druga osoba może następnie wpisać odpowiedź za pomocą nowej klawiatury. Gdy skończysz korzystać z trybu Tłumacza, naciśnij przycisk X w prawym górnym rogu lub po prostu powiedz „Zatrzymaj”.
