5 darmowych sposobów uruchamiania aplikacji na Androida na komputerze PC
Opublikowany: 2022-01-29Czy chciałeś kiedyś uruchomić aplikację lub grę na Androida na swoim komputerze, aby nie zdegradować się do małego ekranu telefonu? Być może potrzebujesz przetestować funkcję na Androidzie, ale nie masz pod ręką urządzenia z Androidem. Twoje opcje będą zależeć od posiadanego urządzenia mobilnego lub używanej wersji systemu Windows, ale oto kilka sposobów uruchamiania systemu Android (i jego aplikacji) na komputerze.
1. Odbij swój telefon w systemie Windows
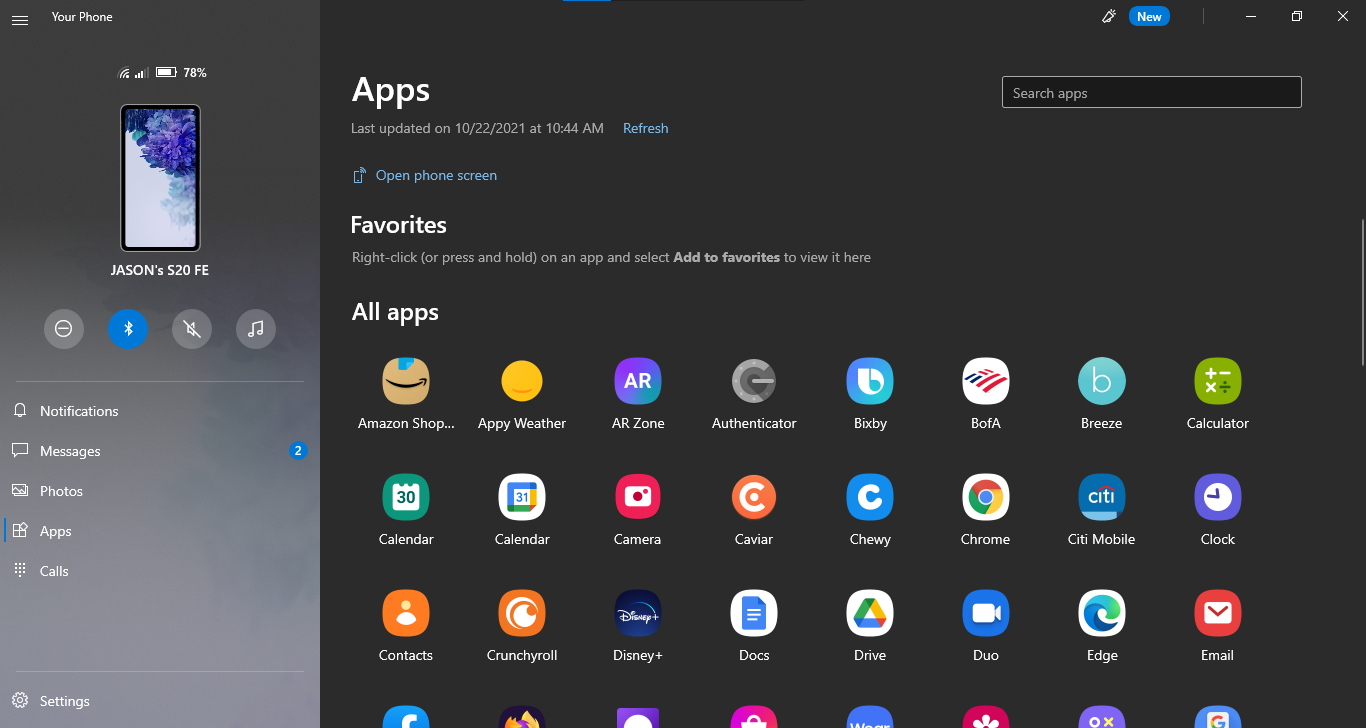
W przypadku aplikacji zainstalowanych na telefonie nie potrzebujesz niczego wymyślnego, aby zainstalować Androida na swoim komputerze. Aplikacja Twój telefon firmy Microsoft umożliwia połączenie urządzenia mobilnego z systemem Android z systemem Windows w celu uzyskania dostępu do aplikacji, przeglądania powiadomień i zdjęć oraz wysyłania wiadomości. Możesz nawet dodawać aplikacje na Androida do Ulubionych lub przypinać je bezpośrednio do paska zadań Windows.
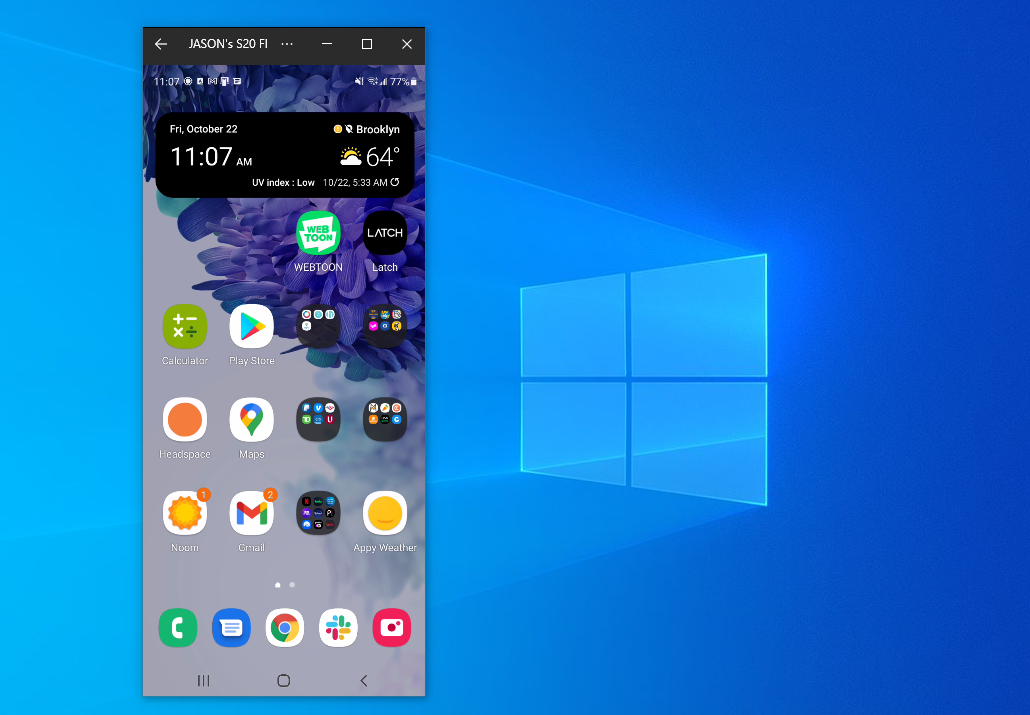
Jeśli chcesz bezpośrednio wykonać kopię lustrzaną ekranu telefonu, po prostu kliknij obraz ekranu telefonu w aplikacji komputerowej Twój telefon. Udziel uprawnień aplikacji w telefonie, a ekran telefonu zostanie wyświetlony w systemie Windows. Możesz wtedy poruszać się po ekranie telefonu jednym kliknięciem myszy.
Nie zawsze jest to idealne rozwiązanie. Chociaż funkcja będzie działać z wieloma producentami telefonów z Androidem, najlepiej działa z telefonami Samsung. Niektóre funkcje wymagają komputera z systemem Windows 10 z aktualizacją z maja 2020 r. lub nowszą, z co najmniej 8 GB pamięci RAM i systemem Android 11. Jeśli chcesz grać w gry, może to spowodować pewne opóźnienie i nieostrość graficzną, przez co nie będziesz w stanie aby łatwo udostępniać pliki z komputera bezpośrednio do aplikacji w systemie Android. Ale aby uzyskać szybki dostęp do już zainstalowanych aplikacji na Androida, zdecydowanie działa w mgnieniu oka.
2. Uruchom swoje ulubione aplikacje z BlueStacks
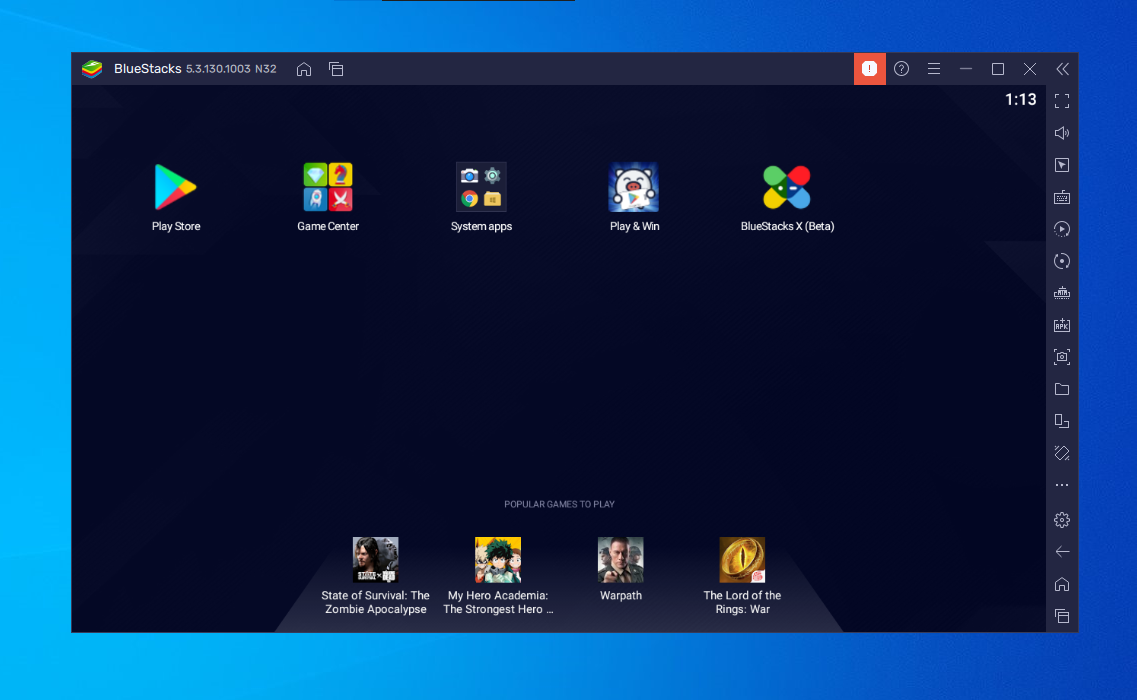
Jeśli chcesz tylko uruchomić kilka aplikacji i nie potrzebujesz emulatora, aby wyglądał jak Android, powinieneś wypróbować BlueStacks. Z biegiem lat stał się najlepszym emulatorem aplikacji na Androida i jest pełen funkcji, które zapewniają płynne działanie aplikacji i gier. Ponieważ używa wirtualizacji do emulacji Androida, zechcesz wskoczyć do BIOS-u komputera i włączyć Intel VT-x lub AMD-V, jeśli Twój komputer je obsługuje, aby uzyskać najlepszą wydajność.
Zainstaluj BlueStacks tak, jak każdą inną aplikację dla systemu Windows lub Mac. BlueStacks 5, najnowsza wersja oprogramowania, zajmuje 5 GB miejsca na Twoim komputerze (plus wszystkie pobierane aplikacje). Otwórz aplikację, a powita Cię spersonalizowany ekran główny i dostęp do Sklepu Play. Pobierz dowolne aplikacje, a pojawią się one na ekranie głównym BlueStacks i na pulpicie systemu Windows jako własne skróty. Wystarczy dwukrotnie kliknąć ikonę, aby uruchomić daną aplikację.
BlueStacks jest świetny dla aplikacji, które nie mają odpowiednich aplikacji na komputery, ale emulator naprawdę świeci, jeśli chodzi o gry. Emulator zawiera wbudowane mapowania myszy i klawiatury, które można dostosować do sterowania dotykowego, które można znaleźć w różnych grach na Androida.
Możesz także dostosować rozdzielczość, DPI, FPS i ilość procesora lub pamięci RAM przydzielonej do emulatora, zapewniając najlepszą równowagę między szybkością a wiernością graficzną. (Jest to przydatne, biorąc pod uwagę, że BlueStacks wymaga dość dużych zasobów, podobnie jak wiele maszyn wirtualnych).
BlueStacks niestety zawiera kilka reklam i bałaganu, ale nie jest tak nachalny jak kiedyś, i jest to niewielka cena za funkcjonalność, którą otrzymujesz – zwłaszcza biorąc pod uwagę oferowane opcje wersji Androida.
3. Emuluj pełne wrażenia z Androida za pomocą Genymotion
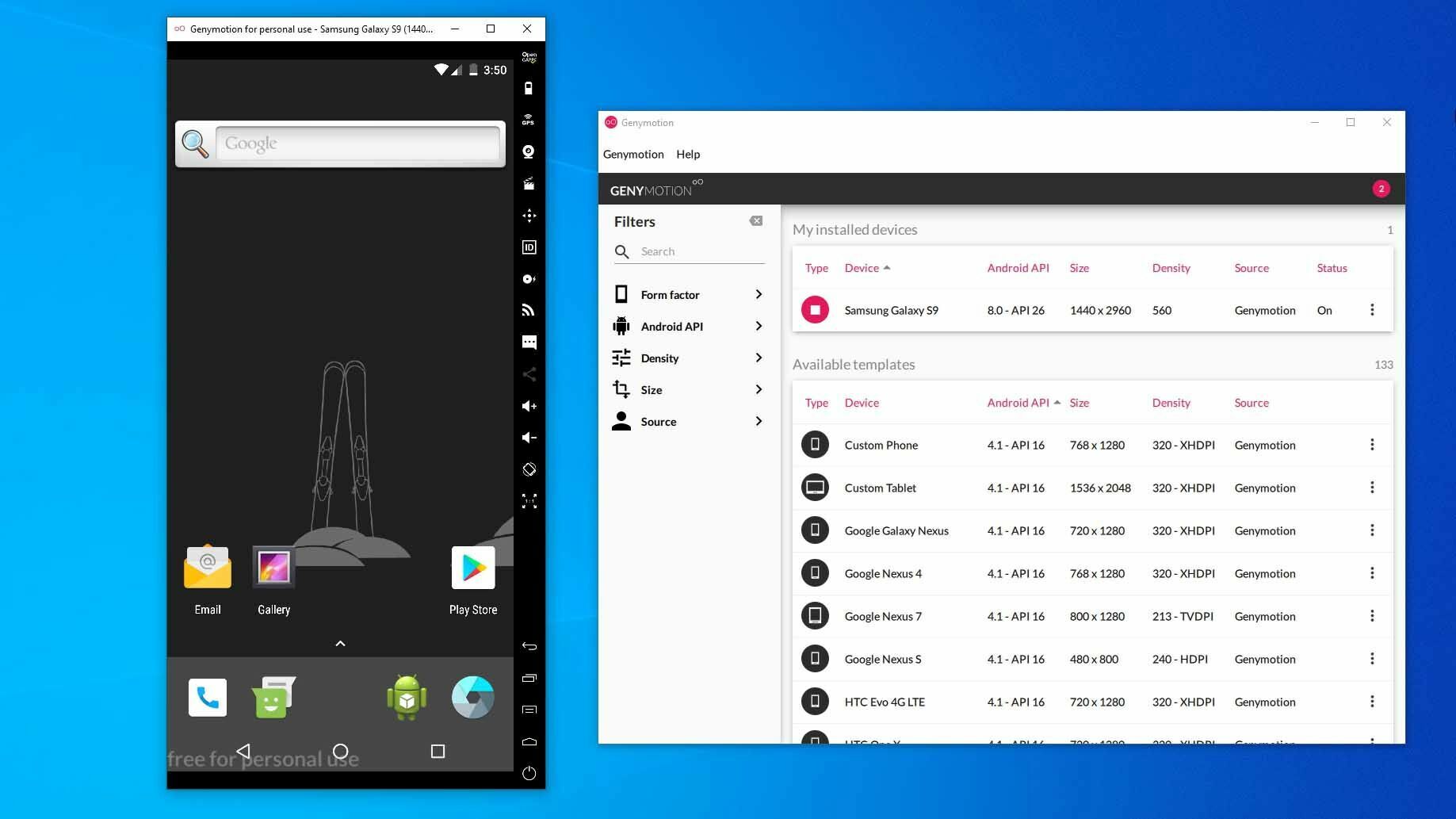
Jeśli chcesz poznać sam system operacyjny Android — a nie poszczególne aplikacje — Genymotion jest przyzwoitym emulatorem. Jego główny produkt jest przeznaczony dla programistów i kosztuje, ale istnieje bezpłatna wersja oprogramowania, którą można pobrać do użytku osobistego; wystarczy najpierw założyć konto w serwisie.

Genymotion używa VirtualBox do emulacji Androida, więc musisz albo zainstalować VirtualBox na swoim komputerze, albo pobrać wersję z dołączonym VirtualBox. Zainstaluj go tak, jak każdy inny program, upewniając się, że podczas kreatora wybierzesz wersję do użytku osobistego. (I, podobnie jak BlueStacks, będziesz chciał włączyć Intel VT-x lub AMD-V z BIOS-u komputera, jeśli go masz.)
Po uruchomieniu Genymotion wyświetli listę szablonów urządzeń, które można zainstalować — określa to rozdzielczość ekranu, wersję Androida i zasoby przydzielone do emulatora. Zainstaluj żądany szablon i kliknij go dwukrotnie, aby wejść do Androida. Będziesz mógł poruszać się po ekranie głównym, uruchamiać aplikacje i emulować określone zdarzenia, takie jak lokalizacja GPS.
Pamiętaj, że zaczniesz od bardzo podstawowej wersji Androida, która nawet nie zawiera wielu aplikacji Google ani nowoczesnych funkcji, ale możesz dodać Sklep Play, klikając ikonę Otwórz luki na pasku bocznym, aby go zainstalować.
Ponadto, bez względu na wybrany szablon, nie otrzymasz żadnych niestandardowych wersji Androida — na przykład wybranie szablonu Samsung Galaxy S10 nie zapewni Ci One UI Samsunga. Określa tylko rozdzielczość i specyfikacje maszyny wirtualnej. (Genymotion obsługuje jednak wersje Androida od 4.4 do 10.0.)
Genymotion działa dobrze przy eksplorowaniu ustawień Androida i innych wbudowanych funkcji, chociaż niekoniecznie używałbym go do uruchamiania poszczególnych aplikacji, ponieważ nie integruje się tak dobrze z komputerem, jak coś takiego jak BlueStacks. Jeśli Genymotion nie odpowiada Twoim potrzebom, oficjalny zestaw programistyczny Google dla Androida jest również dostarczany z emulatorem Androida, chociaż konfiguracja jest bardziej złożona.
4. Uruchom Androida bezpośrednio na swoim komputerze z systemem Android-x86
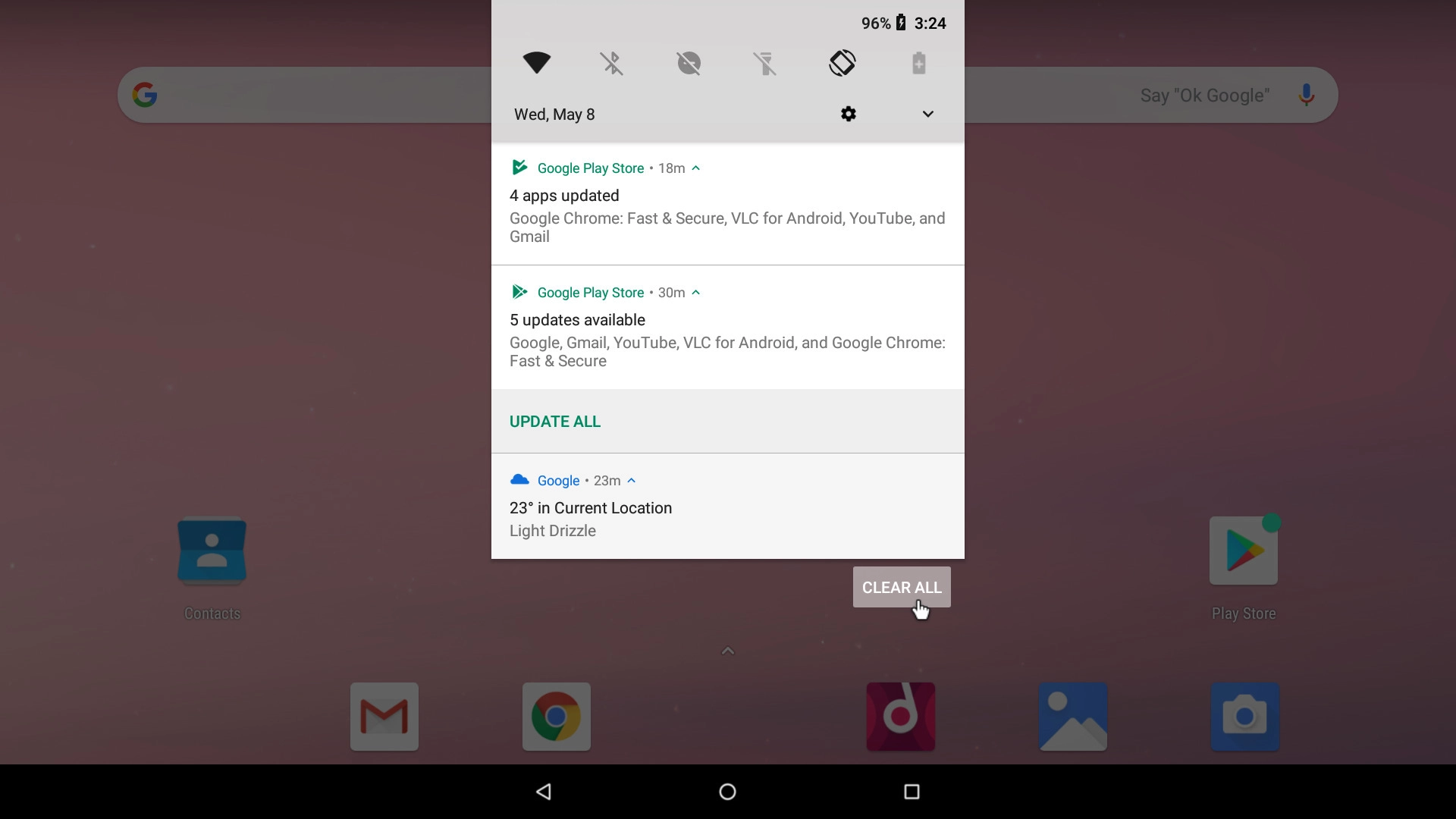
Jeśli szukasz czegoś bardziej w pełni funkcjonalnego, projekt Android-x86 przybliży Cię tak blisko, jak to tylko możliwe, do prawdziwego Androida na Twoim komputerze. Android-x86 to projekt typu open source, który przenosi Androida na platformę x86, umożliwiając uruchamianie go na komputerze zamiast na telefonie lub tablecie opartym na architekturze ARM.
Aby uruchomić system Android-x86, masz kilka opcji. Jeśli chcesz uruchomić Androida samodzielnie, jako system operacyjny komputera stacjonarnego, możesz pobrać go jako obraz płyty ISO i nagrać na dysk USB za pomocą programu takiego jak Rufus. Następnie włóż ten dysk USB do danego komputera, uruchom ponownie i wejdź do menu rozruchu (zwykle naciskając klawisz taki jak F12 podczas procesu rozruchu).
Uruchamiając z dysku USB Android-x86, będziesz mógł uruchomić Androida w środowisku na żywo — bez żadnego wpływu na komputer — lub zainstalować go na dysku twardym komputera w celu stałego użytkowania (i lepszej wydajności).
Alternatywnie, jeśli chcesz uruchomić system Android-x86 na istniejącym systemie operacyjnym, możesz pobrać obraz płyty i uruchomić go w VirtualBox. Jest to ponownie nieco bardziej zaawansowane, jeśli nie znasz VirtualBox, ale nasz przewodnik dotyczący uruchamiania systemu Windows na komputerze Mac może zapoznać Cię z tym procesem.
Oficjalna strona zawiera również wskazówki dotyczące uruchamiania systemu Android-x86 na maszynie wirtualnej. To więcej pracy niż użycie czegoś takiego jak BlueStacks, ale jest też bliższe czystemu Androidowi, co jest fajnym dodatkiem.
5. Zainstaluj aplikacje na Androida ze sklepu Amazon Appstore
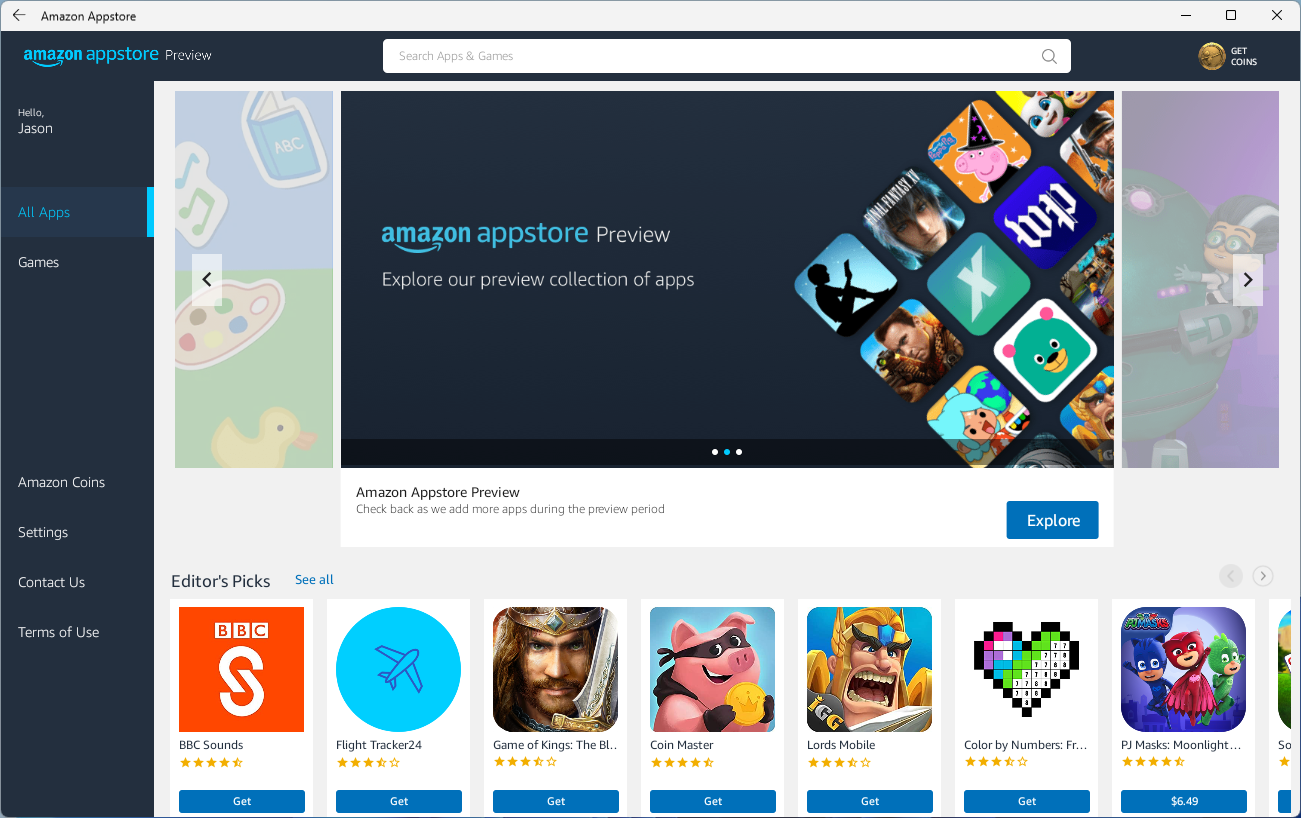
W systemie Windows 11 Microsoft dodaje wbudowaną obsługę aplikacji na Androida, ale na razie jest to ograniczone do osób zarejestrowanych w programie beta Windows Insider, którzy mogą obecnie bawić się 50 aplikacjami z Amazon Appstore. Potrzebny będzie również komputer z systemem Windows 11.
Windows 11 wykorzystuje funkcję o nazwie Podsystem Windows dla Androida, która sprawia, że aplikacje na Androida są kompatybilne z własnym systemem operacyjnym Microsoftu. Musisz zainstalować Amazon Appstore ze sklepu Microsoft Store, który wyświetli monit o zainstalowanie podsystemu Windows. Oto pełny opis.
