19 sprytnych porad i wskazówek dotyczących Xbox One
Opublikowany: 2022-01-29Microsoft nie lubi rozmawiać o tym, ile sprzedał konsol Xbox One. Dzieje się tak prawdopodobnie dlatego, że początkowa prognoza Redmond dotycząca 200 milionów sprzedanych egzemplarzy nie jest nawet bliska realizacji nawet sześć lat później; do końca 2017 r. przesyłki wyniosły podobno około 29,4 mln.
To daleko od 100 milionów sprzedanych konsol PlayStation 4. W kwietniu 2019 r. nawet Nintendo Switch był na 34,74 miliona konsol na wolności. Ale 30 milionów to nadal wielu użytkowników Xbox, a aktualizacje konsoli (z Xbox One S i Xbox One X) tylko ją poprawiły.
Jeśli jesteś wśród wiernych Xbox One i zastanawiasz się, jak wycisnąć z konsoli do ostatniej kropli cyfrowej rozkoszy, przygotowaliśmy tę listę funkcji, których możesz przegapić.
1. Kontroluj swoją konsolę Xbox za pomocą głosu za pomocą Cortana
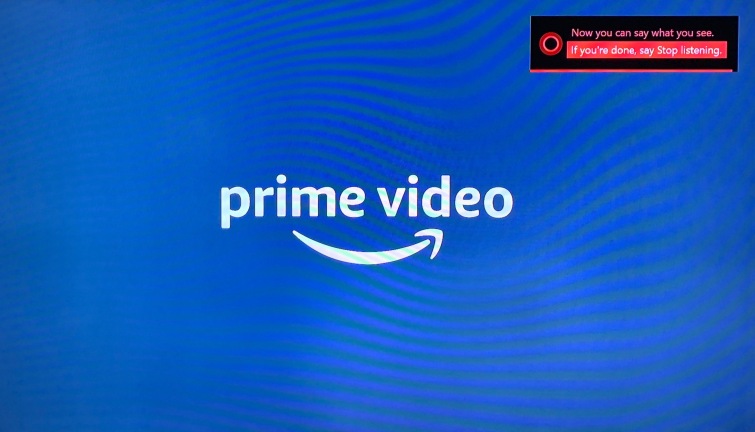
To ma sens, że Cortana, technologia asystenta głosowego Microsoftu, będzie sterować Xboksa. W rzeczywistości Cortana jest pieczona w Ustawieniach> System> Ustawienia Cortany . Aby z niego korzystać, musisz mieć zestaw słuchawkowy z mikrofonem (lub Kinect, ale nie warto go kupować). Powiedz „Hej, Cortana”, aby zwrócić jej uwagę. Jest szczególnie przydatna w grze do robienia zrzutów ekranu, wydawania innych poleceń lub zamiany mowy na tekst podczas wypełniania formularzy.
Jeśli Cortana na Xboksie zaczyna zachowywać się niepewnie, na przykład mówiąc „Przepraszam, nic nie słyszałam”, mimo że najwyraźniej usłyszała cię wystarczająco, aby aktywować, wróć do ustawień i wyłącz ją, uruchom ponownie, a następnie włącz ją ponownie (co wymaga ponownego uruchomienia).
2. Kontroluj swoją konsolę Xbox za pomocą głosu za pomocą Alexa
Jeśli masz inteligentny głośnik z obsługą Alexy, użyj go do sterowania głosem Xbox One, gdy jest on częścią inteligentnej konfiguracji domu. Na konsoli Xbox One przejdź do opcji Ustawienia > Kinect i urządzenia > Asystenci cyfrowi i zaznacz pole Włącz asystentów cyfrowych. Następnie zainstaluj umiejętność Xbox dla Alexy. Po wyświetleniu monitu o umiejętność (umiejętność jest jak aplikacja głosowa dla Alexy), wprowadź poświadczenia konta Microsoft. Sparuj konsolę ze swoim kontem Alexa i zacznij rozmawiać.
Standardowe polecenia zaczynają się od „Alexa, powiedz konsoli Xbox, aby…” lub „Alexa, poproś konsolę Xbox o…”, a następnie możesz dodać pauzę, wznawianie, zwiększanie głośności, zmniejszanie głośności, wyłączanie, uruchamianie [nazwa gry lub aplikacji ] lub wypróbuj „Alexa, zapytaj Xbox, co mogę powiedzieć”, aby uzyskać więcej opinii. Jeśli Xbox jest częścią konfiguracji inteligentnego domu, możesz pominąć część „powiedz” lub „zapytaj” i mówić bardziej naturalnie, aby przynajmniej wstrzymać, wznowić, wyłączyć lub dostosować głośność. Oto pełna lista poleceń.
Co najlepsze, jeśli Xbox One jest jedynym odtwarzaczem multimediów, jaki masz w aplikacji mobilnej Alexa, inteligentny głośnik wie, że twoje dalsze polecenia są zwykle przeznaczone dla samej konsoli Xbox, więc możesz spróbować powiedzieć po prostu „Alexa, pauza „ lub „Alexa, graj” (lub wznów lub przeskocz do przodu itp.)
3. Grupuj aplikacje, aby rozpocząć
Możesz utworzyć skrót do aplikacji lub gry, przypinając go do „Grup”, które są zbiorami przypiętych aplikacji, do których masz łatwy dostęp. Kliknij przycisk Xbox () wybierz „Moje gry i aplikacje”, a grupy wystartują w celu szybkiego dostępu. Możesz tworzyć grupy podobnych gier (gry wyścigowe) lub podobnych aplikacji (sieci telewizyjne lub odtwarzanie muzyki). Po podświetleniu aplikacji lub gry użyj przycisku menu na kontrolerze (), aby dodać grupę do strony głównej, zmienić jej nazwę lub przenieść aplikacje do różnych grup. Aplikacje mogą należeć do wielu grup.
4. Odtwórz muzykę w tle
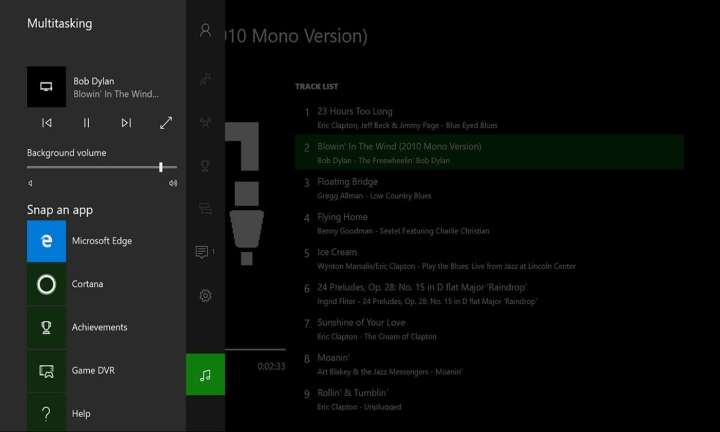
Masz konkretną aplikację multimedialną odtwarzającą muzykę, którą chcesz kontynuować, nawet jeśli odwiedzasz inną aplikację na Xbox One? Graj w tle za pomocą Pandora, SoundCloud, Spotify i iHeartRadio. Uruchom dźwięk, a następnie pozostaw go, aby odwiedzić inne obszary interfejsu, a muzyka będzie kontynuowana.
Jeśli masz dysk pełen muzyki, którą wolisz odtwarzać, umieść pliki w folderze o nazwie „Biblioteka muzyki Xbox” i pobierz aplikację o nazwie Simple Background Music Player z App Store.
5. Przesyłaj strumieniowo gry na komputer/tablet z systemem Windows
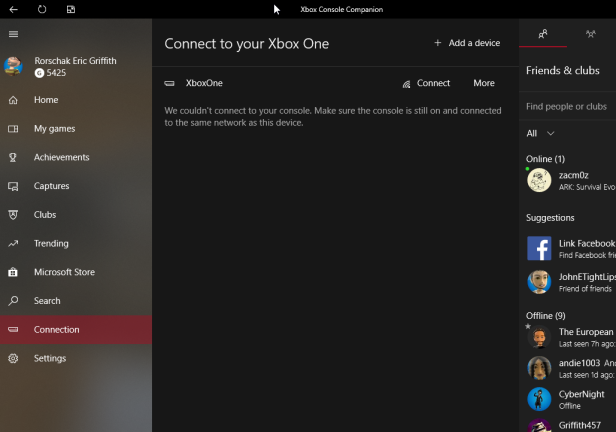
Xbox One to w zasadzie fantazyjne pudełko z systemem Windows do gier. Microsoft podkreśla, że dzięki możliwości łatwego przesyłania strumieniowego gier z konsoli na komputery lub tablety z systemem Windows 10.
Przejdź do Ustawienia > Preferencje > Łączność aplikacji Xbox i w obszarze Inne urządzenia wybierz Zezwalaj na połączenia z dowolnego urządzenia. W sekcji Ta konsola Xbox zaznacz opcję Zezwalaj na przesyłanie strumieniowe gier do innych urządzeń , aby komputer z systemem Windows 10 mógł uzyskać dostęp.
Na komputerze z systemem Windows 10 uruchom aplikację Pomocnik konsoli Xbox (która kiedyś nazywała się po prostu Xbox) ze Sklepu Windows. Po lewej stronie wybierz Połączenia (być może będziesz musiał nacisnąć hamburger menu u góry, aby go zobaczyć); w wyskakującym okienku powinieneś zobaczyć nazwę Xbox One w tej samej sieci. (Musiałem wyłączyć VPN, aby to zobaczyć.) Po kliknięciu aplikacja pokazała mi, co grało na moim Xboksie na dole. Podłączając kontroler Xbox do komputera z systemem Windows 10, przewodowo lub bezprzewodowo, możesz przejąć kontrolę i zacząć grać w gry bezpośrednio na komputerze.
6. Zmień swój Xbox w bezprzewodowy wyświetlacz PC
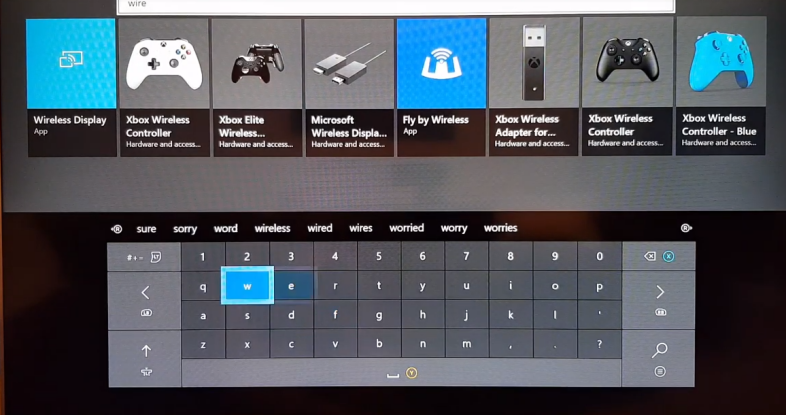
Nie jesteś ograniczony do oglądania materiałów Xbox w systemie Windows. Możesz używać konsoli Xbox do przesyłania strumieniowego komputera z systemem Windows 10, co pozwala robić na konsoli Xbox i telewizorze z dużym ekranem wszystko, co robisz na komputerze.
Pobierz aplikację Wireless Display ze sklepu Xbox i uruchom ją. Na komputerze wskaż kursorem Centrum akcji i wybierz Połącz. Będzie szukać wyświetlaczy bezprzewodowych i znaleźć Xbox One. Kliknij to. Musisz także zezwolić mu na używanie kontrolera Xbox jako myszy/klawiatury. Wróć do konsoli Xbox i zacznij surfować po komputerze z systemem Windows za pomocą kontrolera, aby uzyskać dostęp do rzeczy, których zazwyczaj nie można uzyskać na konsoli Xbox, takich jak przeglądarki inne niż Edge.
Działa to również z systemem Android: przesyłaj ekran telefonu lub tabletu na konsolę Xbox w celu łatwego przeglądania.
7. Dostosuj ustawienia zasilania
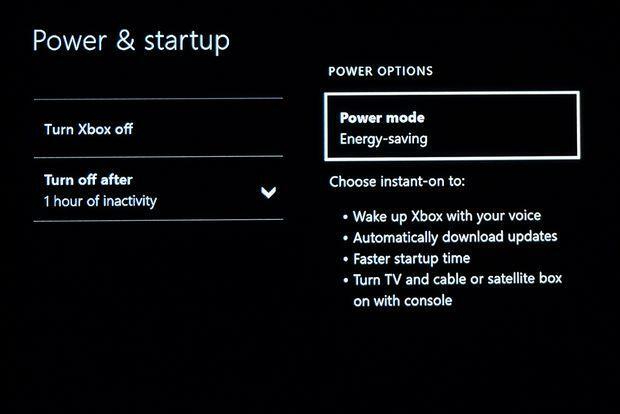
Konsola Xbox One ma dwa ustawienia zasilania, do których można uzyskać dostęp za pomocą opcji Ustawienia > Zasilanie i uruchamianie > Tryb zasilania i uruchamianie . Potrzebujesz natychmiastowego włączenia , które zużywa więcej soku, aby utrzymać go w stanie półbudzenia w celu szybkiego dostępu; lub Energooszczędny , który znacznie bardziej wyczerpuje.
Gdy już tam jesteś, dostosuj konsolę tak, aby wyłączała się po jednej lub sześciu godzinach braku aktywności (lub wcale) oraz jeśli chcesz, aby konsola automatycznie otrzymywała aktualizacje systemu (dostępne tylko przy włączonej funkcji Instant-on). W przeciwnym razie automatycznie szukasz aktualizacji systemu. Automatyczne aktualizacje gier/aplikacji są dostępne niezależnie od wybranego ustawienia zasilania.
8. Natychmiastowe logowanie (jeśli jesteś jedynym użytkownikiem)
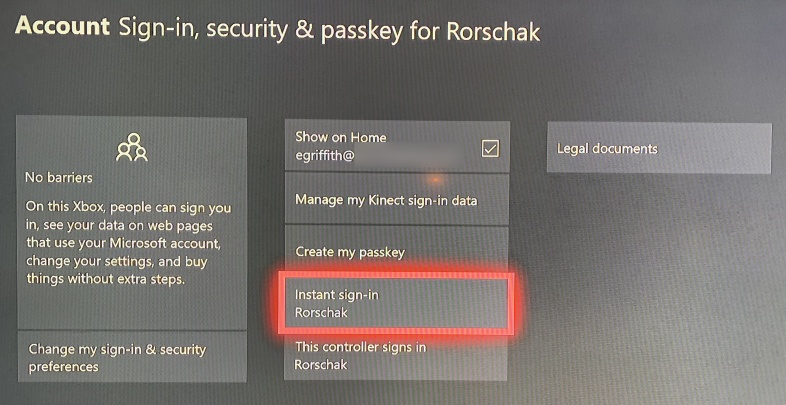
Przejdź do opcji Ustawienia > Konto > Logowanie, zabezpieczenia i hasło i wybierz konkretne konto, aby zawsze uzyskać natychmiastowe logowanie. To zdecydowanie droga, jeśli jesteś jedynym (lub przynajmniej głównym) użytkownikiem konsoli. Możesz także łączyć konta z różnymi kontrolerami, dzięki czemu współmałżonek nie musi się ponownie logować, jeśli złapie swój ulubiony kontroler.
9. Chwyć ekran lub nagraj klipy z gry
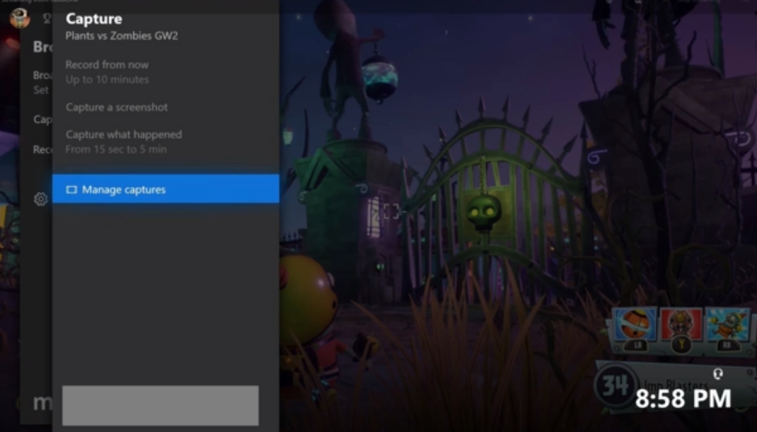
Robienie zrzutów ekranu lub 30-sekundowych klipów wideo z gier na Xbox One jest łatwe. Stuknij przycisk Xbox (), gdy zobaczysz żądany ekran, a następnie stuknij Y . Możesz też dotknąć X , aby przechwycić na wideo ostatnie 30 sekund gry. (Działa to tylko w grach, nie w innych aplikacjach, co jest naprawdę denerwujące.) Przechwycone ujęcia można znaleźć, naciskając i przechodząc do ikony transmisji. Menu pokaże Capture ; wejdź i wybierz Zarządzaj ujęciami .

10. Pobierz aplikację do odtwarzania Blu-ray
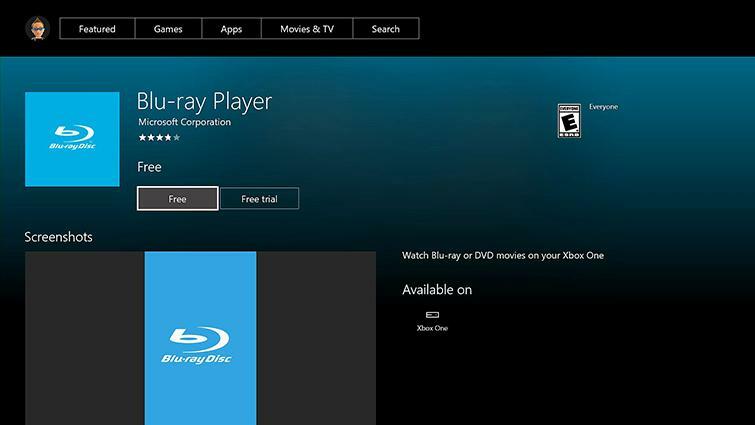
Xbox One to odtwarzacz Blu-ray, podczas gdy Xbox One S i One X to natywne odtwarzacze Blu-ray UHD / 4K (ale nadal odtwarzają zwykłe Blu-ray, a także stare DVD). Wszystko to jest świetne, ale wiecie co? Do odtwarzania dysków potrzebujesz aplikacji o sprytnej nazwie Blu-Ray — jest ona dostępna w sklepie Xbox za darmo. Powinieneś otrzymać monit o zainstalowanie go przy pierwszym włożeniu płyty Blu-ray. Przejdź do Ustawienia> Płyta i Blu-ray , aby wyłączyć autoodtwarzanie włożonych płyt. Możesz także wyłączyć funkcję „Wznów odtwarzanie”, gdy ponownie włożysz płytę, którą wcześniej oglądałeś i wyjęłeś, ale to szaleństwo.
11. Przejście przez HDMI
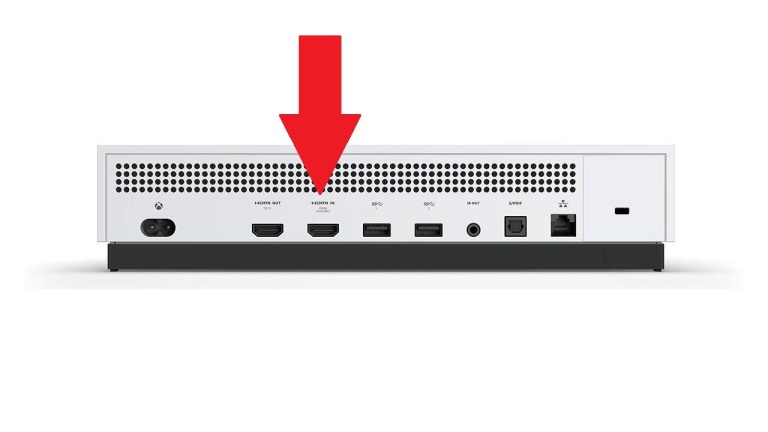
Tył konsoli Xbox One i Xbox One S ma wyjście HDMI do bezpośredniego podłączenia do telewizora lub innego wyświetlacza, ale jest też port HDMI IN . To jest do podłączenia prawie każdego innego urządzenia, które zwykle podłączasz do telewizora - twojej starej konsoli Xbox 360, PlayStation, Nintendo Switch, Roku, Apple TV, Amazon Fire Stick, dekodera telewizji kablowej - nazywasz to. W ten sposób możesz zachować połączenie Xbox podczas korzystania z tych innych urządzeń. Wystarczy załadować bezpłatną aplikację telewizyjną , aby wyświetlić drugie urządzenie na ekranie; użyj aplikacji OneGuide , jeśli planujesz oglądać telewizję na żywo przez dekoder telewizji kablowej. Spodziewaj się niewielkiego opóźnienia, co nie zawsze jest dobre w grach.
12. Użyj smartfona jako pilota
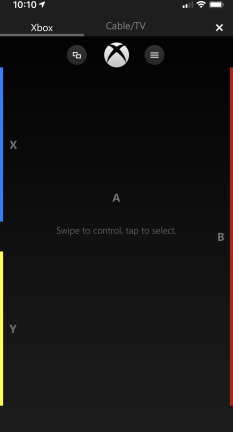
Aplikacja mobilna Xbox (Android, iOS) działa jako pilot do Twojej konsoli. (Wersja dla systemu Windows 10 nadal nosi nazwę Xbox One SmartGlass; Microsoft nie radzi sobie z nazwami.) Aplikacja połączy się automatycznie, jeśli urządzenie mobilne jest zalogowane na to samo konto Microsoft co Xbox One, a wszystkie urządzenia są w tej samej sieci .
Aby uzyskać dostęp do funkcji zdalnej, poszukaj banera u dołu ekranu telefonu z napisem „połączono” i kliknij ikonę zdalnego sterowania. Interfejs jest prosty, ale naśladuje większość tego, co możesz zrobić za pomocą kontrolera Xbox One. Kliknięcie środka ekranu jest takie samo, jak naciśnięcie przycisku A. Dodatkowo, jeśli masz pole tekstowe, znacznie łatwiej jest wprowadzać tekst, wpisując go na klawiaturze telefonu, niż robić to na ekranie za pomocą kontrolera Xbox.
Aplikacja mobilna jest nie tylko pilotem do dowolnej aplikacji Xbox One, z której korzystasz (wypróbuj ją z serwisem Netflix, Hulu lub YouTube — przesuwanie palcem w lewo lub w prawo to świetny sposób, aby przeskoczyć do przodu lub do tyłu o kilka sekund w programie lub filmie) , to także doskonały sposób na sterowanie przeglądarką Edge na Xbox One. Aplikacja oferuje również dostęp do wielu funkcji dostępnych na Xbox One, takich jak udostępnianie aktualizacji znajomym i kupowanie gier (ta ostatnia pojawia się na konsoli).
13. Zmień przypisanie przycisków kontrolera
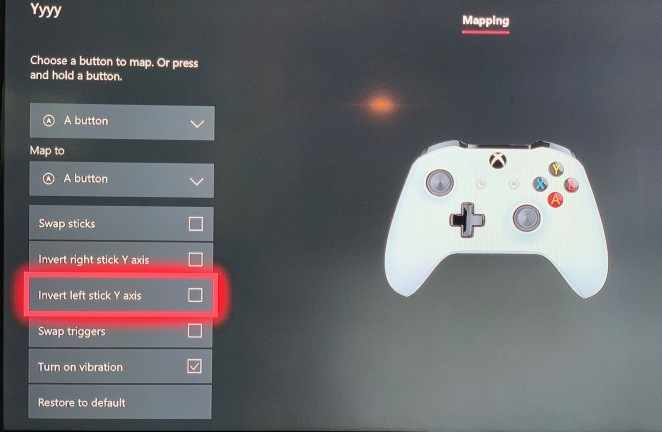
Jeśli nie podobają Ci się wstępnie przypisane opcje przycisków na kontrolerze, zmień je zgodnie z własnymi potrzebami. Wybierz Ustawienia > Kinect i urządzenia > Urządzenia i akcesoria . Wybierz swój kontroler i kliknij konfiguruj pod nim. Wybierz Nowy profil na następnym ekranie, aby go skonfigurować. Jeśli zepsujesz przyciski, wróć i wybierz Domyślne. Mapowanie przycisków to nie wszystko, co możesz zrobić — odwróć oś na drążkach lub ponownie przypisz wyzwalacze. Zmiana mapowania przycisków to doskonały żart primaaprilisowy, który można grać na dzieciach uzależnionych od Xboxa.
14. Prześlij klipy wideo na YouTube
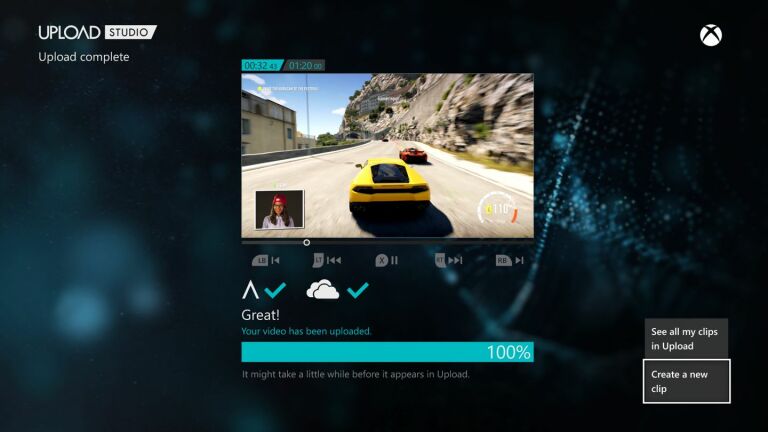
Dawno, dawno temu można było przesyłać klipy z gier bezpośrednio za pomocą aplikacji YouTube na Xbox. Nigdy więcej. Zamiast tego użyj aplikacji Upload Studio na konsolę Xbox One, aby najpierw edytować klipy z gry, dodawać klipy do konta OneDrive, uzyskiwać do nich dostęp na urządzeniu mobilnym, edytować je za pomocą ulubionej aplikacji do edycji wideo, a następnie użyć mobilnej aplikacji YouTube do przesyłania klip z telefonu/tabletu.
15. Transmituj swoje gry na Twitch
Możesz użyć bezpłatnej aplikacji Twitch na Xbox One, aby oglądać innych nadawców, ale po co oglądać, kiedy możesz się popisać? Do transmisji nie potrzebujesz komputera ani karty przechwytującej. Musisz połączyć konta, które masz na Twitchu i Xbox One, zalogować się do aplikacji na Xboksie, a następnie wejść na twitch.tv/activate na PC lub smartfonie i wpisać sześciocyfrowy kod, który pojawi się na Xboksie.
Następnie wybierz „Transmisja” w aplikacji i „Włącz mikrofon”, jeśli chcesz być słyszany. Możesz nawet użyć sensora Kinect lub kamery internetowej podłączonej do konsoli Xbox, aby pokazać się na żywo podczas gry. Nadaj tytuł swojemu programowi, a zostaniesz nadawcą. Działa najlepiej, jeśli Twój Xbox jest podłączony przewodowo do routera, zamiast korzystać z Wi-Fi, jeśli nie jesteś jedynym w sieci domowej; Powyższy film a21aarona zawiera wiele wskazówek.
16. Przechowuj więcej przez USB
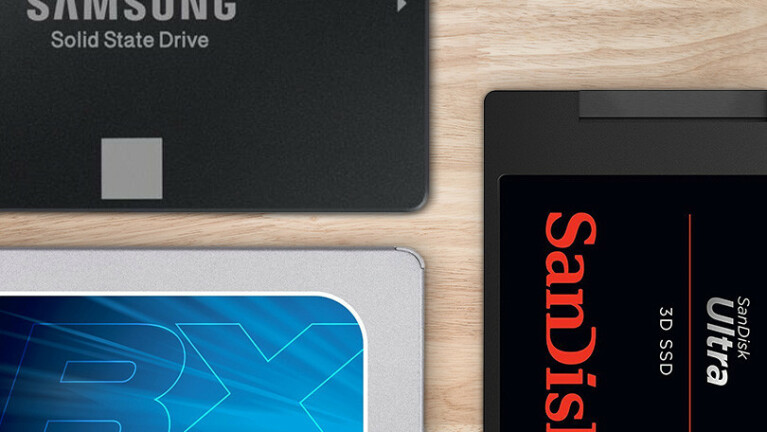
Możesz podłączyć dysk flash USB, pełny dysk SSD USB lub dysk twardy do konsoli Xbox, aby uzyskać więcej miejsca na dane. Zastrzeżenia: dysk musi korzystać z USB 3.0 i mieć minimalną pojemność 256 GB (maksymalnie: 16 terabajtów). Jeśli potrzebujesz jeszcze więcej pamięci, podłącz dwa dyski (to limit).
Podłącz dysk, a jeśli jest zgodny, Xbox One przeprowadzi Cię przez proces konfiguracji — sformatujesz go do użytku z multimediami lub grami i aplikacjami. Nawet dyski, które nie zawsze mieszczą się w rachunku za przechowywanie gier, mogą być używane do przechowywania multimediów (wideo/muzyki) w formacie umożliwiającym przeniesienie dysku do komputera; jeśli dysk jest sformatowany pod kątem gier i aplikacji, będzie działał tylko z konsolą Xbox One. Co najlepsze, z naprawdę, naprawdę szybkim dyskiem — powiedzmy 7200 obr./min — będzie szybszy niż dysk w samej konsoli Xbox One, dzięki czemu gry będą się ładować jeszcze szybciej.
Odwiedź Ustawienia> System> Pamięć , aby uzyskać więcej opcji, takich jak przenoszenie istniejących pobranych gier na nowy dysk.
17. Zmień kolejkę pobierania
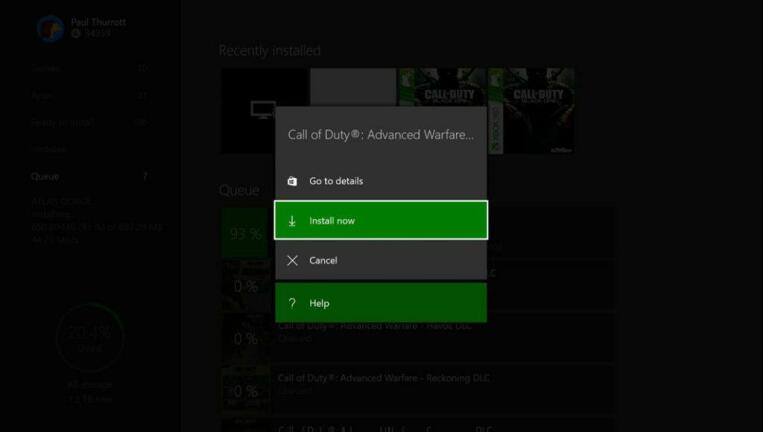
Jeśli masz dużo pobrań i chcesz dostać się do jednego w szczególności, przesuń go w górę kolejki. Wybierz gry lub aplikacje do pobrania na stronie Moje gry i aplikacje , które mogą poczekać, naciśnij przycisk kontekstowego menu hamburgera () i wybierz pauzę. Lub wybierz „Zainstaluj teraz” z wyskakującego okienka, aby nadać priorytet najważniejszemu pobieraniu.
18. Sprawdź korzystanie z Internetu
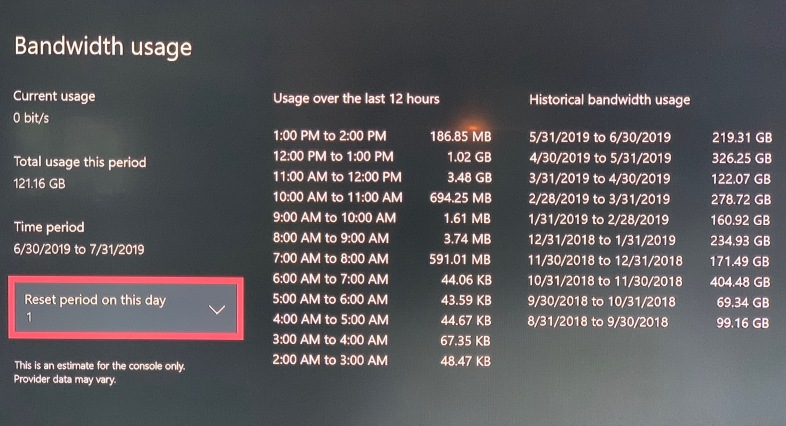
Jeśli Twój dostawca usług internetowych zapewnia ograniczenie danych, ale obawiasz się, że oglądanie wideo na konsoli Xbox One może Cię popchnąć, przejdź do opcji Ustawienia > Sieć > Ustawienia sieci > Wykorzystanie przepustowości . W rzeczywistości nie powstrzyma cię to przed oglądaniem — to zależy od ciebie — ale da ci wyobrażenie o tym, na czym stoisz.
19. Odświeżenie pulpitu nawigacyjnego
Jeśli jesteś na głównym ekranie konsoli Xbox One — na desce rozdzielczej — i wszystko działa niestabilnie lub ekran się zacina, przytrzymaj prawy spust (RT) i lewy spust (LT) wraz z klawiszem Y przez kilka sekund, a następnie zwolnij. Powinno to odświeżyć cały ekran.

