16 poleceń terminalowych, które powinien znać każdy użytkownik komputera Mac
Opublikowany: 2022-01-29
Czy boisz się wiersza poleceń Maca? Nauczenie się kilku prostych poleceń może pomóc ci zbudować pewność siebie i pozbyć się strachu. Możesz nawet odkryć, że lubisz pracować w środowisku wiersza poleceń!
Użyj terminala do wykonywania poleceń
Twój Mac jest dostarczany z aplikacją o nazwie Terminal w obszarze Aplikacje> Narzędzia. W ten sposób wykonujesz polecenia na komputerze Mac za pomocą wiersza poleceń. Uruchom Terminal, znajdując go w folderze Narzędzia lub wyszukując go za pomocą Spotlight, a następnie zapoznaj się z interfejsem.Tutaj będzie działać wiele skrótów używanych w innych aplikacjach. Możesz otworzyć wiele kart za pomocą Command + T lub nowe okno terminala za pomocą Command + N. Wytnij, skopiuj i wklej wszystko, co działa zgodnie z oczekiwaniami, a możesz przeciągnąć dowolny plik lub folder do okna Terminala, aby natychmiast przejść do tego katalogu.
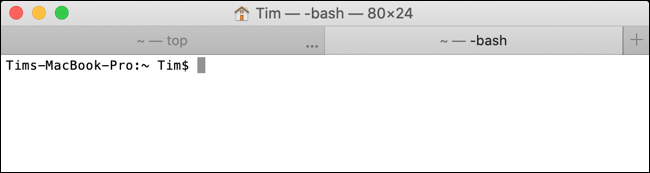
Omówimy tutaj niektóre z najbardziej podstawowych poleceń terminala Mac. Będą ci one znajome, jeśli kiedykolwiek używałeś wiersza poleceń Linuksa.
Kiedy skończymy, możesz chcieć dowiedzieć się, jak zablokować komputer Mac z terminala, a nawet jak go wyłączyć za pomocą prostego polecenia.
Użyj flag do modyfikacji poleceń
Do większości poleceń można dodać flagę w postaci myślnika i litery, aby uzyskać dostęp do różnych funkcji. Na przykład flaga -R stosuje polecenie rekursywnie, tak że dotyczy ono katalogu, wszystkich plików i folderów w tym konkretnym katalogu, wszystkich plików i folderów w tych folderach i tak dalej.
Flaga pojawia się zawsze po poleceniu. Na przykład: rm -i <location> . W tym przykładzie rm jest poleceniem usuwania, flaga -i nakazuje procesowi poprosić o potwierdzenie użytkownika, a <location> zostanie zastąpiona lokalizacją pliku lub folderu na dysku. We flagach rozróżniana jest wielkość liter.
Zmień katalog: cd
Przykładowe użycie: cd /folder/
Użyj polecenia cd , aby zmienić katalogi. Na przykład: cd /Volumes/Elements/ , aby uzyskać dostęp do zewnętrznego dysku o nazwie „Elementy”.

Możesz użyć skrótów, aby szybko przejść do niektórych katalogów. Na przykład uruchomienie cd ~ przeniesie Cię do katalogu domowego bieżącego użytkownika. Możesz także użyć cd/ , aby dostać się do katalogu głównego dysku, cd.. , aby przejść o jeden katalog w górę, lub cd../.. , aby przejść o dwa katalogi w górę.
Lista plików i folderów: ls
Przykładowe użycie: ls /folder/
Przydatny również w nawigacji po dysku, ls może być użyty do wyświetlenia zawartości bieżącego katalogu po prostu przez wykonanie polecenia. Dołącz do niego lokalizację na dysku, aby wskazać konkretny katalog.
Możesz dodać flagi do polecenia ls, aby uzyskać różne wyniki. Na przykład użyj -C , aby uzyskać wielokolumnowe wyjście, -S , aby posortować według rozmiaru, -lt , aby posortować według daty modyfikacji, -la , aby uzyskać szczegółową zawartość, w tym ukryte pliki, lub -lh , aby utworzyć listę z czytelnymi rozmiarami plików.
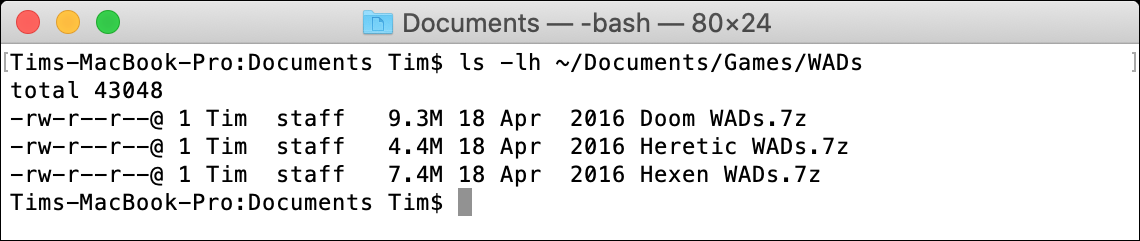
Pamiętaj, że możesz również użyć tych samych skrótów lokalizacji, których używasz z poleceniem cd (np. ls ~ ), aby szybko przeskakiwać.
Kopiuj: cp
Przykładowe użycie: cp file.txt /destination/
Użyj cp , aby zainicjować polecenie kopiowania, dodaj flagę tam, gdzie jest to wymagane, a następnie wprowadź docelowy plik lub folder, a następnie spację, a następnie dodaj folder docelowy.

Jeśli kopiujesz pojedynczy plik, możesz użyć polecenia cp bez flagi, jak w powyższym przykładzie. Jeśli chcesz skopiować katalog, musisz użyć flagi -R , aby wskazać, że wszystkie pliki i foldery w katalogu mają zostać uwzględnione. Na przykład: cp -R /folder/ /destination/ .
Możesz nawet dołączyć wiele plików w jednym poleceniu kopiowania. Na przykład: cp file1.txt file2.txt file3.txt /destination/ .
Przenieś i zmień nazwę: mv
Przykładowe użycie: mv file.txt /destination/
Przenoszenie działa prawie identycznie jak kopiowanie, jak pokazano powyżej, z wyjątkiem tego, że nie ma potrzeby dodawania flagi rekurencyjnej podczas przenoszenia katalogów. Możesz dodać flagę -i do polecenia, aby wymagać potwierdzenia przed przeniesieniem, ponieważ polecenie mv domyślnie nadpisze wszystkie pliki w miejscu docelowym.

Możesz również użyć mv do zmiany nazw plików, „przenosząc” plik do tego samego katalogu. Na przykład: mv oldfilename.txt newfilename.txt .
Utwórz nowy katalog: mkdir
Przykładowe użycie: mkdir <name>
Jeśli chcesz utworzyć nowy katalog, użyj komendy mkdir , a następnie nazwy katalogu, który chcesz utworzyć. Możesz utworzyć wiele katalogów, oddzielając ich nazwy spacjami. Na przykład: mkdir folder1 folder2 folder3 .

Jeśli chcesz utworzyć folder ze spacją w nazwie, upewnij się, że umieściłeś nazwę folderu w cudzysłowie. Na przykład mkdir "my folder" .
Usuń pliki i foldery: rm
Przykładowe użycie: rm <file>
Polecenie rm usuwa pliki lub foldery natychmiast bez pytania o potwierdzenie. Możesz dodać flagę -i , aby wymagać potwierdzenia od użytkownika przy każdym użyciu, co powinno pomóc w zapobieganiu wpadkom.


Możesz usunąć wiele plików naraz, dodając więcej nazw plików na końcu polecenia. Na przykład: rm file1.txt file2.txt file3.txt .
Wyświetl użycie dysku i wolne miejsce: du i df
Przykładowe użycie: du /destination/
Użyj polecenia du , aby obliczyć użycie dysku w lokalizacji określonej później. Aby uzyskać o wiele bardziej użyteczny odczyt, uruchom du -sh /destination/ , aby zapewnić czytelne dla człowieka całkowite wykorzystanie dysku dla określonej lokalizacji.

Podobnie można użyć df -h do obliczenia miejsca na dysku lub użyć flagi -H do wyświetlenia całkowitego miejsca na dysku w „metrycznych” jednostkach pamięci (np. 1000 MB na GB w przeciwieństwie do 1024 MB na GB).
Znajdź plik: find
Przykładowe użycie: find /location/ -name <file>
To polecenie może pomóc w zlokalizowaniu plików na dysku. Wykonaj polecenie find z lokalizacją katalogu, w którym chcesz przeszukać, flagą -name , a następnie nazwą pliku, który chcesz znaleźć.
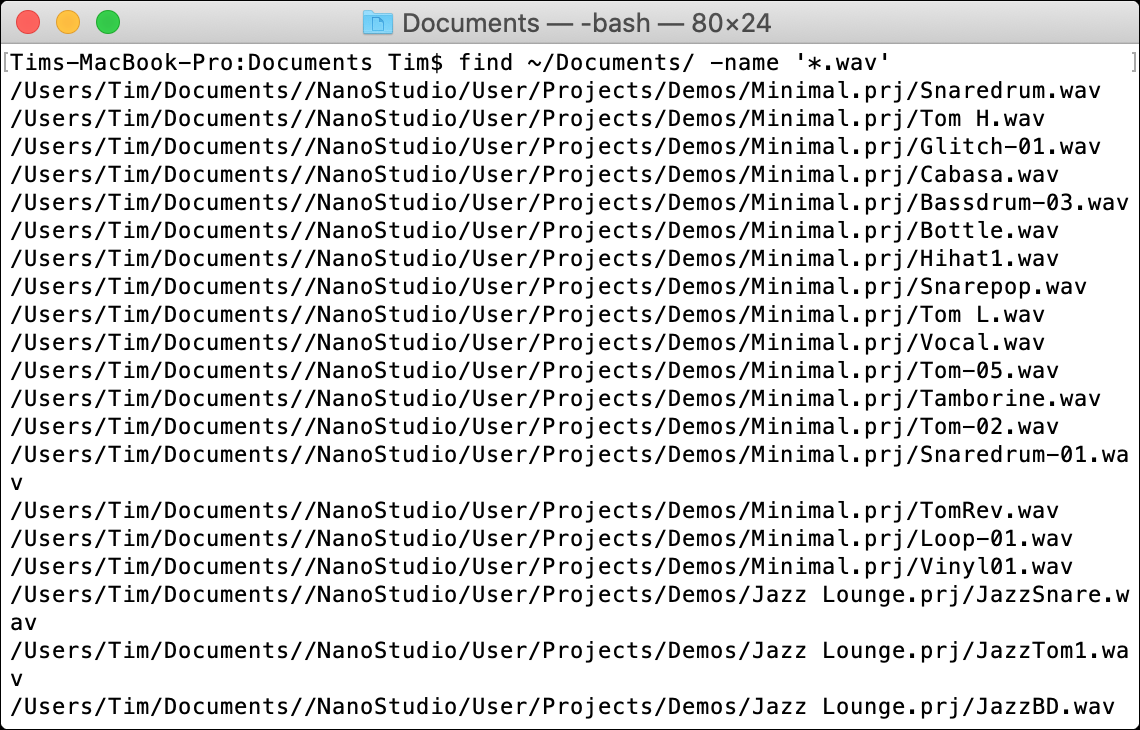
Zawsze możesz użyć symbolu wieloznacznego * , aby wyszukać częściowe nazwy plików. Na przykład find /location/ -name '*.png' spowoduje odnalezienie wszystkich plików z rozszerzeniem .PNG w określonej lokalizacji.
Otwórz plik: open
Przykładowe użycie: open <file>
Możesz użyć polecenia open , aby otworzyć pliki lub katalogi, po prostu określając ścieżkę lub ścieżkę z nazwą pliku. Otwórz wiele katalogów lub plików, łącząc je na końcu polecenia. Na przykład open file1.txt file2.txt file3.txt .

Możesz także otwierać pliki w określonych aplikacjach za pomocą flagi -a, po której następuje nazwa aplikacji (lub ścieżka do pliku .APP, jeśli ją znasz). Na przykład: open -a Preview file.pdf .
Edytuj plik: nano
Przykładowe użycie: nano <file>
nano to podstawowy edytor tekstu typu open source dołączony do systemu macOS do edycji plików w terminalu. Możesz edytować pliki tekstowe, w tym pliki systemowe, za pomocą polecenia nano , po którym następuje nazwa pliku.
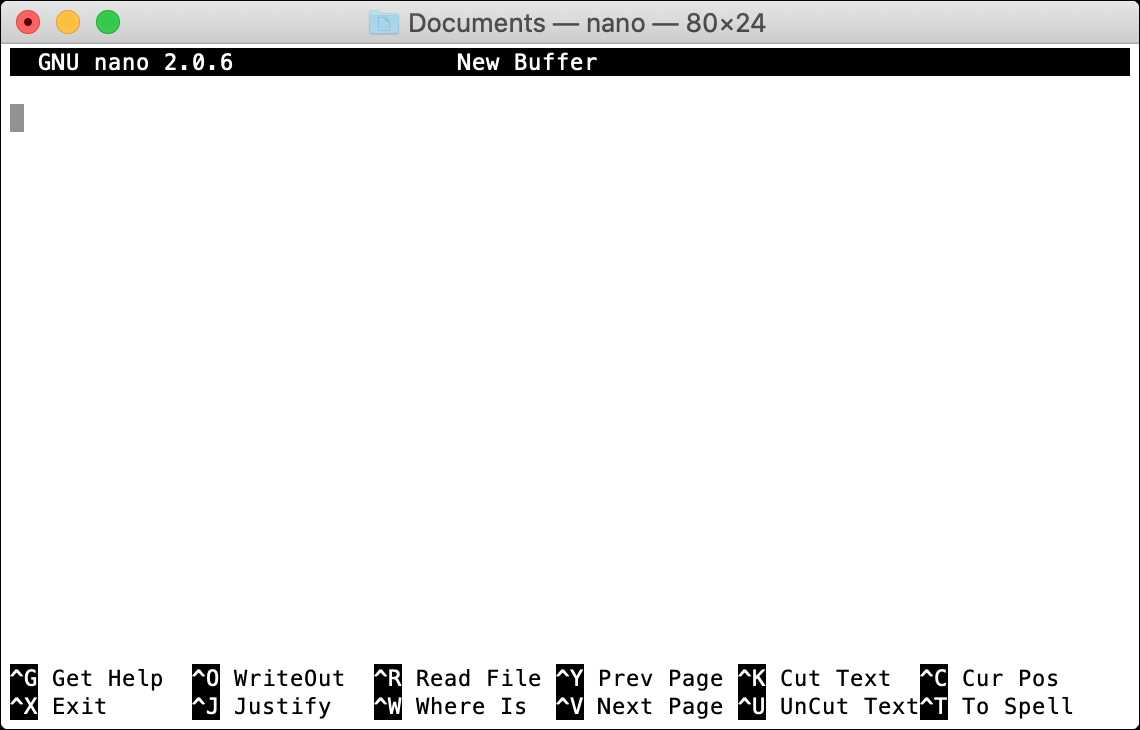
Gdy jesteś w nano, zwróć uwagę na polecenia u dołu ekranu, które dotyczą klawisza sterującego. Aby zapisać plik, naciśnij Control + O (znany jako "Write Out") lub wyjdź bez zapisywania za pomocą Control + X.
Uruchom jako superużytkownik: sudo
Przykładowe użycie: sudo <command>
Prefiks sudo służy do wykonywania polecenia jako „super użytkownik”, znany również jako root lub admin. Po wprowadzeniu polecenia poprzedzonego sudo , aby je wykonać, konieczne będzie podanie hasła administratora.

Niektóre polecenia wymagają uprawnień administratora, aby mogły działać. Jeśli chcesz na przykład edytować plik systemowy, możesz potrzebować użyć sudo nano <file> w celu zapisania zmian.
Pokaż katalog roboczy: pwd
Przykładowe użycie: pwd
Aby wyświetlić bieżący katalog, w którym się znajdujesz (lub „drukuj katalog roboczy”), możesz użyć polecenia pwd . Jest to szczególnie przydatne przy drukowaniu ścieżki, którą można później skopiować i wkleić.

Pokaż uruchomione procesy: top
Przykładowe użycie: top
Aby zobaczyć listę aktualnie uruchomionych procesów oraz ilość używanego procesora i pamięci, wykonaj top . Domyślnie proces wyświetla wszystkie procesy według użycia procesora, z identyfikatorem procesu lub PID wyświetlanym obok każdego wpisu.
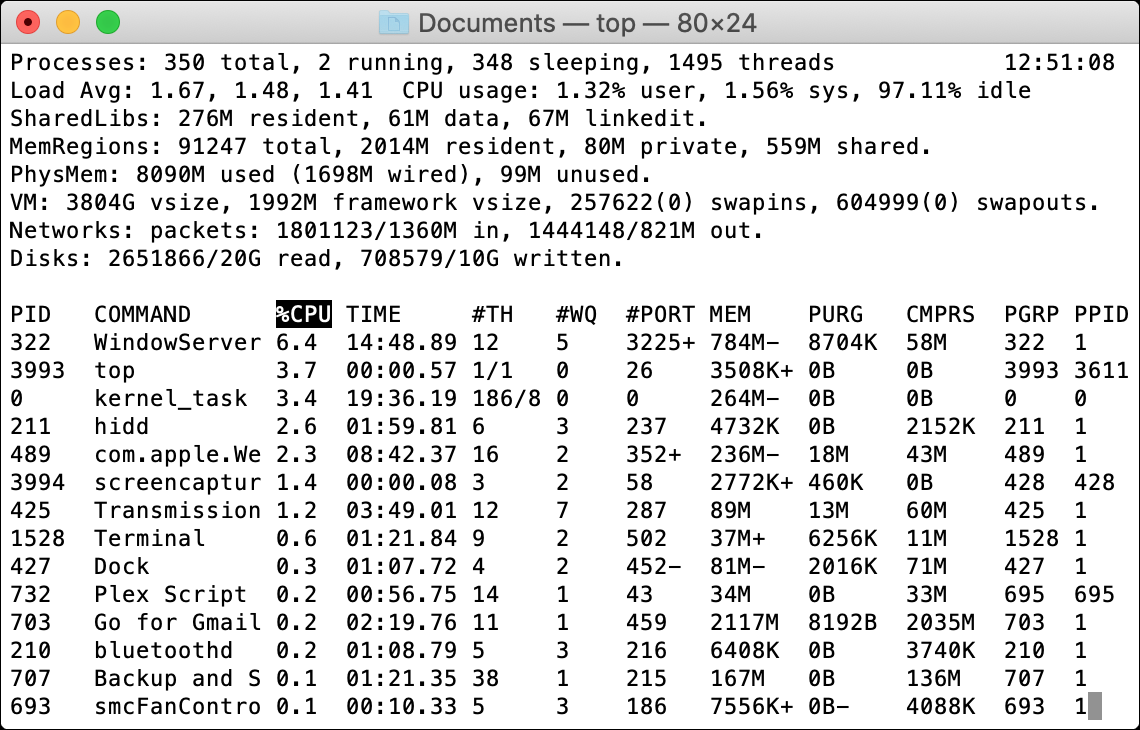
Możesz nacisnąć „Q”, aby wrócić do wiersza poleceń, gdy skończysz.
Zakończ proces: kill
Przykładowe użycie: kill <PID>
Aby zabić proces, musisz najpierw uruchomić polecenie top, aby znaleźć jego identyfikator procesu (lub PID ). Następnie możesz użyć polecenia kill , a następnie liczby wyświetlanej obok procesu. Na przykład: kill 1569 .

Dowiedz się więcej o poleceniu: man
Przykładowe użycie: man <command>
Każde polecenie na tej liście ma powiązaną z nim instrukcję, która dokładnie wyjaśnia, jak go używać i co robią różne flagi, wraz z kilkoma bardziej egzotycznymi przykładami używanych poleceń.
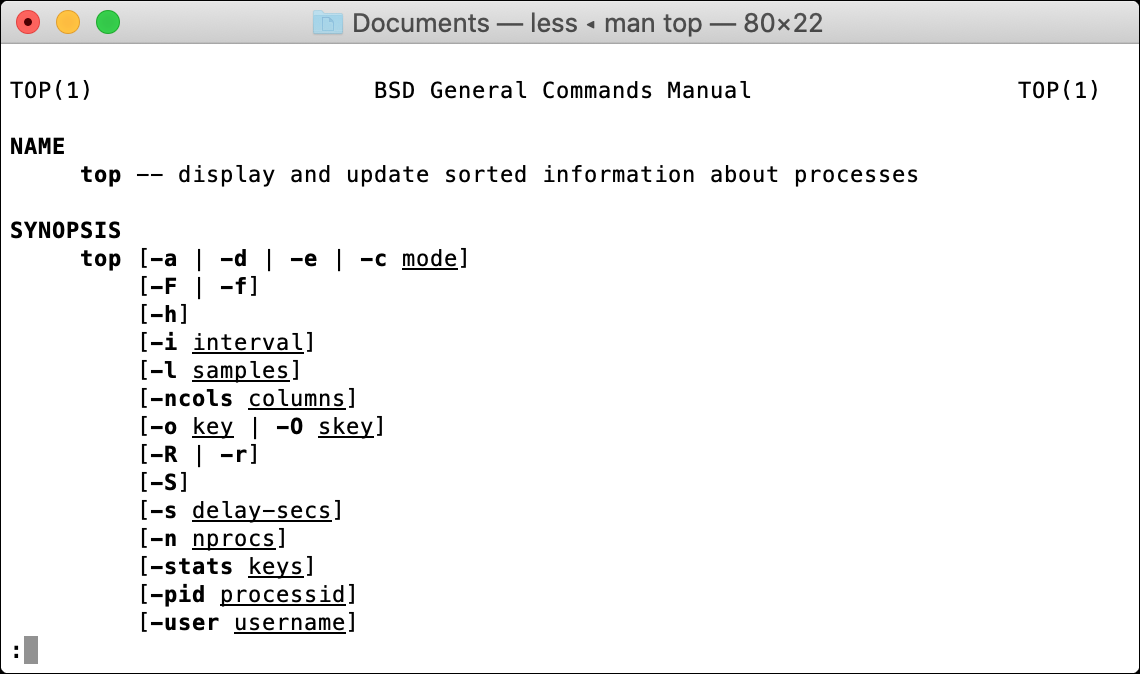
Na przykład polecenie top ma wiele flag i innych modyfikatorów, o których można przeczytać za pomocą: man top . Jeśli chcesz opanować linię poleceń, niezbędne jest użycie polecenia man .
Zrób więcej z Homebrew
Te polecenia są przydatne w sytuacjach awaryjnych. Na przykład nie możesz uruchomić Findera, aby skopiować pliki z dysku komputera Mac w trybie odzyskiwania , ale możesz ręcznie kopiować pliki za pomocą Terminala, jeśli wiesz, jak to zrobić.
Jeśli chcesz lepiej wykorzystać terminal, rozważ użycie Homebrew do pobrania i zainstalowania oprogramowania bezpośrednio z wiersza poleceń komputera Mac.

