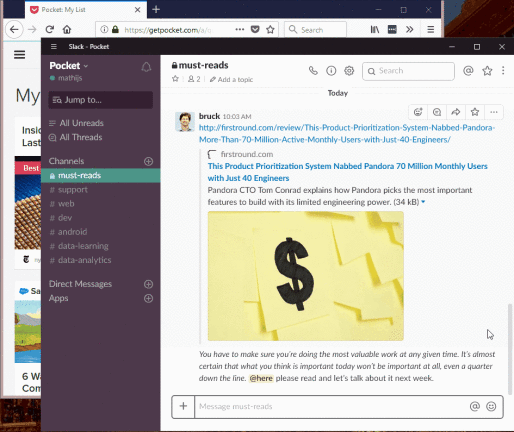16 kieszonkowych wskazówek, które pomogą Ci przeczytać później
Opublikowany: 2022-01-29Kiedy piszesz cały dzień, cały dzień czytasz. Ale jest tylko tyle godzin, które możesz spędzić na angażujących się długich lekturach. Więc kiedy natrafiam na historię, której chcę poświęcić trochę czasu, zapisuję ją w Pocket.
W momencie premiery Pocket był właściwie znany jako Read It Later, zanim jeszcze istniał App Store. Ale po zmianie nazwy w 2012 roku przekształciła się w bardzo przydatną aplikację. Oprócz artykułów możesz zapisywać filmy, obrazy i wszystko, co ma adres URL. Archiwizuje wszystko, co zapisałeś, dzięki czemu możesz uzyskać do nich dostęp w trybie offline (z wyjątkiem filmów), co jest szczególnie przydatne, gdy usługa komórkowa jest niestabilna.
Chociaż Pocket to prosta aplikacja wieloplatformowa, jest kilka rzeczy, które mogą sprawić, że będzie o wiele przyjemniejsza. Sprawdź je poniżej, a jeśli masz jakieś, którymi chciałbyś się podzielić, dodaj je w komentarzach.
Jeśli naprawdę poświęciłeś się Pocketowi, możesz chcieć zaktualizować. Dzięki Pocket Premium (4,99 USD miesięcznie lub 44,99 USD rocznie) wszystko, co zaoszczędzisz, jest archiwizowane na Twoim koncie Pocket, nawet jeśli zostanie wyczyszczone z Internetu, oprócz takich funkcji, jak sugerowane tagowanie i bardziej niezawodna funkcja wyszukiwania.
16. Zapisz
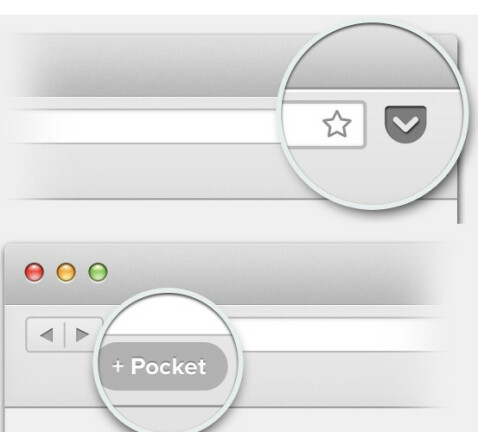
Skonfiguruj Pocket, aby łatwo zapisywać treści w dowolnym miejscu — na pulpicie, telefonie lub na Twitterze.
Na komputerze dodaj rozszerzenie do przeglądarki lub użyj bookmarkletu Pocket. W aplikacji Pocket Recommended w przeglądarce dotknij opcji Zapisz w historii, aby dodać ją do swojej listy.
W systemie iOS włącz rozszerzenie udostępniania Pocket. Otwórz Safari, dotknij Udostępnij (strzałka skierowana w górę), przesuń palcem w lewo na wyświetlonych ikonach, wybierz Więcej, włącz Włącz Pocket i dotknij Gotowe. Teraz, gdy jesteś w aplikacjach, które umożliwiają udostępnianie, możesz łatwo dodać do swojej listy Pocket. Aby przenieść ikonę Pocket na początek listy, naciśnij i przeciągnij ją w lewo.
Na urządzeniach z systemem Android lub Kindle Fire stuknij przycisk Udostępnij w aplikacji. Dodaj do Pocket powinno się wyświetlić i możesz po prostu wybrać go, aby dodać do listy Pocket.
W przypadku dowolnego urządzenia możesz wysłać wiadomość bezpośrednio do Pocket, klikając opcję Udostępnij i wysyłając ją na adres [email protected] .
15. Uzyskaj kierunek
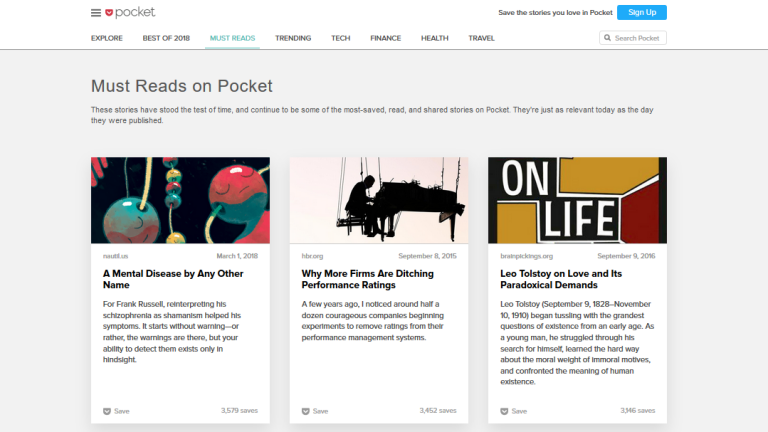
14. Do rozważenia
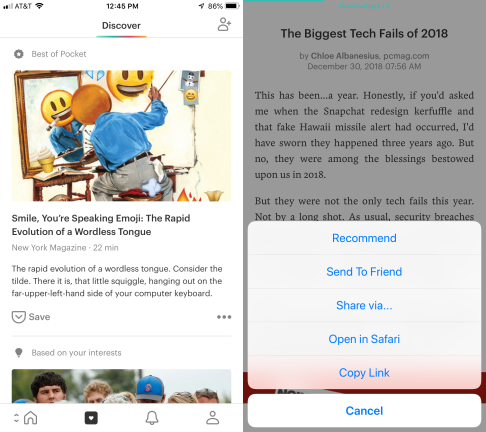
Pocket zwraca uwagę na to, co czytasz i kogo obserwujesz. Obydwa spotykają się w sekcji Polecane, która jest mieszanką historii, które według serwisu mogą Ci się spodobać, oraz tych, które obserwujesz, które chcesz przekazać. Na pulpicie znajduje się karta Zalecane. Na urządzeniu mobilnym ta sama treść jest oznaczona etykietą Discover i można ją znaleźć, klikając ikonę serca na dole aplikacji.
Aby polecić coś innym, otwórz element w Pocket i kliknij strzałkę na dole strony, a następnie Poleć. Możesz również polecić konkretny fragment, podświetlając tekst i dotykając Udostępnij, a następnie Poleć w wyskakującym okienku.
13. Dziel się i dziel na równi
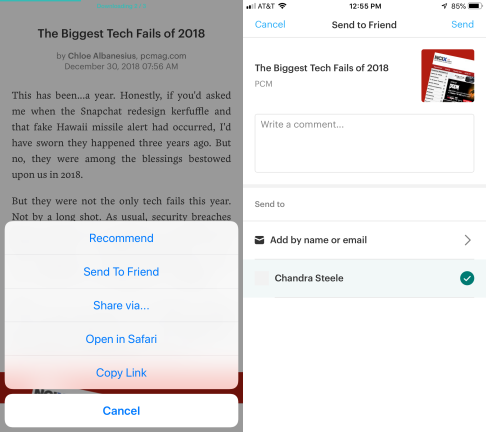
Funkcja, którą najbardziej chciałbym zobaczyć w Pocket, to możliwość udostępnienia komuś listy. Dopóki to się nie stanie, Wyślij do znajomego to kolejna najlepsza rzecz.
Po dotknięciu przycisku Udostępnij na elemencie na liście, wybierz Wyślij do znajomego. Wprowadź adres e-mail znajomego i, jeśli chcesz, notatkę. Pocket wysyła im wiadomość e-mail z obrazem i fragmentem tekstu z historii wraz z opcją zapisania go na własnym koncie Pocket lub wyświetlenia go w przeglądarce.
Możesz również wysłać wiadomość do znajomego, podświetlając część artykułu, a następnie klikając Udostępnij, a pojawi się opcja Wyślij do znajomego.
12. Otrzymuj powiadomienia
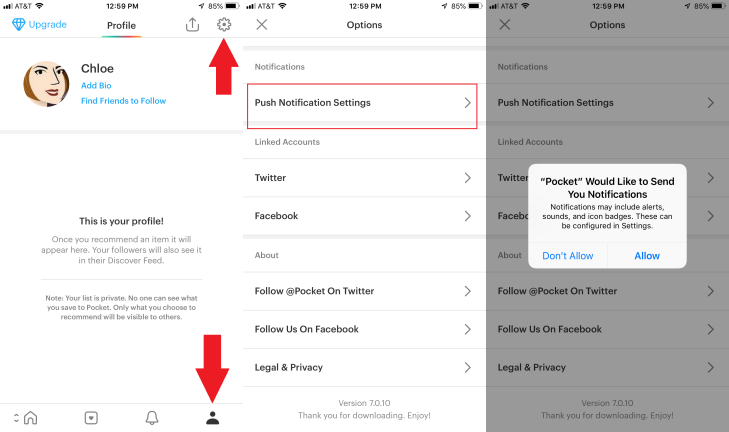
11. Zdobądź wiadomość
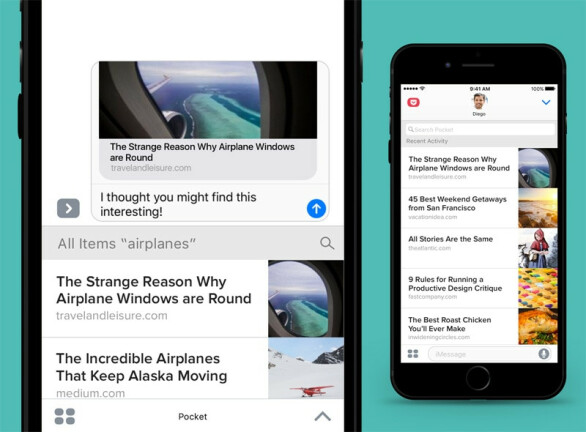
10. Oznacz, że to jesteś
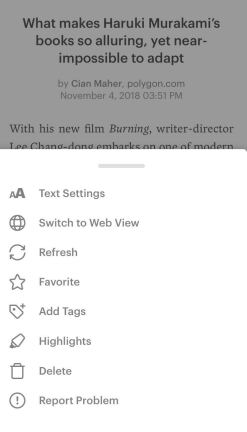
Po pewnym czasie korzystania z Pocket może być trudno śledzić to, co zapisałeś. Jednym ze sposobów na ułatwienie lokalizowania rzeczy jest ich oznaczanie. Wybierz fragment treści, kliknij wielokropek, a następnie Dodaj tagi, wpisz tag, naciśnij Enter, a teraz tag jest zapisany. Następnym razem, gdy użyjesz tagu, pole zostanie automatycznie wypełnione podczas wpisywania lub możesz przewinąć listę w dół, aby je znaleźć. Będziesz także mógł sortować według tagów, wybierając opcję Tag z menu.

Jeśli dość późno w grze zorientowałeś się, że chcesz otagować całą swoją zawartość, przejdź do Pocket for Web, kliknij ikonę ołówka, aby edytować zbiorczo, wybierz wszystkie historie, które chcesz oznaczyć dla konkretnego tagu, kliknij Dodaj tag i wprowadź etykietka.
Jeśli zapisujesz w Pocket z bookmarkletu, zobaczysz opcję dodania tagów w każdym wyskakującym potwierdzeniu.
Jeśli masz Pocket Premium, masz Sugerowane tagi, które wyświetlają sugestie Pocket za każdym razem, gdy coś zapisujesz. To ogromna oszczędność czasu.
9. Najważniejsze dla wszystkich
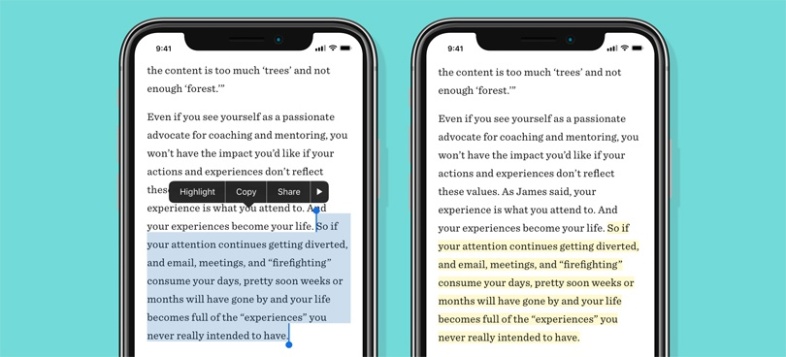
8. Wymieszaj to
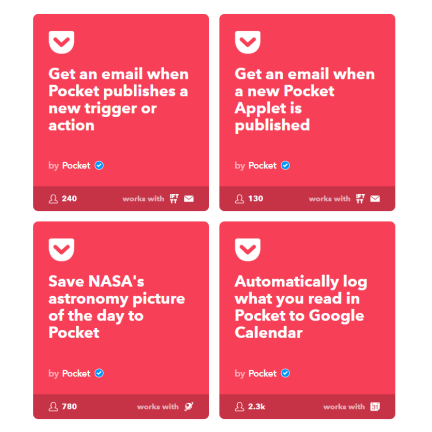
7. Spójrz tutaj
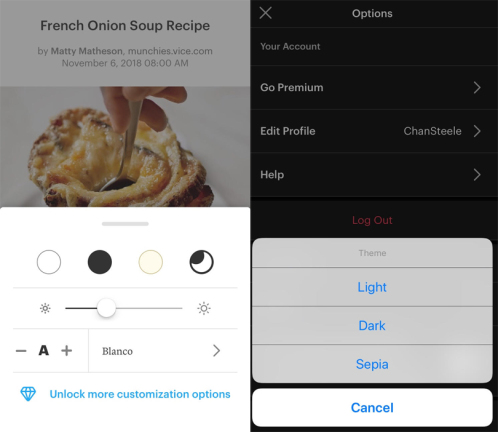
Aby zmienić tekst na pulpicie, przejdź do fragmentu treści i wybierz podwójne jako w prawym górnym rogu. W wyświetlonym menu możesz przełączać się między szeryfową i bezszeryfową, zmienić rozmiar czcionki, dostosować jasność ekranu i wybrać czytanie na białym, czarnym lub sepiowym tle.
6. Polub i subskrybuj
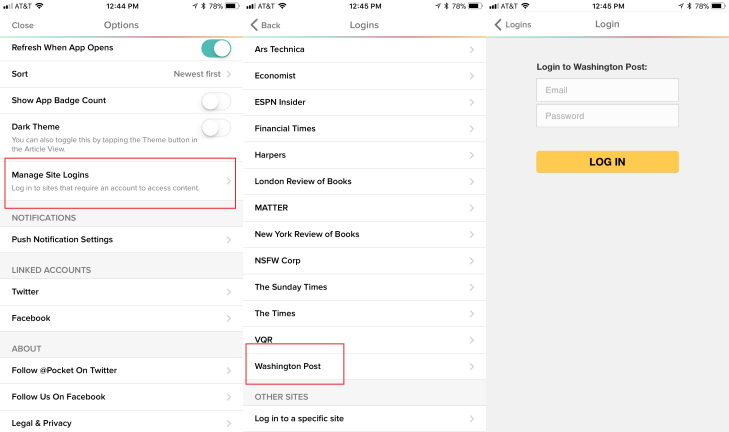
5. Natychmiastowa gratyfikacja
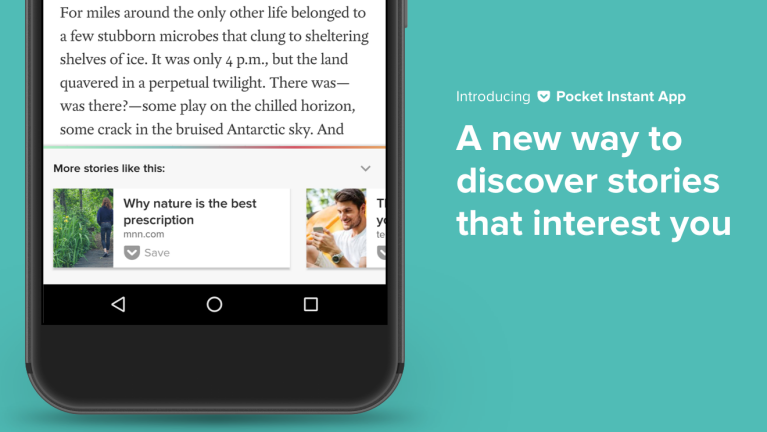
4. Spal to wszystko w dół
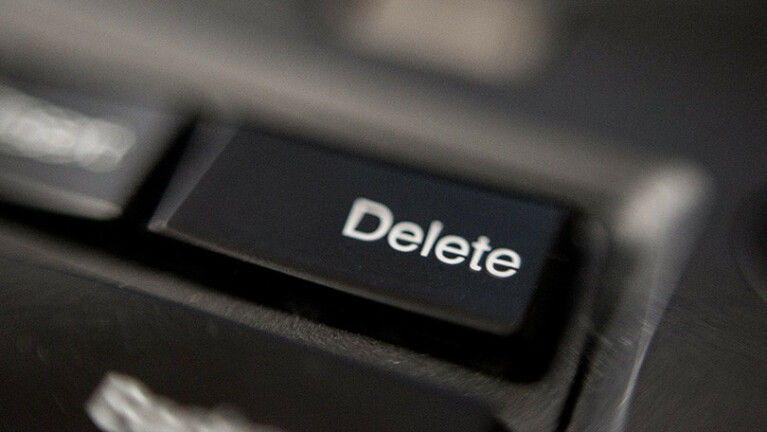
3. Potrzeba czytania
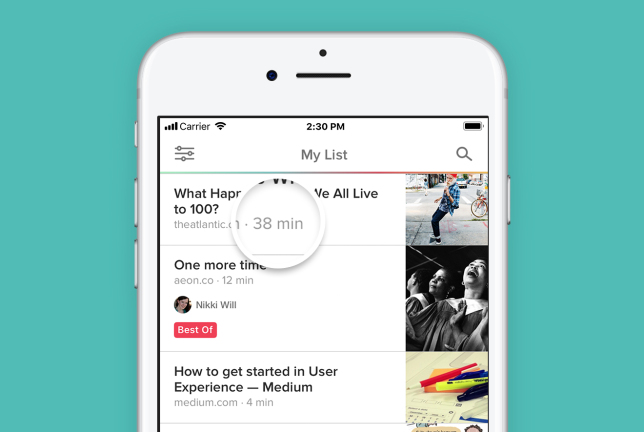
2. Słuchaj!
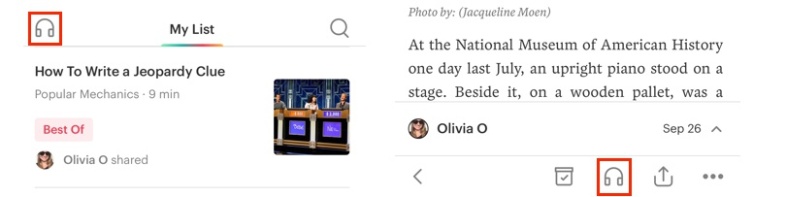
Czasami chcesz przeczytać wiadomości, ale nie chcesz czytać wiadomości. Pocket może ci to przeczytać. Na telefonie komórkowym zobaczysz ikonę słuchawek w lewym górnym rogu ekranu. Kliknij, aby wyświetlić listę odtwarzania wszystkich zapisanych treści. Możesz także przejść do poszczególnych artykułów i kliknąć ikonę słuchawek na dole strony, aby odtworzyć artykuł. Podczas odtwarzania historii możesz cofnąć się lub przeskoczyć do przodu o 15 sekund, zmienić prędkość głosu i zarchiwizować historię.
Jeśli masz urządzenie Alexa, możesz dodać umiejętność Pocket, przechodząc do aplikacji Alexa, wyszukując Pocket i klikając Włącz. Musisz najpierw upoważnić Alexę do połączenia się z Twoim kontem Pocket, a następnie Alexa będzie mogła przeczytać Twoje ostatnie trzy artykuły.
Na komputerze z systemem Windows możesz używać Narratora lub Firefoksa (Mozilla nabyła Pocket w 2017 r.). Na komputerze Mac możesz podświetlić tekst, który chcesz przeczytać na głos, kliknij go prawym przyciskiem myszy, a następnie wybierz opcję Mowa> Zacznij mówić.