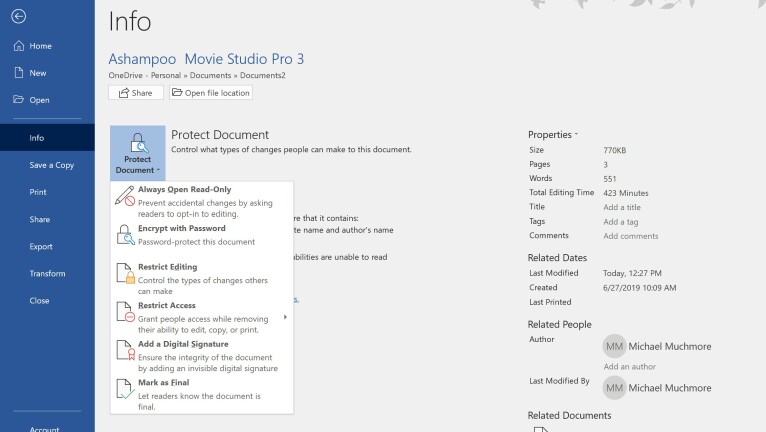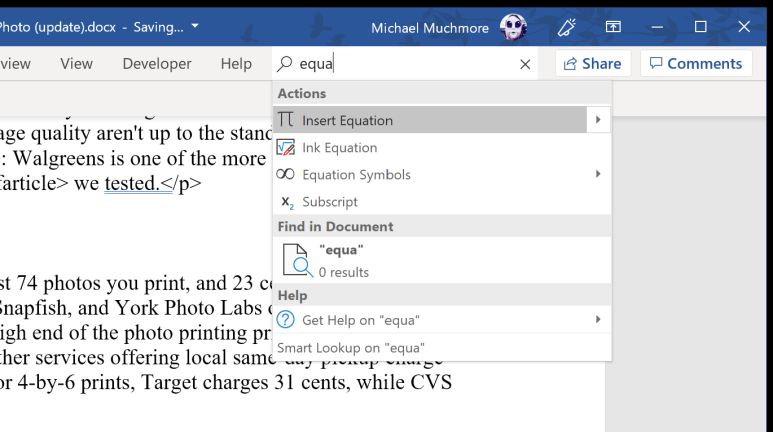16 wskazówek dotyczących Microsoft Word, których musisz się nauczyć teraz
Opublikowany: 2022-01-29Microsoft Word to najbardziej wszechobecny program do edycji tekstu na rynku; jest intuicyjny nawet dla najbardziej zaawansowanych technologicznie użytkowników komputerów i jest wspierany przez potężny pakiet Microsoft Office.
Popychany przez programy oparte na chmurze, takie jak Dokumenty Google, program Word ewoluował przez lata, oferując subskrypcje online, które oferują dostęp na wielu urządzeniach, a także bezpłatną, opartą na chmurze wersję programu Word. Ale pomimo konkurencji oprogramowanie Microsoftu pozostaje podstawowym narzędziem do tworzenia ważnych dokumentów. Czemu nie? Jest niezawodny, konfigurowalny i ma wiele wbudowanych funkcji, których być może jeszcze nie wypróbowałeś. Czytaj dalej, aby poznać niektóre na wpół ukryte smakołyki, które znają tylko zaawansowani użytkownicy.
1. Określ swoje statystyki czytelności
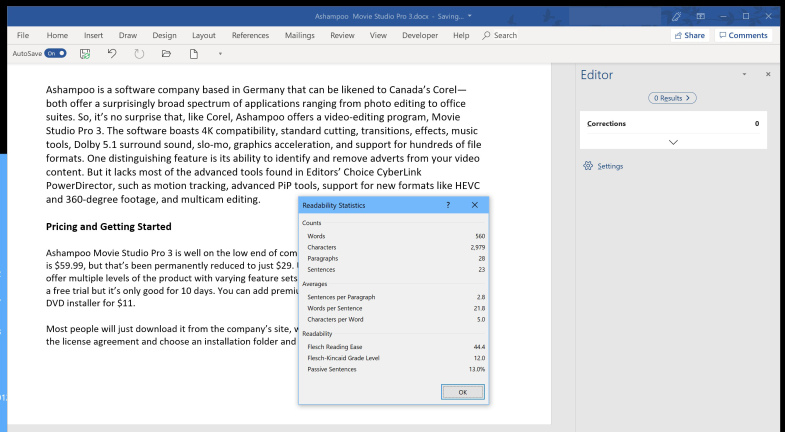
Word może nie tylko oceniać Twoją gramatykę i pisownię, ale także złożoność pisania. Na przykład, czy twoje pisanie spełnia poziom zrozumienia kogoś, kto chce ukończyć studia podyplomowe, lub kogoś, kto wciąż uczy się ich kształtów i kolorów?
Program Word używa testów językowych, takich jak test Flesch Reading Ease, który oblicza wynik w 100-punktowej skali. Im wyższa liczba, tym łatwiej ją zrozumieć. Własna dokumentacja Office sugeruje, że chcesz uzyskać wynik od 60 do 70.
Dodatkowo, Word przeprowadzi podobny test językowy, test Flesch-Kincaid Grade Level, który powie Ci, na jaki poziom w USA jest napisany tekst; większość dokumentów powinna mieć na celu od 7,0 do 8,0, mówi Microsoft.
Aby skorzystać z tej funkcji, musisz ją najpierw włączyć, przechodząc do Plik > Opcje > Sprawdzanie . Następnie wybierz Pokaż statystyki czytelności w obszarze pisowni i gramatyki. Teraz, gdy poprosisz program Word o sprawdzenie pisowni, wygeneruje on również statystyki czytelności dokumentu.
2. Zaznacz kwadratowe pole tekstu
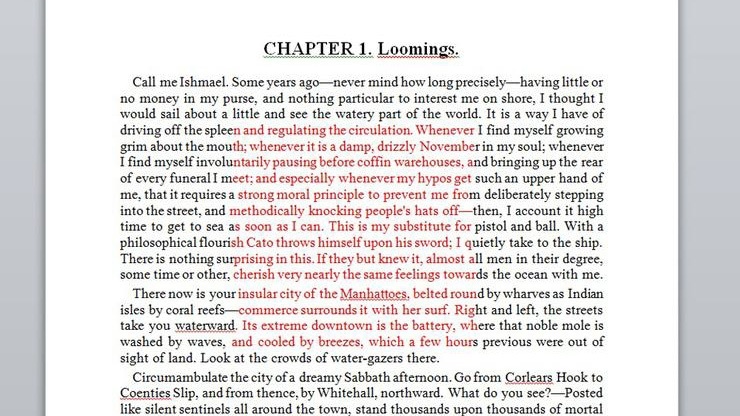
Oto funkcja, z której można korzystać tylko w bardzo szczególnych przypadkach. Jeśli przytrzymasz klawisz Alt w systemie Windows lub klawisz Option na Macu podczas klikania i przeciągania myszą, będziesz mógł narysować ramkę w dokumencie, która podświetli wszystkie znaki w tym polu. Jeśli kiedykolwiek chciałeś stworzyć idealny kwadrat fioletowego tekstu w środku kawałka tekstu, tak właśnie byś się do tego zabrał.
3. Wygeneruj losowy tekst
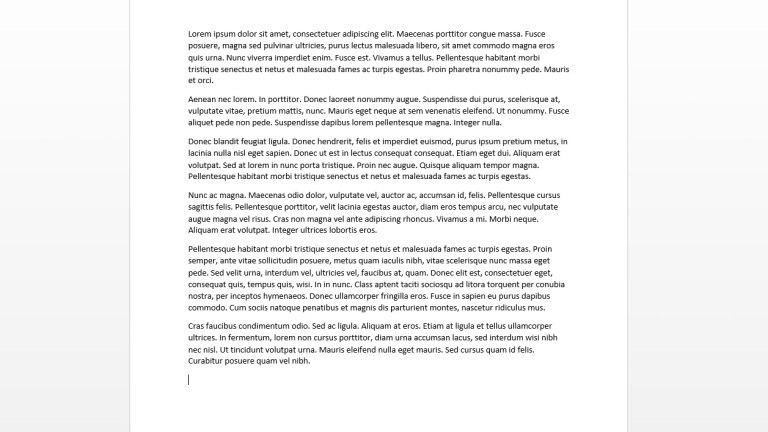
Jeśli potrzebujesz dodać Lorem Ipsum do swojego dokumentu jako symbol zastępczy, Word Cię obejmuje. Po prostu wpisz: =lorem(p,l) i zamień „p” na liczbę akapitów, które chcesz, a „l” na liczbę zdań, których potrzebujesz. Możesz także umieścić jedną liczbę w nawiasach, a stworzy to tyle akapitów. Gdy będziesz gotowy, umieść kursor na końcu równania i naciśnij Enter, aby wygenerować tekst.
Możesz również użyć losowego gobbledygook dokumentacji pakietu Office jako materiału źródłowego do wypełniania miejsca. Zamiast tego użyj równania =rand(p,l).
4. Dodaj kalkulator do programu Word
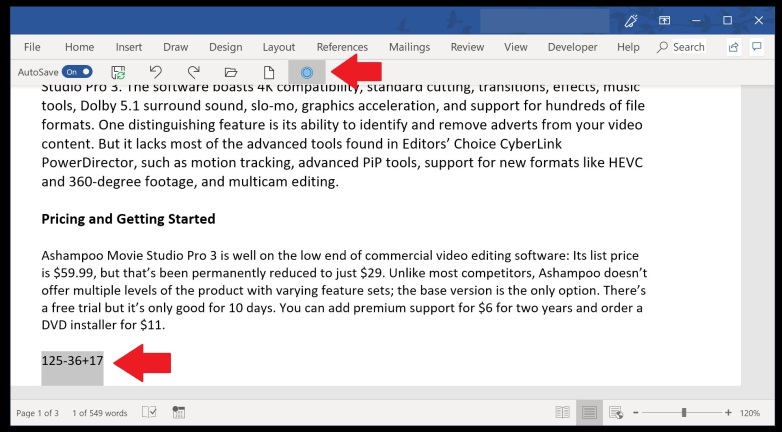
Program Word ma wbudowany kalkulator, który może pomóc w rozwiązywaniu równań bezpośrednio w dokumencie. Najpierw dodaj go do menu Word, przechodząc do Plik> Opcje> Pasek narzędzi szybkiego dostępu i wybierając Wszystkie polecenia z menu rozwijanego. Znajdź opcję Oblicz i kliknij przycisk Dodaj, aby przenieść ją do kolumny Pasek narzędzi szybkiego dostępu. Kliknij OK, aby wrócić do dokumentu.
Zauważysz, że u góry dokumentu Word dodano małe szare kółko. Teraz możesz wpisywać równania matematyczne, a jeśli je podświetlisz, ikona zmieni kolor. Naciśnij ikonę, a Word obliczy odpowiedź.
5. Zaznacz zdanie jednym kliknięciem
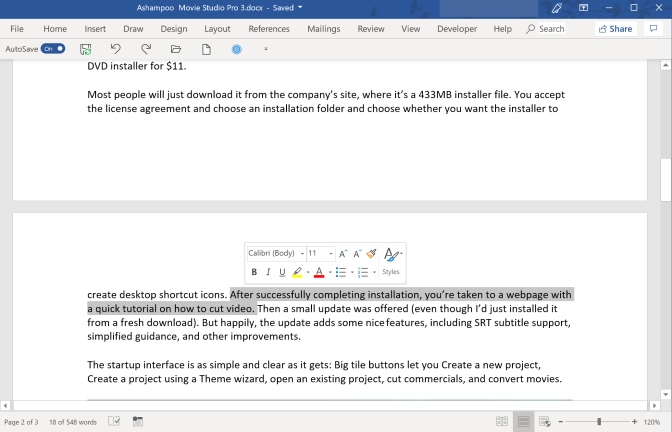
Aby szybko podświetlić całe zdanie, przytrzymaj klawisz Ctrl w systemie Windows lub klawisz Command na komputerze Mac i kliknij początek zdania. Słowo zajmie się resztą.
6. Przejdź do edycji hotspotów
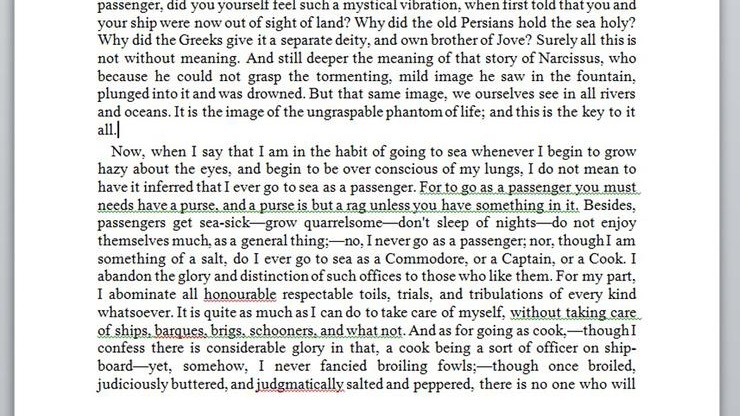
Naciśnięcie Shift-F5 pozwoli ci przechodzić przez części dokumentu, które ostatnio edytowałeś. Ta sztuczka zapamiętuje nawet, gdzie ostatnio edytowałeś po ponownym otwarciu dokumentu.
7. Pisz tekst w dowolnym miejscu
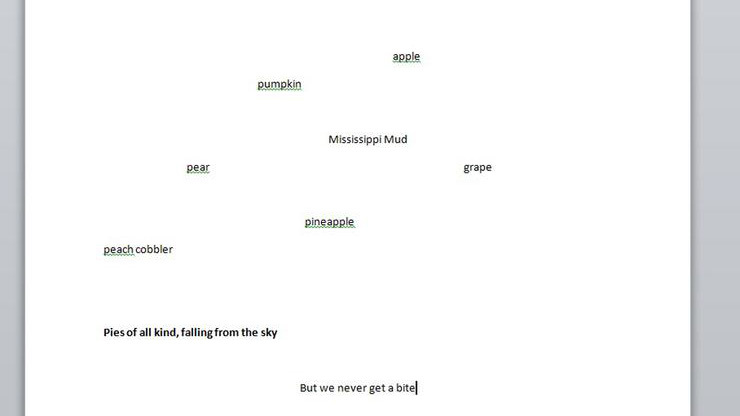
Możesz używać programu Word jako tablicy i łatwo umieszczać tekst w dowolnym miejscu na stronie. Wystarczy kliknąć dwukrotnie w dowolnym miejscu na stronie, a Word pozwoli Ci zacząć tam pisać. Program Word automatycznie wstawia twarde zwroty i tabulatory, aby umożliwić wprowadzanie tekstu. Poeci awangardy, ta funkcja jest dla Ciebie.
8. Automatyczna aktualizacja daty i godziny
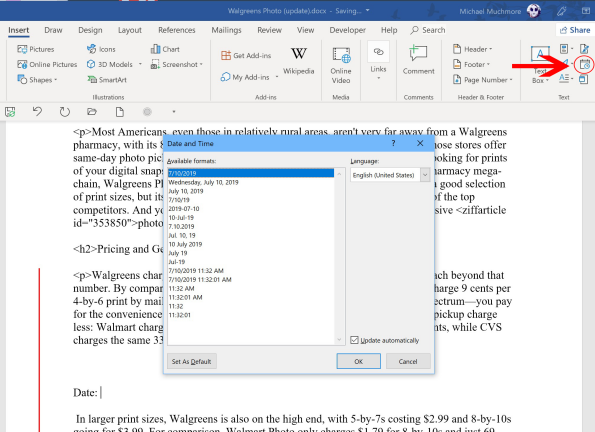
Czasami masz dokument, którego używasz wielokrotnie, aktualizując tylko kilka kluczowych szczegółów. Jeśli jest to dokument, taki jak list, który zawiera datę i/lub godzinę, jedną sprytną sztuczką jest umożliwienie programowi Word automatycznej aktualizacji daty.

Na karcie Wstaw kliknij przycisk Data i godzina, a pojawi się wyskakujące okienko. Kliknij żądany format daty, a następnie kliknij pole „Aktualizuj automatycznie” w prawym dolnym rogu. Teraz data będzie automatycznie aktualizowana za każdym razem, gdy otworzysz (lub wydrukujesz) dokument.
9. Konwertuj do formatu PDF i HTML Doc
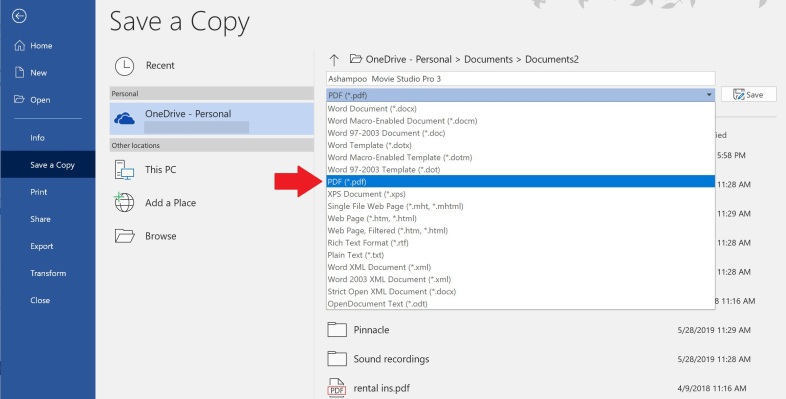
Word ułatwia konwersję dokumentu do pliku PDF lub HTML. Gdy „zapiszesz” plik, zobaczysz menu rozwijane „Zapisz jako typ”, które zawiera szereg opcji, w tym PDF i stronę internetową.
Zauważ, że funkcja strony internetowej może zawierać dużo dodatkowego kodu. Niekoniecznie wpłynie to na stronę, ale może sprawić, że będzie trochę bałaganu, jeśli będziesz musiał coś zmienić. Inną opcją jest skorzystanie z bezpłatnej witryny konwersji, takiej jak Word to Clean HTML, która – jak sama nazwa wskazuje – utworzy kod HTML z tekstu, który jest bezpośrednio kopiowany i wklejany z dokumentu Word.
10. Zmień wielkość liter w łatwy sposób
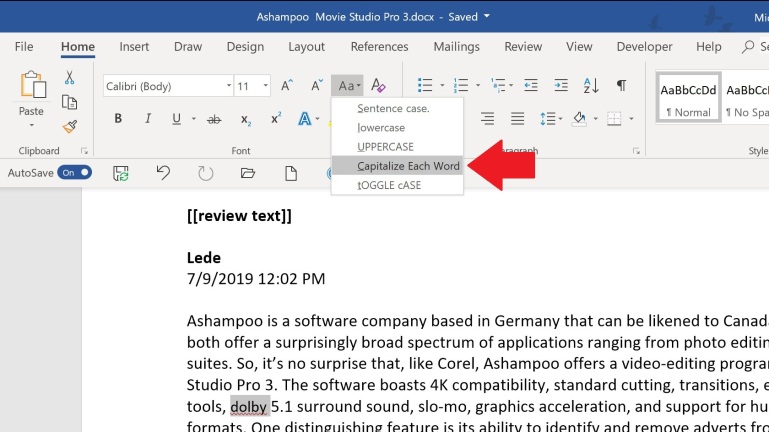
Możesz łatwo zmienić wielkość liter w dowolnym tekście jednym kliknięciem. Zaznacz zaznaczenie i kliknij menu rozwijane „Aa”, aby zmienić tekst między małymi literami, wielkimi lub wielkimi literami. Możesz także sprawić, by każde słowo zaczynało się wielką literą i przełączało się między małymi literami.
11. Pokaż ukryte postacie
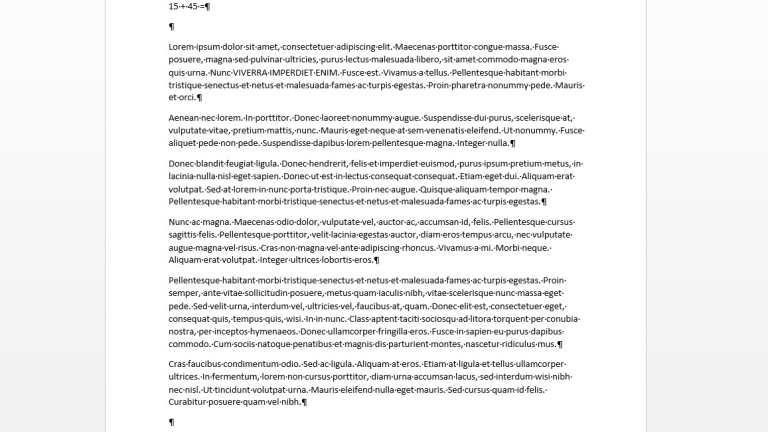
Jeśli pracujesz nad złożonym dokumentem z różnymi stylami, kolumnami i formatami, edytowanie może szybko stać się żmudnym ćwiczeniem. Najlepszym sposobem sprawdzenia, co się dzieje z formatowaniem dokumentu, jest uwidocznienie wszystkich niewidocznych znaków (twardych i miękkich zwrotów, tabulatorów, spacji). Naciśnij Ctrl-Shift-8 w systemie Windows lub Command-8 na komputerze Mac.
12. Zastąp niewidoczne znaki i formatowanie
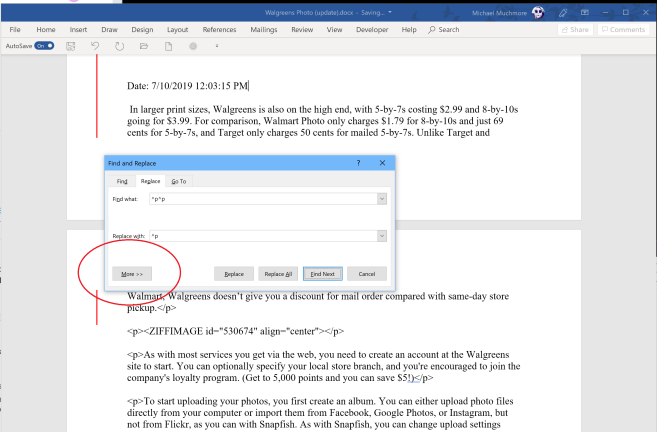
Narzędzie Znajdź i zamień w programie Microsoft Word to ratunek. Możesz szybko i łatwo wprowadzać masowe zmiany bez konieczności polowania i dziobania za każdą instancję czegoś, co chcesz zmienić. Ale możesz także wykonać Znajdź i zamień dla ukrytych znaków w dokumencie.
Kliknij przycisk Znajdź i zamień w programie Word, a następnie kliknij Więcej w oknie dialogowym. Kliknij Format, aby wyszukać formatowanie w dokumencie — menu rozwijane zawiera marginesy, czcionkę, style i odstępy między wierszami. Możesz więc na przykład wyszukać i zastąpić zieloną czcionkę fioletową czcionką. Kliknij opcję Specjalne, aby wyszukać znaki specjalne (myślnik, spacja itp.).
Możesz także wstawić polecenia do pola tekstowego, aby bezpośrednio wyszukiwać formatowanie i znaki. Użyj ^p^p, aby wyszukać/zamienić podwójne spacje i zamień je na ^p, aby uzyskać pojedyncze spacje. Możesz także użyć ^t do wyszukiwania tabulatorów, ^# do wyszukiwania cyfr, ^$ do liter i ^w do spacji.
13. Wstaw obiekty do Worda
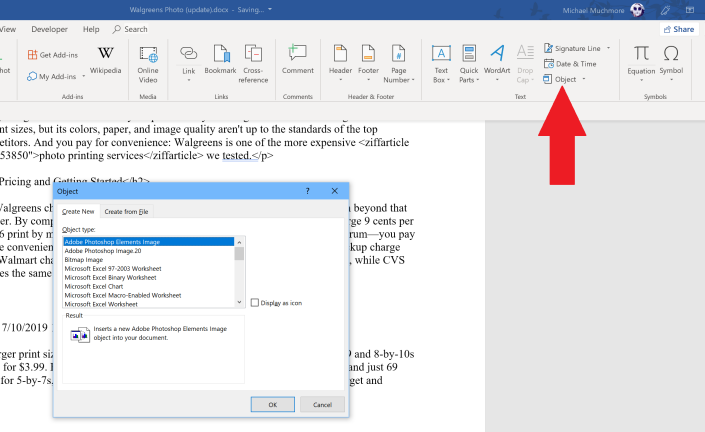
Jeśli kiedykolwiek poczujesz, że Twój dokument może zawierać coś dodanego do kopii treści, program Word umożliwia wstawianie obiektów bezpośrednio na stronie. Kliknij Wstaw > Obiekt , aby otworzyć okno dialogowe pokazujące, co możesz dodać. W ten sposób możesz dodać wykres do swojego dokumentu, ale możesz również osadzić plik PDF lub arkusz kalkulacyjny Excel.
14. Wstaw równania
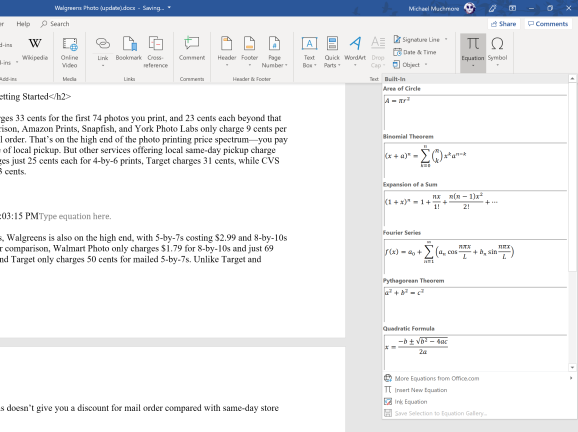
Możesz dodać złożone równania matematyczne do programu Word, klikając Wstaw > Równanie , a następnie wybierając równanie, które chcesz dodać. Po wstawieniu go do dokumentu możesz zmienić formatowanie lub zastąpić litery cyframi.