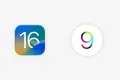16 funkcji iOS 16, które powinieneś wypróbować od razu
Opublikowany: 2022-09-22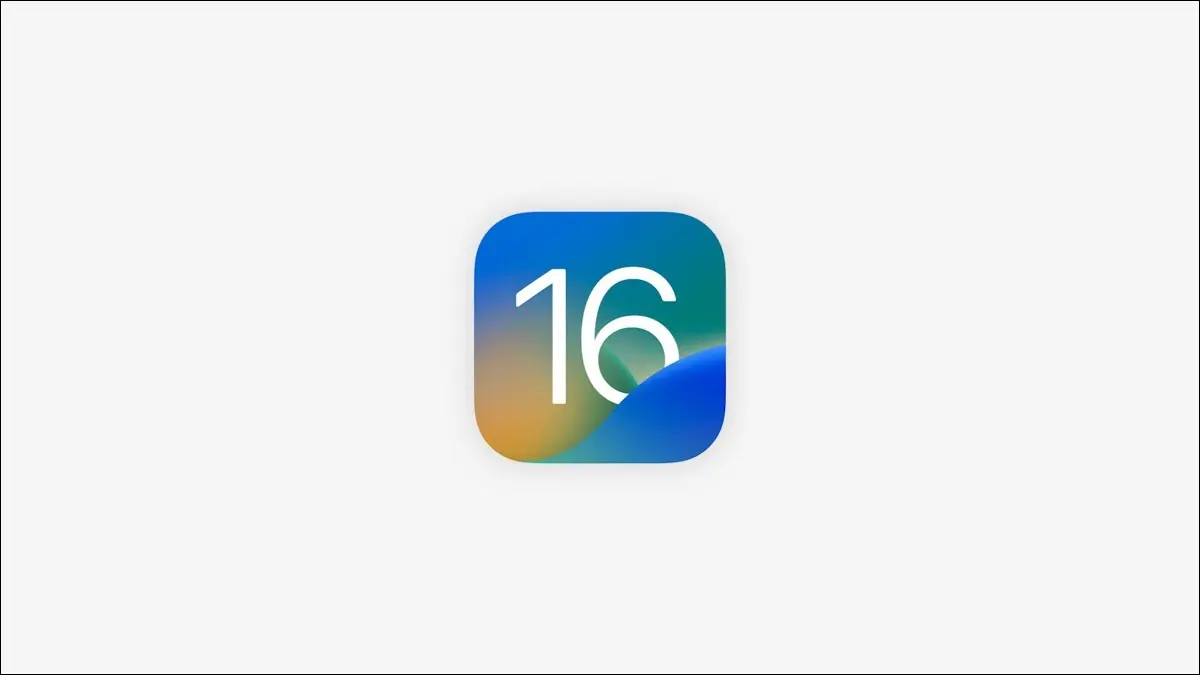
iOS 16 jest teraz dostępny jako bezpłatna aktualizacja dla obsługiwanych iPhone'ów. Jeszcze nie zaktualizowany? Oto niektóre z nowych funkcji iPhone'a, z których możesz zacząć korzystać zaraz po uaktualnieniu.
Galeria ekranu blokady i widżety
iOS 16 umożliwia dodawanie widżetów do ekranu blokady. Po zaktualizowaniu dotknij i przytrzymaj tło ekranu blokady, aby wyświetlić galerię ekranu blokady. Tutaj możesz zapisać wiele układów ekranu blokady i przełączyć się do nich w dowolnym momencie lub użyć Focus, aby powiązać konkretny ekran blokady z określonym trybem Focus.
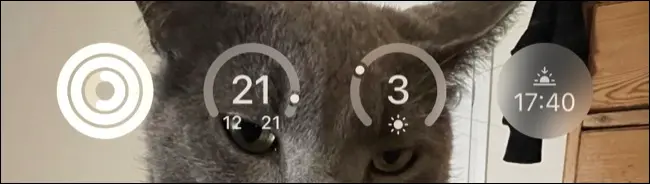
Kliknij ikonę plusa „+”, aby dodać nowy ekran blokady, wybierz tapetę, a następnie wybierz widżety. Możesz dotknąć daty i godziny, aby zmienić sposób wyświetlania tych elementów, a następnie dotknąć obszaru widżetów pod zegarem, aby dodać wybrane widżety. Niektóre przykłady obejmują postęp dzwonka aktywności fitness, aktualne warunki pogodowe i temperaturę lub nadchodzące spotkania.
Aplikacje innych firm mogą korzystać z tego obszaru widżetów, ale muszą zostać zaktualizowane, zanim będą dostępne. W miarę upływu czasu spodziewaj się, że na ekranie blokady pojawi się więcej widżetów.
POWIĄZANE: Te aplikacje Google będą miały widżety ekranu blokady iOS 16
Powiąż ekrany blokady z trybami ostrości
Będąc tam, możesz równie dobrze skonfigurować inną przydatną funkcję: określone ekrany blokady, które pojawiają się, gdy używasz trybu skupienia. Dzięki temu możesz mieć określone style i tapety powiązane z określonymi czynnościami, a także wybrać odpowiednie widżety dla określonych trybów koncentracji (takich jak widżet Kalendarza, gdy jesteś w pracy).
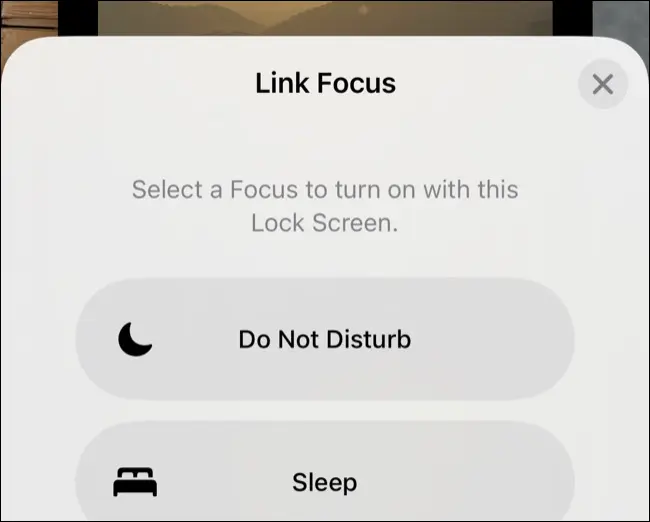
Dotknij i przytrzymaj ekran blokady, aby wyświetlić galerię ekranu blokady, wybierz ekran blokady, a następnie dotknij przycisku „Focus”, aby wybrać tryb Focus. Możesz dodać więcej trybów Fokus i skonfigurować dalszą automatyzację w Ustawieniach > Fokus.
Skonfiguruj filtry ostrości
Filtry fokusu dają większą kontrolę nad tym, co jest odfiltrowywane, gdy włączony jest określony tryb fokusa. Aby to zrobić, przejdź do Ustawienia> Skupienie i dotknij trybu ostrości, a następnie przewiń w dół do Filtry ostrości i dotknij "Dodaj filtr", aby zobaczyć więcej opcji.
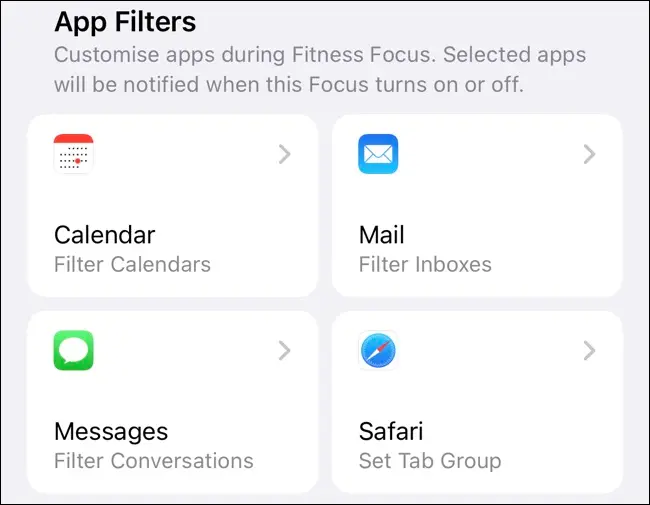
Tutaj możesz wybrać, które kalendarze, skrzynki pocztowe, konwersacje i grupy kart są aktywne, gdy wybrany filtr jest włączony. Aplikacje innych firm również mogą korzystać z tych filtrów, a poniżej możesz uzyskać dostęp do filtrów systemowych, takich jak tryb niskiego zużycia energii i ogólny wygląd.
POWIĄZANE: Czy iOS 16 i iPadOS 16 będą działać na moim iPhonie lub iPadzie?
Edytuj i wyślij iMessages
Możesz teraz edytować i cofać wysyłanie wiadomości wysłanych przez platformę iMessage. Działa to tak długo, jak długo bańka wiadomości jest niebieska, co oznacza, że została wysłana do użytkowników, którzy również korzystają z urządzeń Apple (w tym iPada i Maca). Jeśli dymek wiadomości jest zielony, jest to zwykły SMS, którego nie można edytować ani nie wysłać.
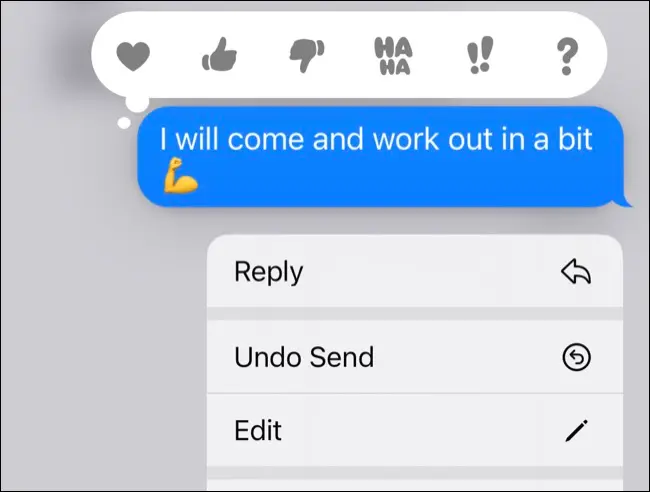
Aby edytować lub cofnąć wysłanie wiadomości, dotknij i przytrzymaj dymek wiadomości i użyj przycisków "Edytuj" lub "Cofnij wysyłanie". Możesz edytować wiadomość przez maksymalnie 15 minut po jej wysłaniu, z powiadomieniem wysyłanym do odbiorcy, informującym go, że treść wiadomości została zmieniona. Możesz cofnąć wysyłanie na dwie minuty, z notatką dodaną na dole okna wiadomości wskazującą, że to zrobiłeś.
Edycja iMessage działa ze starszymi wersjami iOS, w tym iOS 15, podczas gdy możliwość cofnięcia wiadomości jest ograniczona do iOS 16.
Anuluj wysyłanie wiadomości e-mail, zaplanuj wiadomości i otrzymuj przypomnienia
Apple Mail staje się lepszy w iOS 16 dzięki trzem wyjątkowym przydatnym funkcjom. Masz teraz 10 sekund na cofnięcie wysłania wiadomości e-mail po jej wysłaniu, po prostu naciśnij przycisk „Cofnij wysyłanie”, który pojawia się na dole skrzynki odbiorczej po wysłaniu wiadomości e-mail. Będziesz mógł wprowadzić poprawki, a następnie wysłać je ponownie. Jest to w rzeczywistości 10-sekundowe opóźnienie, ale mimo to jest to przydatna funkcja.
Możesz także zaplanować e-mail, naciskając i przytrzymując przycisk wysyłania i wybierając sugerowany czas lub naciskając „Wyślij później…” i wybierając konkretną godzinę, która Ci odpowiada.
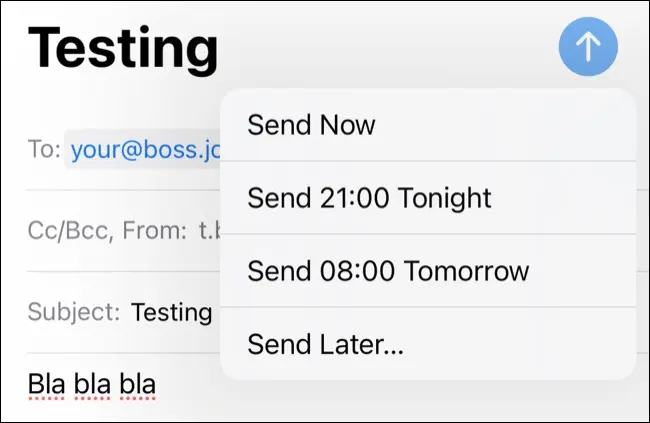
Na koniec przesuń palcem w prawo na e-mail w skrzynce odbiorczej i wybierz "Przypomnij mi", aby wiadomość e-mail pojawiła się z powrotem w skrzynce odbiorczej u góry listy z etykietą "Przypomnij mi" obok niej.
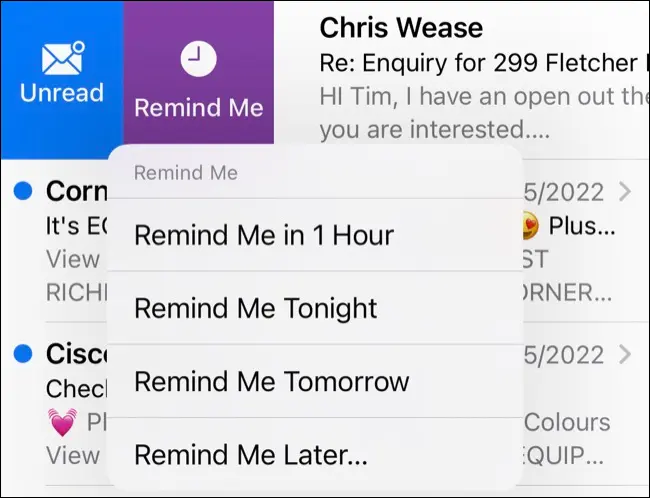
Śledź leki w zdrowiu
Jeśli regularnie przyjmujesz leki, możesz teraz korzystać z aplikacji Zdrowie na swoim iPhonie, aby je dodawać i śledzić. Przejdź do Zdrowie> Leki i dotknij "Dodaj lek", aby rozpocząć. Działa to nie tylko w przypadku tabletek lub płynów, ale także żeli, inhalatorów, zastrzyków, plastrów i innych.
Po dodaniu leku możesz wybrać częstotliwość, dawkę i porę dnia, a następnie dostosować wygląd (kształt i kolory) leku tak, jak będzie on wyświetlany w aplikacji, aby ułatwić jego rozróżnienie.
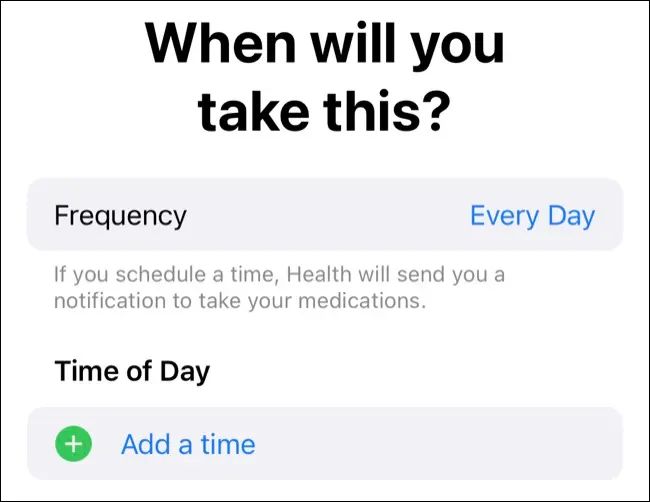
Będziesz wtedy mógł rejestrować te leki w aplikacji Zdrowie, które zostaną zapisane w aplikacji w celach archiwalnych. Dopóki Zdrowie jest włączone w Ustawieniach> Powiadomienia, będziesz otrzymywać powiadomienia, gdy nadejdzie czas, aby je wziąć.
POWIĄZANE: Jak udostępniać dane zdrowotne iPhone'a rodzinie i lekarzom
Aplikacja Fitness dla wszystkich użytkowników iPhone'a
Jeśli masz zegarek Apple Watch, to stara wiadomość, ale aplikacja Fitness jest teraz dostępna dla wszystkich użytkowników iPhone'a. Dołączony do systemu iOS 16 zapewnia wszystkim użytkownikom pierścień Move, który mogą wypełnić spalając energię. Aby zmienić ten cel, uruchom Fitness i dotknij swojej ikony w prawym górnym rogu, a następnie opcji „Zmień cele”.
Apple Watch to najlepszy sposób na wypełnienie pierścieni aktywności, ponieważ możesz śledzić ćwiczenia za pomocą aplikacji Trening. Na iPhonie możesz korzystać z aplikacji takich jak Strava i Nike Run Club, a także śledzić swoje kroki, korzystając ze zdolności iPhone'a do działania jako krokomierz.

Konwersja walut w aparacie
Live Text to jedna z najlepiej ukrytych funkcji iPhone'a, umożliwiająca skierowanie aparatu iPhone'a na pisane słowa w celu skopiowania zwykłego tekstu. Ta funkcja działa teraz również w przypadku cen, po prostu skieruj aparat na wartość waluty, dotknij żółtego konturu Live Text, a następnie dotknij ceny, którą chcesz przekonwertować.
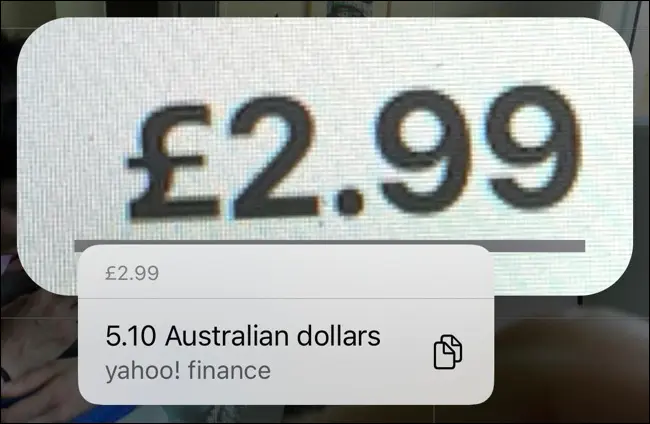
Ta funkcja jest zależna od kontekstu i domyślnie konwertuje na lokalną walutę. Nie jest to idealne rozwiązanie, jeśli mieszkasz w Australii lub Kanadzie i chcesz przeliczać dolary amerykańskie, ponieważ tekst na żywo (rozsądnie) zakłada, że wartość jest w Twojej lokalnej walucie.
Pełny ekran „Teraz odtwarzane” po zablokowaniu
Firma Apple ponownie dodała pełnoekranową okładkę albumu do elementów sterujących multimediami na ekranie blokady. Aby zobaczyć, czego słuchasz, na pełnym ekranie, dotknij okładki albumu w miniodtwarzaczu Teraz odtwarzane.
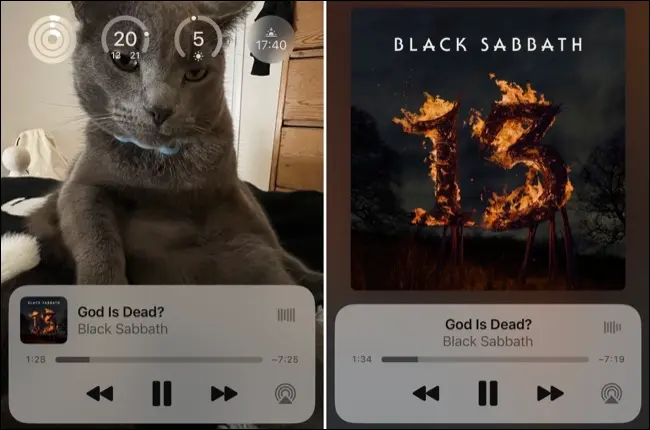
Ponownie dotknij okładki albumu, aby zmniejszyć odtwarzacz i uzyskać dostęp do zwykłego ekranu blokady, w tym widżetów i powiadomień.
Informacje o klawiaturze dotykowej
Niewielka, ale warta wprowadzenia zmiana, jeśli cenisz sobie bardziej dotykowe wrażenia podczas pisania, możesz teraz dodać dotykową informację zwrotną po każdym naciśnięciu klawiatury podczas pisania. Przejdź do Ustawienia> Dźwięk i haptyka> Opinia o klawiaturze i włącz przełącznik "Haptic".
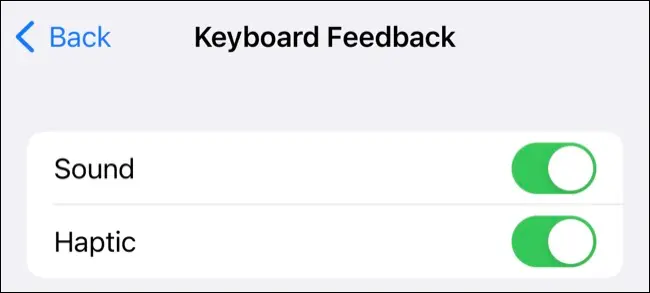
Możesz także użyć tego menu, aby całkowicie wyłączyć dźwięk pisania "kliknięcia", nawet jeśli Twój iPhone nie jest wyciszony.
Procent baterii na pasku menu
Czy tęsknisz za wyświetlaniem procentowej wartości baterii na pasku menu przez cały czas? Dobre wieści! W iOS 16 możesz włączyć go ponownie, o ile masz kompatybilne urządzenie. Zastępuje to wskaźnik naładowania baterii ponumerowanym odczytem, który świeci na zielono podczas ładowania i na czerwono, gdy poziom naładowania jest niski.
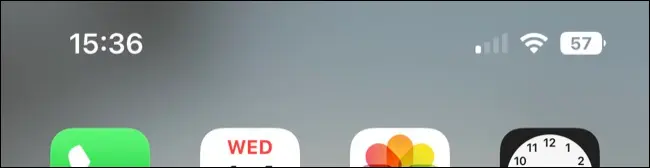
Możesz to włączyć w Ustawienia> Bateria> Procent baterii. Nie wszystkie iPhone'y kompatybilne z iOS 16 mogą korzystać z tej funkcji. iPhone XR, 11, 12 mini i 13 mini nie będą w stanie tego zrobić, ponieważ te modele nie mają wystarczającej przestrzeni między wycięciem a krawędzią ekranu.
Przypinanie zakładek w Safari
Dotknij i przytrzymaj pasek adresu URL w Safari i wybierz "Przypnij kartę", aby przypiąć tę kartę, tak jak w Safari na Maca. Przypięte karty pojawiają się u góry grupy kart i muszą zostać odpięte, zanim będzie można je zamknąć.
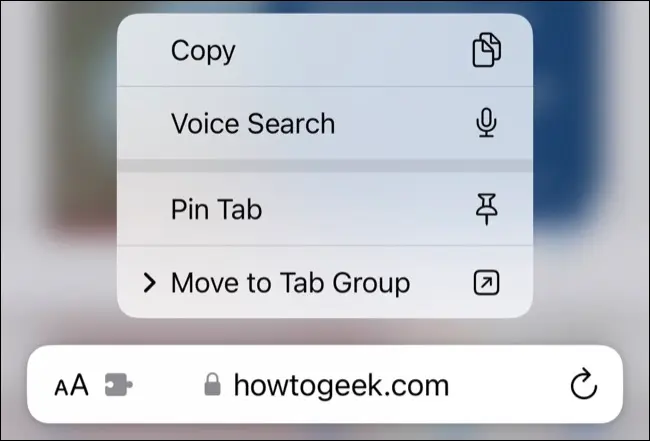
POWIĄZANE: 8 wskazówek dotyczących kontrolowania zakładek Safari w telefonie iPhone
Identyfikator twarzy w orientacji poziomej
iOS 16 naprawia coś, o co użytkownicy prosili od czasu wprowadzenia Face ID. Możesz teraz korzystać z funkcji Face ID na urządzeniu w trybie poziomym — po prostu upewnij się, że urządzenie znajduje się wystarczająco daleko od twarzy, aby uzyskać prawidłowy skan.
Nie musisz nic robić, aby to włączyć, powinno "po prostu działać" po zainstalowaniu iOS 16. Jest to przydatne dla każdego, kto używa swojego iPhone'a do grania w gry z uchwytem na kontroler.
Znajdź i usuń zduplikowane zdjęcia
Możesz uporządkować zduplikowane zdjęcia i zrzuty ekranu za pomocą aplikacji Zdjęcia i iOS 16. Przejdź do zakładki "Albumy", a następnie przewiń w dół do obszaru Narzędzia na dole listy i dotknij albumu "Duplikaty". Zobaczysz listę zdjęć, które zostały wykryte jako duplikaty.
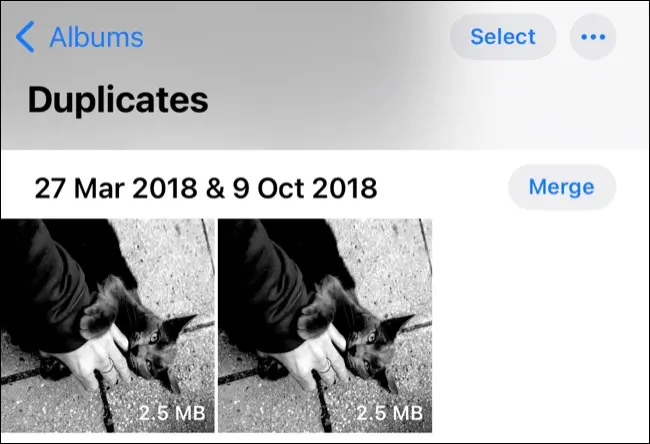
Stuknij w „Scal”, aby zachować wersję najwyższej jakości i przenieś to, co pozostało, do folderu „Ostatnio usunięte” (gdzie zostanie usunięte po 30 dniach). Jeśli nie widzisz tego albumu, prawdopodobnie nie masz żadnych duplikatów. Zauważyliśmy, że ten album nie pojawił się natychmiast po zaktualizowaniu, więc warto poczekać kilka godzin lub dni na zakończenie przetwarzania Zdjęć i sprawdzić ponownie, jeśli nie widzisz go na początku.
POWIĄZANE: Jak zwolnić miejsce na iPhonie lub iPadzie
Znajdź i usuń zduplikowane kontakty
W iOS 16 przydatna jest również możliwość wyszukiwania zduplikowanych kontaktów. Otwórz aplikację Telefon i dotknij Kontakty (lub bezpośrednio otwórz aplikację Kontakty). U góry ekranu zobaczysz powiadomienie informujące o zduplikowanych kontaktach.
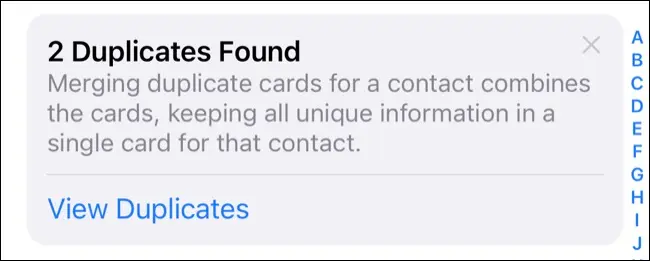
Dotknij "Wyświetl duplikaty", a następnie dotknij "Scal" na każdym i przejrzyj informacje.
Podnieś obiekty ze zdjęć
iOS 16 ma nową, zgrabną funkcję, która pozwala wydobyć obiekty prosto ze zdjęć. Aby go użyć, dotknij i przytrzymaj obiekt, a następnie przeciągnij go ze zdjęcia. Puść, a zobaczysz łącze „Kopiuj” i „Udostępnij” umożliwiające wklejenie tematu w innym miejscu lub udostępnienie go bezpośrednio w innej aplikacji.
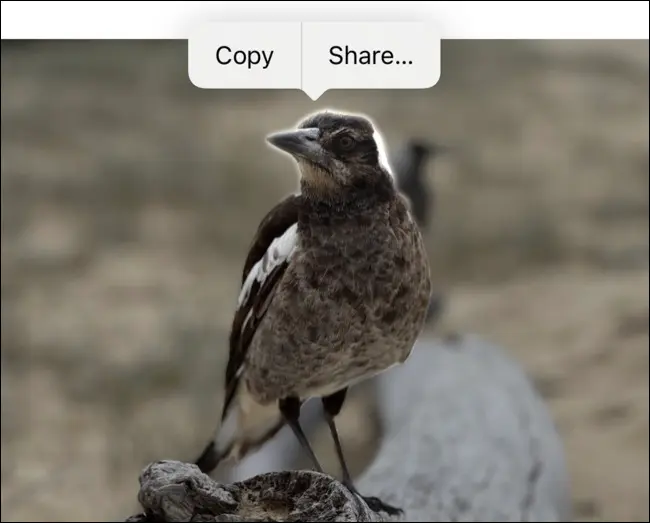
Jest trochę kłopotliwy w użyciu z Live Photos, które również używają gestu długiego naciśnięcia. Pojawia się krótkie opóźnienie, gdy obiekt staje się możliwy do przeciągania i rozpoczyna się odtwarzanie Live Photo, więc spróbuj samodzielnie to rozwiązać.
Ta funkcja działa również z filmami, po prostu wstrzymaj wideo przed dotknięciem i przytrzymaniem, aby wyizolować temat.
Oto iPhone 14 i iPhone 14 Pro
W tym roku możesz rozważyć pozostawienie iPhone'a 14 i zamiast tego wybrać iPhone'a 14 Pro lub Pro Max. Nawet jeśli zdecydujesz się na model podstawowy, otrzymasz kilka fajnych nowych funkcji, takich jak Emergency SOS via Satellite i Crash Detection, które mogą wezwać służby ratunkowe w przypadku wykrycia poważnego wypadku samochodowego.
POWIĄZANE: Co nowego w iPhone 14 i iPhone 14 Pro: 7 dużych zmian