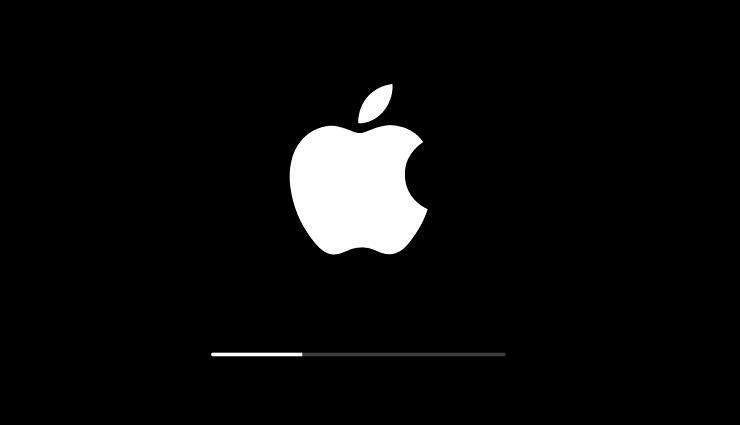16 ukrytych funkcji Apple TV, które powinieneś wiedzieć
Opublikowany: 2022-01-29Apple jest przyzwyczajony do dominacji na rynku, jeśli chodzi o telefony, tablety i smartwatche. To inna historia w przypadku urządzeń do strumieniowego przesyłania multimediów, w których Apple TV konkuruje z popularnymi ofertami Roku, Google i Amazon.
Jeśli jednak jesteś fanem Apple, pokochasz to, co firma zrobiła dzięki najnowszej iteracji Apple TV. Nowy pilot dodaje sterowanie głosowe za pomocą Siri, touchpad oraz akcelerometr i żyroskop do gier. Tej jesieni będzie jeszcze więcej do oglądania, gdy pojawi się usługa przesyłania strumieniowego Apple TV+.
Standardowy Apple TV HD kosztuje 149 USD za 32 GB przestrzeni dyskowej. Wersja Apple TV 4K kosztuje 179 USD za 32 GB lub 199 USD za 64 GB. Zobaczmy, co możesz z tym zrobić.
1. Zmień wszystko w pilota
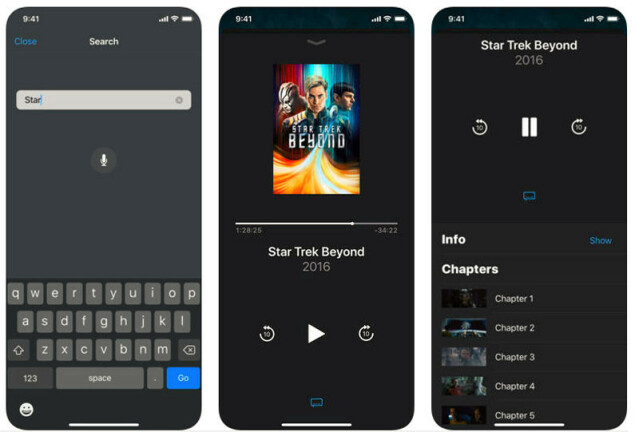
Podczas procesu konfiguracji będziesz potrzebować pilota dostarczonego z Apple TV, ale po tym nie utkniesz z nim. Zmień swój iPhone w pilota dzięki aplikacji Apple TV Remote na iOS. (Dla użytkowników Androida istnieją aplikacje, które nie zostały stworzone przez Apple w Google Play.)
Możesz także użyć tradycyjnego pilota innej firmy. Na Apple TV przejdź do opcji Ustawienia > Ogólne > Piloty > Naucz się pilota , gdzie możesz zmapować pilota do pracy z urządzeniem.
2. Sprawdź poziomy baterii w pilocie
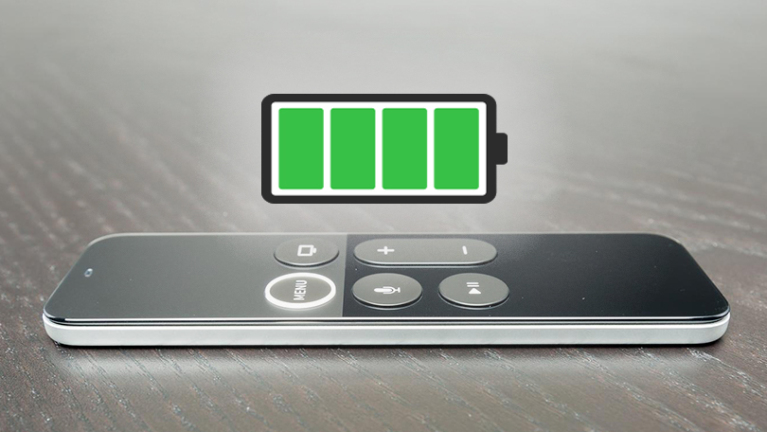
Czy Twój pilot Apple TV nie działa lub po prostu potrzebujesz nowych baterii? Przejdź do opcji Ustawienia > Piloty i urządzenia , aby sprawdzić, ile jeszcze energii zostało. Kliknij Remote, aby zobaczyć rzeczywistą liczbę procentową.
3. Wyszukiwanie głosowe

Najnowsze Apple TV HD i Apple TV 4K są wyposażone w pilota Siri, który pozwala przywoływać cyfrowego asystenta Apple i sterować głosowym streamerem multimediów. Przytrzymaj przycisk Siri i zapytaj o tytuł, gatunek, obsadę i nie tylko. Zwolnij przycisk, a Apple TV przeszuka dostępne aplikacje. Naciśnij i zwolnij przycisk Siri, aby uzyskać rekomendacje.
4. Dostosuj czułość pilota
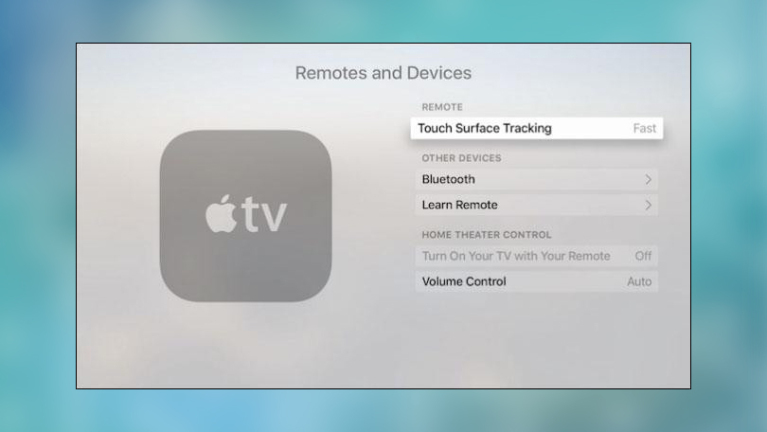
Najnowszy pilot Apple TV wykorzystuje touchpad zamiast przycisków kierunkowych, ale czasami powierzchnia może być trochę zbyt wrażliwa. Jeśli okaże się, że trudno jest dokonać odpowiednich wyborów, ponieważ stale przekraczasz możliwości aplikacji, dostosuj szybkość przewijania, przechodząc do opcji Ustawienia > Piloty i urządzenia > Śledzenie powierzchni dotykowej . Domyślne ustawienie to średnie, ale możesz je zmienić na szybkie lub wolne.
5. Sterowanie odtwarzaniem

Czy przegapiłeś coś, co ktoś powiedział na ekranie? Dotknij powierzchni dotykowej po lewej, aby cofnąć się o 10 sekund, lub po prawej, jeśli chcesz ominąć smutną reklamę zwierząt 10 sekund na raz.
Aby szybko poruszać się po filmie, wstrzymaj, a następnie przesuń palcem po gładziku w dowolnym kierunku, aby przewijać w przód iw tył. Możesz także powiedzieć Siri, aby „przewijała się o 10 minut do przodu” lub zapytać ją „Co on właśnie powiedział?” a Apple TV przewinie za Ciebie.
6. Użyj przełącznika aplikacji
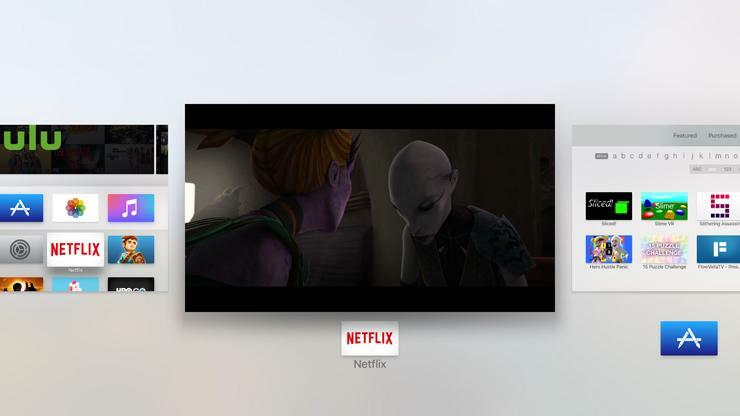
Nowsze modele Apple TV mają wiele wspólnego z urządzeniami z systemem iOS, a jedną z bardziej przydatnych funkcji, które udostępniają, jest przełącznik aplikacji. Aktywuj tę funkcję, klikając dwukrotnie przycisk Strona główna, aby wyświetlić kolekcję ostatnio używanych aplikacji. Użyj gładzika, aby przesuwać palcem między różnymi aplikacjami, i przesuń jedną, aby ją zamknąć.
7. Zorganizuj się
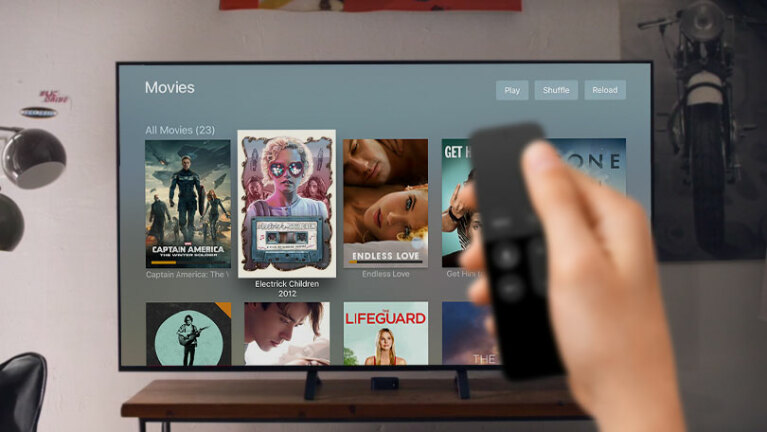
Jeśli ekran główny Apple TV jest zbyt zagracony, możesz przenosić aplikacje, ukrywać je lub chować do folderów.
Kliknij i przytrzymaj aplikację, aż zacznie się poruszać, po czym możesz ją przesuwać po ekranie głównym. Lub naciśnij przycisk Odtwórz/Wstrzymaj, aby ukryć wybraną aplikację z widoku.
Tymczasem nowy Apple TV obsługuje foldery, podobnie jak urządzenia z systemem iOS. Zaznacz aplikację, którą chcesz umieścić w folderze, i przytrzymaj powierzchnię dotykową, aż zacznie się poruszać. Następnie przeciągnij go na inną aplikację, którą chcesz w tym samym folderze.
Jeśli chcesz utworzyć nowy folder na podstawie podświetlonej aplikacji, przytrzymaj go i naciśnij Odtwórz/Wstrzymaj i wybierz opcję. Aby zmienić nazwę folderu, dotknij go, a następnie wpisz nowy tytuł.
8. Bezpieczeństwo AirPlay
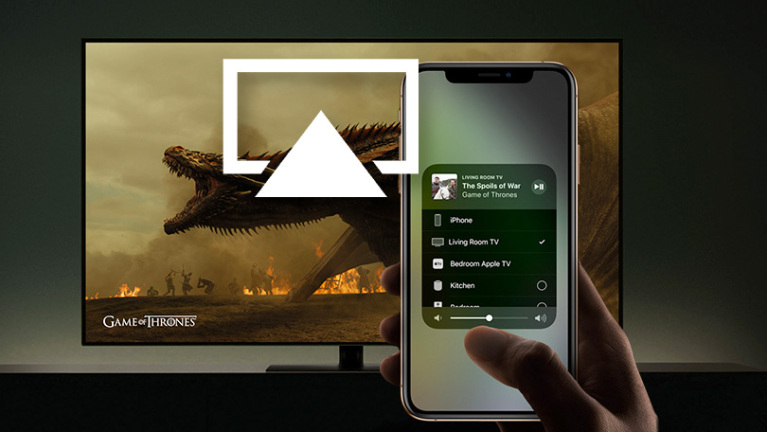
Apple TV ma wbudowaną kompatybilność z AirPlay, która umożliwia wysyłanie treści z iPada lub iPhone'a do podłączonego ekranu telewizora. Ale możesz ograniczyć dostęp do Apple TV. Przejdź do Ustawienia > AirPlay i wybierz między wszystkimi, wszystkimi podłączonymi do tej samej sieci Wi-Fi lub osobami, które współdzielą kontrolę nad Twoją aplikacją Dom. Możesz również wymagać hasła, aby ktoś używał AirPlay na Twoim Apple TV.

Na starszych urządzeniach wybierz Ustawienia > AirPlay > Zabezpieczenia , aby ustawić kod weryfikacyjny lub hasło dla urządzenia.
9. Ustaw ograniczenia rodzicielskie

Podobnie, jeśli chcesz zablokować dzieciom dostęp do określonych treści w domu, możesz włączyć ograniczenia w Ustawienia > Ogólne > Ograniczenia , a następnie ustawić czterocyfrowy kod, aby włączyć.
Apple TV umożliwia ograniczenie lub zablokowanie możliwości robienia zakupów i dostępu do treści dla dorosłych. Filtruj telewizję, filmy, muzykę i podcasty na podstawie języka, ocen lub wieku. Nowsze modele mogą również wyłączać gry wieloosobowe, nagrywanie ekranu, usługi lokalizacyjne i inne.
10. Dodaj więcej kont
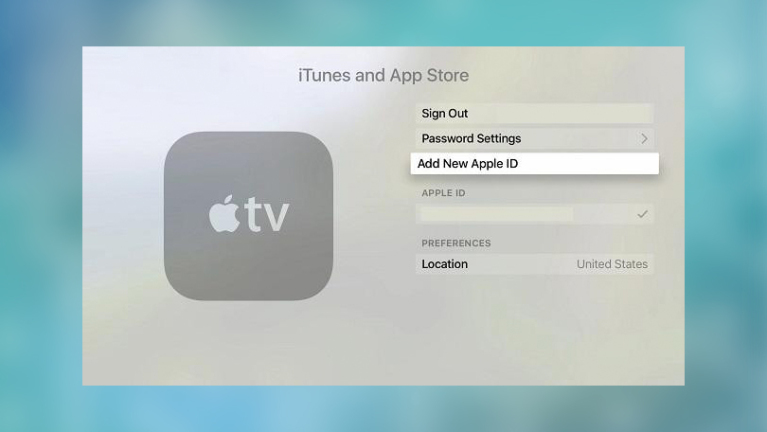
Jeśli udostępniasz swoje urządzenie Apple TV innym osobom, nie musisz dzielić się ich gustami. Skonfiguruj oddzielne konta przy użyciu indywidualnych identyfikatorów Apple ID. Na ekranie głównym wybierz Ustawienia > Konta > iTunes i App Store . Wybierz Dodaj nowy identyfikator Apple ID i wprowadź nazwę użytkownika i hasło Apple ID. Aby dodać kolejne konto, wyloguj się i powtórz proces. Możesz przełączać się między kontami, wracając do Ustawień.
11. Udostępniaj filmy, telewizję, aplikacje w ramach udostępniania rodziny
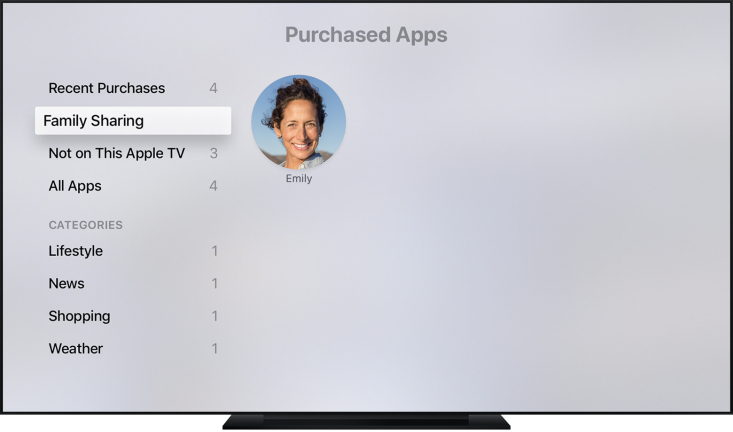
Udostępnianie w rodzinie zapewnia członkom rodziny łatwy dostęp do zakupionych treści, dzięki czemu wielu członków rodziny nie musi kupować tej samej rzeczy dwa lub trzy razy. Na Apple TV możesz uzyskać dostęp do udostępnionych filmów, programów TV i aplikacji. Po prostu przejdź do filmów, programów telewizyjnych lub App Store. Wybierz Kupione > Chmura rodzinna, a następnie wybierz członka rodziny, aby zobaczyć jego zawartość.
12. Połącz się z Bluetooth

Apple TV jest kompatybilny z Bluetooth, więc możesz podłączyć go do słuchawek, klawiatur, kontrolerów do gier i nie tylko. Przejdź do Ustawienia > Piloty i urządzenia > Bluetooth (lub Ustawienia > Ogólne > Bluetooth na starszych urządzeniach) i przełącz akcesorium w tryb parowania.
13. Anuluj subskrypcje
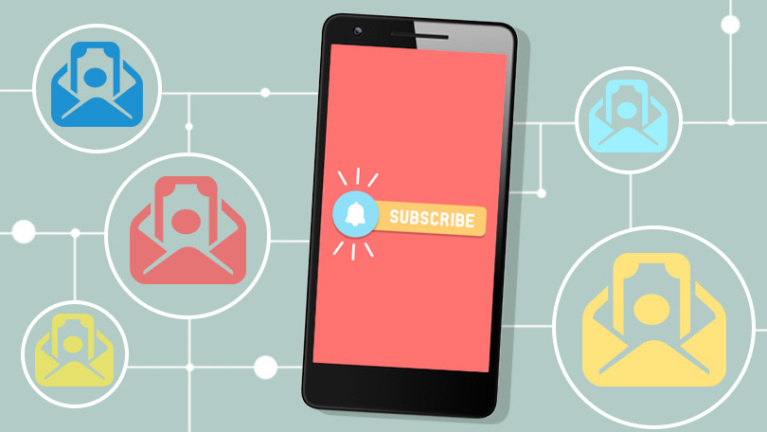
Łatwo stracić kontrolę nad usługami objętymi subskrypcją, ale na Apple TV możesz monitorować i anulować te, na które zarejestrowałeś się za pośrednictwem Apple. Przejdź do Ustawienia > Konta > Zarządzaj subskrypcjami , wybierz aktywną subskrypcję i anuluj.
14. Oglądaj telewizję na żywo
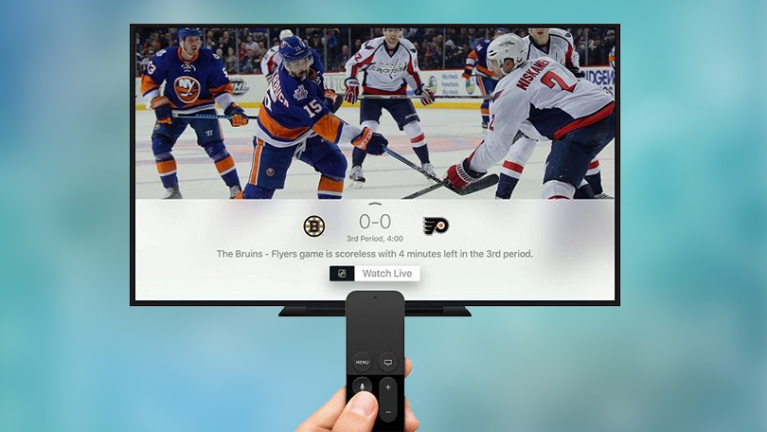
Aplikacje do przesyłania strumieniowego są świetne, ale czasami nic nie przebije telewizji na żywo, zwłaszcza jeśli chodzi o sport. Niektóre aplikacje do obsługi kanałów telewizyjnych w USA umożliwiają oglądanie telewizji na żywo za pośrednictwem Apple TV. Obejmuje to ABC News, CBS, CBS News, CNN Go, Cooking Channel, Disney Channel, Disney Jr, Disney XD, DIY, ESPN, Food Network, FXNOW, HGTV, TBS, TNT i Travel Channel.
Jeśli masz Apple TV czwartej generacji, możesz po prostu przytrzymać ikonę mikrofonu na pilocie i poprosić o oglądanie kanału na żywo. Siri zrozumie nawet, jeśli wyszukasz konkretne wydarzenie sportowe, na przykład zapytasz „Kiedy grają Flyers?”
15. Czuj się jak w domu
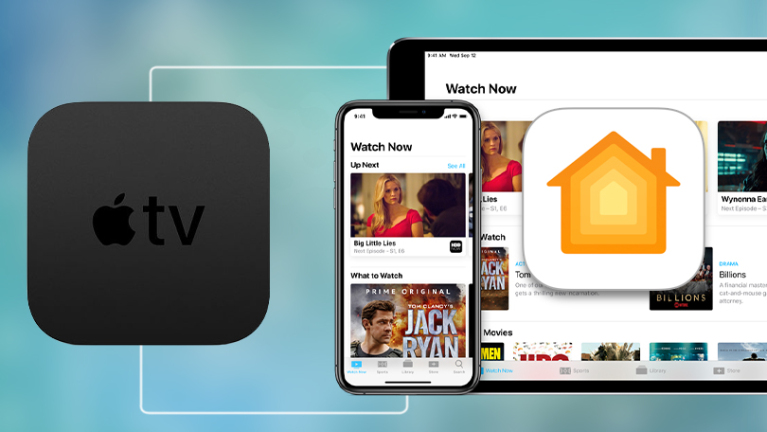
Twój Apple TV trzeciej lub czwartej generacji może służyć jako centrum inteligentnego domu, jeśli masz urządzenia obsługujące HomeKit.
Aby skonfigurować Apple TV jako koncentrator, musisz użyć tego samego konta iCloud dla Apple TV i urządzeń iOS, których używasz z HomeKit. Proces powinien nastąpić automatycznie. Jeśli nie, przejdź do Apple TV i przejdź do Ustawienia> Konta> iCloud , poszukaj HomeKit i upewnij się, że jest podłączony.
Apple wymaga również skonfigurowania uwierzytelniania dwuskładnikowego w iCloud, aby zapewnić większe bezpieczeństwo urządzeń. Otwórz urządzenie z systemem iOS i wybierz Ustawienia > iCloud > Hasła i zabezpieczenia > Skonfiguruj uwierzytelnianie dwuskładnikowe . Musisz także skonfigurować pęk kluczy iCloud w Ustawienia > iCloud > Pęk kluczy .