13 sposobów na otwarcie aplikacji ustawień systemu Windows 10
Opublikowany: 2022-01-29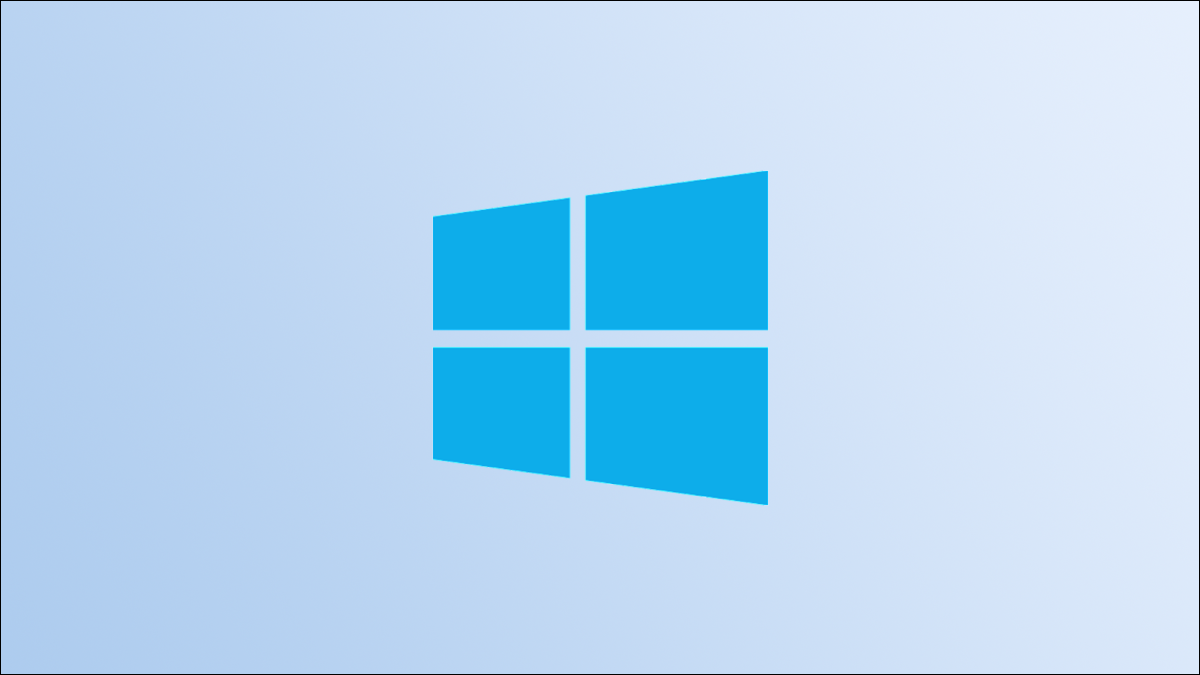
Aplikacja Ustawienia jest centrum dla prawie wszystkich ustawień systemu Windows 10 i prawdopodobnie będziesz mieć do niej dostęp dość często. Na szczęście istnieje więcej niż jeden sposób otwierania aplikacji Ustawienia — z kilku różnych lokalizacji.
Spis treści
- Użyj skrótu klawiaturowego
- Użyj menu Start
- Użyj menu użytkownika zaawansowanego
- Wyszukaj ustawienia w wyszukiwarce Windows
- Dostęp do ustawień z menu kontekstowego na pulpicie
- Powiedz Cortanie, aby otworzyła ustawienia
- Otwórz ustawienia z Eksploratora plików
- Skorzystaj z Centrum akcji
- Użyj Menedżera zadań
- Użyj panelu sterowania
- Uruchom polecenie w aplikacji Uruchom
- Uruchom polecenie w wierszu polecenia
- Uruchom polecenie w Windows PowerShell
Użyj skrótu klawiaturowego
System Windows 10 jest pełen skrótów klawiaturowych, które pomagają usprawnić przepływ pracy, więc nie powinno dziwić, że istnieje skrót klawiaturowy do otwierania menu Ustawienia.
POWIĄZANE: 20 najważniejszych skrótów klawiaturowych dla komputerów z systemem Windows
Wystarczy nacisnąć Windows + i, a uruchomi się menu Ustawienia.
Użyj menu Start
Możesz także szybko uzyskać dostęp do Ustawień z menu Start. Najpierw kliknij ikonę Windows w lewym dolnym rogu pulpitu.

Otworzy się menu Start. Kliknij ikonę koła zębatego u dołu menu.
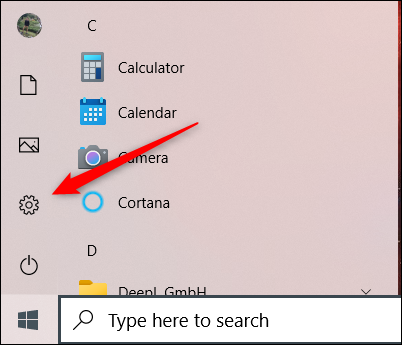
Otworzy się aplikacja Ustawienia.
Użyj menu użytkownika zaawansowanego
Menu Power User, znane również jako menu WinX, jest zasadniczo menu kontekstowym menu Start. Otwórz go, klikając prawym przyciskiem myszy ikonę Windows w lewym dolnym rogu pulpitu lub użyj skrótu klawiaturowego Windows + X.

Pojawi się menu Power User. Tutaj kliknij "Ustawienia".
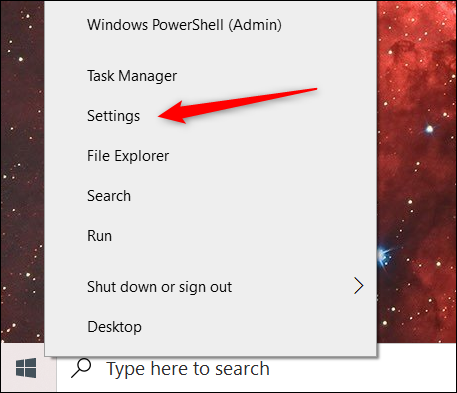
Otworzą się ustawienia.
Wyszukaj ustawienia w wyszukiwarce Windows
Możesz wyszukać dowolną aplikację zainstalowaną na komputerze z systemem Windows 10 z paska wyszukiwania systemu Windows — w tym aplikację Ustawienia.
Wpisz „Ustawienia” w pasku wyszukiwania systemu Windows i kliknij aplikację „Ustawienia” w wynikach wyszukiwania.
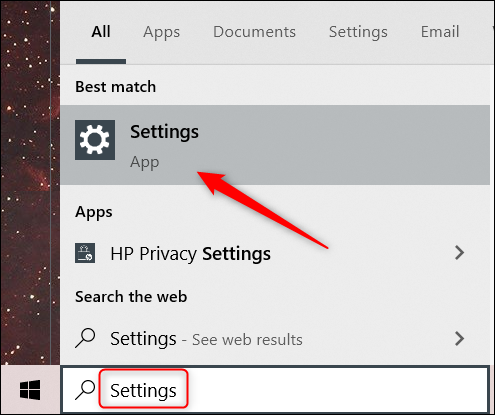
Następnie uruchomią się ustawienia.
Dostęp do ustawień z menu kontekstowego na pulpicie
Innym szybkim sposobem uzyskania dostępu do Ustawień jest menu kontekstowe pulpitu. Najpierw kliknij prawym przyciskiem myszy w dowolnym miejscu na pulpicie, a pojawi się menu kontekstowe. U dołu menu kontekstowego kliknij "Ustawienia wyświetlania" lub "Personalizuj".
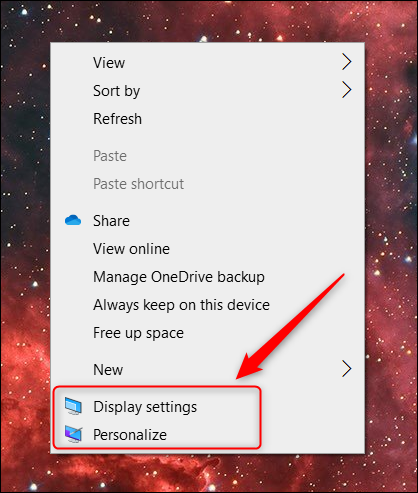
Każda z nich otworzy odpowiednią opcję w menu Ustawienia. Stamtąd po prostu kliknij "Strona główna", aby przejść na górę aplikacji Ustawienia.
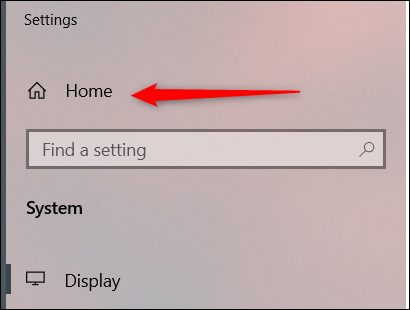
Powiedz Cortanie, aby otworzyła ustawienia
Możesz także powiedzieć Cortanie, aby otworzyła dla Ciebie aplikację Ustawienia. Najpierw kliknij ikonę Cortana na pasku zadań (lub wyszukaj ją na pasku wyszukiwania systemu Windows, jeśli ją usunąłeś), aby uruchomić aplikację.
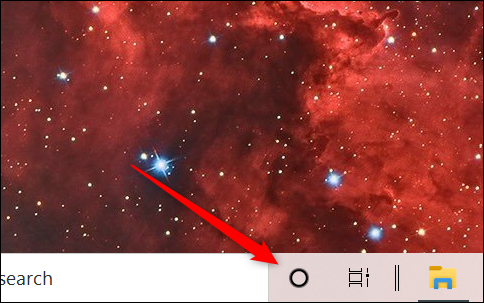
Następnie kliknij mikrofon w prawym dolnym rogu okna aplikacji.
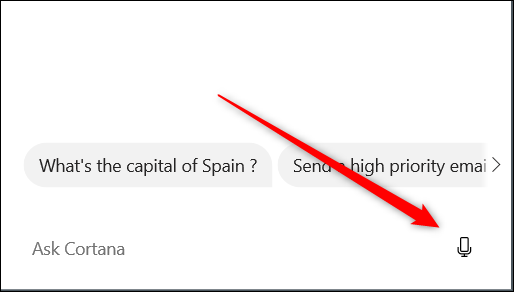
Teraz po prostu powiedz „Otwórz ustawienia”, a Cortana zajmie się resztą. Lub, jeśli nie masz mikrofonu, możesz po prostu wpisać „Otwórz ustawienia” w polu tekstowym i zamiast tego nacisnąć „Enter”.
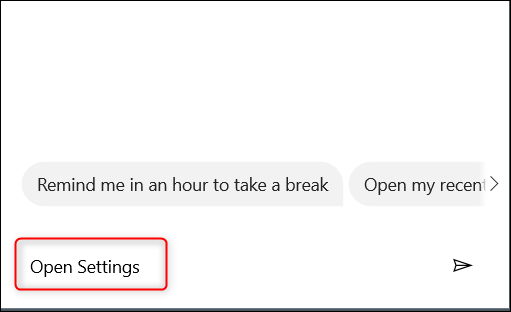
Tak czy inaczej, otworzy się aplikacja Ustawienia.
Otwórz ustawienia z Eksploratora plików
Możesz także uzyskać dostęp do aplikacji Ustawienia ze wstążki Eksploratora plików. Najpierw otwórz Eksplorator plików, klikając jego ikonę na pasku zadań lub użyj skrótu klawiaturowego Windows + E.
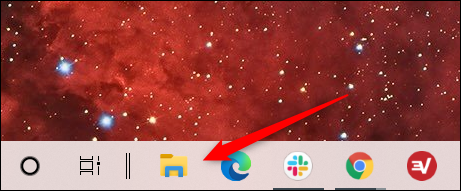
Następnie w Eksploratorze plików kliknij "Ten komputer" w lewym panelu, a następnie kliknij "Otwórz ustawienia" na wstążce.

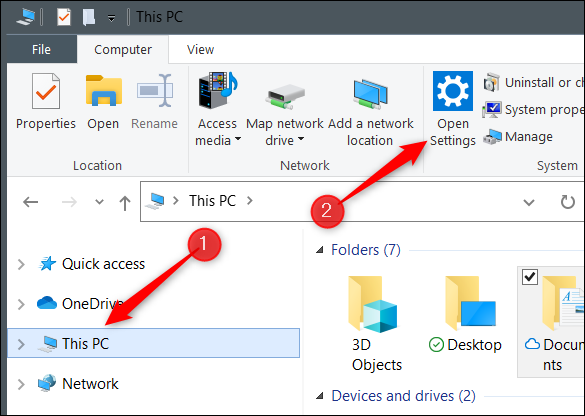
Otworzy się aplikacja Ustawienia.
Skorzystaj z Centrum akcji
Istnieje również sposób na uruchomienie aplikacji Ustawienia z Centrum akcji. Najpierw kliknij dymek tekstowy w prawym dolnym rogu pulpitu, aby otworzyć Centrum akcji.
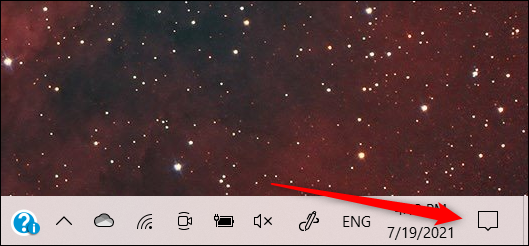
Następnie kliknij "Rozwiń" w lewym dolnym rogu Centrum akcji.
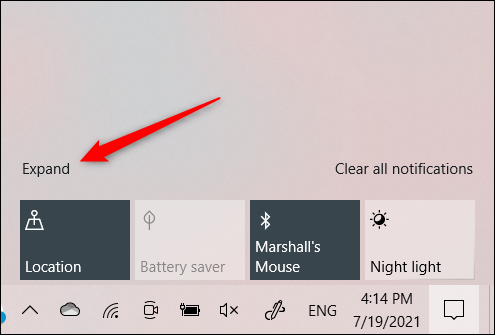
Lista opcji się rozwinie. Kliknij „Wszystkie ustawienia”.
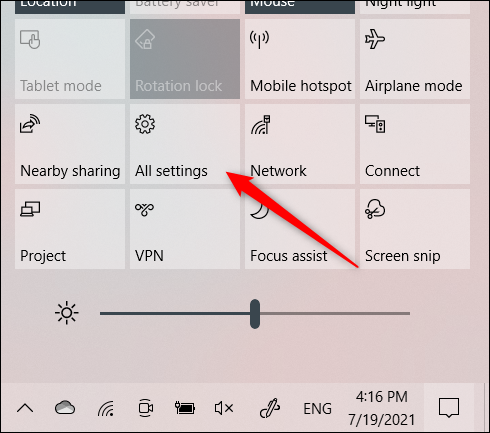
Ustawienia zostaną teraz otwarte.
Użyj Menedżera zadań
Z Menedżera zadań możesz otwierać wszystkie rodzaje aplikacji — w tym aplikację Ustawienia. Najpierw otwórz Menedżera zadań, używając skrótu klawiaturowego Ctrl+Shift+Esc. W Menedżerze zadań kliknij kartę "Plik", a następnie kliknij "Uruchom nowe zadanie" z menu rozwijanego.
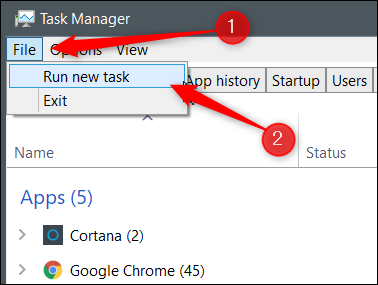
Pojawi się okno Utwórz nowe zadanie. W polu tekstowym wpisz ms-settings: a następnie kliknij "OK".
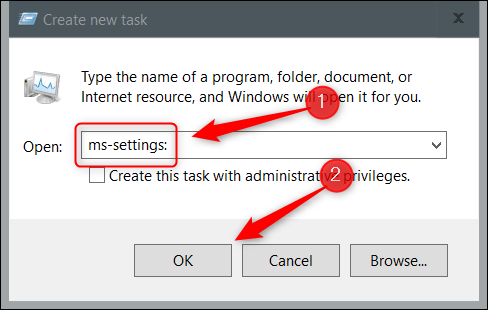
Otworzą się ustawienia.
Użyj panelu sterowania
Otwarcie aplikacji Ustawienia z Panelu sterowania jest nieco bardziej skomplikowane, ale nadal można to zrobić. Najpierw otwórz Panel sterowania, wpisując "Panel sterowania" na pasku wyszukiwania systemu Windows, a następnie klikając aplikację "Panel sterowania" w wynikach wyszukiwania.
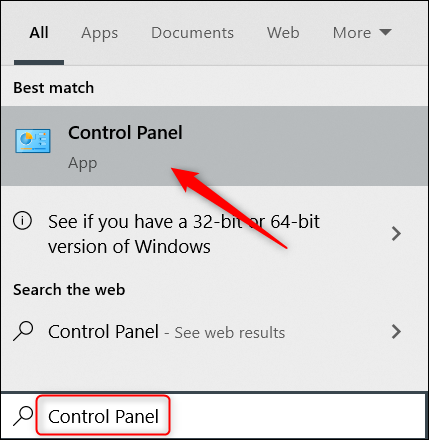
W Panelu sterowania kliknij "Konta użytkowników".
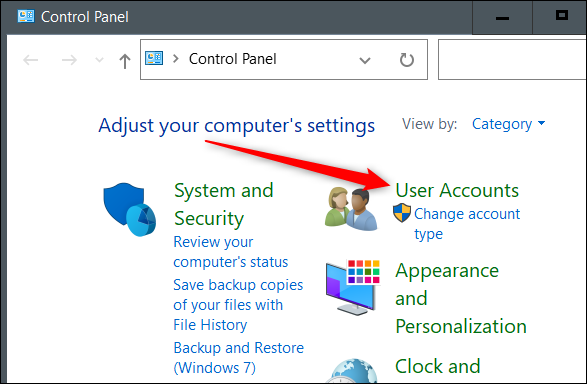
Na następnym ekranie ponownie kliknij "Konta użytkowników".
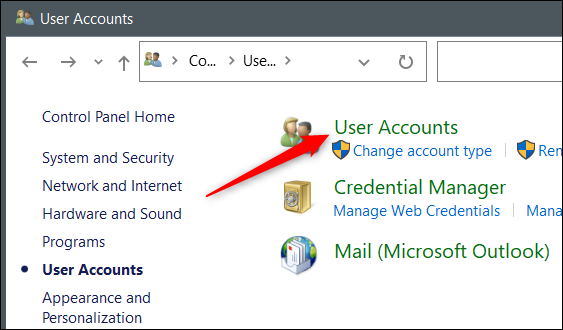
Następnie kliknij opcję "Dokonaj zmian na moim koncie w ustawieniach komputera".
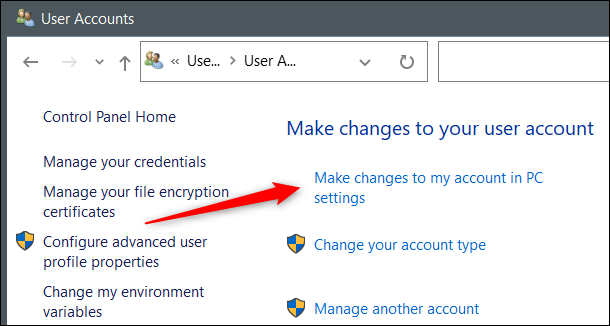
Otworzy się aplikacja Ustawienia i znajdziesz się na stronie z informacjami o swoim profilu. Kliknij „Strona główna”, aby przejść do górnej strony aplikacji Ustawienia.
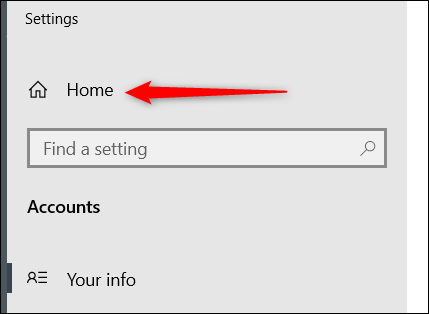
Uruchom polecenie w aplikacji Uruchom
Możesz także użyć aplikacji Uruchom, aby otworzyć Ustawienia. Otwórz aplikację Uruchom za pomocą skrótu klawiaturowego Windows + R. Po otwarciu wprowadź ms-settings: w polu tekstowym, a następnie kliknij "OK".
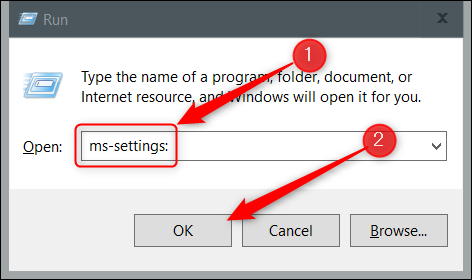
Spowoduje to uruchomienie aplikacji Ustawienia.
Uruchom polecenie w wierszu polecenia
Możesz uruchomić proste polecenie w wierszu polecenia, aby otworzyć aplikację Ustawienia. Najpierw otwórz wiersz polecenia, wpisując "Wiersz polecenia" na pasku wyszukiwania systemu Windows, a następnie klikając aplikację "Wiersz polecenia" w wynikach wyszukiwania.
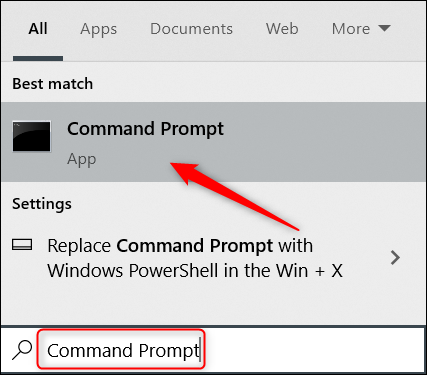
W wierszu polecenia uruchom to polecenie:
uruchom ustawienia ms:
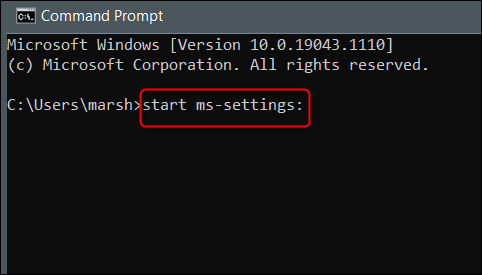
Otworzy się aplikacja Ustawienia.
Uruchom polecenie w Windows PowerShell
Jeśli wolisz używać programu Windows PowerShell zamiast wiersza polecenia, nadal możesz otworzyć aplikację Ustawienia, uruchamiając to samo polecenie. Najpierw otwórz Windows PowerShell, klikając prawym przyciskiem myszy ikonę Windows w lewym dolnym rogu pulpitu. Spowoduje to otwarcie menu Power User. Tutaj kliknij "Windows PowerShell".
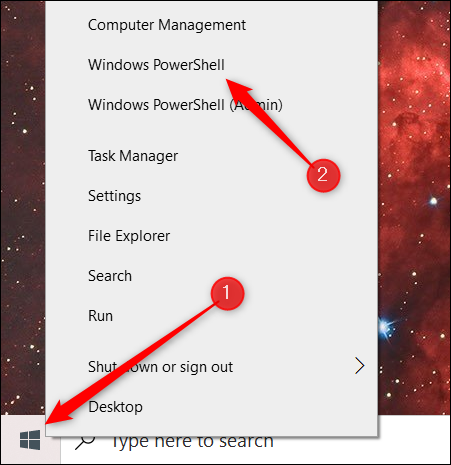
Otworzy się Windows PowerShell. Uruchom to polecenie:
uruchom ustawienia ms:
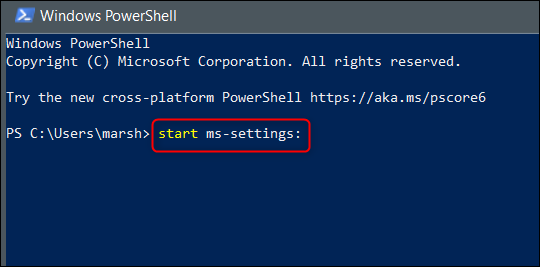
Aplikacja Ustawienia zostanie teraz otwarta.
Masz to. Przy tak wielu sposobach otwierania aplikacji Ustawienia prawie zawsze będziesz mieć do niej natychmiastowy dostęp. Ale aplikacja Ustawienia nie jest wyjątkiem — istnieje wiele różnych sposobów otwierania wszelkiego rodzaju aplikacji w systemie Windows 10, w tym wiersza polecenia i Panelu sterowania. Odkryj swój ulubiony sposób otwierania różnych aplikacji!
POWIĄZANE: 13 sposobów otwierania Panelu sterowania w systemie Windows 10
