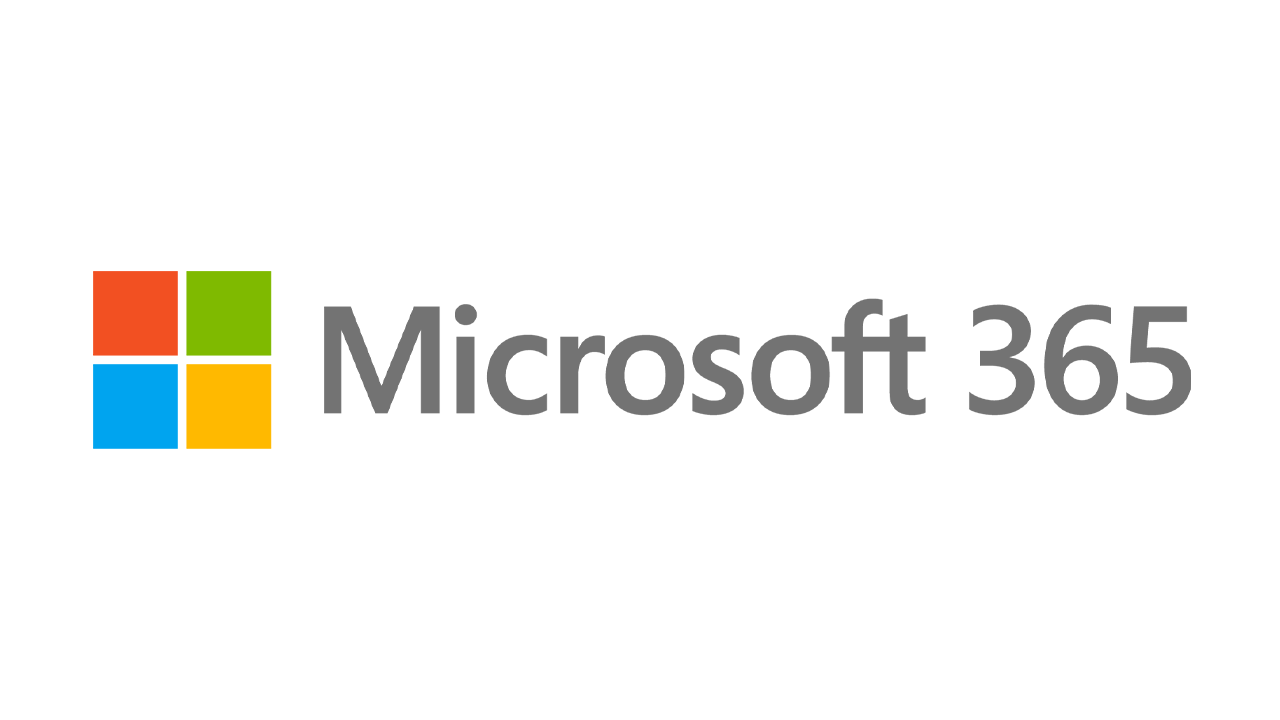12 prostych poprawek przyspieszających system Windows 10
Opublikowany: 2022-01-29Ponieważ sprzęt komputerowy stale przyspiesza, podobnie jak oprogramowanie, a Windows 10 nie jest wyjątkiem. Dotyczy to zwłaszcza czasu uruchamiania: jeśli uaktualnisz system Windows 7 lub wcześniejszy, będziesz mile zaskoczony, jak szybko Twój komputer jest gotowy do działania. Istnieją jednak inne czynniki dotyczące wydajności, które należy wziąć pod uwagę po uruchomieniu. Nawet najnowsza, najbardziej błyszcząca wersja systemu Windows nie jest odporna na spowolnienia.
Problem z wieloma historiami dotyczącymi przyspieszenia systemu Windows polega na tym, że każą one wyłączyć niektóre zabawniejsze funkcje systemu operacyjnego, takie jak animacje wizualne. Większość naszych wskazówek pokazuje, w jaki sposób możesz przyspieszyć działanie systemu Windows 10 bez uszczerbku dla jego wyglądu i funkcjonalności. Większość z nich jest również bezpłatna, ale niektóre wymagają wydawania niewielkiej ilości gotówki na oprogramowanie lub sprzęt. Dla osób ze starszymi maszynami o małej mocy, które chcą zwiększyć prędkość, ale nie dbają o dodatkowe gadżety, kilka wskazówek pod koniec zwiększa wydajność systemu kosztem wizualnego blingu.
Pamiętaj, że powinieneś uważać na te „Przyspiesz swój komputer!” reklamy programów do czyszczenia rejestru, które często prowadzą do złośliwego oprogramowania. Firma Microsoft kategorycznie nie obsługuje korzystania z narzędzi do czyszczenia rejestru w systemie Windows 10.
Coś, co jest zalecane, to dbanie o aktualność wersji systemu operacyjnego. Może się to wydawać zbyt oczywiste, aby uwzględnić poniżej jako osobny krok. Od czasu do czasu przejdź do sekcji Windows Update w aplikacji Ustawienia, aby sprawdzić, czy są jakieś aktualizacje zabezpieczeń i niezawodności, które należy zainstalować. Twój komputer może działać szybciej po jednym z nich, ponieważ mogą one również zawierać aktualizacje sterowników sprzętu. Zrób to, nawet jeśli nie chcesz jeszcze dużej aktualizacji funkcji — możesz opóźnić te główne aktualizacje w tej samej sekcji Ustawienia.
1. Uruchom narzędzie do optymalizacji
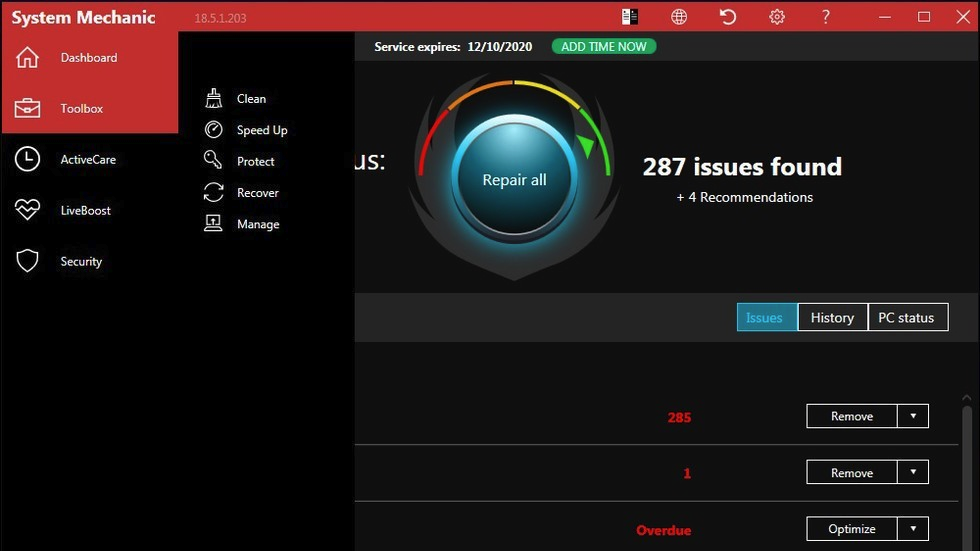
Jeffrey Wilson z PCMag skrupulatnie ocenił najlepsze narzędzia innych firm do przyspieszania i czyszczenia systemu dla systemu Windows 10. Odkrył, że większość z nich faktycznie zwiększa wydajność komputera, nawet jeśli jest to tylko niewielki wzrost wydajności. Oczywiście istnieje wiele złośliwych plików do pobrania, które twierdzą, że przyspieszają działanie komputera, więc trzymaj się listy przetestowanych produktów Wilsona. Iolo System Mechanic radzi sobie najlepiej w swoich testach, ale warto przyjrzeć się innym ze względu na ich zakres funkcji i punkty cenowe.
2. Odinstaluj Crapware
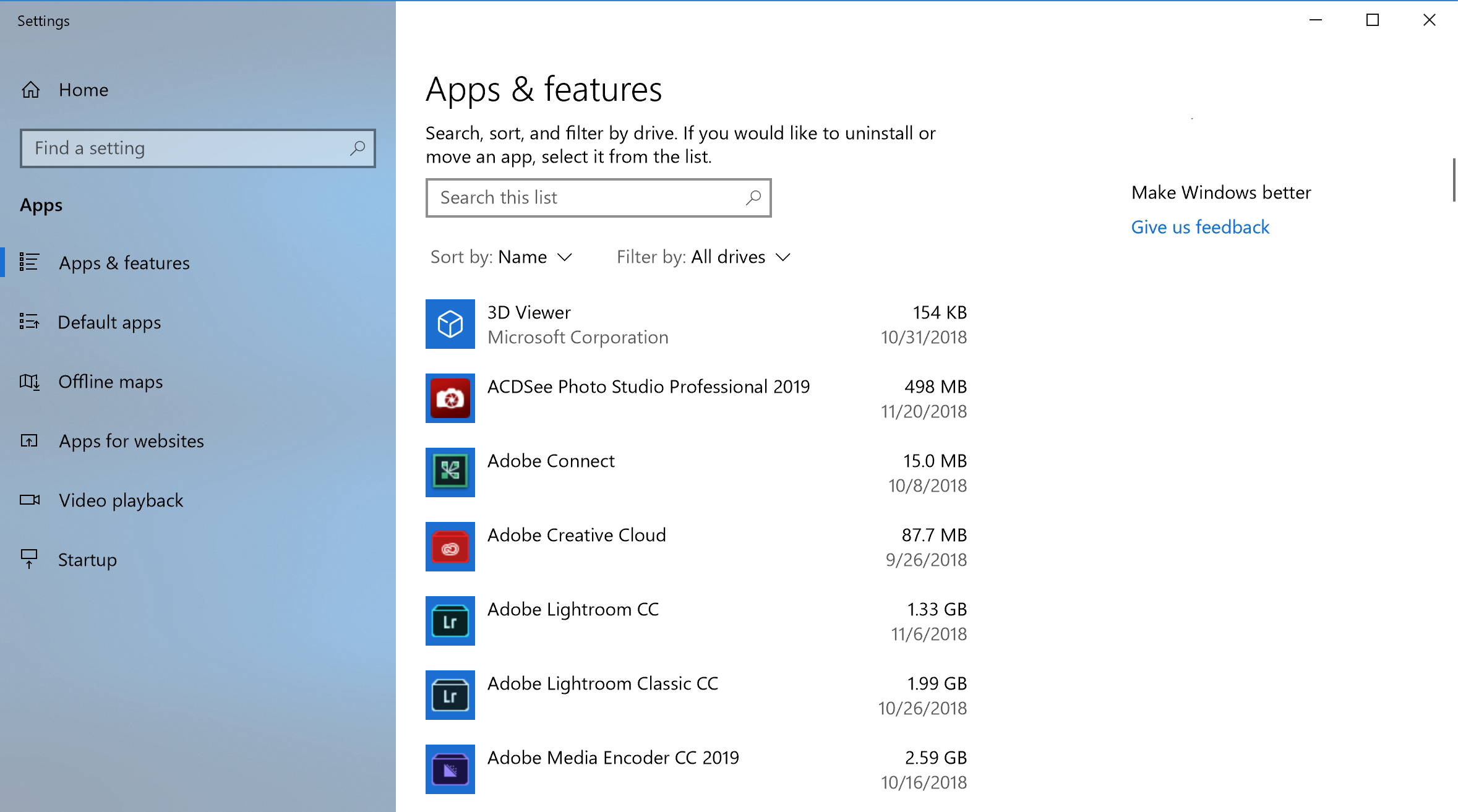
Chociaż sytuacja się poprawia, niepotrzebne preinstalowane oprogramowanie instalowane przez producentów komputerów PC nadal stanowi problem na niektórych nowych komputerach. Kilka lat temu testowany przez nas komputer Lenovo miał prawie 20 tak zwanych programów pomocniczych, które od czasu do czasu i niechcący wyskakiwały i przerywały to, co robiliśmy na komputerze. Ostatnio spadła liczba preinstalowanego, niepotrzebnego oprogramowania. Nowy laptop HP zawierał tylko dziewięć z tych aplikacji, podczas gdy najnowszy model Asusa miał tylko pięć. Jednak nawet Microsoft nie jest bez winy w tej grze, w tym w kilku grach od Kinga i być może w oprogramowaniu do rzeczywistości mieszanej, które może Cię nie interesować.
Możesz po prostu kliknąć prawym przyciskiem myszy dowolny kafelek niechcianej aplikacji w Start i wybrać Odinstaluj. Spowoduje to natychmiastowe odinstalowanie programu. Możesz także kliknąć prawym przyciskiem myszy przycisk Start z logo Windows i wybrać najlepszy wybór Programy i funkcje. Lub po prostu wpisz Programy w polu wyszukiwania Cortana obok przycisku Start.
Zwykle winowajców można znaleźć, sortując listę zainstalowanych aplikacji według nazwy producenta komputera. Inne dobre opcje to sortowanie według ostatnich, aby sprawdzić, czy są jakieś programy, o których nie wiedziałeś, że są zainstalowane; lub według rozmiaru, aby pozbyć się bardzo dużych przedmiotów, których nie potrzebujesz. Gdy znajdziesz niepotrzebne aplikacje, których nie chcesz, po prostu wybierz je i kliknij Odinstaluj. Niestety, możesz usunąć tylko jeden na raz, więc odłóż na ten projekt około pół godziny, jeśli masz mnóstwo nadprogramów. Nie zapomnij zabrać topora do aplikacji, które sam zainstalowałeś, ale już nie chcesz, a w przypadku oprogramowania, którego nie chcesz, zostało zainstalowane razem z oprogramowaniem, które chciałeś.
Pamiętaj, że w systemie Windows 10 istnieją dwa rodzaje aplikacji, tradycyjne aplikacje komputerowe i nowoczesne aplikacje Windows Store. Zobaczysz oba rodzaje na stronie Aplikacje i funkcje nowoczesnej aplikacji Ustawienia. Ale w przypadku aplikacji innych niż Store otwiera się Panel sterowania, w którym można odinstalować stare, dobre programy komputerowe. W obu przypadkach możesz sortować według rozmiaru, daty instalacji lub nazwy albo wyszukać konkretną aplikację.
Jednym z powodów, dla których usuwanie aplikacji poprawia wydajność, jest to, że wiele programów ładuje procesy podczas rozruchu i zajmuje cenne cykle pamięci RAM i procesora. Będąc w sekcji Programy i funkcje w oknie Kontrola, możesz również kliknąć opcję Włącz lub wyłącz funkcje systemu Windows i przeskanować listę, aby sprawdzić, czy nie ma czegoś, czego nie używasz. Aby uzyskać więcej informacji na temat tego, co usunąć, przeczytaj Jak usunąć komputer z Crapware.
3. Ogranicz procesy uruchamiania
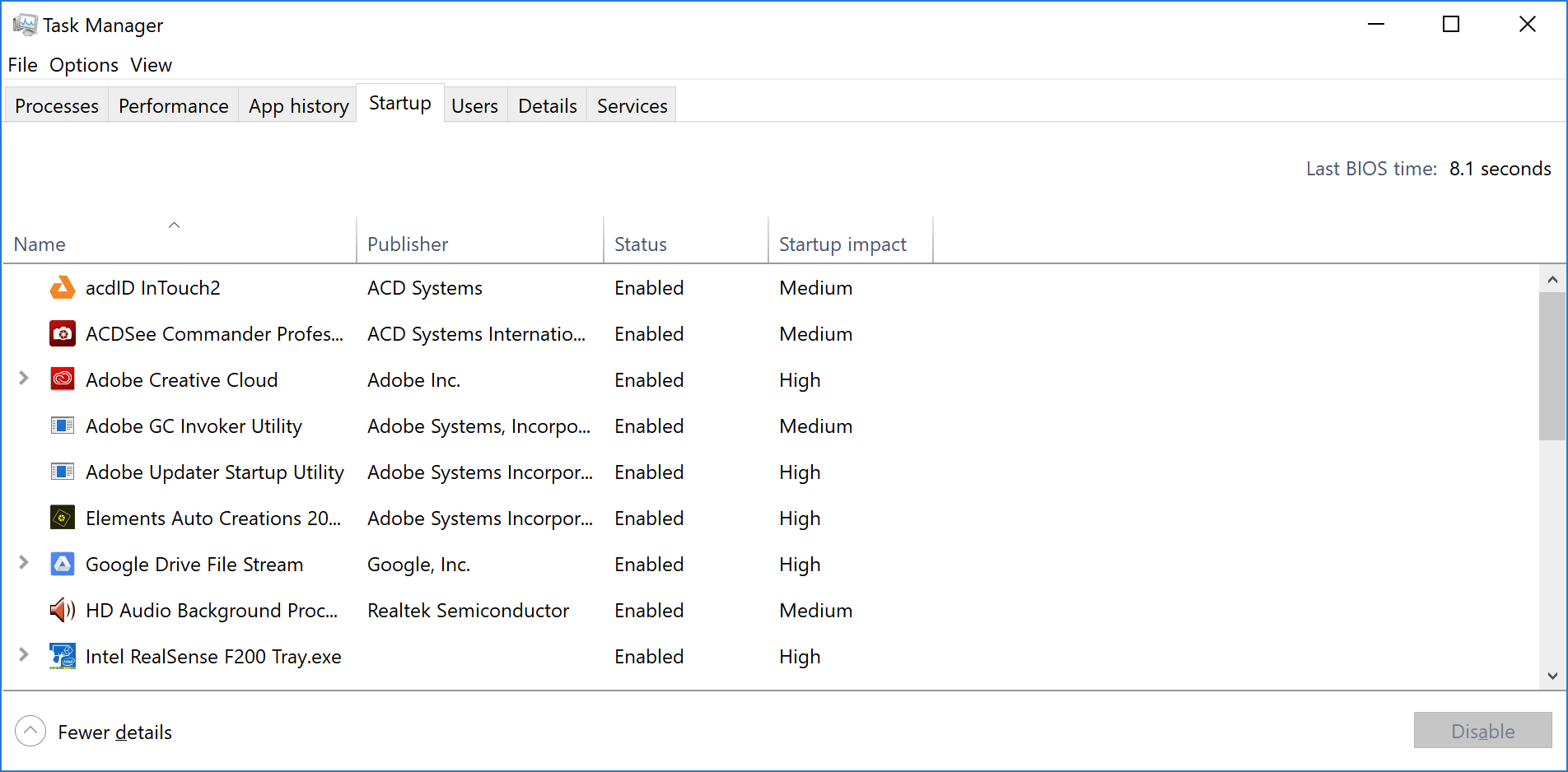
Jak wspomniano w poprzednim wpisie, wiele programów instaluje procesy poboczne, które są uruchamiane przy każdym uruchomieniu komputera, a niektóre z nich nie są rzeczami, które trzeba uruchamiać w systemie przez cały czas. W porównaniu z systemem Windows 7, w którym trzeba było uruchomić narzędzie MSCONFIG, system Windows 10 (i wcześniej Windows 8. x ) zapewnia łatwiejszy sposób ograniczenia tego, co działa podczas uruchamiania — za pomocą zaktualizowanego Menedżera zadań.
Najłatwiejszym sposobem wywołania Menedżera zadań jest naciśnięcie Ctrl-Shift-Esc. Przejdź do zakładki Uruchamianie, a zobaczysz wszystkie programy, które ładują się podczas uruchamiania systemu Windows. Okno dialogowe ma nawet kolumnę, która pokazuje wpływ uruchamiania dla każdego. Kolumna Status pokazuje, czy program jest włączony podczas uruchamiania, czy nie. Możesz kliknąć prawym przyciskiem myszy dowolny wpis, aby zmienić ten status. Zwykle dość łatwo jest zobaczyć rzeczy, których nie chcesz uruchomić. Na przykład, jeśli nigdy nie korzystasz z iTunes, prawdopodobnie nie potrzebujesz programu iTunesHelper działającego przez cały czas.
4. Oczyść swój dysk
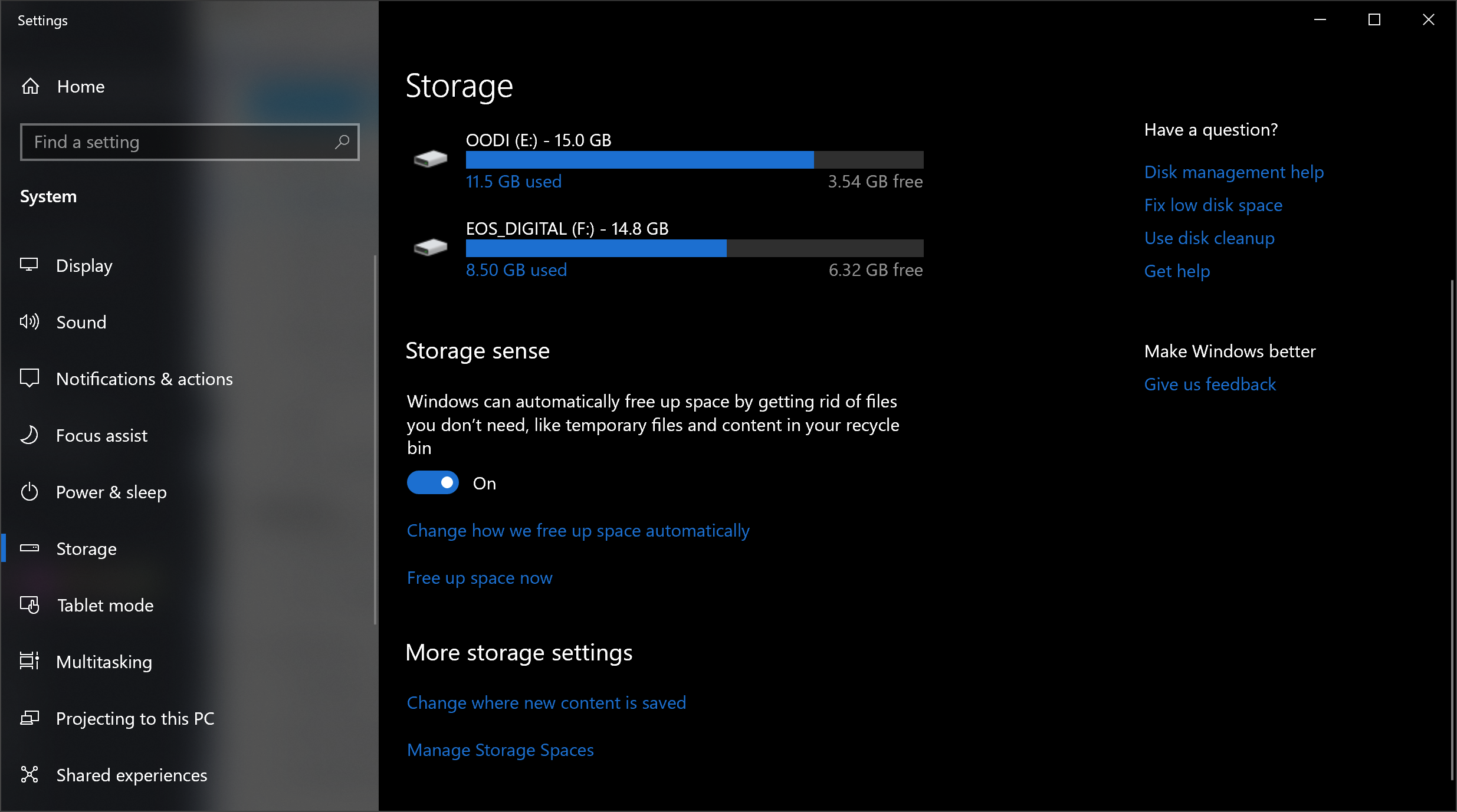
Z menu Start wpisz Oczyszczanie dysku. Spowoduje to otwarcie niezawodnego narzędzia Oczyszczanie dysku, które jest częścią systemu Windows od kilku generacji systemu operacyjnego. Funkcja Oczyszczanie dysku znajduje na komputerze niechciane śmieci, takie jak pliki tymczasowe, strony internetowe offline i pliki instalatora, i oferuje usunięcie ich wszystkich naraz. Może się nawet okazać, że Twój Kosz wybrzusza się w szwach. Jednak generalnie będzie to miało zauważalny wpływ na prędkość tylko wtedy, gdy dysk jest prawie pełny.
Jeśli nie masz zaplanowanej regularnej defragmentacji dysku, skonfiguruj ją w narzędziu Optymalizuj dyski, które można znaleźć, wpisując jego nazwę w polu wyszukiwania Cortana obok przycisku Start. Zauważ, że jeśli twój główny dysk jest dyskiem SSD, nie musisz zawracać sobie głowy defragmentacją, ponieważ nie ma żadnych ruchomych części odczytujących dysk.
Jeszcze nowszym sposobem na zachowanie wykorzystania pamięci jest włączenie opcji Storage Sense (patrz obrazek powyżej). To automatycznie zwalnia miejsce, usuwając pliki tymczasowe i elementy Kosza. Aby uzyskać pełny opis korzystania z tej funkcji, zobacz Jak zwolnić miejsce na dysku twardym w systemie Windows 10.
5. Dodaj więcej pamięci RAM

Windows 10 zarządza pamięcią wydajniej niż wcześniejsze wersje systemu operacyjnego, ale więcej pamięci zawsze może potencjalnie przyspieszyć działanie komputera. Jednak w przypadku wielu współczesnych urządzeń z systemem Windows, takich jak tablety Surface Pro, dodanie pamięci RAM nie wchodzi w grę. Laptopy do gier i biznesowe często nadal pozwalają na modernizację pamięci RAM, ale jest to coraz rzadsze. Nowe, smuklejsze ultrabooki i kabriolety są zwykle naprawiane. Jeśli nadal korzystasz z komputera stacjonarnego, w tym artykule dowiesz się, jak dodać pamięć RAM. Strony internetowe większych producentów pamięci RAM (Crucial, Kingston, Corsair) oferują wyszukiwarkę produktów, która pokazuje, jaki rodzaj pamięci RAM zajmuje twój komputer, a ceny są dość rozsądne. Możesz uzyskać 8 GB wysokowydajnej pamięci RAM DDR4 za około 60 USD.
Jeśli to wciąż za dużo, a twój komputer jest bardzo stary, ma dysk twardy zamiast SSD (patrz poniżej) i ma mało pamięci RAM, możesz spróbować użyć ReadyBoost z pamięcią USB. Powoduje to buforowanie danych w pamięci przenośnego urządzenia pamięci masowej, aby przyspieszyć dostęp do pamięci, który byłby wolniejszy przy obracającym się dysku twardym. Po prostu przejdź do wpisu Eksploratora plików na kluczu USB, kliknij prawym przyciskiem myszy, aby otworzyć Właściwości, i przejdź do karty ReadyBoost, aby rozpocząć. W przypadku większości aktualnych systemów ta funkcja nie będzie dostępna i nie zapewni żadnego zwiększenia wydajności.
Akcesoria do systemu Windows polecane przez PCMag
6. Zainstaluj dysk startowy SSD

Uruchamianie systemu Windows nie przynosi korzyści, ale ładowanie i używanie wymagających aplikacji, takich jak Adobe Photoshop, odbywa się znacznie szybciej dzięki dyskowi SSD. Aplikacje ze Sklepu Windows można nawet łatwo przenieść z obracającego się dysku twardego na dysk SSD na stronie Aplikacje i funkcje w Ustawieniach.

Aby przyspieszyć system, warto wymienić wewnętrzny dysk startowy, a jeśli używasz laptopa, może to być również opcja. Ale zewnętrzny dysk SSD z połączeniem USB 3.0 może również zwiększyć prędkość w aplikacjach, które zużywają dużo pamięci. Aby uzyskać pomoc w wyborze urządzenia do zainstalowania, zapoznaj się z artykułem PCMag, The Best SSDs.
7. Sprawdź, czy nie ma wirusów i oprogramowania szpiegującego
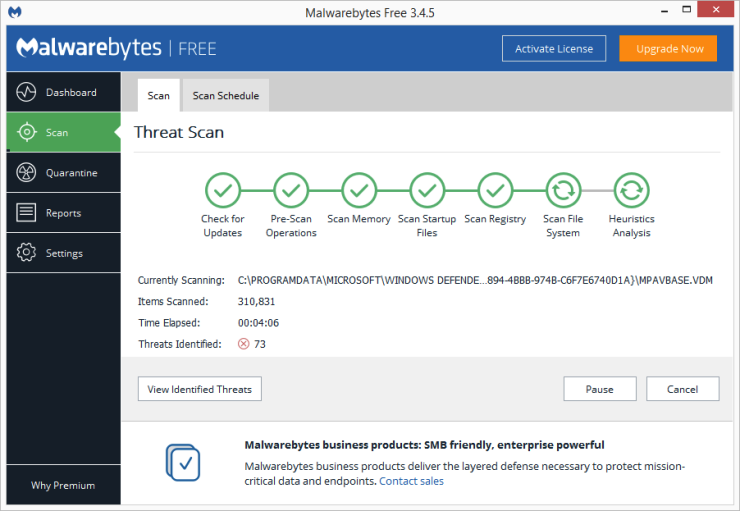
Możesz uruchomić w tym celu wbudowaną usługę Windows Defender lub aplikację innej firmy, ale najlepiej służy Ci najlepszy wybór wśród programów do usuwania złośliwego oprogramowania, guru PCMag Neila Rubenkinga, Malwarebytes Anti-Malware — to nic nie kosztuje! Ale nie zapomnij również o ciągłej ochronie przed złośliwym oprogramowaniem. Niektóre produkty AV mają mniejszy wpływ na wydajność systemu niż inne, a najlżejszy ze wszystkich, według Rubenking, to Webroot SecureAnywhere AntiVirus. Rubenking przyznaje również 4,5-gwiazdkową ocenę Editor's Choices dla oprogramowania AV Bitdefender i Kaspersky. Zobacz jego pełne zestawienie najlepszych programów antywirusowych, aby uzyskać szczegółowe informacje.
8. Zmień ustawienia zasilania na wysoką wydajność, aby zoptymalizować prędkość
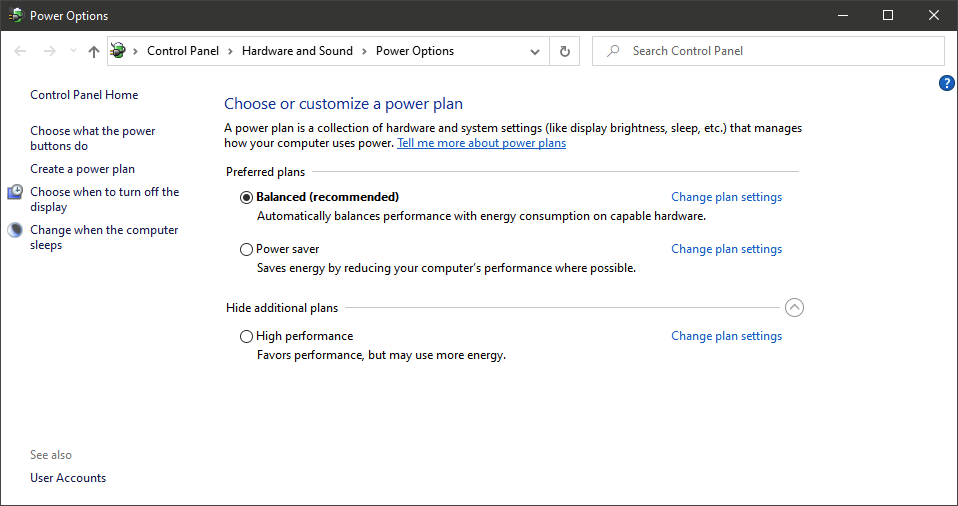
Oczywiście nie jest to dobry wybór, jeśli chcesz oszczędzać energię elektryczną, ale może to zwiększyć prędkość komputera. Przejdź do opcji System aplikacji Ustawienia> Zasilanie i uśpienie, a następnie kliknij łącze Dodatkowe ustawienia zasilania . W tym miejscu kliknij strzałkę rozwijaną po prawej stronie, aby „Pokaż dodatkowe plany”, a następnie wybierz Wysoka wydajność.
Polecane przez naszych redaktorów

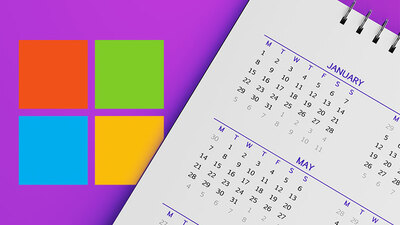
9. Uruchom narzędzie do rozwiązywania problemów
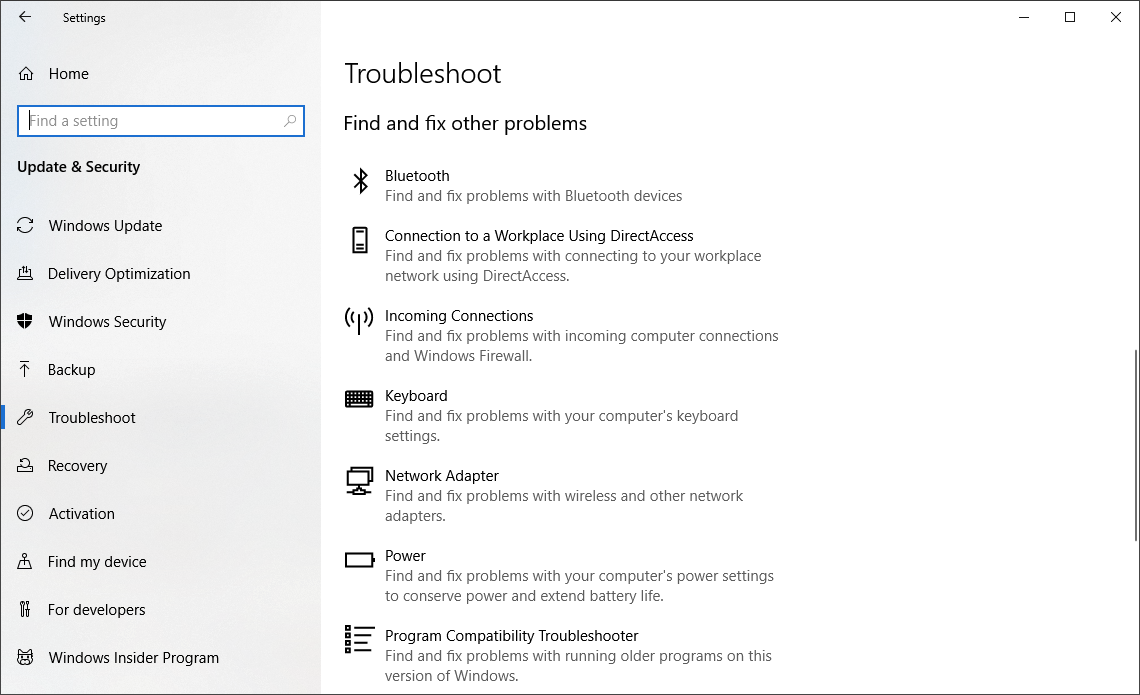
Otwórz aplikację Ustawienia i wyszukaj rozwiązywanie problemów. System Windows zaleca narzędzia do rozwiązywania problemów, które należy uruchomić, i można je uruchamiać automatycznie lub ręcznie. Dla pewności uruchom inne narzędzia do rozwiązywania problemów, w tym wyszukiwanie i indeksowanie, sprzęt i urządzenia oraz aplikacje ze Sklepu Windows. Przejdź także do starego Panelu sterowania i odwiedź stronę Zabezpieczenia > Zabezpieczenia i konserwacja (lub po prostu wpisz konserwację w polu wyszukiwania menu Start), kliknij Konserwacja i kliknij Rozpocznij konserwację. Dzieje się to automatycznie zgodnie z harmonogramem dnia (możesz zmienić czas jego działania — mój był ustawiony na 2 w nocy), ale jeśli doświadczasz spowolnień, warto spróbować.
Jeśli Twój komputer nadal jest beznadziejnie utknął, możesz użyć opcji Odświeżenie aplikacji Zabezpieczenia Windows, ale pamiętaj, że może to spowodować usunięcie niektórych zainstalowanych programów, ale Twoje osobiste pliki zostaną zachowane.
10. Zmień wygląd w opcjach wydajności
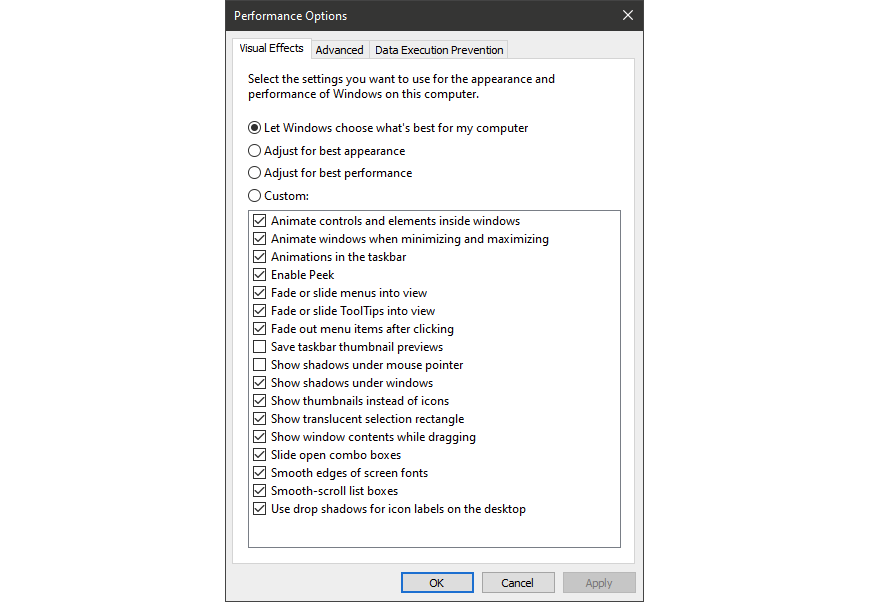
Możesz łatwo przejść do tego ustawienia, wpisując dostosuj wygląd w polu wyszukiwania menu Start. W oknie dialogowym możesz użyć przycisku opcji u góry oznaczonego Dostosuj, aby uzyskać najlepszą wydajność lub wybrać z długiej listy pól wyboru poniżej tych opcji, bez których możesz żyć. Jeśli wybierzesz przycisk zapewniający ogólną najlepszą wydajność, utracisz wszystkie efekty wizualne. Na przykład, nie zobaczysz zawartości przeciąganego okna, ale raczej prostokąt reprezentujący krawędzie okna. Zachowanie efektów, które lubisz, zaznaczone w oknie dialogowym, jest prawdopodobnie lepszym sposobem. Możesz również przejść do tego narzędzia z nowej aplikacji Ustawienia i wyszukując „konserwację” lub „wydajność”.
11. Wyłącz indeksowanie wyszukiwania
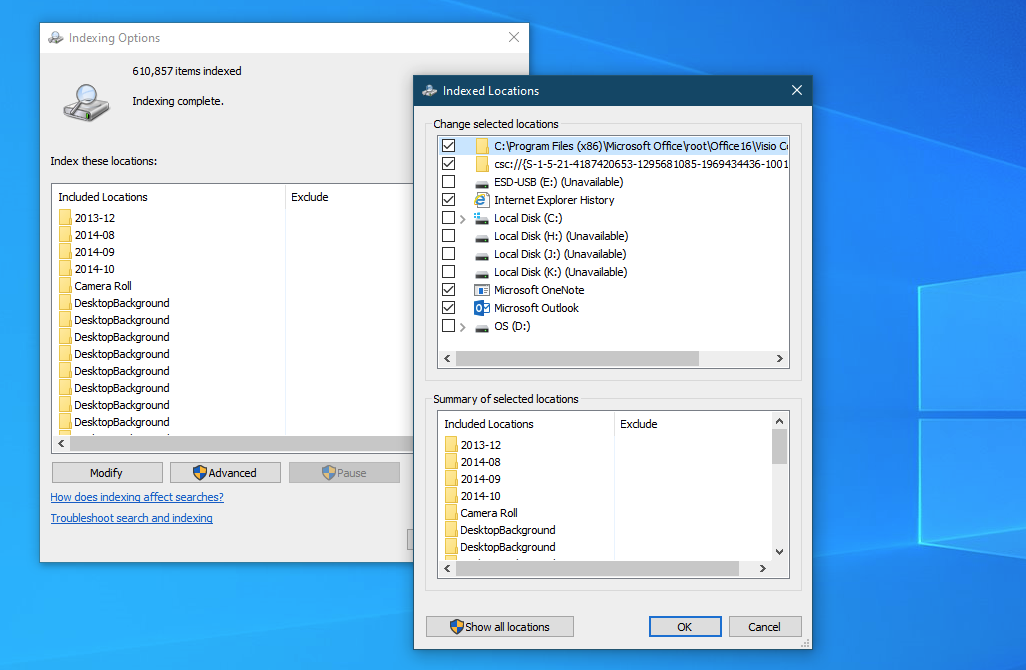
Zwłaszcza w przypadku komputerów o mniejszej mocy indeksowanie wyszukiwania może pochłaniać zasoby systemowe, choćby tylko tymczasowo. Jeśli będziesz dużo wyszukiwać, nie spodoba ci się to, ponieważ niektóre wyszukiwania będą wolniejsze. Aby wyłączyć indeksowanie, otwórz okno Panelu sterowania opcji indeksowania (możesz też po prostu wpisać indeks w polu wyszukiwania przycisku Start, aby wyświetlić opcje indeksowania u góry listy wyników). Kliknij Modyfikuj i odznacz lokalizacje, których nie chcesz indeksować. Wybranie opcji Zaawansowane pozwala zdecydować, które typy plików powinny, a które nie powinny być indeksowane.
Jeśli pozostawisz indeksowanie wyszukiwania włączone, ale stwierdzisz, że sporadycznie spowalnia komputer, możesz zatrzymać jego proces, gdy potrzebujesz dodatkowej szybkości. Kliknij prawym przyciskiem myszy Ten komputer na pulpicie (lub wpisz Komputer w polu wyszukiwania) i wybierz Zarządzaj. Następnie kliknij dwukrotnie Usługi i aplikacje, a następnie wybierz Usługi.
Znajdź wyszukiwarkę Windows i kliknij ją dwukrotnie. W tym oknie dialogowym Właściwości możesz wybrać typ uruchamiania Ręczny lub Wyłączony, aby proces był domyślnie cichy. Typ uruchamiania Automatyczne (opóźnione uruchamianie) według pomocy firmy Microsoft „jest preferowany w stosunku do uruchamiania automatycznego, ponieważ pomaga zmniejszyć wpływ na ogólną wydajność rozruchu systemu”. To może być domyślnie włączone.
Ostatnią opcją jest przejście do panelu po prawej stronie, kliknięcie Więcej opcji, a następnie Zatrzymaj. Możesz także po prostu nacisnąć przycisk stop nad środkową sekcją. Nie zapomnij włączyć go ponownie w pewnym momencie, jeśli chcesz mieć możliwość przeszukiwania systemu.
12. Wyłącz porady i powiadomienia
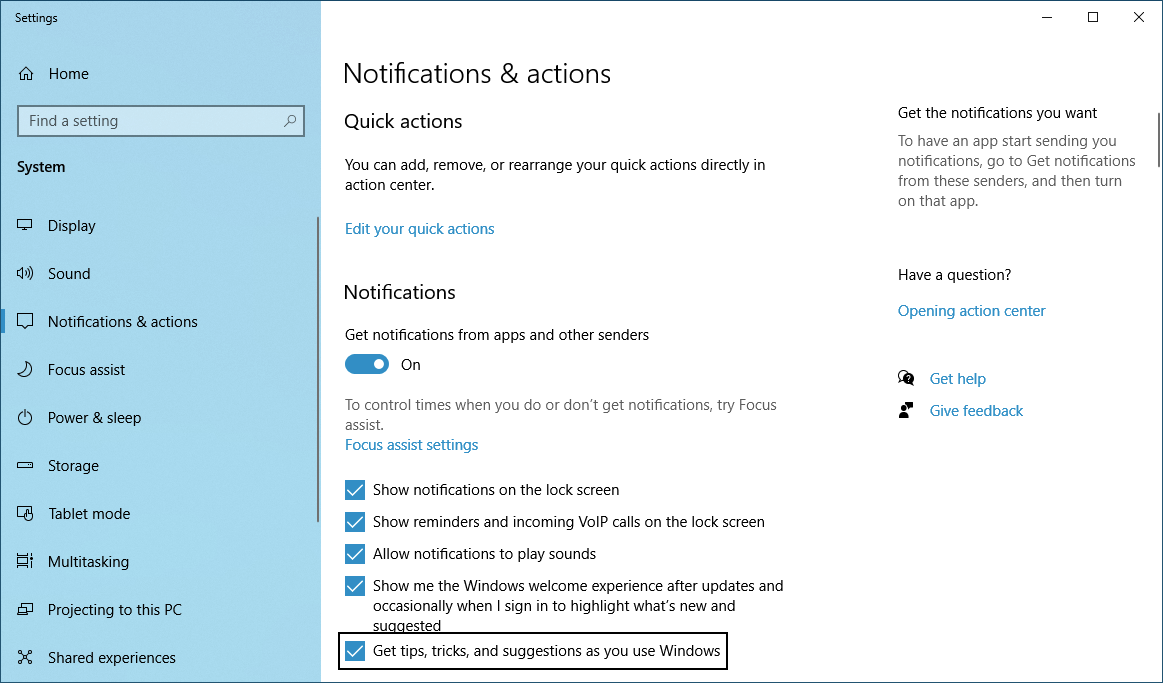
Może wydawać się dziwne, że artykuł ze wskazówkami informujący o wyłączeniu funkcji Porady systemu Windows 10 może ograniczyć przetwarzanie, które system Windows musi wykonać, aby wyświetlić odpowiednie wskazówki dotyczące systemu. To samo można powiedzieć o Powiadomieniach. Jeśli system Windows nie musi generować powiadomienia, komputer będzie działał szybciej. Mam ponad 40 aplikacji, które potrafią wysyłać powiadomienia. Po prostu otwórz stronę Powiadomienia i działania w aplikacji Ustawienia, aby zmienić ustawienia powiadomień. Zobaczysz listę poszczególnych aplikacji, które mogą wysyłać powiadomienia, i możesz odznaczyć te, od których nie chcesz otrzymywać wiadomości. Jeśli masz ich też dużo, przejrzyj listę, a na pewno znajdziesz źródła, z których nie musisz być powiadamiany. Same oszczędności związane z rozpraszaniem uwagi mogą przyspieszyć korzystanie z komputera, choćby pod względem postrzegania szybkości komputera. Prostym sposobem na wstrzymanie powiadomień jest dotknięcie przycisku Focus Assist w Centrum akcji. Ułatwia to również późniejsze ich ponowne włączenie.