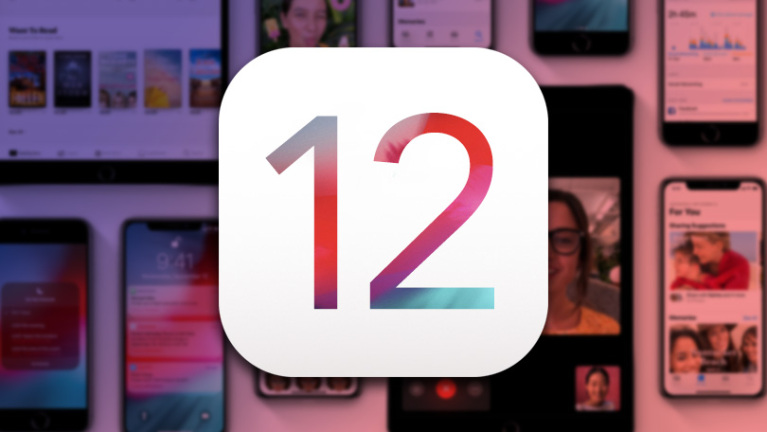12 wskazówek, które pomogą Ci opanować Mojave firmy Apple
Opublikowany: 2022-01-29Mojave, kolejna wersja systemu macOS, pojawiła się we wrześniu 2018 r. i wprowadziła wiele nowych funkcji, dzięki którym korzystanie z komputera Mac jest jeszcze bardziej przyjazne dla użytkownika. Jedynym problemem jest śledzenie nowych gadżetów i zastanawianie się, jak z nich korzystać.
Poprzednia aktualizacja systemu macOS, High Sierra, była raczej aktualizacją wzmacniającą i poprawiającą wydajność systemu operacyjnego. Tym razem Mojave zawiera kilka nowych funkcji i możliwości, które pomogą użytkownikom komputerów Mac zachować porządek, wydajniej wyszukiwać i szybciej wykonywać proste zadania.
Jeśli właśnie zamierzasz zaktualizować swój system operacyjny lub po prostu nie wiesz wszystkiego, co możesz zrobić, oto 12 wskazówek, które pomogą Ci w pełni wykorzystać Mojave. Nadal nie dokonałeś aktualizacji? Udaj się do Mac App Store i pobierz go teraz.
Wyłącz dynamiczną tapetę
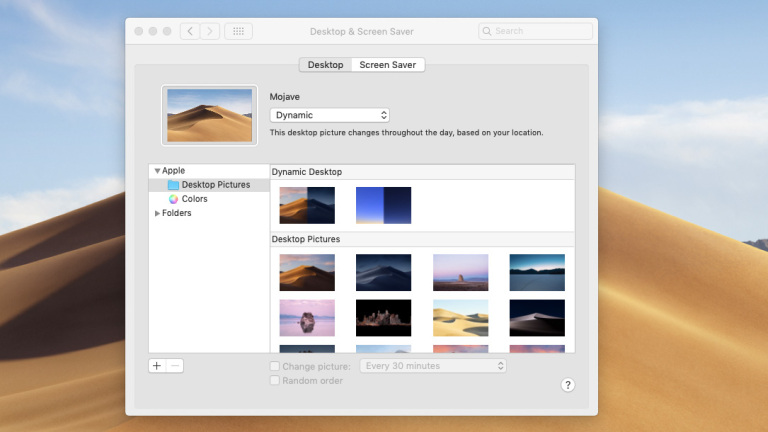
Jedną z pierwszych rzeczy, które zauważysz w Mojave, jest dynamiczna tapeta, która służy jako tło pulpitu. Czerpiąc inspirację z pustyni, Apple umieścił obraz wydmy, która zmienia się w zależności od pory dnia. Słońce porusza się po niebie, a gdy zapada noc, krajobraz ciemnieje.
Chociaż jest to fajna mała funkcja i w większości nieszkodliwa, wykorzystuje dane o lokalizacji, aby dokładnie określić porę dnia. Jeśli nie czujesz się z tym komfortowo, usuń go i zastąp, aby uzyskać statyczny obraz. Po prostu przejdź do Preferencje systemowe> Pulpit i wygaszacz ekranu> Pulpit i wybierz między dynamicznymi obrazami i prostymi obrazami.
Jak włączyć tryb ciemny w Mojave
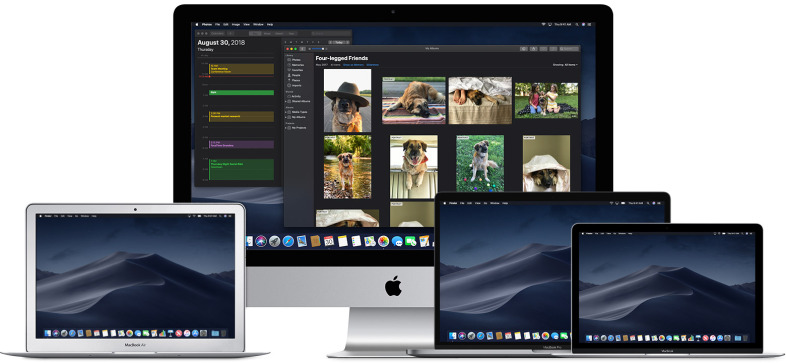
Daj odpocząć oczom. Mojave wprowadza tryb ciemny, aby te jasne światła były nieco przyjemniejsze. Włącz go, przechodząc do Preferencje systemowe> Ogólne> Wygląd: Ciemny . Tryb ciemny firmy Apple skutecznie przekształca każde okno, program i aplikację — w tym Finder, Safari, Kalendarz i Wiadomości. Deweloperzy zewnętrzni mogą również zaimplementować tryb ciemny w Mojave; już trwają prace nad Chrome.
Kod koloru wszystkich twoich plików
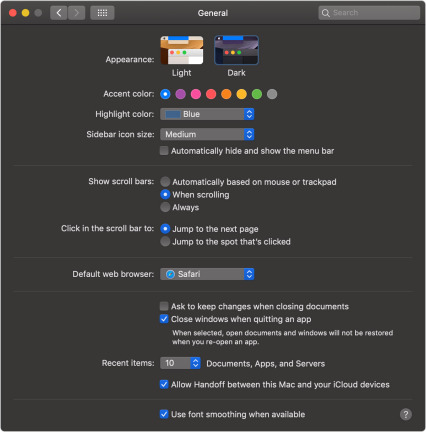
Uporządkuj swój pulpit za pomocą stosów
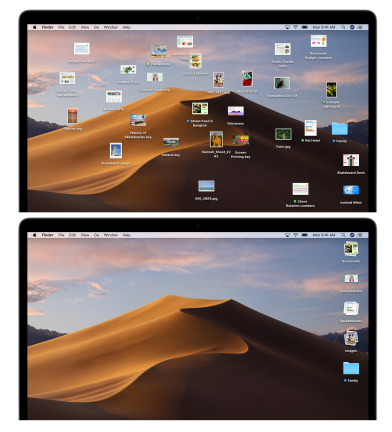
Mojave sprawi, że już nigdy nie będziesz przytłoczony ilością plików na twoim pulpicie. Nowa funkcja o nazwie Stosy umożliwia grupowanie treści w najbardziej sensowny sposób.
Aby skorzystać z funkcji stosów, kliknij prawym przyciskiem myszy plik lub pulpit i wybierz opcję Użyj stosów z menu rozwijanego. Zasadniczo zrzuty ekranu będą pogrupowane ze zrzutami ekranu, zdjęciami ze zdjęciami i plikami PDF z plikami PDF itp. Możesz także uporządkować stosy za pomocą znaczników słów kluczowych.
Po zgrupowaniu plików możesz użyć gładzika do przeglądania zawartości stosu bez klikania. Kliknij stos, aby rozwinąć zawartość na pulpicie. Cofnij stosy w taki sam sposób, w jaki je włączyłeś.
Edytuj pliki bez otwierania ich
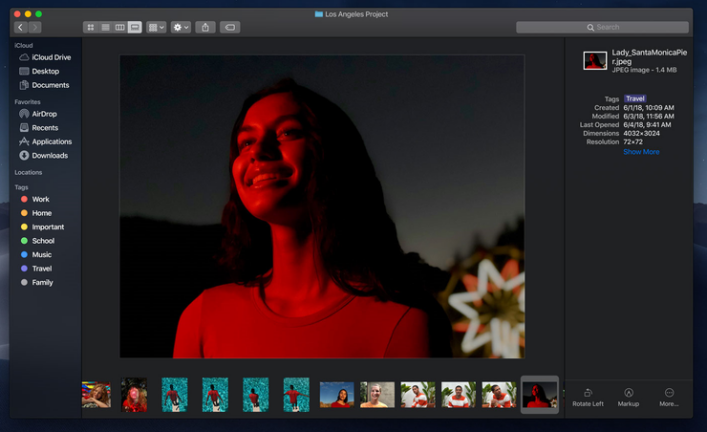
Dzięki widokowi galerii w Finderze firma Apple zmieniła sposób interakcji komputera ze wszystkimi zapisanymi plikami. Zapewnia poziomy widok wszystkich miniatur, a także szybki dostęp do opcji znaczników, kontrolek edycji i metadanych.
Edytuj zdjęcia i filmy bez konieczności otwierania plików. Kliknij plik i naciśnij spację, aby uzyskać dostęp do pliku w Szybkim podglądzie, a następnie wprowadź zmiany. Oznaczaj zrzuty ekranu, przycinaj i obracaj zdjęcia, przycinaj pliki audio i wideo, a nawet twórz plik PDF, wybierając wiele plików.
Wszystkie zmiany w dokumencie w Szybkim podglądzie można cofnąć, nadpisać lub zapisać jako osobny dokument. Łatwo udostępniaj swoje pliki za pośrednictwem usług takich jak AirDrop i Mail. Będziesz wchodził i wychodził z procesu edycji, zanim program taki jak Photoshop będzie mógł się uruchomić.
Mojave zapewnia również dostęp do wszystkich metadanych na Twoich zdjęciach. Możesz w pełni dostosować wszystkie te informacje, co oznacza, że zdjęcia można kategoryzować według obiektywu, przysłony, koloru i wszystkiego, co wymyślisz.
Rób lepsze zrzuty ekranu i wideo
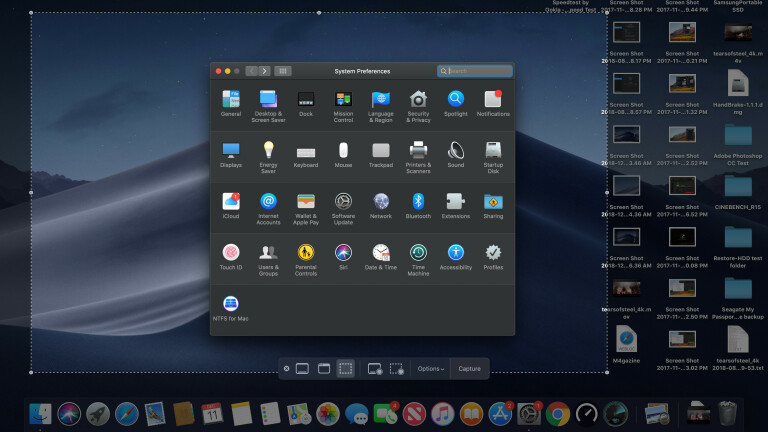
Nowe narzędzie Mojave do zrzutów ekranu umożliwia przechwytywanie zrzutów ekranu o różnych rozmiarach z tego samego okna: całego ekranu, wybranego okna lub niestandardowej części.
Jeśli chcesz nagrać swój ekran, Apple również na to pozwala. Obok opcji zrzutu ekranu znajdują się opcje nagrywania całego ekranu lub wybranej części. Dostępne są również opcje zmiany miejsca docelowego zapisu, ustawienia timera i wybrania tego, co pojawi się na zrzucie ekranu, na przykład wskaźnika myszy.
Uruchom narzędzie Zrzut ekranu, przechodząc do Launchpad (F4) > Inne > Zrzut ekranu . Podczas gdy wiele skrótów do zrzutów ekranu znanych użytkownikom komputerów Mac nadal działa tak samo, użycie Shift + Command + 5 spowoduje teraz aktywację narzędzia.
Zrób więcej dzięki nowym aplikacjom Apple Stock
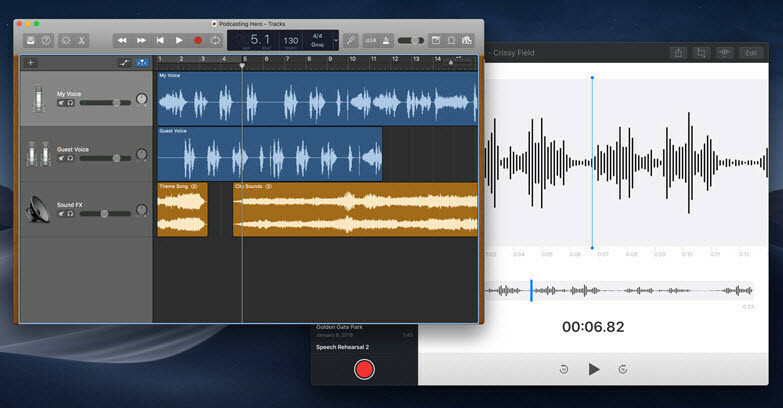
Jednym z głównych celów Apple w Mojave jest rozszerzenie funkcjonalności aplikacji na iOS na komputer stacjonarny, aby pomóc Ci być bardziej produktywnym. Aplikacje giełdowe Mojave, znajdujące się w Launchpadzie, umożliwiają śledzenie wiadomości, monitorowanie giełdy, tworzenie notatek głosowych, sterowanie inteligentnym domem i organizowanie wyborów do czytania.

- Bądź na bieżąco z najnowszymi wiadomościami i wybieraj określone tematy (biznes, sport itp.) lub punkty sprzedaży ( Wall Street Journal , NPR itp.), aby śledzić je w Apple News, co pozwala również na otrzymywanie powiadomień i zapisywanie lektur na później.
- Miej oko na swoim portfelu i czytaj powiązane wiadomości finansowe dzięki Akcji. Lista obserwowanych utrzymuje wszystko w jednym miejscu.
- Twórz nagrania za pomocą notatek głosowych, a następnie zapisuj, edytuj lub udostępniaj je bezpośrednio z aplikacji.
- Kontroluj swoje inteligentne urządzenia z obsługą HomeKit bezpośrednio z komputera za pomocą aplikacji Home. Twórz automatyzacje dla inteligentnych żarówek, termostatów i zamków do drzwi za pomocą Apple TV lub HomePod z aplikacji komputerowej. (Będziesz również potrzebował iPhone'a lub iPada do początkowego parowania).
- Mojave ma również własną wersję nowej aplikacji Apple Books. Chociaż jest mało prawdopodobne, że będziesz czytać długie tomy na ekranie komputera, nadal dobrze jest mieć tutaj pewną ciągłość, aby śledzić swoją bibliotekę. (Aby uzyskać więcej informacji, zobacz Jak korzystać z Apple Handoff.)
Jak korzystać z kamery Continuity
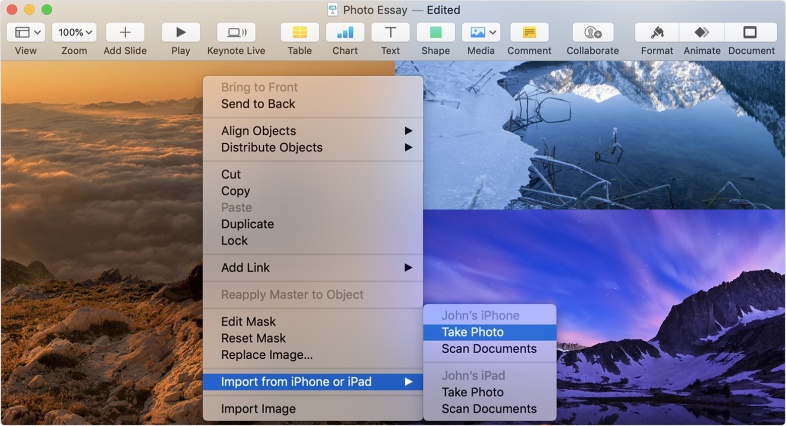
Dzięki Continuity Camera możesz robić zdjęcia na urządzeniu z systemem iOS i mieć je od razu dostępne na komputerze Mac.
Aby to zadziałało, Twoje urządzenia Mac i iOS muszą mieć włączone Wi-Fi i Bluetooth oraz być zalogowane do iCloud przy użyciu tego samego Apple ID i włączonego uwierzytelniania dwuskładnikowego. Urządzenie iOS musi mieć iOS 12, a Mac potrzebuje oczywiście Mojave.
Następnie otwórz jedną z obsługiwanych aplikacji (Finder, Keynote 8.2, Mail, Wiadomości, Notatki, Numbers 5.2, Pages 7.2 i TextEdit). Kliknij z klawiszem Control w miejscu, w którym ma się pojawić zdjęcie, i wybierz Importuj lub Wstaw z iPhone'a lub iPada > Zrób zdjęcie . Spowoduje to otwarcie aplikacji aparatu na iPhonie lub iPadzie. Zrób zdjęcie, wybierz Użyj zdjęcia, a pojawi się ono na komputerze Mac. (Lub skanuj obrazy za pomocą opcji Importuj lub Wstaw z iPhone'a lub iPada > Skanuj dokumenty.)
Zarządzaj hasłami za pomocą Siri
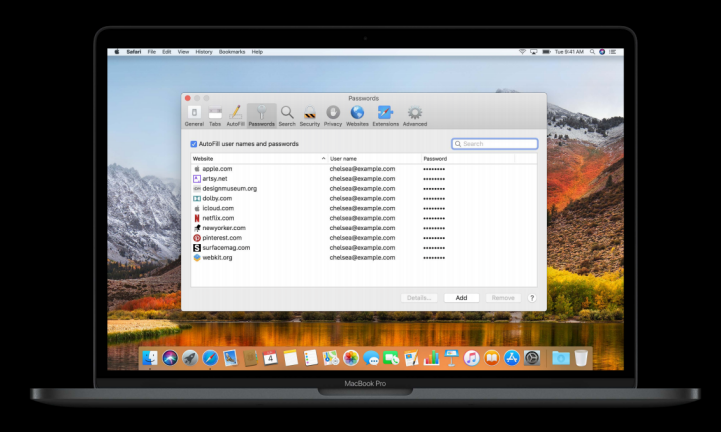
Zamiast zapamiętywać każde hasło używane na Macu, pozwól komputerowi zapamiętać je za Ciebie za pomocą pęku kluczy iCloud, który jest teraz zgodny z Siri. Po prostu poproś ją, żeby je podciągnęła. Nie martw się jednak — nie każdy może uzyskać dostęp. Musisz potwierdzić swoją tożsamość za pomocą hasła lub Touch ID, zanim będziesz mógł sprawdzić wszystkie swoje dane uwierzytelniające.
Bezpieczniejsze safari
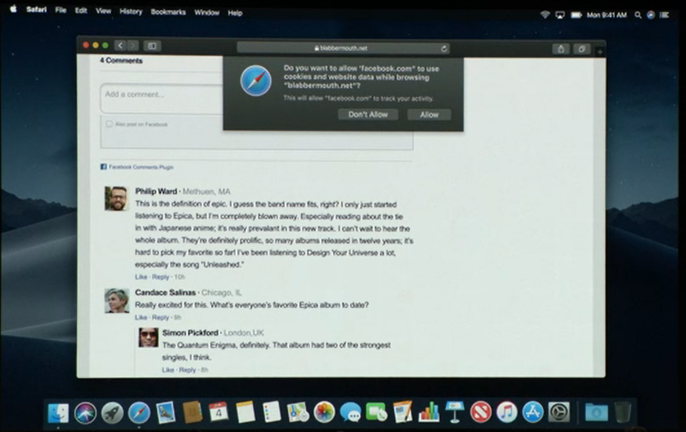
Wraz z aktualizacją Mojave Safari dodaje nowe funkcje ochrony przed śledzeniem. Twoja przeglądarka powiadomi Cię teraz, gdy wykryje narzędzie do śledzenia społecznościowego na stronie internetowej, i zatrzyma witryny przed śledzeniem Cię na podstawie Twojego śladu technologicznego. Safari pokaże również uproszczoną konfigurację wszystkim witrynom, które mogą oglądać, co zasadniczo sprawia, że wszyscy użytkownicy komputerów Mac wyglądają identycznie.
Aktualizacja Mac App Store
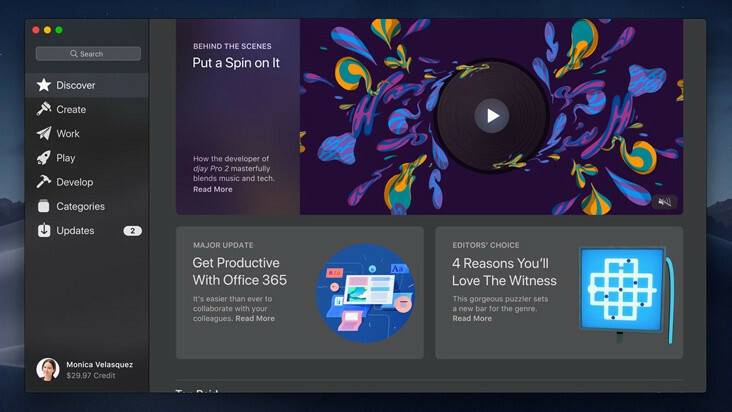
Dzięki Mojave firma Apple przeprojektowała App Store, aby była bardziej spójna ze swoim mobilnym odpowiednikiem, dzieląc zawartość na różne zakładki, aby wyszukiwanie było łatwiejsze i skuteczniejsze niż wcześniej.
Discover działa jako strona główna, podczas gdy Tworzenie skupia się na sztuce, Praca zawiera aplikacje zwiększające produktywność, Play to miejsce, w którym znajdziesz gry, a Develop oferuje narzędzia programistyczne dla programistów. Każda sekcja zawiera opcje wyboru redaktora i własne sugestie Apple.
Jeśli szukasz bardziej szczegółowych kategorii, takich jak Rozrywka, Muzyka lub Sport, kategorie pozwolą Ci filtrować zawartość sklepu. Aktualizacje zawierają wszelkie oczekujące aktualizacje, które są dostępne dla Twoich aplikacji, ale aktualizacje specyficzne dla Mojave będą znajdować się gdzie indziej.
Bądź na bieżąco w nowym miejscu
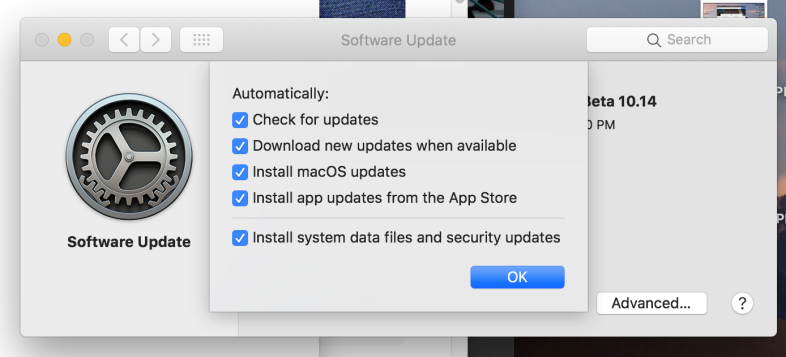
Począwszy od Mojave, aktualizacje systemu macOS nie będą już dostępne w App Store. Zamiast tego Apple wprowadził automatyczne aktualizacje zarówno systemu operacyjnego, jak i aplikacji sklepu. Oznacza to, że masz teraz wybór, gdzie pobrać aktualizacje.
Aby sprawdzić dostępne aktualizacje, przejdź do Preferencje systemowe > Aktualizacja oprogramowania . Aby kontrolować, kiedy je otrzymujesz, zaznacz i usuń zaznaczenie dowolnych opcji, takich jak to, czy otrzymujesz aktualizacje automatyczne, czy komputer sprawdza dostępność aktualizacji i czy pobiera te aktualizacje. Możesz także kontrolować, jakie pliki będą pobierane przez komputer, niezależnie od tego, czy będą to aktualizacje systemu macOS, aktualizacje aplikacji App Store czy aktualizacje zabezpieczeń.