12 Domyślnych ustawień programu Microsoft Excel, które należy zmienić
Opublikowany: 2022-09-30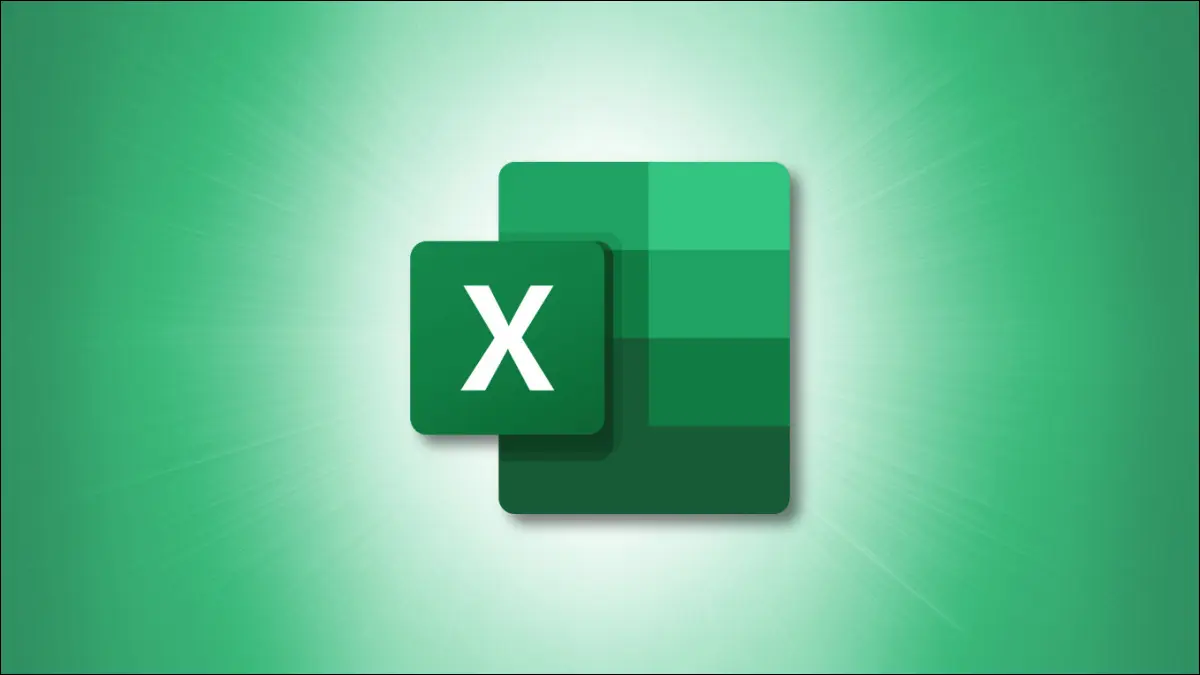
Jak każdy inny program, Microsoft Excel zawiera pewne domyślne ustawienia, które nie będą działać dobrze dla wszystkich. Potencjalnie możesz zaoszczędzić czas i energię, zmieniając to, co dzieje się za każdym razem, gdy otwierasz i pracujesz w programie Excel.
Chociaż program Microsoft Excel ma o wiele więcej ustawień niż wymienimy tutaj, są to jedne z najczęstszych, które należy rozważyć.
Gdzie uzyskać dostęp do ustawień domyślnych
1. Pasek narzędzi szybkiego dostępu
2. Styl i rozmiar czcionki
3. Wyświetl nowe arkusze
4. Skoroszyt do otwarcia
5. Liczba ostatnich zeszytów ćwiczeń
6. Liczba arkuszy
7. Jednostki władcy
8. Wprowadź zachowanie klucza
9. Miejsca dziesiętne
10. Metoda obliczania
11. Format pliku podczas zapisywania
12. Układ tabeli przestawnej
Gdzie uzyskać dostęp do ustawień domyślnych
Dla każdego z ustawień, które wymieniliśmy poniżej, przejdziesz do tego samego początkowego miejsca, aby wprowadzić zmianę, którą są Opcje programu Excel.
Otwórz Excel i wybierz kartę Plik. W lewym dolnym rogu wybierz „Opcje”.
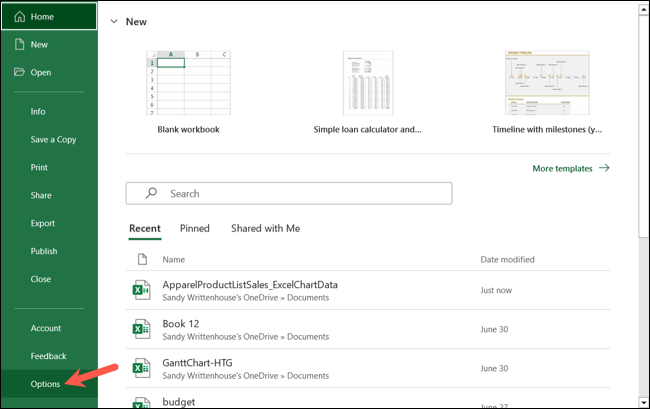
Spowoduje to otwarcie opcji programu Excel, w których znajdują się wszystkie ustawienia. Następnie możesz wybrać odpowiednią kartę menu po lewej stronie dla odpowiedniego ustawienia, jak opiszemy poniżej.
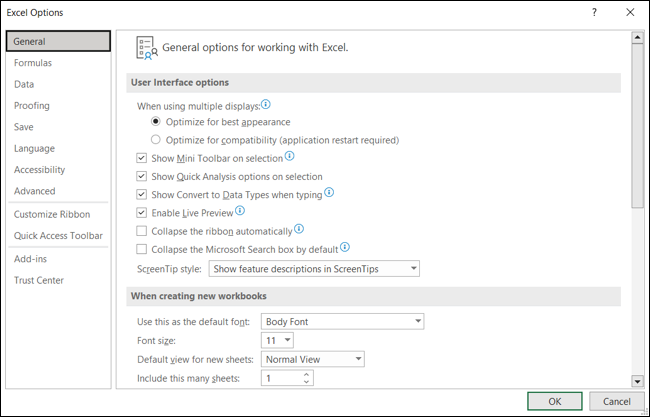
1. Pasek narzędzi szybkiego dostępu
Jednym z najlepszych ustawień, na które warto zwrócić uwagę podczas korzystania z programu Excel, jest konfiguracja paska narzędzi szybkiego dostępu. To poręczne miejsce jest idealne do szybkiego wykonywania zadań. Na przykład możesz chcieć przycisk Zapisz jako zamiast po prostu Zapisz lub szybki sposób wysłania pliku e-mailem.
POWIĄZANE: Jak dostosować pasek narzędzi szybkiego dostępu w aplikacjach Microsoft Office
Wybierz "Pasek narzędzi szybkiego dostępu" i użyj rozwijanego menu Wybierz polecenia z, aby wyświetlić wybór opcji. Wybierz polecenie z listy i wybierz „Dodaj”, aby przenieść je na pasek narzędzi po prawej stronie. Kliknij "OK", aby zapisać zmianę.
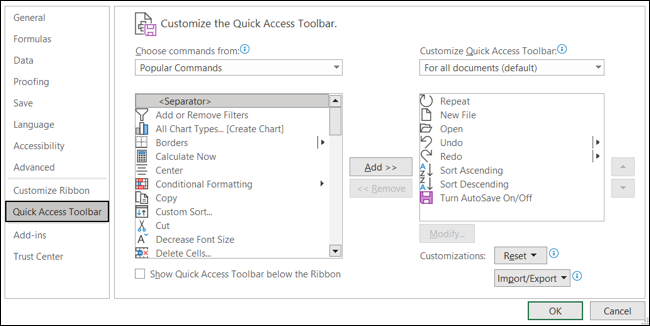
2. Styl i rozmiar czcionki
Innym dobrym ustawieniem domyślnym do zmiany, jeśli masz preferencje dotyczące czcionki, jest styl i rozmiar. Możesz preferować określony styl czcionki lub musisz używać określonego rozmiaru z każdym nowym skoroszytem, który otwierasz.
POWIĄZANE: Jak ustawić domyślną czcionkę i rozmiar czcionki dla nowych skoroszytów w programie Excel?
Wybierz "Ogólne" po lewej stronie i przejdź do sekcji Podczas tworzenia nowych skoroszytów. Zobaczysz tutaj dwa górne ustawienia domyślnego stylu czcionki, a następnie rozmiaru. Dokonaj wyborów w tych rozwijanych polach i kliknij "OK", aby je zapisać.
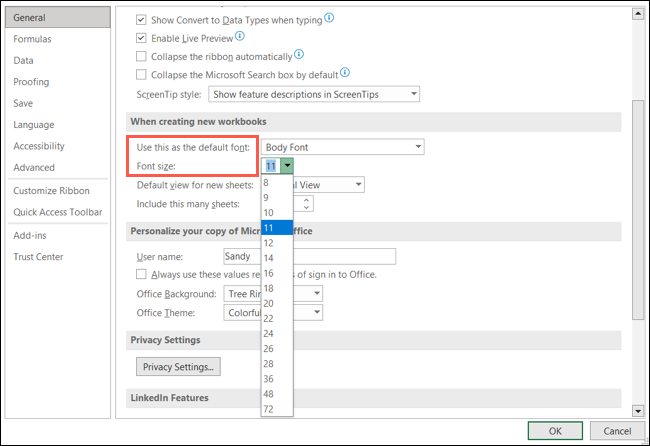
3. Wyświetl nowe arkusze
Chociaż może nie jest tak powszechny, jak zmiana domyślnej czcionki, widok używany w programie Excel może być czymś, co musisz dostosować. Może zawsze pracujesz w widoku układu strony lub po prostu chcesz otwierać nowe arkusze w widoku podziału strony.
Wybierz "Ogólne" i przejdź do sekcji Podczas tworzenia nowych skoroszytów. Wybierz pole rozwijane Domyślny widok dla nowych arkuszy i wybierz żądany widok. Wraz z dwiema wspomnianymi opcjami możesz wybrać „Widok normalny”. Kliknij "OK", aby zapisać zmianę.
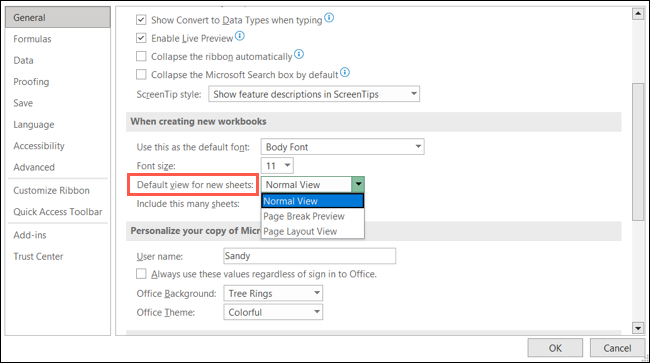
4. Skoroszyt do otwarcia
Czy prawie zawsze otwierasz ten sam skoroszyt w programie Excel? Możesz wprowadzić zmianę, aby potrzebny skoroszyt otwierał się automatycznie po uruchomieniu programu Excel.
Są na to dwa różne sposoby. Jednym z nich jest zmiana wbudowanego folderu XLSTART programu Excel, a pełne informacje na temat tej opcji można znaleźć w naszym poradniku dotyczącym automatycznego otwierania niektórych skoroszytów.
POWIĄZANE: Jak automatycznie otwierać niektóre skoroszyty po uruchomieniu programu Excel
Inną prostszą opcją jest otwarcie skoroszytów zawartych w określonym folderze. Wybierz „Zaawansowane” i przejdź do sekcji Ogólne. Obok pozycji Podczas uruchamiania Otwórz wszystkie pliki w wprowadź ścieżkę do folderu, w którym zapisano odpowiedni skoroszyt (możesz skopiować ścieżkę za pomocą Eksploratora plików). Kliknij "OK", aby zapisać zmianę.
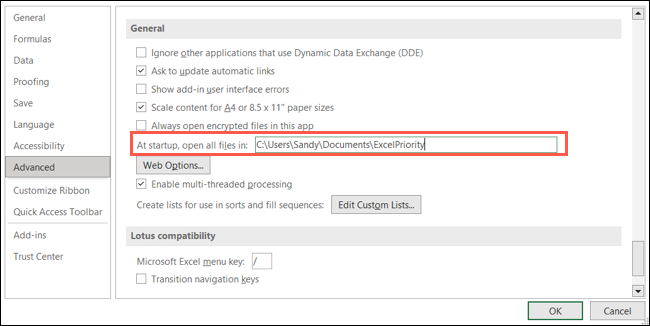
5. Liczba ostatnich zeszytów ćwiczeń
Jeśli po otwarciu programu Excel wybierzesz skoroszyt do użycia z listy Ostatnie skoroszyty, możesz dostosować wyświetlany numer. Lista może być jednak dość długa i możesz potrzebować zobaczyć tylko 10 ostatnich skoroszytów, a nie 50.
Wybierz „Zaawansowane” i przejdź do sekcji Wyświetlacz. W górnej części sekcji, obok Pokaż tę liczbę ostatnich skoroszytów, wprowadź liczbę lub użyj strzałek, aby poruszać się w górę i w dół. Kliknij "OK", aby zapisać zmianę.

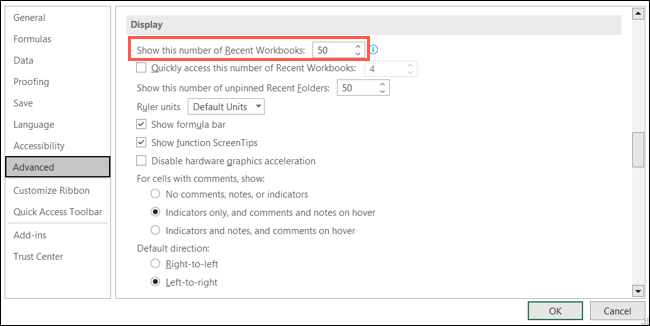
6. Liczba arkuszy
Tworząc nowy skoroszyt, możesz zacząć od określonej liczby arkuszy. Zamiast dodawać je na bieżąco, możesz otwierać nowe skoroszyty z określoną liczbą arkuszy kalkulacyjnych.
Wybierz "Ogólne" i przejdź do sekcji Podczas tworzenia nowych skoroszytów. Obok opcji Dołącz tyle arkuszy wpisz liczbę lub użyj strzałek, aby wybrać liczbę. Kliknij "OK", aby zapisać zmianę.
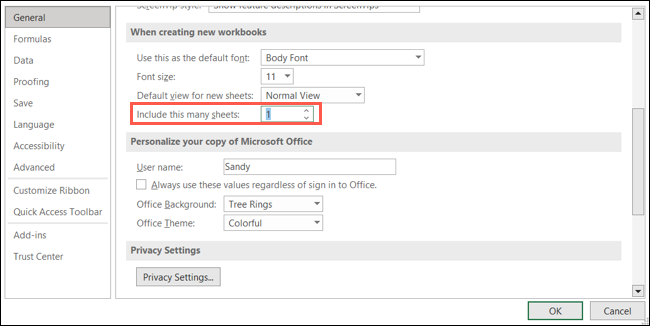
7. Jednostki władcy
Chociaż linijka domyślnie przyjmuje jednostkę miary dla Twojego regionu, możesz chcieć zmienić ją na cale, centymetry lub milimetry. Może to być szczególnie przydatne, jeśli współpracujesz z kolegami z zagranicy.
Wybierz „Zaawansowane” i przejdź do sekcji Wyświetlacz. Użyj rozwijanego pola obok Jednostki linijki, aby wybrać preferowaną. Kliknij "OK", aby zapisać zmianę.
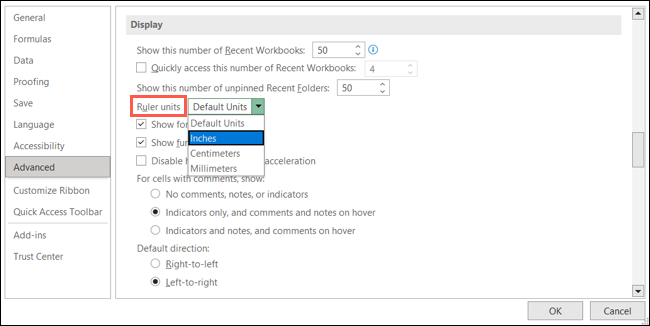
POWIĄZANE: Jak przekonwertować prawie każdą jednostkę w programie Microsoft Excel
8. Wprowadź zachowanie klucza
Podczas wprowadzania danych w arkuszu naciśnięcie klawisza Enter przesuwa kursor w dół do komórki poniżej. Ale w twoim przypadku możesz wprowadzić swoje dane poziomo w prawo lub w lewo. Możesz zmienić domyślny kierunek po naciśnięciu klawisza Enter.
POWIĄZANE: Jak zmienić zachowanie klawisza Enter w programie Excel
Wybierz „Zaawansowane” i przejdź do sekcji Opcje edycji. Użyj pola rozwijanego Kierunek poniżej Po naciśnięciu klawisza Enter, Przenieś zaznaczenie, aby wybrać W dół, W prawo, W górę lub W lewo. Kliknij "OK", aby zapisać zmianę.
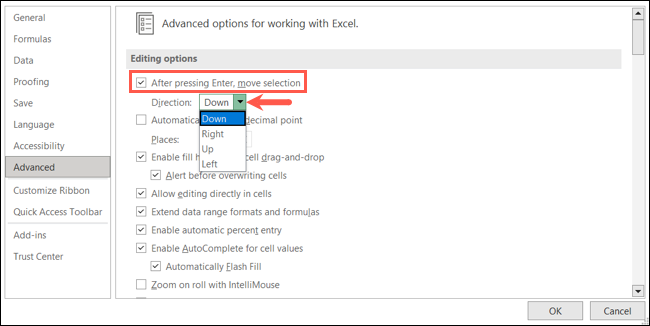
9. Miejsca dziesiętne
Jeśli dużo pracujesz z ułamkami dziesiętnymi w arkuszach Excela i zawsze zmieniasz miejsca dziesiętne, możesz również dostosować to ustawienie domyślne.
Wybierz „Zaawansowane” i przejdź do sekcji Opcje edycji. Zaznacz pole wyboru Automatycznie wstaw kropkę dziesiętną, a następnie wprowadź liczbę lub użyj strzałek obok miejsc. Kliknij "OK", aby zapisać zmianę.
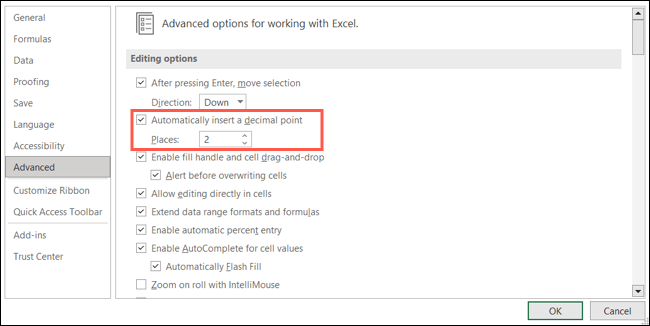
10. Metoda obliczania
Domyślnie obliczenia w skoroszytach programu Excel są automatyczne. Jest to kolejne ustawienie, które możesz chcieć zmienić, jeśli wolisz robić je ręcznie lub tylko automatycznie dla wszystkiego oprócz tabel danych.
POWIĄZANE: Jak ręcznie obliczyć tylko aktywny arkusz w programie Excel
Wybierz „Formuły” i przejdź do sekcji Opcje obliczeń. Po lewej stronie sekcji zaznacz opcję, której chcesz użyć do obliczeń skoroszytu. Jeśli wybierzesz opcję Ręcznie, możesz opcjonalnie oznaczyć ustawienie, aby ponownie obliczyć skoroszyt przed zapisaniem. Kliknij "OK", aby zapisać zmianę.
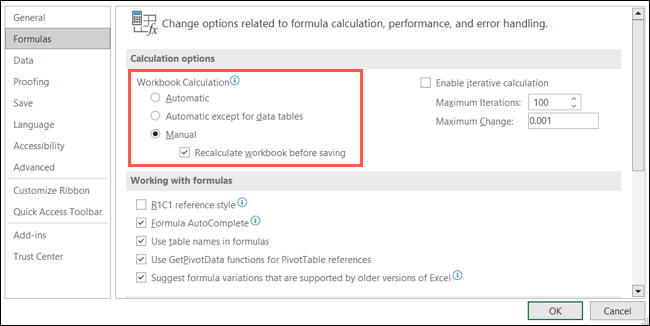
11. Format pliku podczas zapisywania
Jeśli potrzebujesz określonego formatu pliku innego niż domyślny format programu Excel, XLSX, możesz to również zmienić. Oszczędza to czas przed zmianą typu pliku Zapisz jako dla nowych skoroszytów.
Wybierz "Zapisz" i przejdź do sekcji Zapisz skoroszyty. Obok opcji Zapisz pliki w tym formacie wybierz format z listy rozwijanej. Zobaczysz opcje, takie jak starsze wersje programu Excel, CSV, tekst i wiele innych. Kliknij "OK", aby zapisać zmianę.
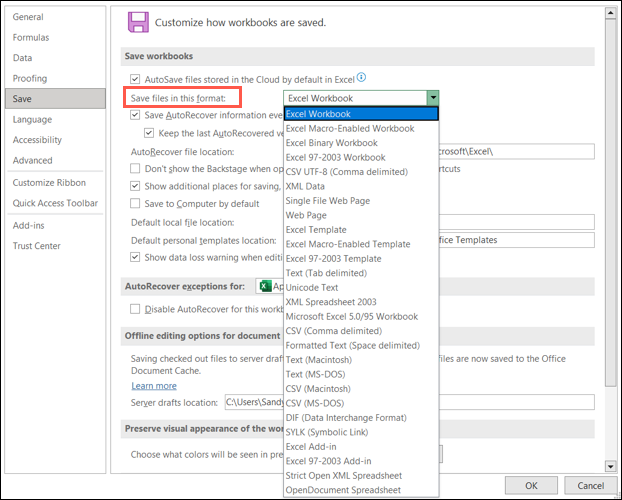
12. Układ tabeli przestawnej
Może często używasz tabel przestawnych w programie Excel do analizowania dużych ilości danych. Jeśli ciągle zmieniasz określone ustawienia tabel przestawnych, dostosuj wartości domyślne.
POWIĄZANE: Jak używać tabel przestawnych do analizy danych programu Excel
Wybierz „Dane” i przejdź do sekcji Opcje danych. Kliknij "Edytuj domyślny układ" obok Wprowadź zmiany w domyślnym układzie tabel przestawnych.
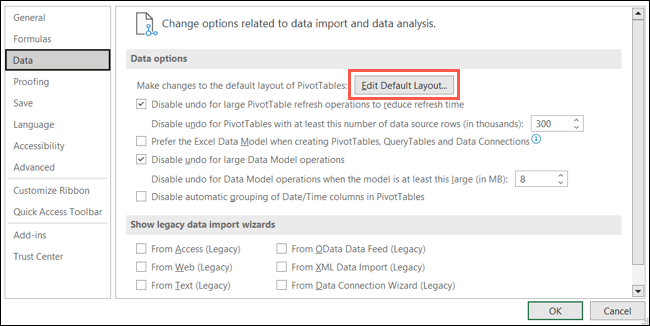
Po otwarciu okna Edytuj układ domyślny użyj pól rozwijanych i elementów pól wyboru, aby wprowadzić zmiany. Na przykład możesz dostosować sposób wyświetlania sum częściowych i sum całkowitych w tabeli.
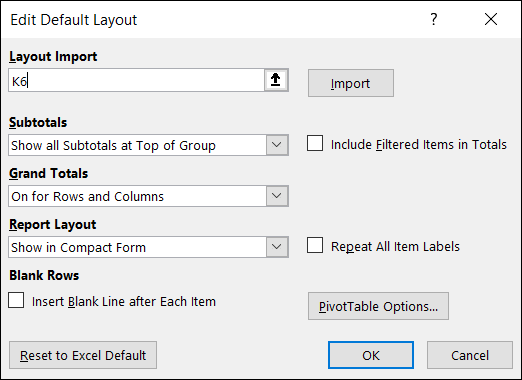
Kliknij "OK" w małym oknie i oknie Opcje programu Excel, aby zapisać zmiany.
Zaoszczędź trochę czasu na dostosowywaniu tych samych ustawień za każdym razem, gdy otwierasz program Excel, zmieniając ustawienia domyślne. I pamiętaj, jeśli później zmienisz zdanie, po prostu wróć do tego samego miejsca w opcjach programu Excel i przywróć ustawienie.
POWIĄZANE: 7 przydatnych funkcji Microsoft Excel, które mogłeś przegapić
