11 ustawień prywatności systemu Windows 11 do zmiany
Opublikowany: 2023-05-28
Jeśli cenisz swoją prywatność bardziej niż cokolwiek innego, istnieje kilka opcji ustawień, które możesz zmienić na komputerze z systemem Windows 11, aby zachować swoje dane dla siebie. Oto niektóre z głównych ustawień prywatności, które należy zmodyfikować na komputerze.
1. Wyłącz rozpoznawanie mowy online
2. Wyłącz śledzenie reklam w systemie Windows 11
3. Zapobiegaj wysyłaniu przez komputer danych diagnostycznych do firmy Microsoft
4. Wyłącz historię aktywności
5. Zarządzaj dostępem do lokalizacji dla swoich aplikacji
6. Wyłącz wspólne doświadczenia
7. Włącz DNS przez HTTPS
8. Wyłącz spersonalizowane sugestie
9. Użyj konta lokalnego zamiast internetowego konta Microsoft
10. Wyłącz OneDrive
11. Usuń dane swojego konta Microsoft
1. Wyłącz rozpoznawanie mowy online
Aplikacje korzystające z technologii rozpoznawania mowy online firmy Microsoft wysyłają dane głosowe do centrów przetwarzania firmy Microsoft. Jeśli nie korzystasz z takich aplikacji, warto wyłączyć tę funkcję. Należy pamiętać, że nie wszystkie aplikacje głosowe systemu Windows 11 korzystają z tej technologii. Na przykład funkcja rozpoznawania mowy systemu Windows nie korzysta z tej technologii online.
Aby wyłączyć tę opcję, przejdź do Ustawienia> Prywatność i bezpieczeństwo> Mowa i wyłącz przełącznik "Rozpoznawanie mowy online".
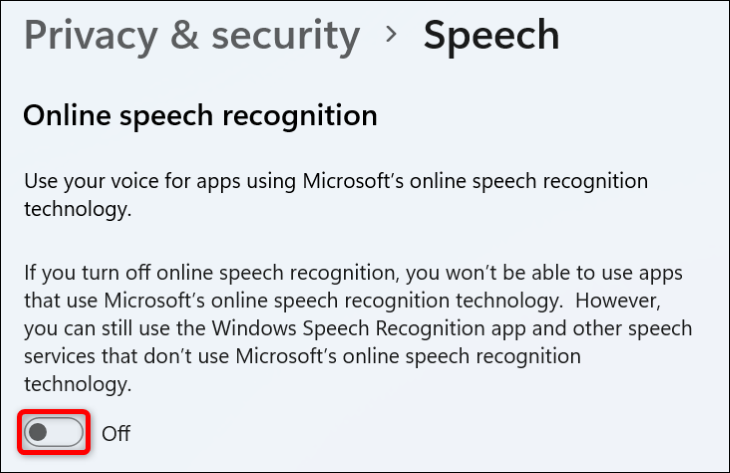
2. Wyłącz śledzenie reklam w systemie Windows 11
System Windows 11 przypisuje Ci unikalny identyfikator reklamowy, gdy korzystasz z komputera. Ten identyfikator umożliwia reklamodawcom wyświetlanie reklam spersonalizowanych na podstawie sposobu korzystania z komputera. Jeśli nie chcesz tych niestandardowych reklam, wyłącz funkcję śledzenia reklam na swoim komputerze.
Aby to zrobić, otwórz Ustawienia > Prywatność i bezpieczeństwo > Ogólne i wyłącz opcję „Pozwól aplikacjom wyświetlać mi spersonalizowane reklamy przy użyciu mojego identyfikatora reklamowego”.
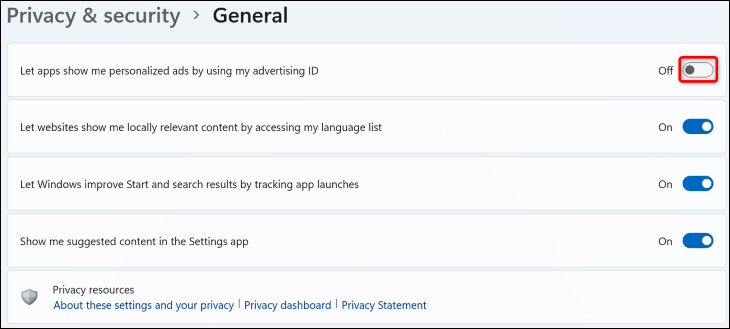
POWIĄZANE: Jak zrezygnować ze spersonalizowanych reklam na dowolnym smartfonie, tablecie lub komputerze
3. Zapobiegaj wysyłaniu przez komputer danych diagnostycznych do firmy Microsoft
Firma Microsoft zbiera dane z Twojego komputera, aby pomóc firmie w ulepszaniu systemu operacyjnego Windows, zapewnianiu jego bezpieczeństwa i zapewnianiu, że działa zgodnie z oczekiwaniami. Oprócz tego zbiera opcjonalne dane diagnostyczne z Twojego komputera, które obejmują przeglądane witryny, sposób uzyskiwania dostępu do aplikacji i funkcji oraz ulepszone raportowanie błędów.
Możesz uniemożliwić swojemu komputerowi wysyłanie tych opcjonalnych danych do firmy Microsoft, a firma twierdzi, że Twój komputer pozostanie równie bezpieczny, nawet jeśli nie wyślesz do niego tych dodatkowych danych.
Aby dostosować tę opcję, przejdź do Ustawienia> Prywatność i bezpieczeństwo> Diagnostyka i opinie> Dane diagnostyczne. Tutaj wyłącz „Wyślij opcjonalne dane diagnostyczne”.
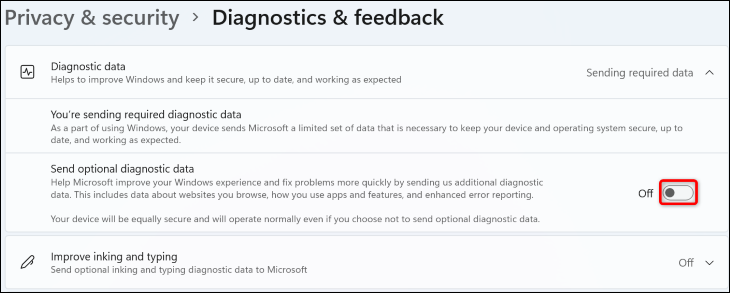
4. Wyłącz historię aktywności
Historia aktywności w systemie Windows 11 gromadzi różne dane na Twój temat, takie jak przeglądane witryny, otwierane pliki oraz sposób uzyskiwania dostępu do aplikacji i funkcji. Chociaż te dane są przechowywane lokalnie w Twoim systemie, firma Microsoft będzie miała do nich dostęp, jeśli zalogujesz się na konto szkolne lub służbowe i zezwolisz firmie na przeglądanie Twoich danych. Microsoft twierdzi, że wykorzystuje te dane, aby zapewnić Ci spersonalizowane doświadczenia.
Jeśli nie chcesz, aby firma przeglądała te dane o Tobie, przejdź do Ustawienia> Prywatność i bezpieczeństwo> Historia aktywności i wyłącz opcję „Przechowuj moją historię aktywności na tym urządzeniu”. Następnie usuń już zebrane dane, klikając „Wyczyść”.
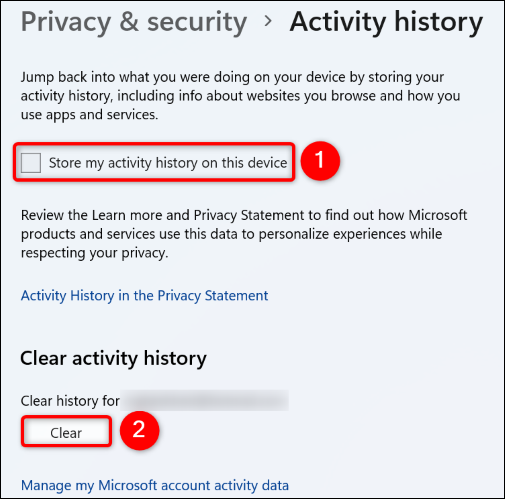
POWIĄZANE: Windows 10 wysyła Twoją historię aktywności do firmy Microsoft, nawet jeśli jej tego nie powiesz
5. Zarządzaj dostępem do lokalizacji dla swoich aplikacji
Nie wszystkie aplikacje na komputerze wymagają dostępu do danych o Twojej lokalizacji, ale wiele z nich prosi o zebranie jak największej ilości informacji o Tobie. Na szczęście możesz temu zapobiec, wyłączając dostęp do lokalizacji dla tych aplikacji.

Aby to zrobić, otwórz Ustawienia> Prywatność i bezpieczeństwo> Lokalizacja> Zezwól aplikacjom na dostęp do Twojej lokalizacji. Znajdź aplikację, której nie chcesz podawać informacji o swojej lokalizacji, a następnie wyłącz przełącznik obok aplikacji.
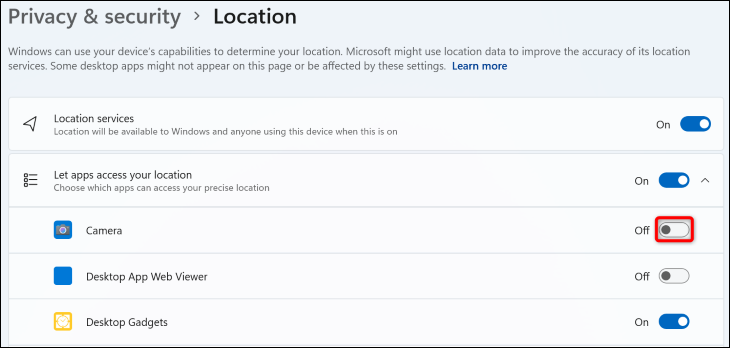
Wybrane przez Ciebie aplikacje nie mają już dostępu do danych o Twojej lokalizacji.
POWIĄZANE: Dlaczego system Windows 10 mówi „Twoja lokalizacja została ostatnio uzyskana”
6. Wyłącz wspólne doświadczenia
Funkcja Shared Experiences systemu Windows 11′ umożliwia pozostawienie aktywności na jednym urządzeniu i podjęcie jej na innym urządzeniu, na którym jesteś zalogowany na to samo konto Microsoft. Zasadniczo oznacza to, że dane dotyczące Twojej aktywności są gromadzone przez firmę Microsoft, aby umożliwić Ci wznowienie aktywności na innym urządzeniu.
Jeśli nie chcesz, aby tak się stało, przejdź do Ustawienia> Aplikacje> Aplikacje i funkcje> Udostępnij na różnych urządzeniach i wybierz „Wył.”.
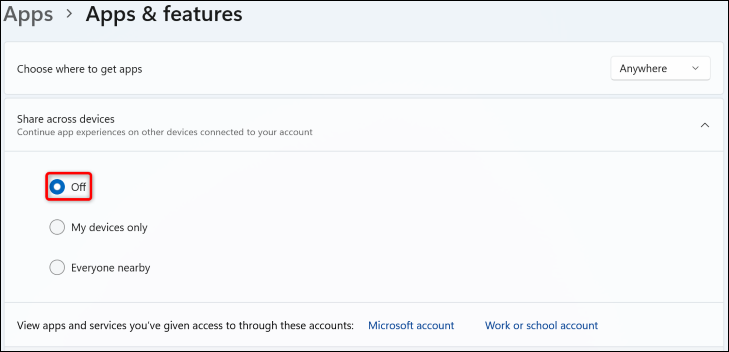
7. Włącz DNS przez HTTPS
Kiedy próbujesz uzyskać dostęp do strony internetowej, komputer żąda od serwerów DNS przetłumaczenia tej nazwy domeny na adres IP. Tradycyjnie proces ten odbywał się na niezaszyfrowanych połączeniach, narażając Twoją prywatność.
Dzięki DNS przez HTTPS (DoH) możesz zaszyfrować te żądania, aby podmioty zewnętrzne, takie jak Twój dostawca usług internetowych, nie miały do nich dostępu. Aby aktywować tę funkcję i korzystać z niej, musisz włączyć opcję w aplikacji Ustawienia komputera z systemem Windows 11, dlatego zapoznaj się z naszym dedykowanym przewodnikiem na ten temat, aby dowiedzieć się, jak to zrobić.
POWIĄZANE: Jak włączyć DNS przez HTTPS w systemie Windows 11
8. Wyłącz spersonalizowane sugestie
Firma Microsoft może używać przesłanych przez Ciebie danych diagnostycznych do wyświetlania spersonalizowanych reklam, wskazówek i zaleceń. Jeśli nie chcesz tych dostosowanych środowisk, wyłącz je.
Wejdź w Ustawienia > Prywatność i bezpieczeństwo > Diagnostyka i opinie > Dostosowane doświadczenia i wyłącz przełącznik.
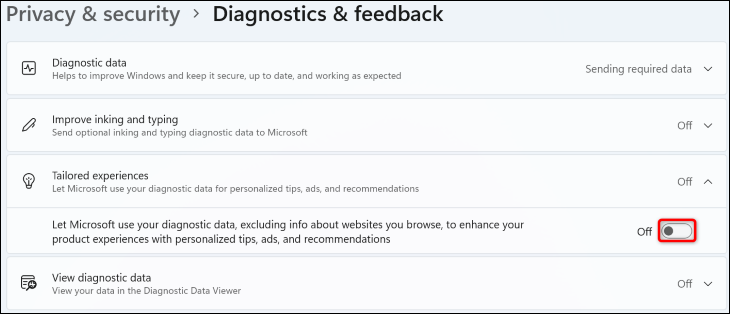
9. Użyj konta lokalnego zamiast internetowego konta Microsoft
Dopóki jesteś zalogowany do konta Microsoft na swoim komputerze, istnieje prawdopodobieństwo, że będziesz korzystać z aplikacji lub usługi, która wysyła Twoje dane do firmy. Aby ograniczyć te możliwości, rozważ użycie konta lokalnego zamiast konta Microsoft na komputerze.
Możesz zmienić istniejące konto komputera online na konto lokalne, więc nie musisz tworzyć go od podstaw i konfigurować. Sprawdź nasz przewodnik na ten temat, aby dowiedzieć się, jak to zrobić.
10. Wyłącz OneDrive
OneDrive to usługa przechowywania w chmurze firmy Microsoft połączona z systemem Windows 11. Jeśli nie korzystasz z tego dostawcy przechowywania w chmurze i nie chcesz niczego tam przesyłać, warto wyłączyć tę usługę na komputerze.
Napisaliśmy przewodnik dotyczący wyłączania usługi OneDrive, więc postępuj zgodnie z zawartymi tam instrukcjami, aby dowiedzieć się, jak pozbyć się tej aplikacji z komputera.
11. Usuń dane swojego konta Microsoft
Na koniec możesz chcieć usunąć dane, które Microsoft już o Tobie zebrał. Obejmuje to witryny odwiedzone w Edge, odwiedzone miejsca i nie tylko. Możesz przeglądać wszystkie te dane samodzielnie i wybrać, które chcesz wyczyścić.
Aby to zrobić, otwórz przeglądarkę internetową na komputerze i przejdź do strony prywatności firmy Microsoft. Zaloguj się na swoje konto, jeśli jeszcze tego nie zrobiłeś.
Po zalogowaniu rozwiń różne opcje na stronie internetowej, aby wyświetlić i usunąć swoje dane. Na przykład, aby zobaczyć dane lokalizacji, które Microsoft ma na Twój temat, rozwiń kartę "Aktywność lokalizacji". Aby wyczyścić dane na tej karcie, kliknij opcję „Wyczyść całą aktywność lokalizacji”.
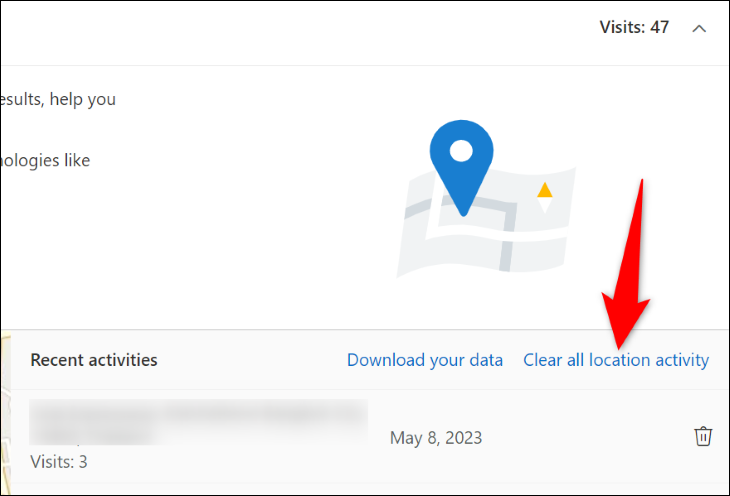
Podobnie przejrzyj wszystkie karty na stronie internetowej, aby wyświetlić i wyczyścić wszelkie dane o Tobie zebrane przez firmę Microsoft.
A to tylko niektóre ze sposobów na jeszcze większą prywatność na komputerze z systemem Windows 11. Możesz pójść dalej w ochronie swoich danych, na przykład dostosować ustawienia prywatności Google, zmienić ustawienia prywatności PS5 i przejrzeć niektóre ważne ustawienia prywatności Facebooka.
