10 przydatnych flag do włączenia w Chrome na Androida
Opublikowany: 2023-05-08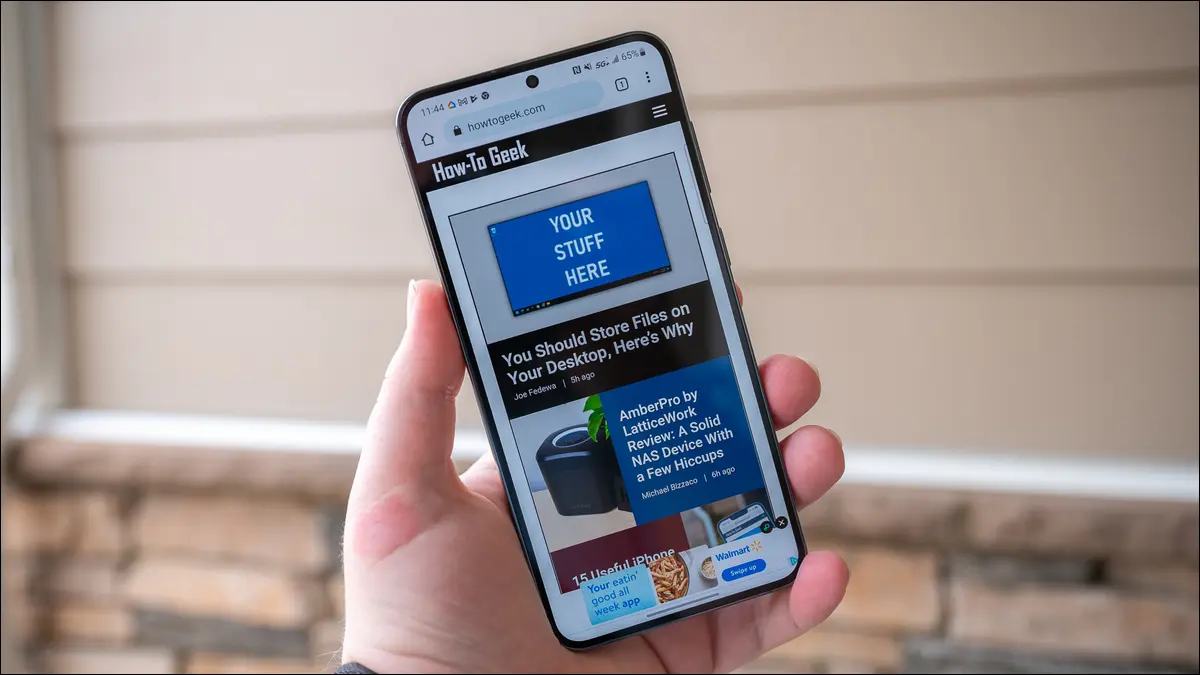
Włączając flagi w Chrome na telefonie z Androidem, uzyskujesz dostęp do eksperymentalnych funkcji ukrytych w Chrome. Oto niektóre z najbardziej przydatnych flag, które można włączyć i używać w ulubionej przeglądarce internetowej.
Jak aktywować flagę w Chrome na Androida
1. Zrzut ekranu incognito
2. Włącz Ostrzeżenie o pobieraniu incognito
3. Płynne przewijanie
4. Pobieranie równoległe
5. Ponowne uwierzytelnianie urządzenia dla kart incognito
6. Automatyczny (wymuszony) tryb ciemny
7. Lista lektur
8. Kanał internetowy
9. Powiększenie strony ułatwień dostępu
10. Rasteryzacja GPU
Jak aktywować flagę w Chrome na Androida
Jeśli jeszcze tego nie wiesz, flaga to eksperymentalna funkcja, którą możesz włączyć i używać w Chrome. Po aktywacji funkcje te działają prawie tak samo, jak standardowe funkcje, umożliwiając lepsze wykorzystanie ulubionej przeglądarki internetowej.
Aby włączyć flagę, musisz uzyskać dostęp do specjalnej strony w Chrome. Zrób to, otwierając Chrome na telefonie, dotykając paska adresu, wprowadzając następujące informacje i naciskając Enter:
chrome://flagi
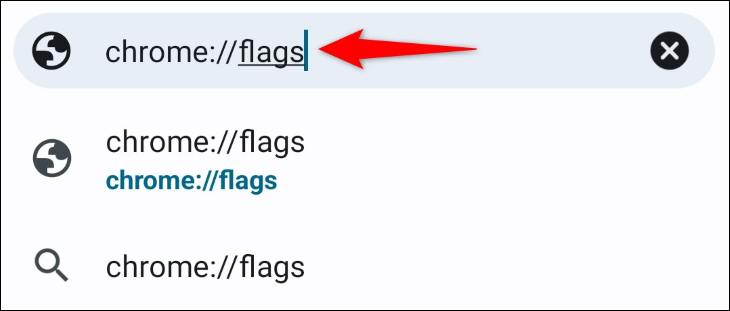
Zobaczysz stronę z flagami. Tutaj Chrome wyświetla listę wszystkich eksperymentalnych funkcji, których możesz używać w przeglądarce. Aby włączyć flagę, dotknij jej menu rozwijanego i wybierz „Włączone”.
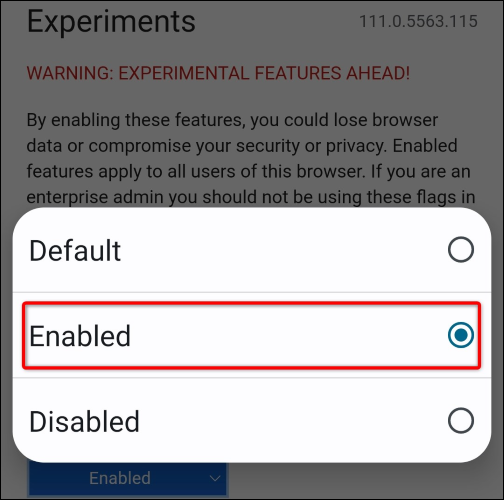
Aby wprowadzić zmiany, musisz ponownie uruchomić Chrome. Zrób to, dotykając „Uruchom ponownie” u dołu przeglądarki.
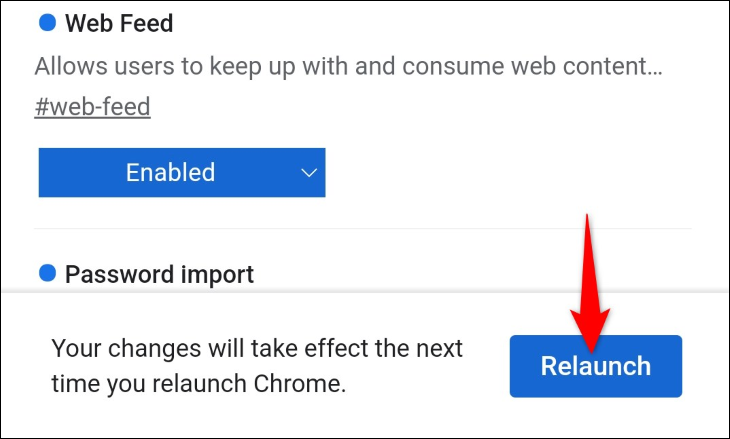
Gdy Chrome ponownie się otworzy, możesz zacząć używać swojej flagi (funkcja eksperymentalna).
Teraz, gdy już wiesz, jak włączyć flagę w Chrome na Androida, przyjrzyjmy się niektórym z najlepszych, które można włączyć i używać w przeglądarce:
1. Zrzut ekranu incognito
Czy kiedykolwiek próbowałeś przechwycić zrzut ekranu w trybie incognito Chrome tylko po to, by odmówić Ci pozwolenia? Dzieje się tak, ponieważ Chrome domyślnie nie pozwala na robienie zrzutów ekranu na kartach incognito w ramach ochrony Twojej prywatności.
Jednak korzystając z flagi „Zrzut ekranu incognito”, możesz pozwolić sobie na robienie zrzutów ekranu w swoich oknach incognito. Po włączeniu flagi ponownie uruchom Chrome i otwórz okno incognito. Następnie zrób zrzut ekranu tak, jak zwykle.
2. Włącz Ostrzeżenie o pobieraniu incognito
Chociaż Twoja historia przeglądania nie jest zapisywana w trybie incognito, wszystkie pliki pobierane w tym trybie są dostępne dla wszystkich użytkowników Twojego telefonu. Ponieważ zwykle używasz trybu incognito do wrażliwych działań, zapomnienie o tym fakcie może zagrozić Twojej prywatności. Aby otrzymywać przypomnienie za każdym razem, gdy pobierasz coś w trybie incognito, włącz flagę „Włącz ostrzeżenie o pobieraniu w trybie incognito”.
Gdy to zrobisz, za każdym razem, gdy rozpoczniesz pobieranie pliku na karcie incognito, Chrome ostrzeże Cię, że każdy, kto użyje Twojego telefonu, będzie mógł uzyskać dostęp do Twojego pliku, nawet jeśli jesteś w trybie incognito.
3. Płynne przewijanie
Dzięki fladze „Płynne przewijanie” możesz sprawić, że przewijanie strony internetowej będzie nieco bardziej płynne. Po włączeniu flaga zapewnia, że przewijanie jest tak płynne, jak to tylko możliwe; nie zobaczysz żadnego drżącego ruchu podczas przewijania stron internetowych.

4. Pobieranie równoległe
Włączając „Pobieranie równoległe”, pozwalasz Chrome podzielić pobierany plik na wiele części, co skutkuje przyspieszeniem pobierania. Jest to niezwykle przydatna flaga, którą można włączyć, jeśli chcesz uzyskać większe prędkości pobierania w Chrome.
5. Ponowne uwierzytelnianie urządzenia dla kart incognito
Zwykle, jeśli przejdziesz do innej aplikacji w telefonie podczas korzystania z trybu incognito i wrócisz, Chrome zapewni Ci bezpośredni dostęp do kart. Oznacza to, że jeśli ktoś przejmie Twój odblokowany telefon, będzie mógł zobaczyć, co robisz w trybie incognito. Jednak za pomocą flagi „Włącz ponowne uwierzytelnianie urządzenia w trybie incognito” możesz sprawić, by Chrome blokował okna incognito, gdy się od nich oddalisz, nawet jeśli nie blokujesz telefonu.
W ten sposób, gdy wrócisz do swoich prywatnych kart, będziesz musiał użyć kodu PIN telefonu lub metody uwierzytelniania odciskiem palca, aby odblokować karty. Jeśli nie dokonasz uwierzytelnienia, Twoje karty incognito pozostaną zablokowane, chroniąc Twoją prywatność.
6. Automatyczny (wymuszony) tryb ciemny
Jeśli jesteś fanem trybu ciemnego i chcesz, aby każda witryna internetowa miała ten tryb, włącz flagę „Automatyczny tryb ciemny dla treści internetowych” w przeglądarce Chrome. Po włączeniu ta flaga zmusza wszystkie witryny w Internecie do korzystania z ciemnego motywu, nawet jeśli oficjalnie nie obsługują tego trybu.
Pozwala to uzyskać ciemne wrażenia w dowolnym miejscu w Internecie. Pamiętaj jednak, że ponieważ jest to wymuszona metoda włączania trybu ciemnego, Twoje witryny mogą nie wyglądać dokładnie tak, jak chcesz, ale w większości przypadków powinny być czytelne.
7. Lista lektur
Natknąłeś się kiedyś na ciekawy artykuł, ale nie masz czasu go przeczytać? Zapisz go na swojej liście czytelniczej, używając flagi „Lista czytelnicza” Chrome. Po włączeniu ta flaga dodaje opcję listy lektur do menu zakładek, umożliwiając zapisanie dowolnych stron internetowych, które chcesz przeczytać w późniejszym czasie.
8. Kanał internetowy
„Web Feed” to flaga, która pozwala śledzić ulubione witryny i dodawać kanały tych witryn do strony głównej Chrome. Po włączeniu zobaczysz nową kartę o nazwie „Obserwowanie” na stronie głównej Chrome, na której zobaczysz artykuły z obserwowanych witryn.
Aby dodać witrynę do tej listy, po prostu wejdź na tę witrynę w Chrome, dotknij trzech kropek w prawym górnym rogu Chrome i wybierz "Obserwuj".
9. Powiększenie strony ułatwień dostępu
Flaga „Powiększenie strony ułatwień dostępu” zapewnia funkcję powiększania pulpitu Chrome w aplikacji mobilnej Chrome. Gdy ją włączysz, w menu przeglądarki z trzema kropkami pojawi się nowa opcja „Powiększenie”, umożliwiająca powiększanie i pomniejszanie bieżącej strony internetowej.
Chrome zapisuje preferencje dotyczące powiększenia witryn i automatycznie wczytuje te ustawienia, gdy uzyskujesz do nich dostęp.
10. Rasteryzacja GPU
„Rasteryzacja GPU” umożliwia Chrome używanie procesora graficznego telefonu z Androidem do niektórych procesów. Pomaga to Chrome odciążyć niektóre zadania z procesora i załadować je na GPU, poprawiając ogólne wrażenia z korzystania z przeglądarki.
Pamiętaj, że ta flaga może szybciej wyczerpywać baterię telefonu, więc używaj jej mądrze.
A to tylko niektóre z fajnych funkcji, z których możesz korzystać w Chrome na telefonie z Androidem. Miłego przeglądania!
POWIĄZANE: 10 funkcji Samsung Galaxy, których powinieneś używać
