10 porad i wskazówek dotyczących iPada 14
Opublikowany: 2022-01-29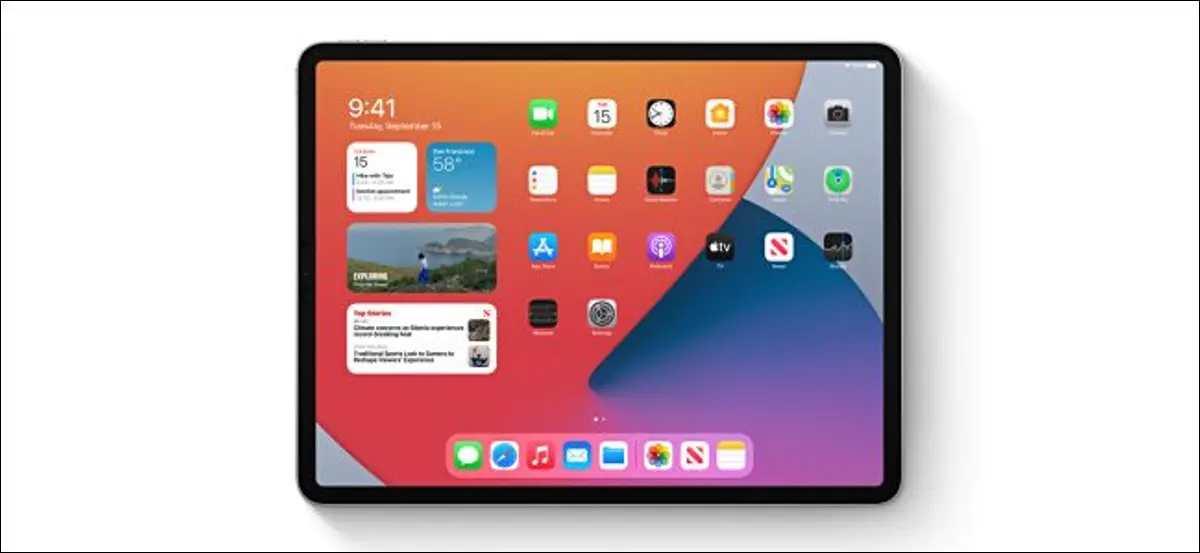
Aktualizacja Apple iPadOS 14 dla iPada, iPada Air, iPada Mini i iPada Pro przybliża iPada do komputera Mac bez utraty tego, co czyni iPada wyjątkowym. Oto funkcje, które powinieneś wypróbować na iPadOS 14.
Nowe widżety
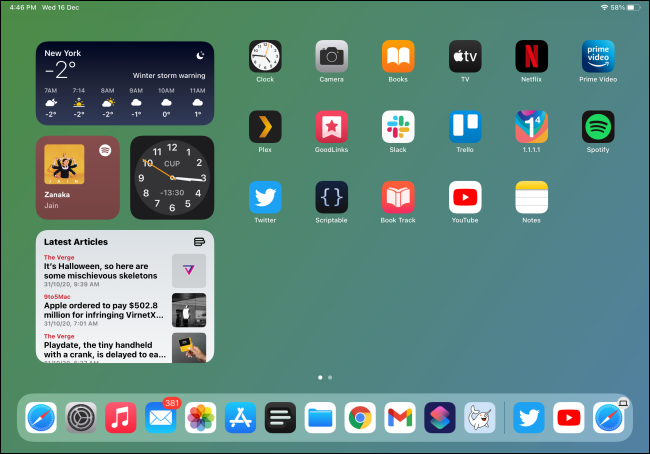
Układ widżetów na ekranie głównym jest taki sam w systemie iOS 14, ale dostępne są nowe widżety do sprawdzenia. Aby uzyskać do nich dostęp, przesuń palcem w prawo na ekranie głównym. Możesz też przypiąć je do paska bocznego.
Proces dodawania widżetów i różne dostępne typy również są różne. Możesz teraz dodawać małe, średnie lub duże wersje tych samych widżetów. Aby rozpocząć, po prostu dotknij i przytrzymaj pustą część ekranu głównego, a następnie dotknij znaku plus (+).
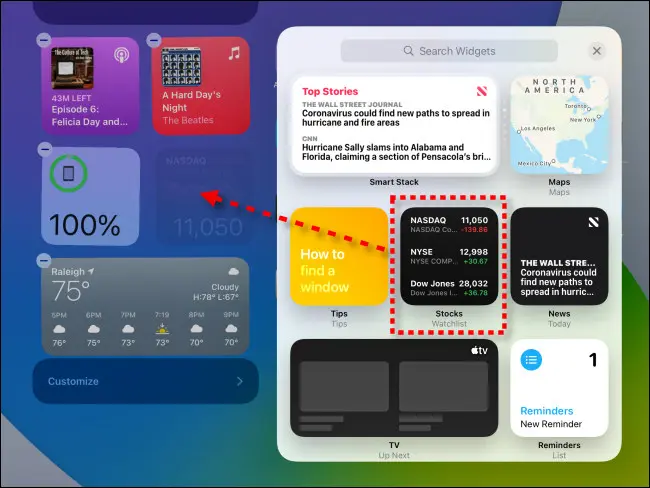
Widżety, których używasz na ekranie głównym iPhone'a, są również dostępne na iPadzie. Możesz zacząć od tych 10 wspaniałych widżetów.
POWIĄZANE: 10 świetnych widżetów na ekranie głównym iPhone'a, które pomogą Ci zacząć
Wyszukiwanie uniwersalne
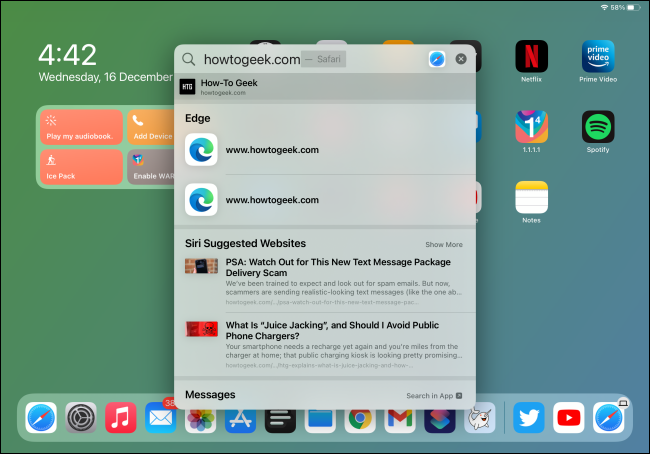
Wraz z iPadOS 14 konstrukcja systemu operacyjnego dojrzewa. Dzięki uniwersalnemu wyszukiwaniu w stylu Spotlight iPad zachowuje się bardziej jak Mac i w tym konkretnym przypadku to dobrze!
Teraz za każdym razem, gdy naciśniesz Command + Spacja lub przesuniesz palcem w dół na ekranie głównym, zobaczysz nowy uniwersalny pasek wyszukiwania.
Tutaj możesz wpisać wyszukiwanie czegokolwiek, a przeszuka on również sieć! Wyniki aplikacji są natychmiast podświetlane — wystarczy nacisnąć Enter, aby je otworzyć. Możesz zrobić to samo dla każdej odwiedzonej wcześniej witryny.
POWIĄZANE: Jak otwierać aplikacje, strony internetowe i skróty z wyszukiwarki na iPhonie i iPadzie
Napisz w dowolnym polu tekstowym
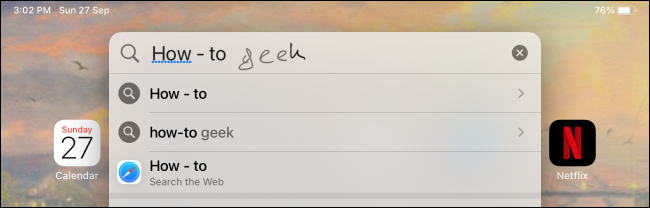
iPadOS 14 przenosi również Apple Pencil bardziej na pierwszy plan. Jeśli jesteś jego fanem i wolisz pisać zamiast pisać, pokochasz nową funkcję Scribble.
Dzięki tej funkcji możesz pisać w dowolnym polu tekstowym. Wystarczy stuknąć pole tekstowe ołówkiem Apple (nie palcem), a pojawi się mała ikona ołówka. Napisz, co chcesz, a następnie zostanie przekonwertowany na tekst pisany.
Możesz zaznaczyć tekst, zakreślając go kółkiem. Usunięcie czegoś, co napisałeś, jest tak proste, jak zapisanie tego. Aby uzyskać więcej informacji na temat dostosowywania i korzystania z funkcji Scribble, zapoznaj się z naszym przewodnikiem.
POWIĄZANE: Jak pisać w polach tekstowych za pomocą ołówka Apple na iPadzie
Kopiuj odręczny tekst
Po napisaniu odręcznym możesz również skopiować go i wkleić jako tekst wpisywany za pomocą aplikacji Apple Notes.
Aby spróbować, przejdź do odręcznej notatki, a następnie naciśnij dwukrotnie słowo, aby je zaznaczyć. Przeciągnij zaznaczenie, aby uwzględnić cały odręczny tekst.
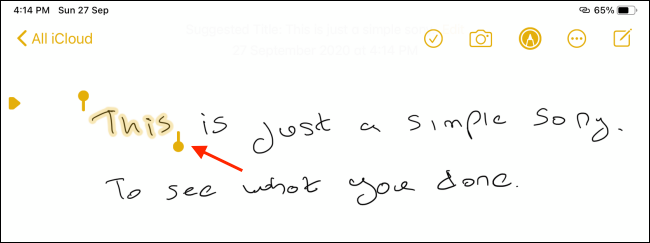
W wyskakującym okienku dotknij "Kopiuj jako tekst". Teraz możesz wkleić go jako wpisany tekst w dowolnej aplikacji.
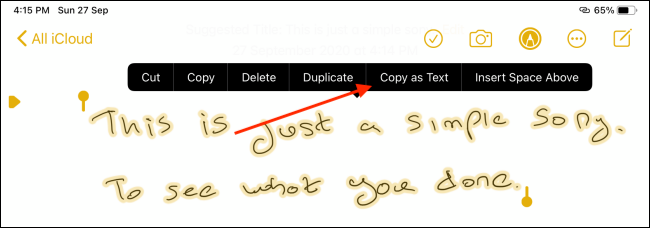
POWIĄZANE: Jak kopiować i wklejać odręczny tekst jako tekst pisany na iPadzie
Rysuj idealne kształty w aplikacji Notatki
Jeśli kiedykolwiek piszesz ręcznie notatki w aplikacji Notatki, czasami musisz narysować kształty. Niezależnie od tego, czy jest to schemat blokowy, czy seria kwadratów, iPadOS 14 pozwala konwertować rysunki w idealne kształty.
Aby to wypróbować, otwórz aplikację Notatki, a następnie za pomocą ołówka Apple lub palca wybierz narzędzie Pióro, Ołówek lub Zakreślacz. Narysuj kształt, a następnie przytrzymaj Apple Pencil lub palec na końcu kształtu przez kilka sekund.
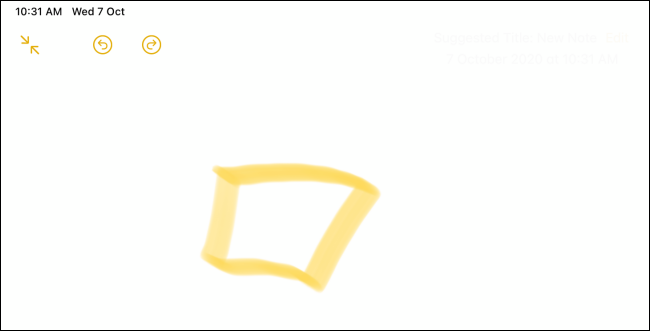
Narysowana figura automatycznie zmieni się w idealny kształt.
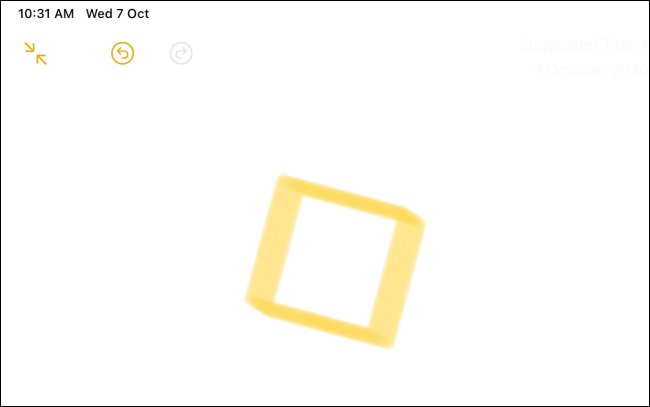
POWIĄZANE: Jak rysować idealne kształty na iPhonie i iPadzie
Naucz się korzystać z nowego paska bocznego w aplikacjach
iPadOS 14 oferuje również składany pasek boczny i trzypanelowy interfejs użytkownika do większości aplikacji Apple. Wiele aplikacji innych firm również zaczyna z niego korzystać.
Nowy pasek boczny drastycznie zmienia zachowanie niektórych aplikacji; najlepszym przykładem jest aplikacja Zdjęcia. Będziesz teraz musiał korzystać z paska bocznego, aby nawigować między kartami, przeglądać albumy lub wyświetlać różne typy multimediów.
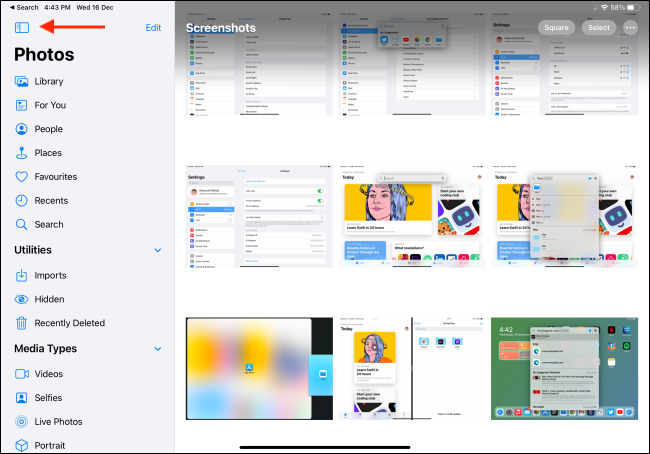
Możesz dotknąć przycisku paska bocznego, aby zwinąć lub rozwinąć pasek boczny. Możesz także edytować pasek boczny oraz dodawać lub usuwać funkcje.
Najlepszym przykładem dostosowywanego paska bocznego jest aplikacja Pliki. Stuknij przycisk Menu, a następnie stuknij "Edytuj pasek boczny".
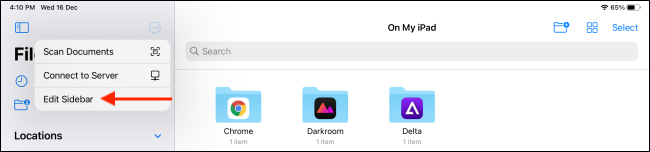
Tutaj możesz usunąć i zmienić kolejność swoich „Ulubionych” i „Tagi” w jednym prostym interfejsie.
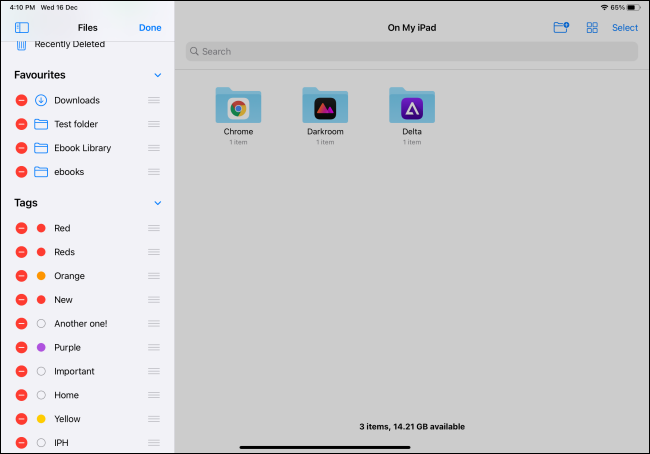

Ustaw domyślne aplikacje pocztowe i przeglądarki
Innym sposobem, w jaki iPad staje się bardziej podobny do Maca, jest to, że możesz teraz ustawić domyślne aplikacje dla klientów poczty i przeglądarki. Możesz ustawić Google Chrome, Microsoft Edge, Firefox i inne jako domyślną przeglądarkę. Możesz także zmienić domyślnego klienta poczty e-mail na opcję innej firmy, taką jak Spark, Gmail, Outlook i nie tylko.
Po zmianie domyślnej przeglądarki wszystkie linki, które klikniesz w dowolnej aplikacji, będą otwierane bezpośrednio w tej przeglądarce, a nie w Safari.
Aby zmienić domyślną przeglądarkę lub klienta poczty, otwórz aplikację Ustawienia i przejdź do odpowiedniej aplikacji, którą chcesz zmienić
Wybierz "Domyślna aplikacja przeglądarki" lub "Domyślna aplikacja pocztowa", w zależności od tego, którą aplikację chcesz zmienić.
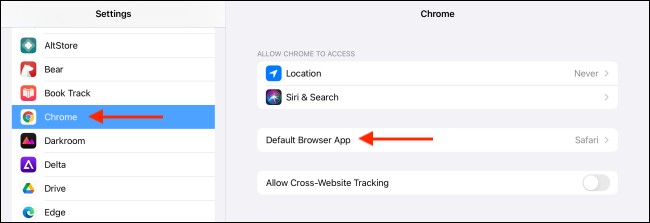
Wybierz z listy aplikację, której chcesz użyć.
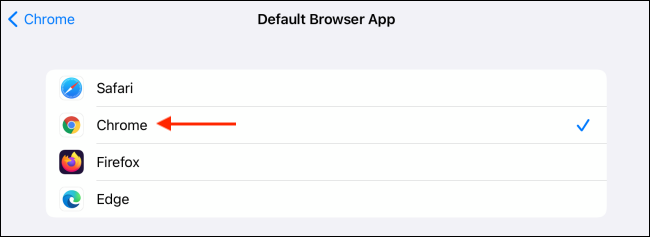
Otóż to! Teraz ustawiłeś aplikację innej firmy jako domyślną aplikację do obsługi poczty lub przeglądarki.
POWIĄZANE: Jak zmienić domyślną przeglądarkę na iPhonie i iPadzie
Otwórz uniwersalne wyszukiwanie z dowolnego miejsca za pomocą AssistiveTouch
Co zrobić, jeśli chcesz uzyskać dostęp do wyszukiwania uniwersalnego z poziomu aplikacji, ale nie masz podłączonej klawiatury? Możesz rozwiązać ten problem, korzystając z funkcji AssistiveTouch.
AssistiveTouch dodaje pływający przycisk Home do ekranu iPada. Następnie możesz przypisać skróty pojedynczego, podwójnego lub potrójnego dotknięcia do przycisku AssistiveTouch. Zalecamy dodanie Spotlight jako gestu dwukrotnego dotknięcia. Następnie możesz w dowolnym momencie po prostu dwukrotnie dotknąć przycisku AssistiveTouch, aby otworzyć wyszukiwanie uniwersalne.
Aby to skonfigurować, otwórz aplikację Ustawienia na iPadzie i wybierz Dostępność> Dotyk> AssistiveTouch. Włącz "AssistiveTouch" u góry menu, a następnie wybierz "Podwójne dotknięcie".
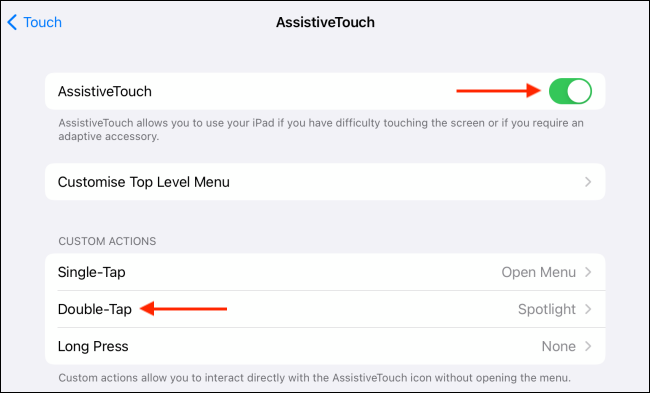
Tutaj dotknij „Wyróżnione”.
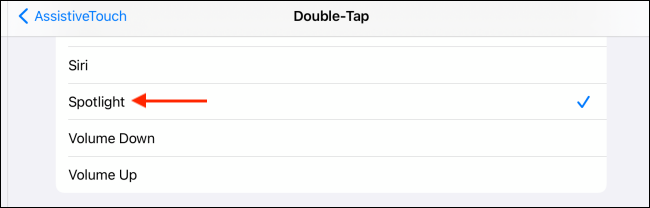
Teraz za każdym razem, gdy klikniesz dwukrotnie przycisk AssistiveTouch, nad każdą używaną aplikacją pojawi się pływające uniwersalne menu wyszukiwania.
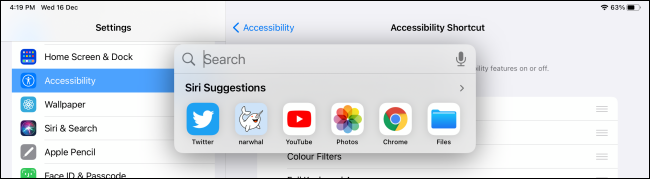
Szybko otwieraj aplikacje w widoku Split View dzięki wyszukiwaniu uniwersalnemu
Oprócz wygody funkcja swobodnego wyszukiwania uniwersalnego oferuje jeszcze jedną korzyść. Ponieważ otwiera się na wierzchu dowolnej używanej aplikacji, możesz również użyć wyszukiwania uniwersalnego, aby wyszukać i dodać aplikację do widoku Split View.
Nie musisz używać Docka ani przechodzić do ekranu głównego, aby dodawać aplikacje do widoku Split View. Działa to najlepiej, jeśli używasz iPada z klawiaturą. Jednak, jak omówiliśmy powyżej, możesz również użyć AssistiveTouch, aby otworzyć wyszukiwanie uniwersalne za pomocą gestu dotykowego.
Aby rozpocząć, otwórz pierwszą aplikację, którą chcesz dodać do widoku Split View. Naciśnij klawisze Command+Spacja lub użyj funkcji AssistiveTouch, aby otworzyć wyszukiwanie uniwersalne, a następnie wpisz nazwę drugiej aplikacji, którą chcesz dodać do widoku Split View.
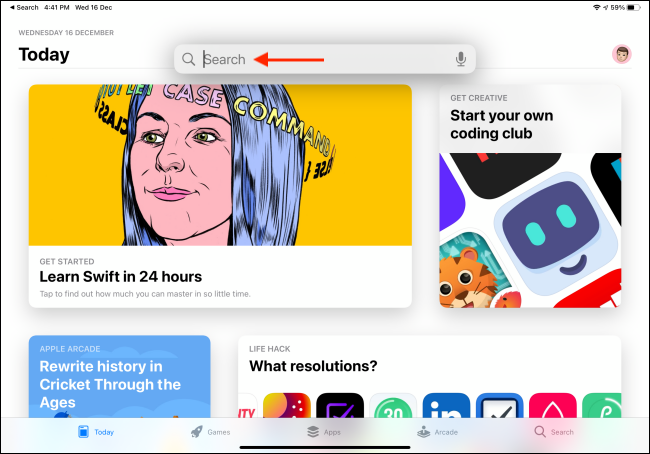
Gdy aplikacja pojawi się w wynikach wyszukiwania, dotknij i przytrzymaj jej ikonę, aby ją podnieść.
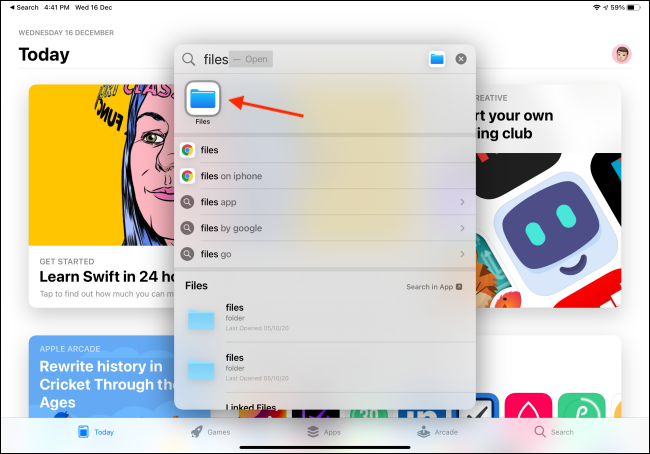
Następnie po prostu przeciągnij go do prawej krawędzi ekranu iPada i puść, aby dodać aplikację do widoku Split View.
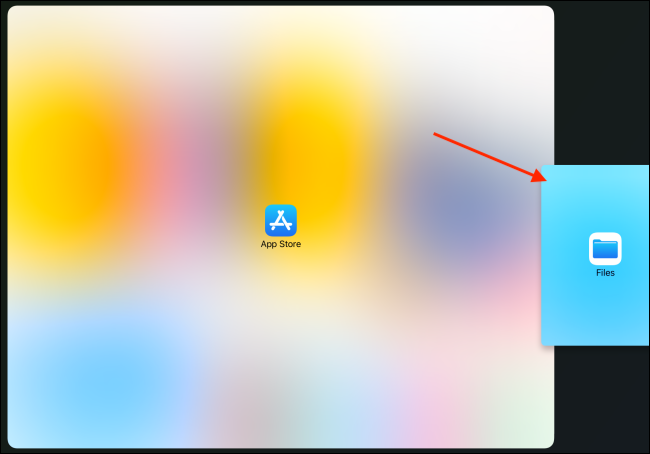
Tak po prostu, masz teraz otwarte dwie aplikacje w widoku Split View. Kiedy skończysz, po prostu zamknij widok Split View w normalny sposób.
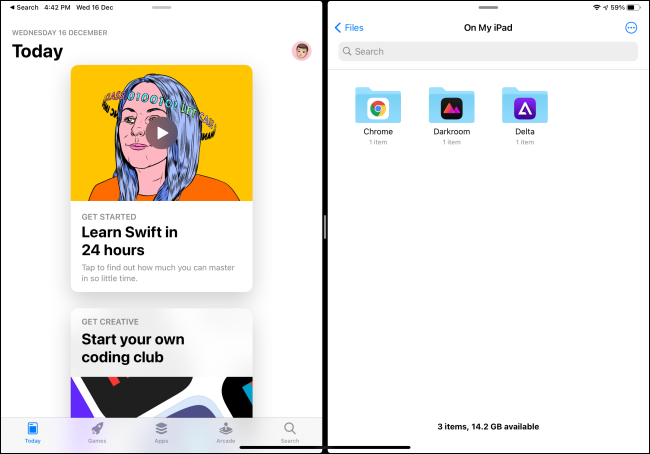
Wyłącz adres prywatny dla sieci Wi-Fi
iPadOS 14 ma nową funkcję bezpieczeństwa o nazwie Private Access dla sieci Wi-Fi. Tworzy losowy adres MAC za każdym razem, gdy łączysz się z siecią Wi-Fi. Zazwyczaj adres MAC jest powiązany z urządzeniem. Firmy i strony internetowe używają go również do śledzenia Cię w Internecie.
Losowy adres MAC zwiększa Twoją prywatność za każdym razem, gdy łączysz się z publicznymi sieciami Wi-Fi, ale może to stanowić problem dla niektórych osób. Na przykład, jeśli Twoja sieć domowa lub służbowa korzysta z filtrowania adresów MAC, możesz zostać poproszony o wyłączenie tej funkcji. Można to zrobić na podstawie sieci.
Aby włączyć lub wyłączyć tę opcję, otwórz Ustawienia na iPadzie i przejdź do sekcji Wi-Fi. Stuknij przycisk Informacje (i) obok sieci Wi-Fi, z którą jesteś aktualnie połączony.
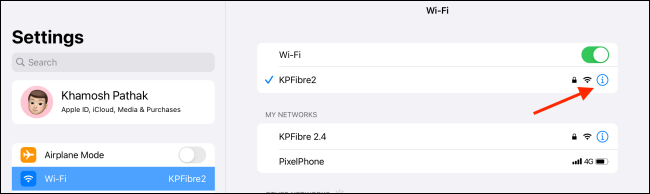
Włącz lub wyłącz opcję „Adres prywatny”. Dotknij "Ponownie dołącz" w wyskakującym okienku, aby zakończyć proces.
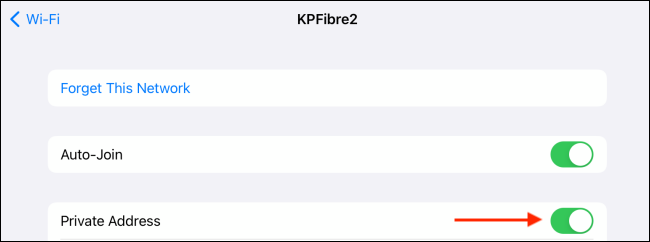
POWIĄZANE: Jak wyłączyć prywatne adresy MAC Wi-Fi na iPhonie i iPadzie?
Chociaż nie jest to nowa funkcja w iPadOS 14, obsługa myszy i gładzika teraz dostępna na wszystkich iPadach oferuje potężny sposób na zrobienie więcej na iPadzie. Sprawdź, co możesz z tym zrobić tutaj.
POWIĄZANE: Wszystko, co musisz wiedzieć o nowym kursorze myszy i gładzika na iPada
