10 rzeczy, o których nie wiedziałeś, że możesz robić w wiadomościach Apple
Opublikowany: 2023-01-03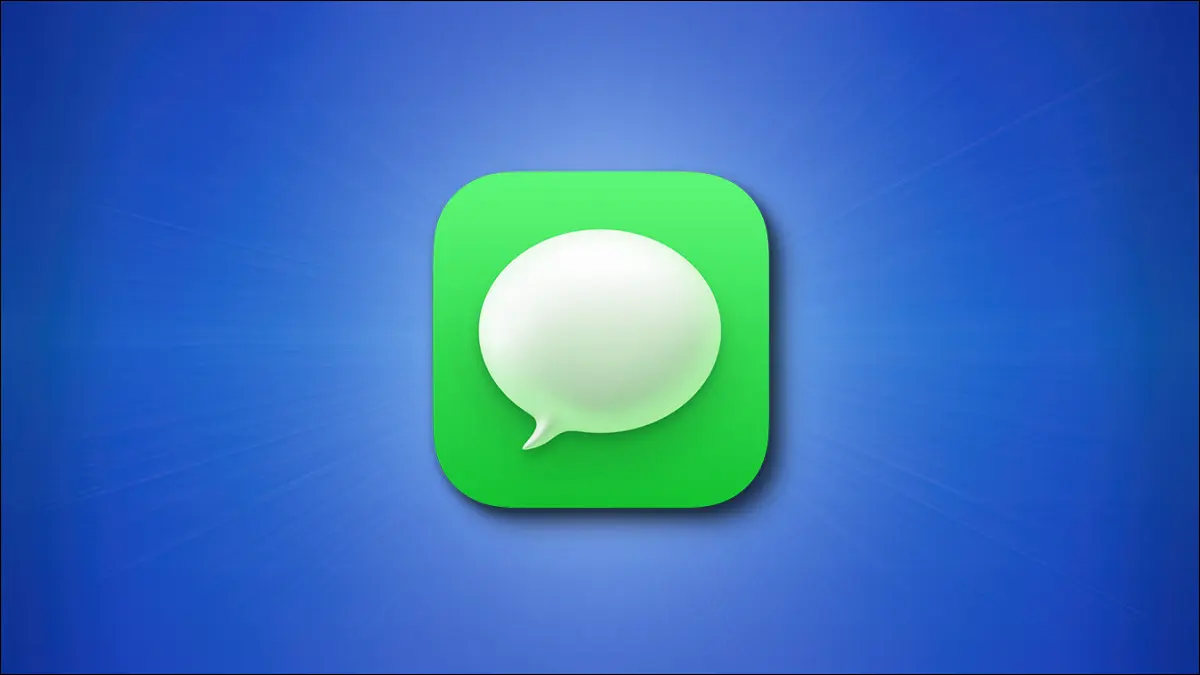
Apple Messages wydaje się otrzymywać nowe lub ulepszone funkcje z każdą wersją iOS, iPadOS i macOS. Ta częstotliwość dodawania sprawia, że łatwo przegapić jeden, więc oto kilka funkcji, które mogłeś przeoczyć.
Uwaga: wszystkie funkcje są dostępne podczas wysyłania wiadomości do użytkowników Apple za pomocą iMessage. Niektóre funkcje są zgodne z innymi typami urządzeń, takimi jak telefony z systemem Android, ale mogą wyglądać lub działać nieco inaczej.
Edytuj ostatnio wysłane wiadomości
Cofnij wysłanie ostatniej wiadomości
Użyj wbudowanych odpowiedzi, aby uporządkować odpowiedzi
Śledź loty i paczki
Zastąp słowa emotikonami
Użyj wzmianki, aby zwrócić na siebie uwagę
Napisz odręcznie lub naszkicuj wiadomość
Filtruj wiadomości
Tapback, aby szybko zareagować
Wyślij efekty bąbelkowe lub ekranowe
Edytuj ostatnio wysłane wiadomości
Nowość w systemach iOS 16, iPadOS 16 i macOS Ventura umożliwia edytowanie wiadomości tekstowej do 15 minut po jej wysłaniu.
POWIĄZANE: Jak cofnąć wysłanie lub edytować wiadomość iMessage na iPhonie, iPadzie i komputerze Mac
Na iPhonie i iPadzie stuknij i przytrzymaj dymek wysłanej wiadomości, a na Macu kliknij prawym przyciskiem myszy. Wybierz „Edytuj”, wprowadź zmiany w wyświetlonym polu wiadomości tekstowej i kliknij znacznik wyboru, aby zapisać zmianę.
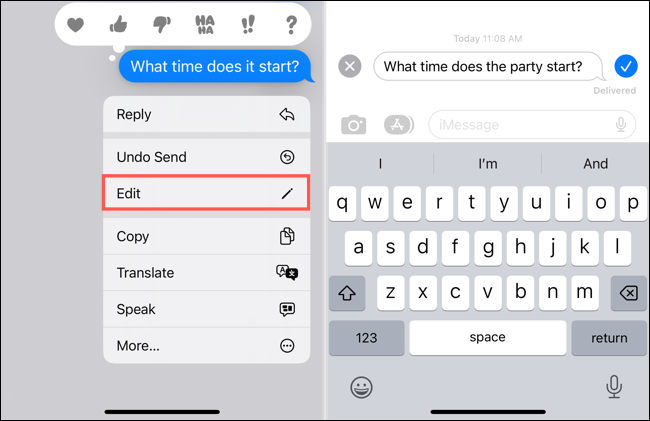
Adresat zobaczy pod wiadomością wskaźnik Edycja, który może wybrać, aby wyświetlić oryginalną wiadomość.
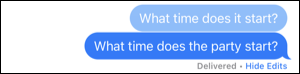
Cofnij wysłanie ostatniej wiadomości
Wraz z powyższą funkcją Edytuj firma Apple wprowadziła możliwość cofnięcia wysłania wiadomości tekstowej. Jest to podobne do przywoływania wiadomości e-mail w Outlooku lub Gmailu. Możesz cofnąć wysłanie wiadomości do dwóch minut po jej wysłaniu.
Na iPhonie i iPadzie stuknij i przytrzymaj dymek wysłanej wiadomości, a na Macu kliknij prawym przyciskiem myszy. Wybierz „Cofnij wysyłanie”. Zobaczysz, że wiadomość zniknie w kłębie dymu.
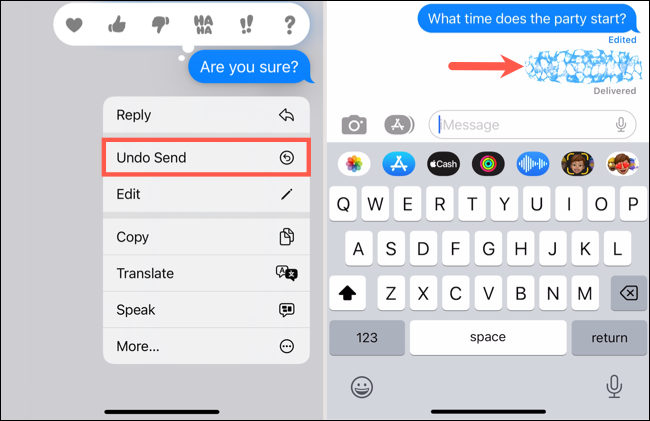
Pamiętaj, że odbiorca może zobaczyć wiadomość, zanim ją cofniesz. Jednak znika z rozmowy.
Użyj wbudowanych odpowiedzi, aby uporządkować odpowiedzi
Jedną z funkcji, która może pomóc w uporządkowaniu odpowiedzi, są odpowiedzi w tekście. Jest to przydatne, gdy szybko wysyłasz i wysyłasz SMS-y i chcesz wyraźnie zaznaczyć, na którą wiadomość w rozmowie odpowiadasz.
POWIĄZANE: Jak korzystać z odpowiedzi wbudowanych w wiadomościach na iPhonie i iPadzie
Na iPhonie i iPadzie stuknij i przytrzymaj dymek wysłanej wiadomości, a na Macu kliknij prawym przyciskiem myszy. Wybierz „Odpowiedz”. Zobaczysz konkretną wiadomość, na którą chcesz odpowiedzieć, z przodu i na środku, a reszta będzie rozmyta. Wpisz swoją odpowiedź w polu wiadomości i wyślij ją jak zwykle.
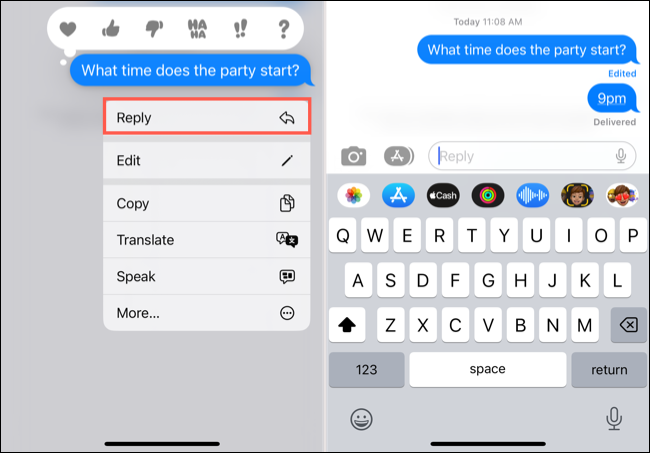
Ty i odbiorca zobaczycie wtedy linię łączącą odpowiedź na wiadomość w głównej rozmowie. Wybierz łącze Odpowiedz lub Odpowiedzi pod wiadomością, aby zobaczyć, jak cała „rozmowa poboczna” z resztą jest zamazana.
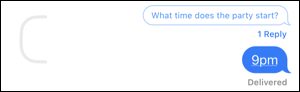
Śledź loty i paczki
Jeśli otrzymasz wiadomość z numerem lotu podróżnego lub numerem śledzenia paczki, możesz sprawdzić status każdego z nich bezpośrednio w aplikacji Wiadomości.
Na iPhonie i iPadzie stuknij numer, a na Macu po prostu go kliknij. W przypadku lotu wybierz „Podgląd lotu”, a w przypadku paczki wybierz „Śledź przesyłkę”.
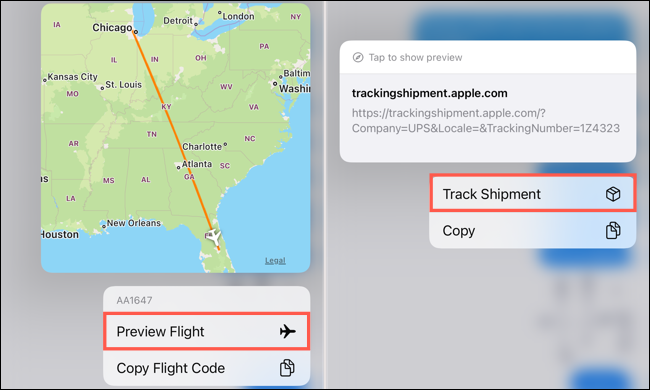
Zobaczysz wtedy małe wyskakujące okienko lub osobne otwarte okno ze statusem lotu lub paczki. Możesz również uzyskać dodatkowe informacje, jeśli są dostępne, takie jak czas odjazdu i przyjazdu lub aktualna lokalizacja paczki.
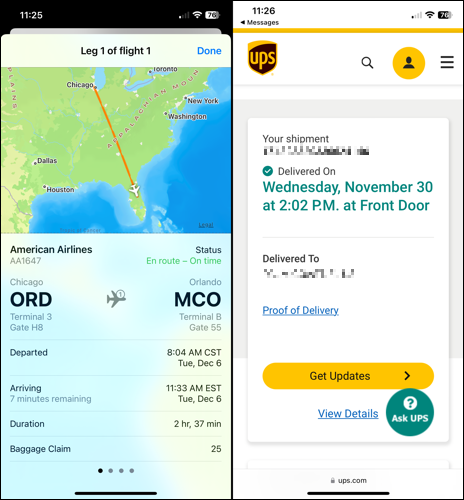
Zastąp słowa emotikonami
Być może zauważyłeś, że po wpisaniu pewnych słów w polu wiadomości na iPhonie lub iPadzie masz możliwość wyświetlenia emoji. Ale możesz to również zrobić po zakończeniu wpisywania całej wiadomości dla dowolnych słów, dla których dostępne są emotikony.
POWIĄZANE: Jak szybko wybrać emotikony w wiadomościach na iPhonie lub iPadzie
Na iPhonie lub iPadzie wpisz wiadomość w polu tekstowym, ale jeszcze jej nie wysyłaj. Zamiast tego otwórz klawiaturę Emoji za pomocą ikony w lewym dolnym rogu.
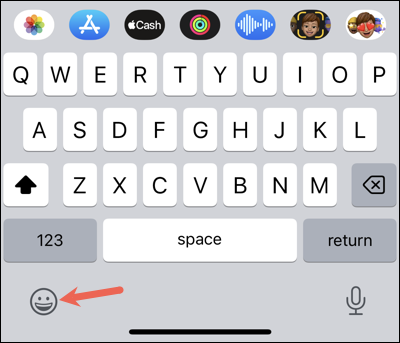
Zobaczysz, że wszystkie słowa w Twojej wiadomości, które mają pasujące emotikony, zostaną podświetlone. Stuknij podświetlone słowo, aby zastąpić je emoji. W przypadku niektórych słów możesz zobaczyć różne opcje, które możesz wybrać bezpośrednio nad słowem.
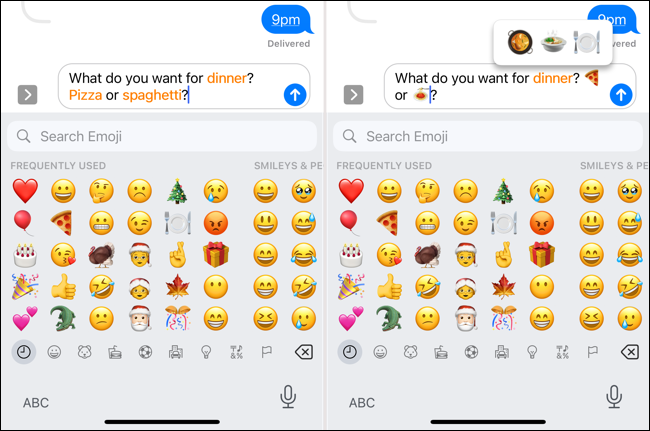

Użyj wzmianki, aby zwrócić na siebie uwagę
Chociaż ta funkcja działa w rozmowach jeden na jednego, jest szczególnie przydatna w wiadomościach grupowych. Możesz wspomnieć o osobie w wiadomości, która następnie pogrubia jej imię i wysyła jej powiadomienie.
Na iPhonie, iPadzie lub komputerze Mac zacznij wprowadzać nazwę kontaktu, a następnie wybierz ją z wyświetlonych opcji. Ewentualnie wpisz symbol @ (At), po którym następuje ich nazwa.
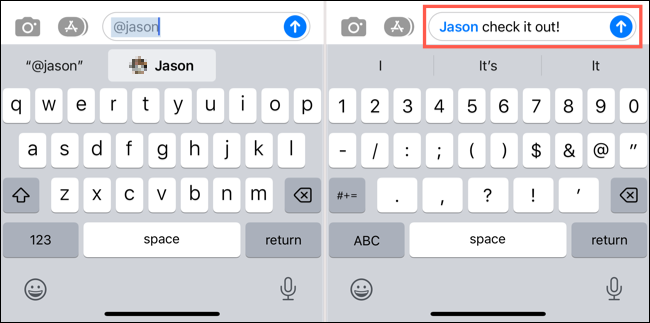
Twój odbiorca widzi swoje imię jako ładne i odważne, aby przyciągnąć jego uwagę.
Uwaga: możesz kontrolować powiadomienia o wzmiankach w Wiadomościach. Na iPhonie i iPadzie przejdź do Ustawienia > Wiadomości i użyj przełącznika Powiadom mnie. Na Macu przejdź do Wiadomości > Ustawienia > Ogólne i zaznacz pole wyboru Powiadom mnie, gdy pojawi się moje imię.
POWIĄZANE: 10 ukrytych funkcji Maca, których powinieneś używać
Napisz odręcznie lub naszkicuj wiadomość
Jeśli chcesz spróbować czegoś innego z następną wiadomością, co powiesz na napisanie jej odręcznie lub narysowanie obrazka? Możesz to zrobić na iPhonie i iPadzie, a uczynienie wiadomości wyjątkową zajmie tylko minutę.
Na iPhonie obróć urządzenie na bok, tak aby był w widoku poziomym. Na iPadzie możesz użyć dowolnego widoku. Wybierz ikonę bazgrołów w prawym dolnym rogu klawiatury.
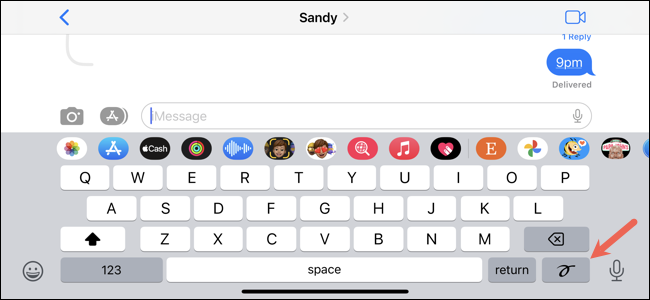
Zobaczysz puste płótno, na którym możesz pisać lub rysować palcem (lub Apple Pencil na iPadzie). Możesz także zobaczyć najnowsze rysunki i sugestie, które możesz wybrać na dole. Dodaj wiadomość i dotknij „Gotowe”.
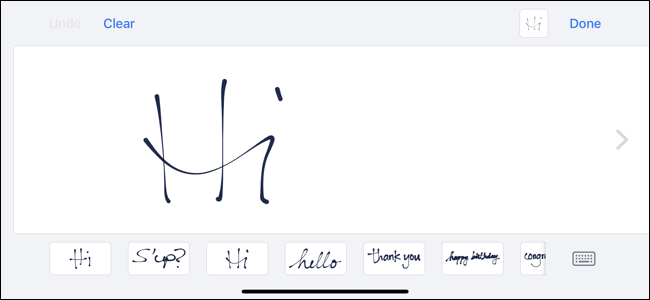
W polu wiadomości tekstowej zobaczysz swoje pismo odręczne lub szkic. Po prostu wyślij go jak każdą inną wiadomość.
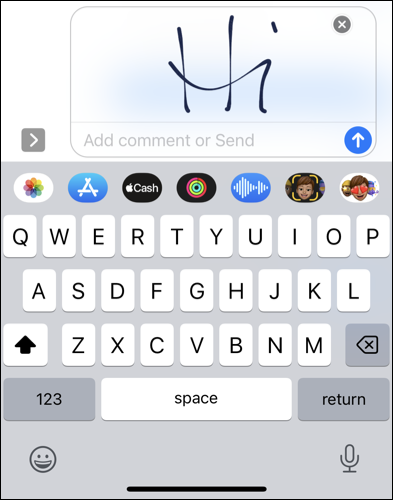
Filtruj wiadomości
Aby szybko zobaczyć nieprzeczytane wiadomości, wiadomości od znanych lub nieznanych nadawców lub ostatnio usunięte wiadomości, możesz użyć filtrów jednym stuknięciem lub kliknięciem.
POWIĄZANE: Jak ukryć teksty spamu przed nieznanymi nadawcami na iPhonie
Na iPhonie i iPadzie stuknij strzałkę Filtry w lewym górnym rogu głównego ekranu Wiadomości. Następnie wybierz opcję filtrowania i zobacz wyniki.
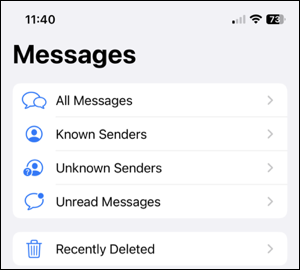
Na Macu wybierz „Widok” na pasku menu. Następnie wybierz filtr, którego chcesz użyć, aby zobaczyć wyniki.
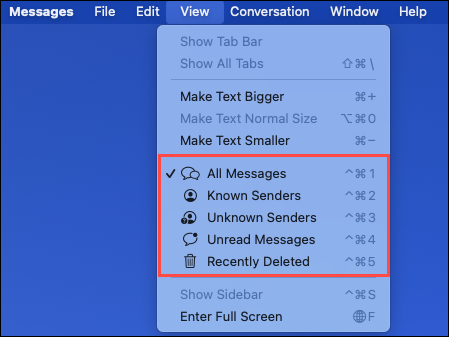
Tapback, aby szybko zareagować
Jednym z najszybszych sposobów potwierdzenia tekstu w Wiadomościach jest Tapback. Możesz odpowiedzieć sercem, kciukiem w górę, kciukiem w dół, śmiechem, wykrzyknikiem lub znakiem zapytania.
POWIĄZANE: Jak odpowiedzieć stuknięciem w wiadomościach na iPhonie i iPadzie
Na iPhonie i iPadzie stuknij i przytrzymaj wiadomość, a na Macu kliknij ją prawym przyciskiem myszy i wybierz „Tapback”. Wybierz reakcję, którą chcesz wysłać i to wszystko. Odbiorca zobaczy ikonę reakcji w rogu dymka wiadomości.
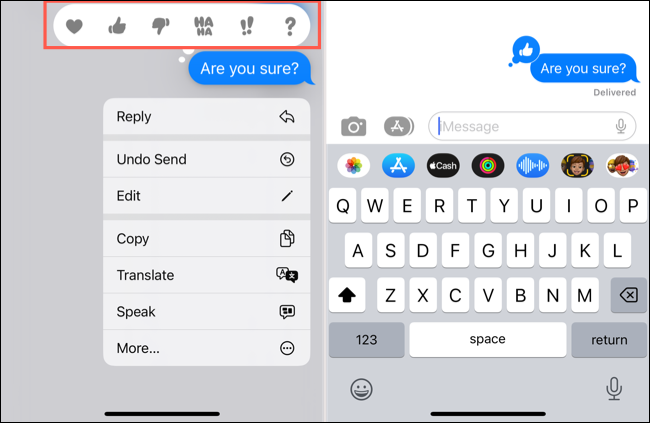
Uwaga: W przypadku starszych wersji iOS, iPadOS lub macOS odbiorca widzi etykietę tekstową zamiast ikony.
Wyślij efekty bąbelkowe lub ekranowe
Jeszcze jedną funkcją, która jest po prostu zabawna, są efekty wiadomości. Możesz udostępnić swoją wiadomość za pomocą efektu bąbelków, takiego jak „głośny” lub „niewidzialny atrament”, albo efektu ekranu, takiego jak lasery lub fajerwerki.
Na iPhonie i iPadzie wpisz wiadomość, a następnie dotknij i przytrzymaj przycisk Wyślij. Zobaczysz ekran z zakładkami u góry dla dostępnych efektów Bubble i Screen. Wybierz jeden, aby wyświetlić jego podgląd, i po prostu dotknij przycisku Wyślij dla tego, który chcesz.
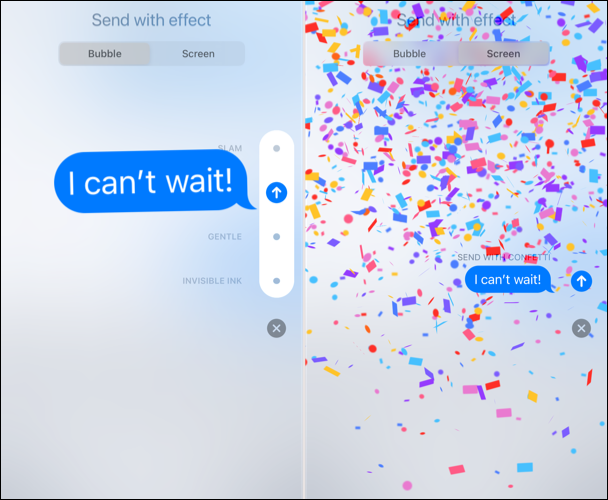
Na komputerze Mac wpisz wiadomość, wybierz ikonę z dużą literą A po lewej stronie pola wiadomości i wybierz „Efekty wiadomości”. Zobaczysz wszystkie efekty Bubble i Screen razem na jednym ekranie. Wybierz jeden, aby zobaczyć podgląd i kliknij przycisk Wyślij, aby go użyć.
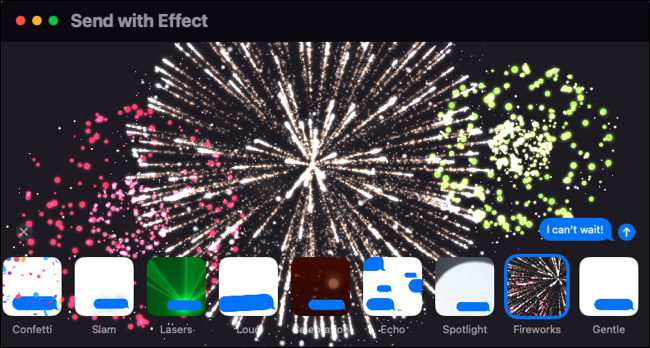
Twój odbiorca zobaczy Twój efekt przy pierwszym obejrzeniu wiadomości. Mogą też dotknąć opcji Odtwórz ponownie nad dymkiem wiadomości, aby ponownie się nią cieszyć.
Dzięki tym przydatnym funkcjom Wiadomości możesz poprawić wysłaną wiadomość, śledzić dostawy, wyświetlać tylko te wiadomości, których potrzebujesz, i wysłać coś zabawnego znajomemu. Czy jesteś taki jak my i nie możesz się doczekać, aby zobaczyć, co Apple wprowadzi dalej do Wiadomości?
POWIĄZANE: 10 wspaniałych funkcji iPhone'a, których powinieneś używać
