10 funkcji Steam, których powinieneś używać
Opublikowany: 2022-09-21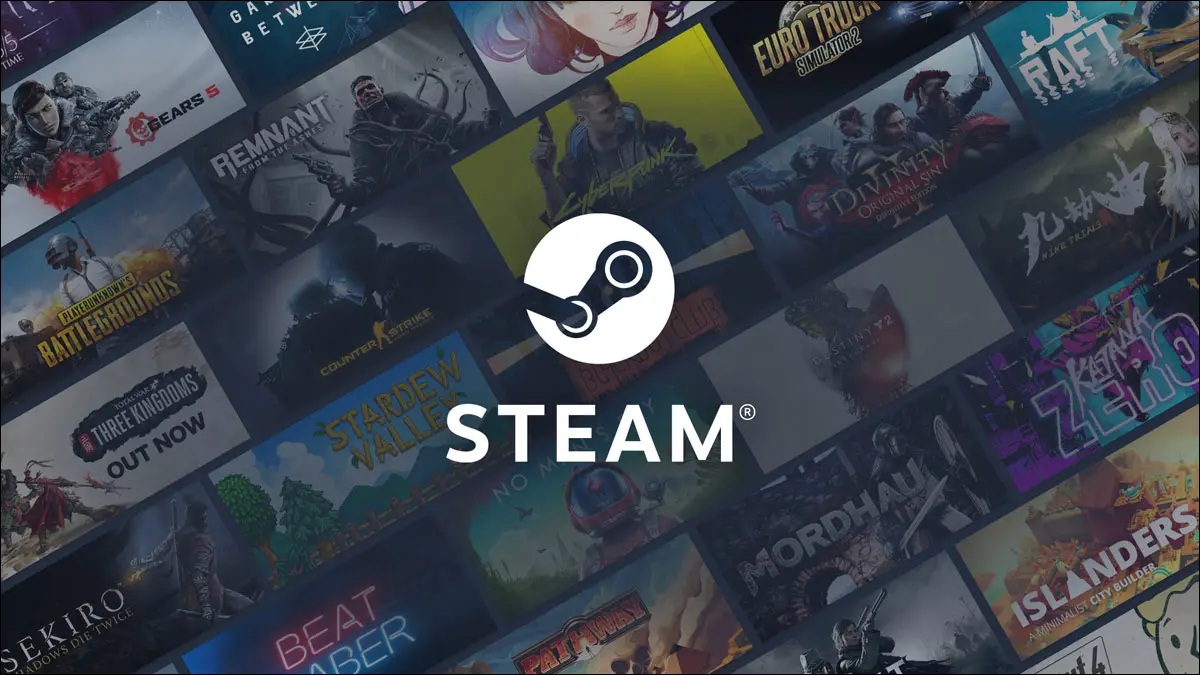
Steam to najpopularniejsza platforma sklepowa i wieloosobowa dla gier na komputery PC, wyposażona w wiele funkcji poprawiających wrażenia z gry. Oto dziesięć funkcji Steam, których powinieneś używać, a których mogłeś nie zauważyć.
Użyj Menedżera pamięci
Wypróbuj aktualizacje beta
Sprzedaj swoje karty kolekcjonerskie za darmowe pieniądze
Dodaj gry do swojej listy życzeń
Sprawdź kompatybilność z systemem Linux (i Steam Deck)
Sprawdź czyjąś historię imion
Nadaj swoim znajomym pseudonimy
Pomiń sklep przy starcie
Sprawdź historię cen gry
Zainstaluj wiele gier na raz
Użyj Menedżera pamięci
Określenie, które gry zajmują najwięcej miejsca w Twojej bibliotece, może być trudne, dlatego Steam ma nieco ukrytą funkcję Menedżera pamięci. Możesz go otworzyć, przechodząc do ustawień Steam, a następnie Pobieranie > Foldery biblioteki Steam .
Storage Manager wyświetla listę wszystkich zainstalowanych gier i ich całkowity rozmiar, a także wykres u góry pokazujący, ile miejsca pozostało na Twoich dyskach. Steam dzieli nawet rozmiar gier między tytułem podstawowym a dowolną zawartością do pobrania (DLC). W każdej grze znajdują się pola wyboru umożliwiające ich odinstalowanie lub przeniesienie do innego folderu biblioteki.
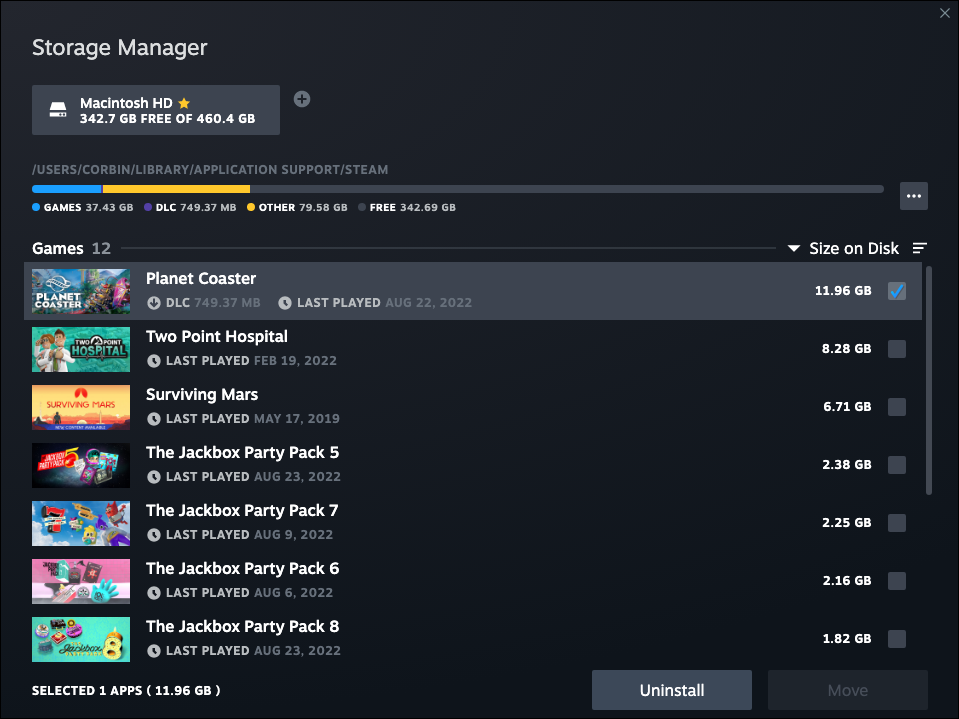
Jedynym haczykiem jest to, że Steam nie może śledzić wszystkich plików utworzonych przez zainstalowane gry, zwłaszcza jeśli zapisują one niektóre dane poza folderem biblioteki Steam. Wiele gier w systemie Windows zapisuje pliki w folderze „Moje gry” w katalogu Dokumenty, których Steam nie może łatwo śledzić. Na przykład Fallout 76 zapisuje zrzuty ekranu i pliki konfiguracyjne w tej lokalizacji zamiast na Steamie.
Wypróbuj aktualizacje beta
Niektóre gry Steam mają programy aktualizacji beta, z których możesz skorzystać, aby wypróbować nowe funkcje i zmiany, zanim będą w pełni gotowe. Kliknij prawym przyciskiem myszy dowolną grę w swojej bibliotece, a następnie przejdź do Właściwości > Beta . Jeśli dostępny jest program beta, zostanie on wyświetlony w menu rozwijanym.
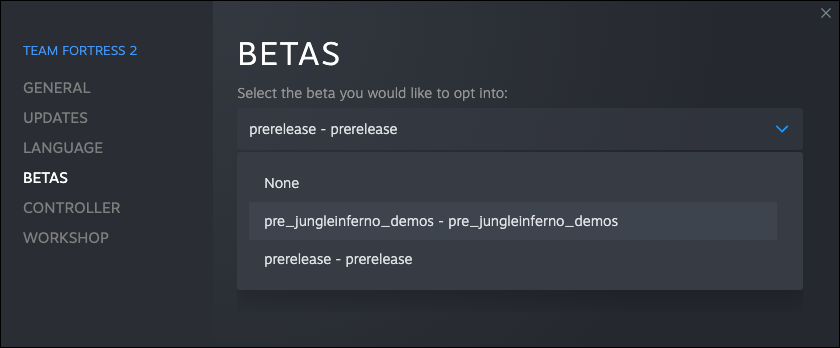
Większość gier nie ma dostępnych programów beta, ale mogą być przydatne, gdy oferują je wydawcy gier. Na przykład Yakuza 0 wprowadziła poprawki graficzne w aktualizacji beta przed szerokim wydaniem, a Persona 4 Golden wydała również wersje beta w tym samym celu.
Sprzedaj swoje karty kolekcjonerskie za darmowe pieniądze
Steam okresowo daje ci karty kolekcjonerskie do gry, w którą grasz (jeśli gra je posiada), które można zbierać, aby tworzyć odznaki dla twojego profilu Steam. Jeśli nie zależy Ci na upiększaniu strony swojego konta Steam dla innych, możesz sprzedać je na Rynku Steam — każdy z nich jest zwykle wart co najmniej kilka centów.
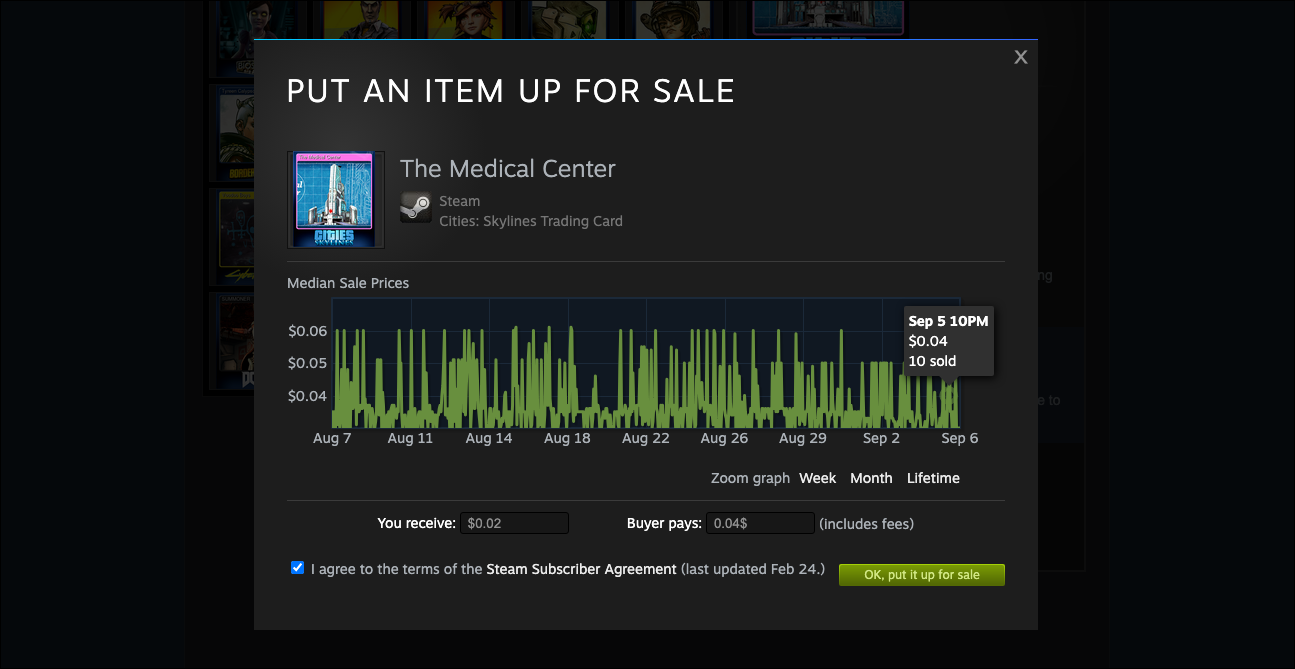
Możesz zobaczyć wszystkie swoje karty kolekcjonerskie, najeżdżając kursorem na swoje imię na górnym pasku Steam, a następnie klikając Ekwipunek w wyskakującym menu. Kliknięcie karty ujawni aktualną cenę początkową na Rynku Społeczności. Jeśli chcesz szybko sprzedać, spójrz na wykres ostatniej sprzedaży, wpisz ostatnią cenę w polu tekstowym „Kupujący płaci” i kliknij „Wystaw na sprzedaż”. Karty z niektórych gier są warte więcej niż inne.
Dodaj gry do swojej listy życzeń
Być może już wiesz, że Steam ma funkcję listy życzeń, która zawiera gry, które zapisałeś do kupienia (lub przeglądania) później. To jednak coś więcej niż prosta lista. Jeśli dodasz niewydaną grę do listy życzeń, Steam wyśle ci powiadomienie (i wiadomość e-mail), gdy gra będzie dostępna do kupienia. Steam powiadomi Cię w ten sam sposób, jeśli gra z Twojej listy życzeń trafi do sprzedaży.
Wreszcie, w zależności od ustawień prywatności Twojego profilu, Twoi znajomi Steam mogą zobaczyć gry na Twojej liście życzeń. To sprawia, że wręczanie prezentów na urodziny, święta lub inne specjalne okazje jest znacznie łatwiejsze — zakładając, że twoi znajomi Steam i tak koordynują prezenty. Możesz sprawdzić swoją listę życzeń, najeżdżając na duży link „Sklep” na górnym pasku i klikając „Lista życzeń” w menu rozwijanym.
Sprawdź kompatybilność z systemem Linux (i Steam Deck)
Steam jest dostępny w systemach operacyjnych Linux, w tym na platformie SteamOS, która obsługuje konsolę Steam Deck. Jeśli planujesz w pewnym momencie kupić Steam Deck lub chcesz zobaczyć, jakie gry możesz stracić, jeśli zastąpisz system Windows na komputerze Linuksem, jest kilka miejsc do sprawdzenia.
Po pierwsze, strona sklepu dla każdej gry Steam zawiera pewne informacje. Lista obsługiwanych platform znajduje się tuż obok przycisku „Dodaj do koszyka” lub „Zagraj teraz”, reprezentowana przez ikony. Ikony Windows i Mac są proste, ale ikona obsługi Linuksa to tylko logo Steam. Kiedyś był to Tux, maskotka Linuksa, ale ikona została zmieniona w 2015 roku. Możesz także przewinąć w dół do sekcji Wymagania systemowe na stronie sklepu, aby zobaczyć szczegółowe wymagania dla Linuksa i SteamOS.


Jednak ikona Steam pojawia się tylko wtedy, gdy twórca gry ma dostępną w pełni obsługiwaną natywną wersję systemu Linux. Wiele popularnych gier może działać tylko w systemie Linux przy użyciu Protona, rozwidlenia warstwy kompatybilności Wine, która jest wbudowana w Steam.
Aby dowiedzieć się, czy gra działa konkretnie na Steam Deck , możesz przeglądać wszystkie gry zweryfikowane przez Valve, korzystając z filtrowanego wyszukiwania Steam. Niektóre z tych gier działają natywnie, a niektóre korzystają z warstwy Proton, ale wszystkie zweryfikowane gry będą w pełni grywalne. Po prawej stronie strony sklepu każdej gry znajduje się również pole „Kompatybilność talii Steam”, jeśli przewiniesz nieco w dół.
Jeśli chcesz wiedzieć o zgodności gier w systemie Linux na komputery stacjonarne , najlepiej skorzystaj z bazy danych ProtonDB innej firmy. Przypisuje ranking do każdej gry na podstawie raportów od graczy Linuksa, a wiele komentarzy zawiera kroki rozwiązywania problemów i inne porady. ProtonDB zawiera również komentarze graczy Steam Deck, więc warto to sprawdzić, nawet jeśli gra jest oznaczona jako zweryfikowana na platformie Steam.
Sprawdź czyjąś historię imion
Możesz zmienić swoją nazwę Steam w dowolnym momencie, co oznacza, że w końcu możesz napotkać problem polegający na tym, że nie rozpoznajesz kogoś na swojej liście znajomych. Na szczęście łatwo jest sprawdzić poprzednie nazwy używane przez kogoś na Steamie.
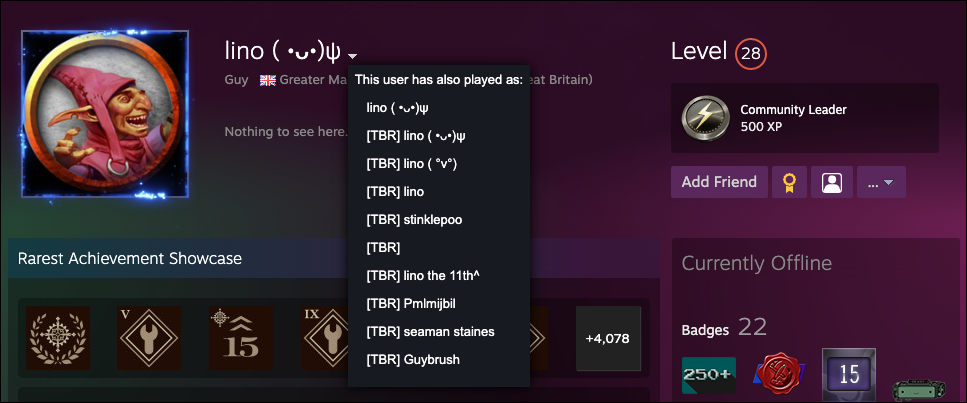
Na liście znajomych kliknij strzałkę w dół na kogoś i kliknij "Wyświetl profil". Następnie kliknij strzałkę w dół obok jego nazwy w profilu. Nie pokaże wszystkich nazwisk, których ktoś używał w przeszłości, ale wyświetli najnowsze nazwiska.
Nadaj swoim znajomym pseudonimy
Innym rozwiązaniem na nierozpoznawanie osób na liście znajomych jest ręczne przypisywanie pseudonimów. Druga osoba nie zobaczy żadnych pseudonimów, które jej nadałeś, są one tylko w celach informacyjnych — na przykład tworzenie wizytówki do e-maila lub SMS-a.
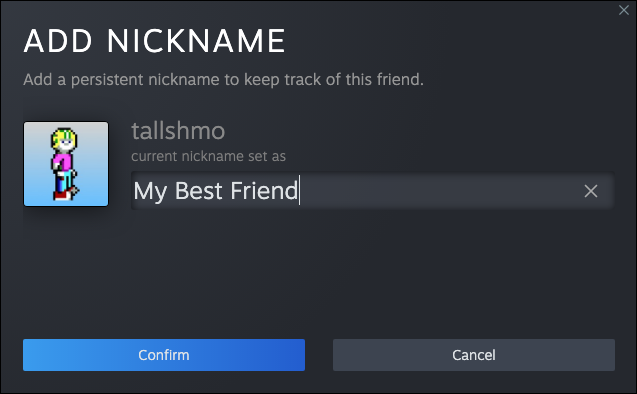
Pseudonim jest łatwy, ale wymaga to kilku kliknięć. Otwórz listę znajomych, najedź na kogoś na liście, kliknij strzałkę w dół, a następnie przejdź do Zarządzaj > Zmień pseudonim .
Pomiń sklep przy starcie
Po uruchomieniu Steam najpierw otworzy się strona Sklepu — prawdopodobnie dlatego, że Steam chciałby, abyś kupił więcej gier. Na szczęście istnieje ustawienie domyślnego otwierania innych stron. Po prostu przejdź do ustawień Steam i kliknij zakładkę Interfejs.
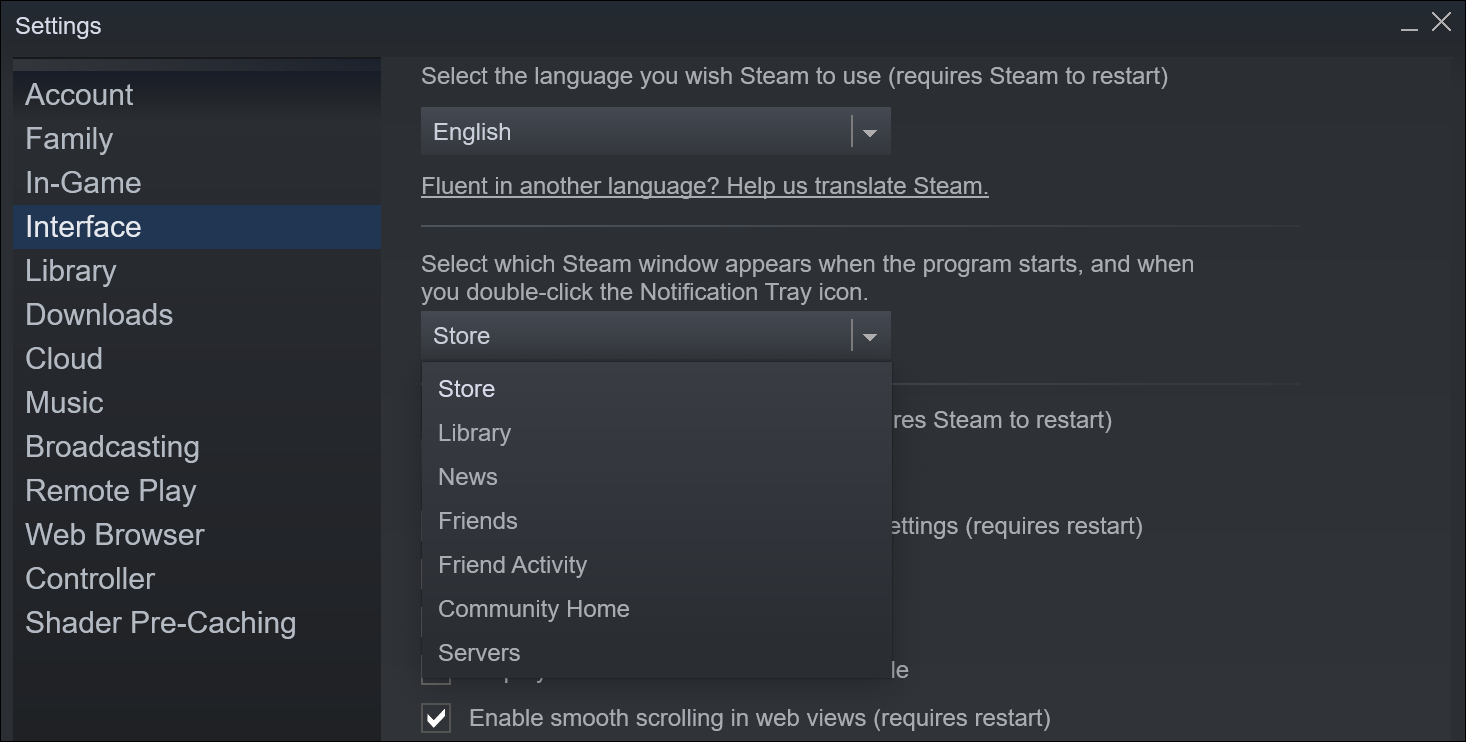
Możesz wybierać między Sklepem, Biblioteką, Wiadomościami (które pokazują aktualizacje Twoich gier), Znajomymi, Aktywnością znajomych, Domem społeczności i Serwerami. Zmiana na Bibliotekę zapewnia szybszy dostęp do wszystkich gier, jeśli nie otworzyłeś ich jeszcze z listy aplikacji na komputerze.
Sprawdź historię cen gry
Mimo że wyprzedaże na Steam są powszechnym widokiem, duże zniżki mogą sprawić, że uwierzysz, że niektóre oferty są jedyną w swoim rodzaju szansą. Na szczęście istnieje prosty sposób na sprawdzenie, czy cena promocyjna to świetna okazja, czy też jest to ten sam 60% rabat, który pojawia się co kilka miesięcy.
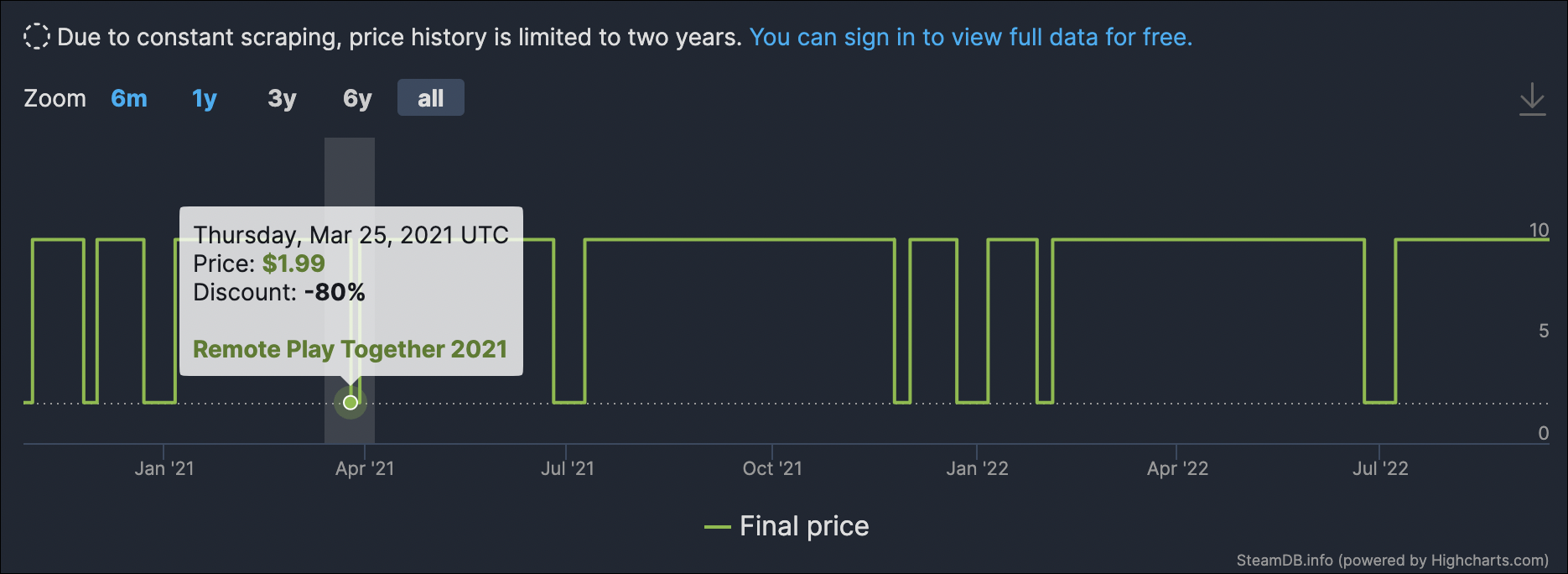
Z technicznego punktu widzenia nie jest to funkcja Steam, ale wyszukiwanie gry w witrynie SteamDB innej firmy pokaże historię cen we wszystkich regionach. Wiele gier spada do tej samej zniżki podczas każdej sprzedaży w całej witrynie Steam, tak jak Portal 2 na powyższym zrzucie ekranu, ale SteamDB może dać ci lepsze wyobrażenie o tym, czego możesz się spodziewać po przyszłych zniżkach.
Zainstaluj wiele gier na raz
Po pierwszej instalacji Steam na nowym komputerze prawdopodobnie zechcesz rozpocząć pobieranie wielu swoich gier. Dobrą wiadomością jest to, że nie musisz klikać poszczególnych gier, aby rozpocząć pobieranie.
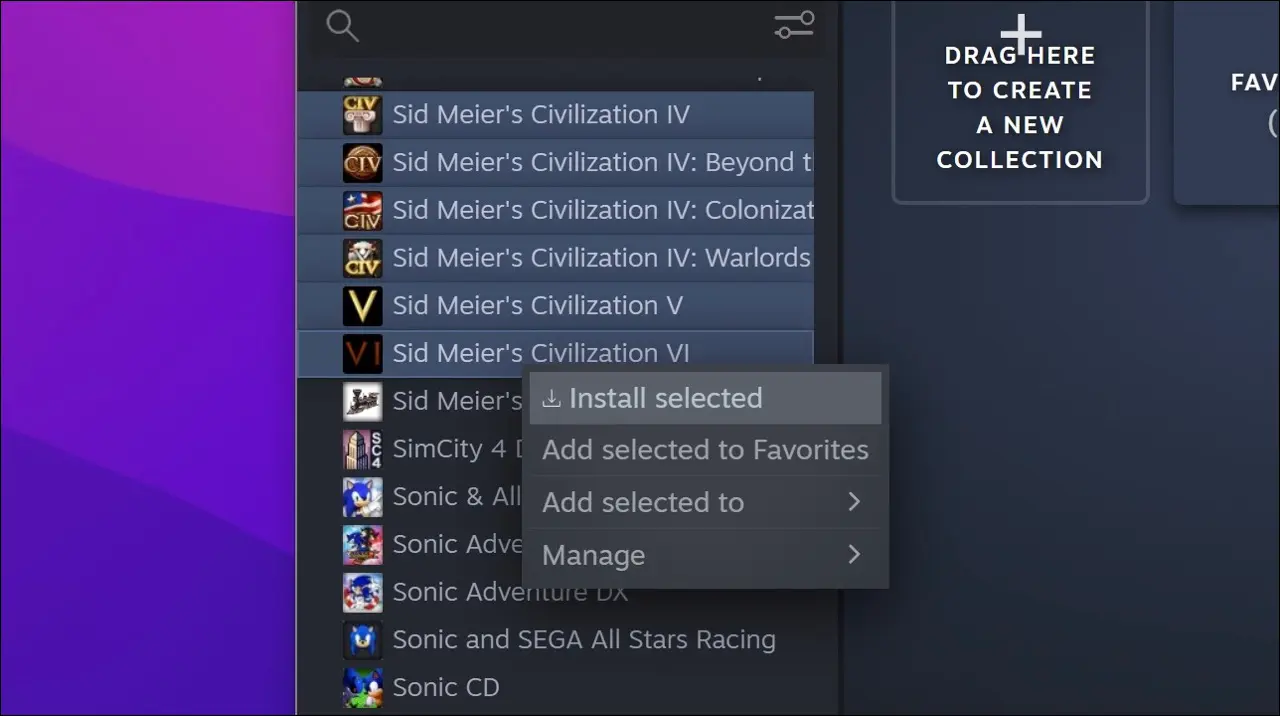
Steam ma opcję kolejkowania wielu gier do pobrania w tym samym czasie. Możesz kliknąć z wciśniętym klawiszem Shift na liście bibliotek, aby wybrać wiele gier (kliknij jedną grę, a następnie kliknij inną niżej na liście, przytrzymując klawisz Shift) lub możesz wybrać je w niewłaściwym porządku, przytrzymując klawisz Control podczas klikania. Po wybraniu gier, które chcesz, kliknij prawym przyciskiem myszy dowolną z nich i wybierz "Zainstaluj wybrane".
