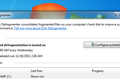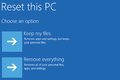10 szybkich sposobów na przyspieszenie wolnego komputera z systemem Windows 7, 8, 10 lub 11
Opublikowany: 2022-11-21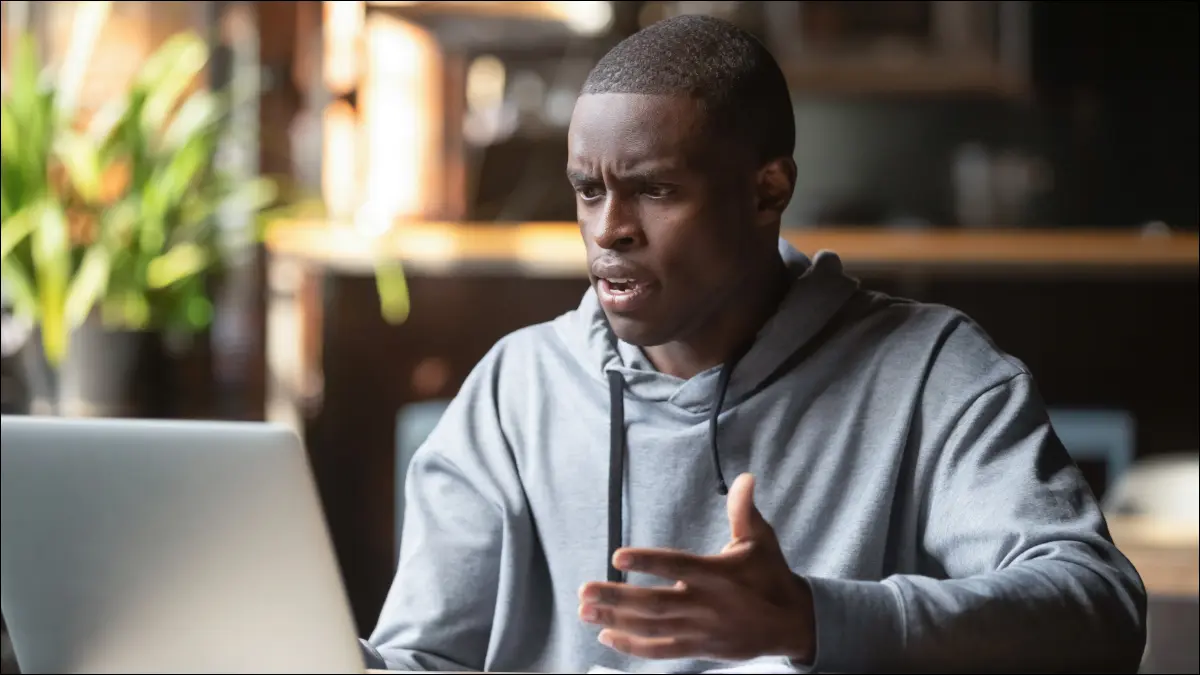
Komputery z systemem Windows nie muszą z czasem zwalniać. Niezależnie od tego, czy Twój komputer stopniowo stawał się wolniejszy, czy też nagle zatrzymał się kilka minut temu, może być kilka przyczyn tego spowolnienia.
Podobnie jak w przypadku wszystkich problemów z komputerem, nie bój się zrestartować komputera, jeśli coś nie działa poprawnie. Może to rozwiązać wiele problemów i jest szybsze niż próba ręcznego rozwiązania problemu i samodzielnego rozwiązania problemu.
Znajdź programy wymagające zasobów
Twój komputer działa wolno, ponieważ coś zużywa te zasoby. Jeśli nagle działa wolniej, na przykład niekontrolowany proces może zużywać 99% zasobów procesora. Lub aplikacja może mieć wyciek pamięci i zużywa dużą ilość pamięci, powodując zamianę komputera na dysk. Alternatywnie, aplikacja może dużo korzystać z dysku, powodując spowolnienie innych aplikacji, gdy muszą załadować dane z dysku lub zapisać je na dysku.
Aby się tego dowiedzieć, otwórz Menedżera zadań. Możesz kliknąć pasek zadań prawym przyciskiem myszy i wybrać opcję „Menedżer zadań” lub nacisnąć Ctrl + Shift + Escape, aby go otworzyć. W systemach Windows 8, 8.1, 10 i 11 nowy Menedżer zadań zapewnia ulepszony interfejs, który koduje kolorami aplikacje zużywające dużo zasobów. Kliknij nagłówki „CPU”, „Pamięć” i „Dysk”, aby posortować listę według aplikacji zużywających najwięcej zasobów. Jeśli jakakolwiek aplikacja zużywa zbyt wiele zasobów, możesz zamknąć ją normalnie — jeśli nie możesz, wybierz ją tutaj i kliknij „Zakończ zadanie”, aby wymusić jej zamknięcie.
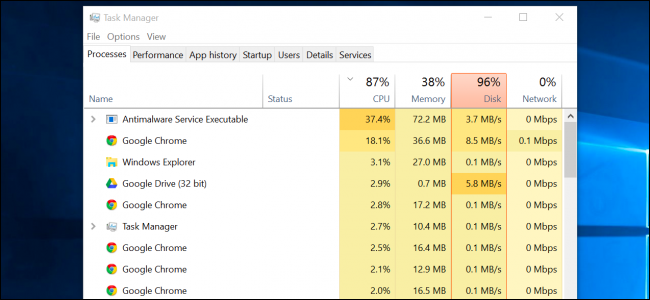
Zamknij programy zasobnika systemowego
Wiele aplikacji zwykle działa w zasobniku systemowym lub w obszarze powiadomień. Te aplikacje często uruchamiają się podczas uruchamiania i działają w tle, ale pozostają ukryte za ikoną strzałki w górę w prawym dolnym rogu ekranu. Kliknij ikonę strzałki w górę w pobliżu zasobnika systemowego, kliknij prawym przyciskiem myszy aplikacje, których nie potrzebujesz działać w tle, i zamknij je, aby zwolnić zasoby.
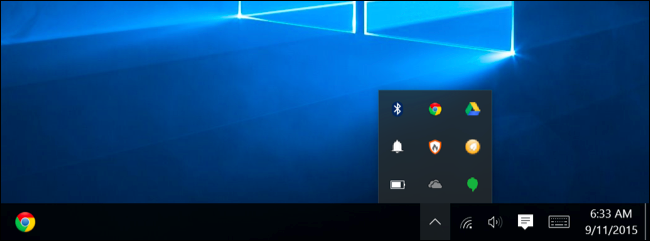
Wyłącz programy startowe
POWIĄZANE: Jak przyspieszyć uruchamianie komputera z systemem Windows 10
Co więcej, zapobiegaj uruchamianiu tych aplikacji podczas uruchamiania, aby zaoszczędzić pamięć i cykle procesora, a także przyspieszyć proces logowania.
W systemach Windows 8, 8.1,10 i 11 w Menedżerze zadań dostępny jest teraz menedżer uruchamiania, którego można używać do zarządzania programami startowymi. Kliknij prawym przyciskiem myszy pasek zadań i wybierz „Menedżer zadań” lub naciśnij Ctrl + Shift + Escape, aby go uruchomić. Kliknij kartę Uruchamianie i wyłącz niepotrzebne aplikacje startowe. System Windows podpowie, które aplikacje najbardziej spowalniają proces uruchamiania.
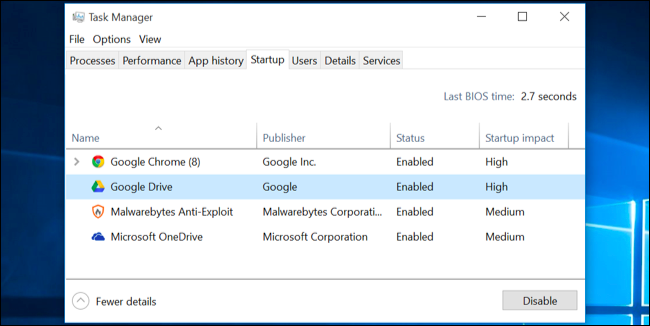
Zmniejsz animacje
POWIĄZANE: Przyspiesz dowolny komputer, smartfon lub tablet, wyłączając animacje
System Windows używa wielu animacji, a te animacje mogą sprawić, że Twój komputer będzie wydawał się nieco wolniejszy. Na przykład system Windows może natychmiast minimalizować i maksymalizować okna, jeśli wyłączysz powiązane animacje.
Aby wyłączyć animacje, naciśnij Klawisz Windows + X lub kliknij prawym przyciskiem myszy przycisk Start i wybierz "System". Kliknij „Zaawansowane ustawienia systemu” po lewej stronie i kliknij przycisk „Ustawienia” w obszarze Wydajność. Wybierz „Dopasuj, aby uzyskać najlepszą wydajność” w obszarze Efekty wizualne, aby wyłączyć wszystkie animacje, lub wybierz „Niestandardowy” i wyłącz poszczególne animacje, których nie chcesz widzieć. Na przykład usuń zaznaczenie opcji „Animuj okna podczas minimalizowania i maksymalizowania”, aby wyłączyć animacje minimalizacji i maksymalizacji.
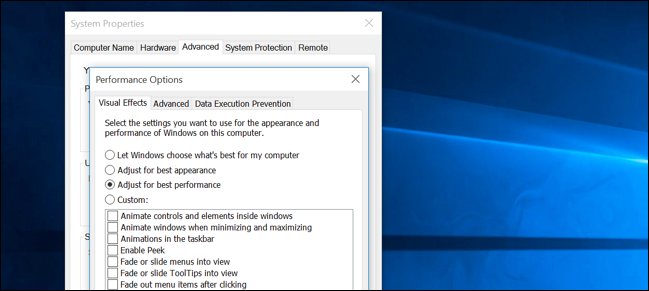
Rozjaśnij swoją przeglądarkę internetową
POWIĄZANE: Jak włączyć wtyczki typu „kliknij, aby odtworzyć” w każdej przeglądarce internetowej
Istnieje duże prawdopodobieństwo, że często korzystasz z przeglądarki internetowej, więc może ona działać trochę wolno. Dobrym pomysłem jest używanie jak najmniejszej liczby rozszerzeń lub dodatków do przeglądarki — spowalniają one przeglądarkę internetową i powodują, że zużywa ona więcej pamięci.
Przejdź do menedżera rozszerzeń lub dodatków przeglądarki internetowej i usuń niepotrzebne dodatki. Należy również rozważyć włączenie wtyczek typu „kliknij, aby odtworzyć”. Zapobieganie ładowaniu Flasha i innych treści zapobiegnie wykorzystywaniu czasu procesora przez nieistotne treści Flash.
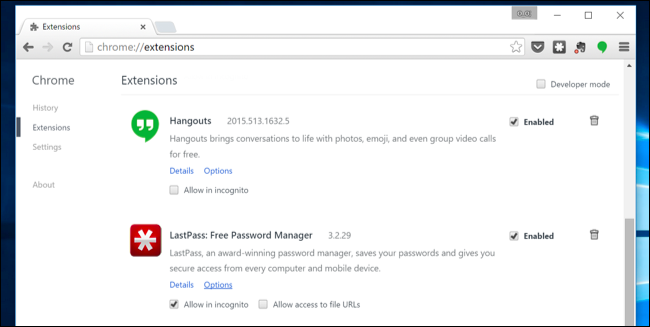
Skanuj w poszukiwaniu złośliwego oprogramowania i oprogramowania reklamowego
POWIĄZANE: Jaki jest najlepszy program antywirusowy dla systemu Windows 10 i 11? (Czy Microsoft Defender jest wystarczająco dobry?)

Istnieje również prawdopodobieństwo, że Twój komputer działa wolno, ponieważ złośliwe oprogramowanie spowalnia go i działa w tle. To może nie być zwykłe złośliwe oprogramowanie — może to być oprogramowanie, które zakłóca przeglądanie sieci, aby je śledzić i dodawać na przykład dodatkowe reklamy.
Aby być wyjątkowo bezpiecznym, przeskanuj swój komputer programem antywirusowym. Powinieneś także przeskanować go za pomocą Malwarebytes, który przechwytuje wiele „potencjalnie niechcianych programów” (PUP), które większość programów antywirusowych ma tendencję do ignorowania. Programy te próbują wkraść się na Twój komputer podczas instalowania innego oprogramowania i prawie na pewno ich nie chcesz.
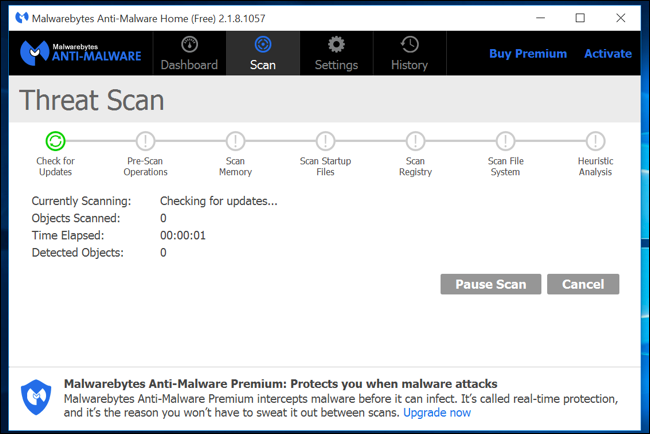
Zwolnij miejsce na dysku
POWIĄZANE: 7 sposobów na zwolnienie miejsca na dysku twardym w systemie Windows
Jeśli dysk twardy jest prawie całkowicie zapełniony, komputer może działać zauważalnie wolniej. Chcesz zostawić komputerowi trochę miejsca do pracy na dysku twardym. Postępuj zgodnie z naszym przewodnikiem, aby zwolnić miejsce na komputerze z systemem Windows, aby zwolnić miejsce. Nie potrzebujesz żadnego oprogramowania innych firm — samo uruchomienie narzędzia Oczyszczanie dysku zawartego w systemie Windows może bardzo pomóc.
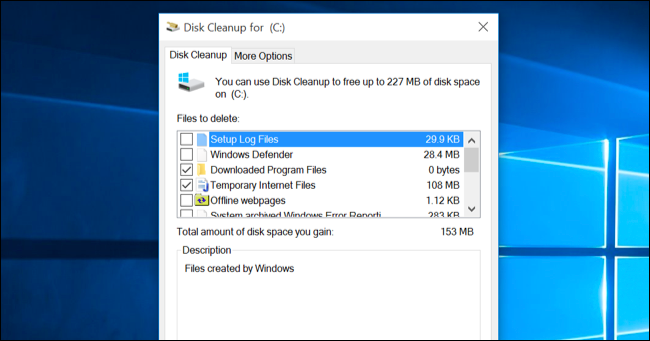
Defragmentuj swój dysk twardy
Defragmentacja dysku twardego właściwie nie powinna być konieczna w nowoczesnych wersjach systemu Windows. Automatycznie defragmentuje mechaniczne dyski twarde w tle. Dyski półprzewodnikowe tak naprawdę nie wymagają tradycyjnej defragmentacji, chociaż nowoczesne wersje systemu Windows „zoptymalizują” je — i to jest w porządku.
Przez większość czasu nie powinieneś martwić się o defragmentację. Jeśli jednak masz mechaniczny dysk twardy i właśnie umieściłeś na nim wiele plików — na przykład kopiując ogromną bazę danych lub gigabajty plików gier komputerowych — te pliki mogą zostać zdefragmentowane, ponieważ system Windows nie jest dostępny jeszcze je zdefragmentować. W takiej sytuacji możesz chcieć otworzyć narzędzie do defragmentacji dysków i przeprowadzić skanowanie, aby sprawdzić, czy konieczne jest uruchomienie programu do ręcznej defragmentacji.
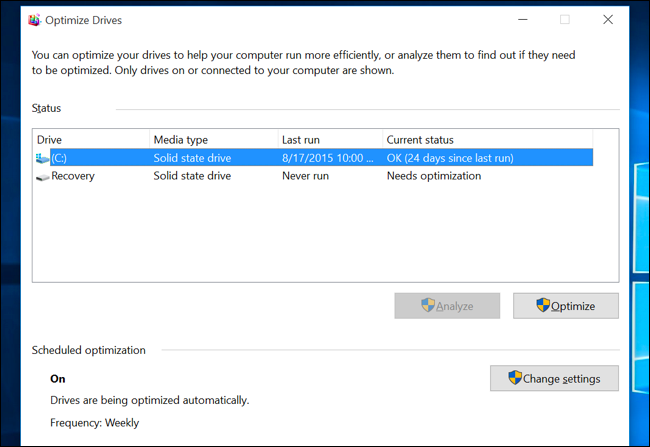
Odinstaluj programy, których nie używasz
Otwórz Panel sterowania, znajdź listę zainstalowanych programów i odinstaluj z komputera programy, których nie używasz i których nie potrzebujesz. Może to przyspieszyć działanie komputera, ponieważ programy te mogą obejmować procesy działające w tle, wpisy autostartu, usługi systemowe, pozycje menu kontekstowego i inne rzeczy, które mogą spowolnić działanie komputera. Pozwoli to również zaoszczędzić miejsce na dysku twardym i poprawić bezpieczeństwo systemu — na przykład zdecydowanie nie powinieneś mieć zainstalowanej Javy, jeśli jej nie używasz.
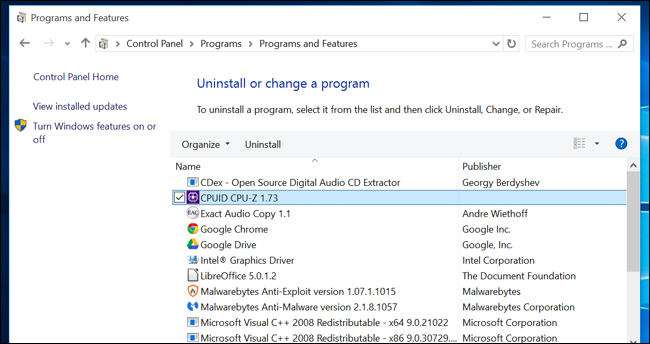
Zresetuj komputer / Zainstaluj ponownie system Windows
Jeśli inne wskazówki tutaj nie rozwiązały problemu, jedynym ponadczasowym rozwiązaniem problemów z systemem Windows — oprócz oczywiście ponownego uruchomienia komputera — jest pobranie nowej instalacji systemu Windows.
W nowoczesnych wersjach systemu Windows — czyli Windows 8, 8.1, 10 i 11 — uzyskanie nowej instalacji systemu Windows jest łatwiejsze niż kiedykolwiek. Nie musisz pobierać nośnika instalacyjnego systemu Windows i ponownie instalować systemu Windows. Zamiast tego możesz po prostu użyć funkcji „Zresetuj komputer” wbudowanej w system Windows, aby uzyskać nowy, świeży system Windows. Jest to podobne do ponownej instalacji systemu Windows i spowoduje wyczyszczenie zainstalowanych programów i ustawień systemowych przy jednoczesnym zachowaniu plików.
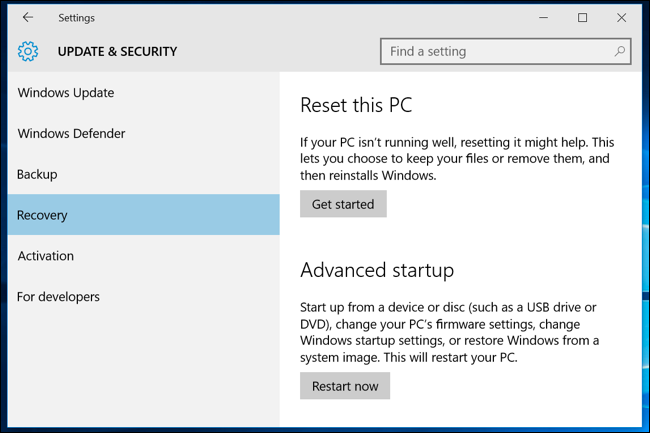
Jeśli Twój komputer nadal korzysta z mechanicznego dysku twardego, przejście na dysk półprzewodnikowy — lub po prostu upewnienie się, że następny komputer ma dysk SSD — zapewni również radykalną poprawę wydajności. W epoce, w której większość ludzi nie zauważy szybszych procesorów i procesorów graficznych, pamięć półprzewodnikowa zapewni największy pojedynczy wzrost ogólnej wydajności systemu dla większości ludzi.