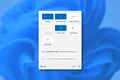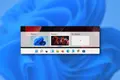10 nowych funkcji systemu Windows 11, których powinieneś używać
Opublikowany: 2022-08-19
Niezależnie od tego, czy korzystasz z systemu Windows 11 już od jakiegoś czasu, czy dopiero zaczynasz korzystać z nowego komputera z systemem Windows 11, jest kilka przydatnych nowych funkcji, które mogłeś przegapić. Oto dziesięć świetnych, których powinieneś używać.
Menu szybkich ustawień
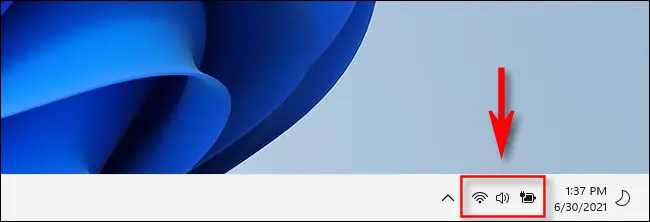
Jedną z najprzyjemniejszych nowych funkcji systemu Windows 11 jest menu Szybkie ustawienia, które umożliwia szybką zmianę głośności systemu, jasności, ustawień Wi-Fi, opcji zasilania i innych. Zastępuje Centrum akcji z systemu Windows 10.
Aby z niego skorzystać, naciśnij Ctrl+A na klawiaturze lub kliknij ikony głośności i Wi-Fi w prawym rogu paska zadań. Kiedy się pojawi, zobaczysz różne przyciski, które pozwolą Ci kontrolować różne aspekty komputera. Możesz dostosować menu, klikając ikonę ołówka w prawym dolnym rogu menu.
Nowe menu Snap
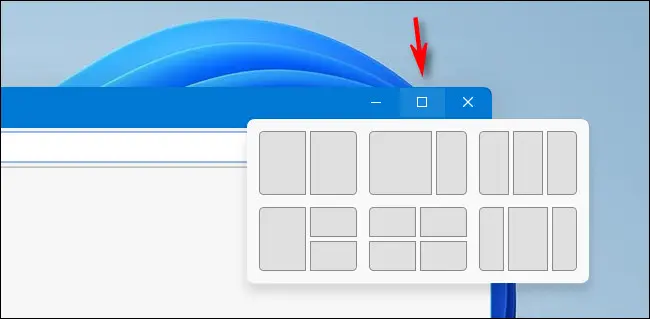
Snap — który pozwala szybko zmienić rozmiar okien na predefiniowane obszary ekranu bez nakładania się — nie jest nową funkcją systemu Windows 11. Ale przydatne menu Snap jest. Pozwala wybrać jeden z sześciu różnych układów okien z ładnymi diagramami w celach informacyjnych. Aby go użyć, najedź kursorem na przycisk Maksymalizuj (kwadrat w prawym górnym rogu paska tytułu okna obok znaku „X”), a następnie kliknij sekcję układu, którego chcesz użyć. Okno natychmiast zatrzaśnie się na swoim miejscu. Nieźle!
POWIĄZANE: Jak działa Snap w systemie Windows 11
Terminal Windows
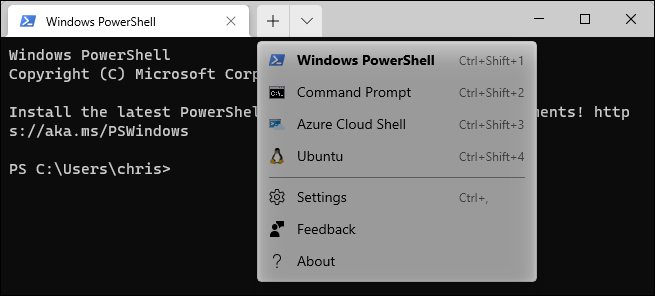
Terminal Windows był dostępny dla systemu Windows 10, ale jest wyposażony we wbudowany system Windows 11 i jest to świetny sposób na dostęp do wiersza poleceń. W rzeczywistości możesz przełączać się między Windows PowerShell, Command Prompt, Azure Cloud Shell, a nawet Ubuntu Linux, jeśli masz zainstalowany podsystem Windows dla systemu Linux (WSL). Aby użyć Terminala Windows, wyszukaj go w menu Start lub kliknij prawym przyciskiem myszy przycisk Start i wybierz "Terminal Windows" w wyświetlonym menu.
POWIĄZANE: Jak sprawić, by terminal Windows zawsze otwierał się z wierszem polecenia w systemie Windows 11?
Nowe motywy i tapety
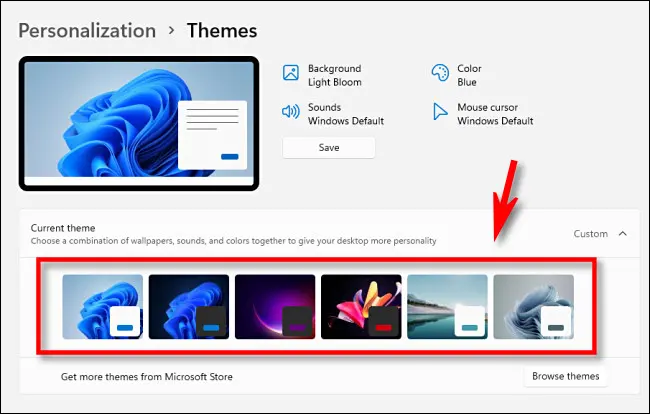
Windows 11 zawiera kilka pięknych nowych motywów i kilkanaście nowych tapet do wyboru. Tapety nadają komputerowi fajny, nowoczesny wygląd, a motywy pozwalają szybko przełączać się między stylami w zależności od nastroju.
Aby zmienić tło pulpitu, naciśnij Windows + i (aby otworzyć Ustawienia systemu Windows) i przejdź do Personalizacja > Tło. Aby zmienić motywy, otwórz Ustawienia i przejdź do Personalizacja > Motywy. Kliknij miniaturę wybranego motywu, a natychmiast się przełączy.
POWIĄZANE: Oto jak wyglądają nowe tapety systemu Windows 11
Wyśrodkowane ikony na pasku zadań
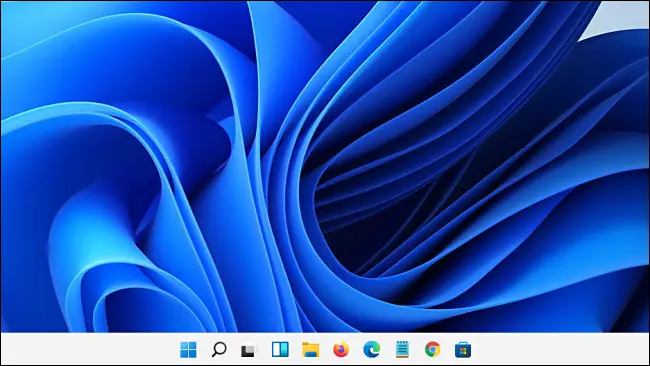
Prawdopodobnie zauważyłeś, że system Windows 11 domyślnie umieszcza przycisk Start i ikony aplikacji na środku paska zadań - duża zmiana w porównaniu z systemem Windows 10 ( chociaż nadal możesz wyrównać je w lewo , jeśli wolisz ) . Ten centralny układ jest przyjemny na urządzeniach z ekranem dotykowym , ale jesteśmy również zaskoczeni, jak przydatny jest również w trybie pulpitu — zwłaszcza na wyświetlaczach ultraszerokich (to, czego potrzebujesz, znajduje się na środku ekranu). Jeśli więc natychmiast wyrównasz ikony paska zadań w lewo, gdy zacząłeś korzystać z systemu Windows 11, wypróbuj wyśrodkowane ikony - może ci się spodobać.

POWIĄZANE: Jak przenieść ikony paska zadań w lewo w systemie Windows 11
Wirtualne pulpity z unikalnymi tapetami
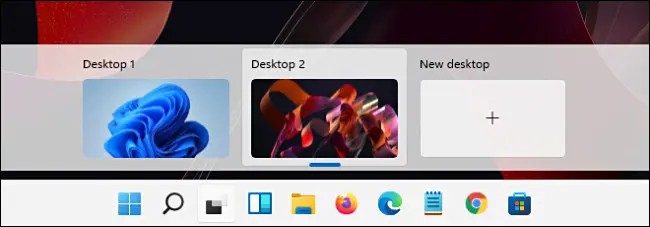
W przeciwieństwie do systemu Windows 10, system Windows 11 umożliwia przypisywanie niestandardowych tapet pulpitu do każdego wirtualnego pulpitu. Ułatwia to szybkie wizualne określenie, z którym pulpitem pracujesz. Aby przypisać tapetę, przełącz się na pulpit wirtualny, kliknij pulpit prawym przyciskiem myszy i wybierz "Personalizuj". Następnie wybierz "Tło" i możesz tam zmienić tapetę.
A jeśli nie wiesz o wirtualnych pulpitach, powinieneś ich również użyć. Kliknij ikonę widoku zadań na pasku zadań (dwa nakładające się kwadraty) i kliknij przycisk plus („+”) oznaczony „Nowy pulpit”. Możesz przełączać się między pulpitami w widoku zadań w dowolnym momencie, klikając różne ikony miniatur na pulpicie.
POWIĄZANE: Jak korzystać z wirtualnych pulpitów w systemie Windows 11
Nowy notatnik
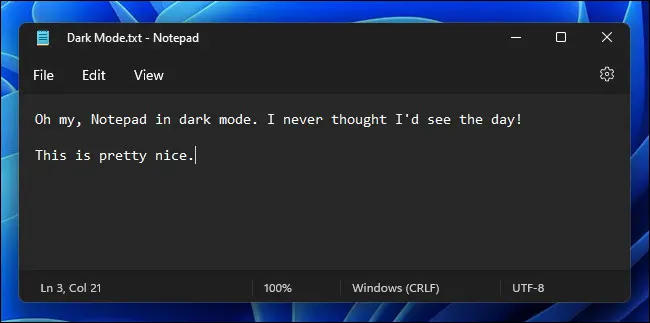
Windows 11 zawiera teraz nową wersję edytora plików tekstowych Notatnika (i doskonałego szybkiego robienia notatek), który pasuje do motywu systemu z zaokrąglonymi rogami. Zawiera również opcję pracy w trybie ciemnym lub automatycznego przełączania między trybem jasnym i ciemnym na podstawie motywu systemu (kliknij ikonę koła zębatego w prawym górnym rogu okna Notatnika, aby zmienić te ustawienia). Co najlepsze, nadal możesz nacisnąć F5, aby uzyskać natychmiastowy znacznik czasu/daty, co jest naszą ulubioną funkcją.
POWIĄZANE: Windows 11 ma nowy notatnik, oto co nowego
Zespoły Microsoft
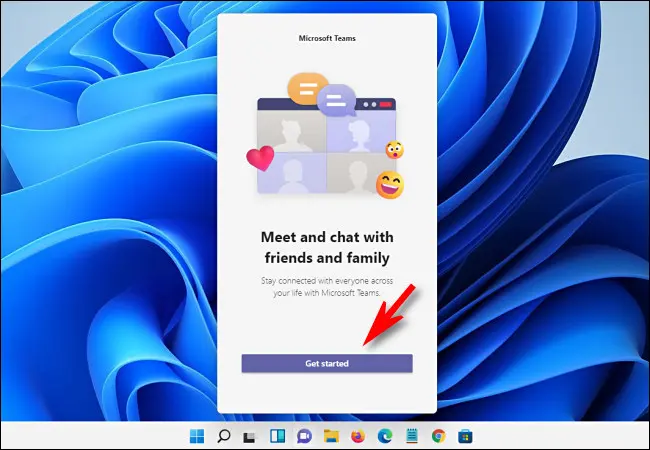
Jeśli Twoja firma lub grupa korzysta z Microsoft Teams do koordynowania i komunikowania się ze sobą, z przyjemnością dowiesz się, że usługa Teams jest głęboko zintegrowana z systemem Windows 11 dzięki funkcji czatu, do której możesz uzyskać dostęp, klikając fioletową ikonę dymku na pasku zadań . Możesz także używać usługi Teams do współpracy, udostępniania kalendarzy i czatów wideo, dzięki czemu może być doskonałym narzędziem zwiększającym produktywność.
POWIĄZANE: Jak korzystać z Teams Chat w systemie Windows 11
Udostępnianie w pobliżu
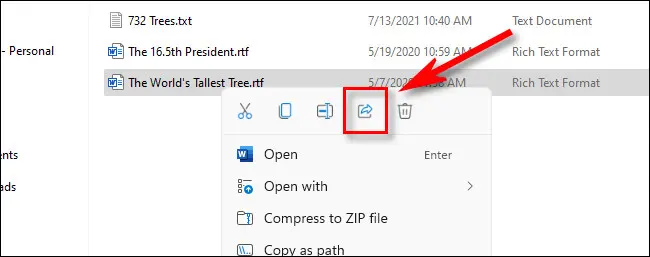
Ten jest trochę oszustwem, ponieważ jest również w systemie Windows 10, ale tak niewiele osób wie o udostępnianiu w pobliżu, że wydaje się to nową funkcją. Umożliwia bezprzewodowe przesyłanie plików między dwoma komputerami z systemem Windows za pomocą Bluetooth w sposób podobny do AirDrop na komputerze Mac. Aby korzystać z funkcji Udostępnianie w pobliżu, musisz ją włączyć w Ustawieniach > System > Udostępnianie w pobliżu. Następnie możesz kliknąć prawym przyciskiem myszy dowolny plik w Eksploratorze plików, wybrać ikonę Udostępnij i wybrać komputer docelowy z menu. Urządzenie odbierające również musi mieć włączone Udostępnianie w pobliżu.
POWIĄZANE: „AirDrop” dla systemu Windows: jak korzystać z udostępniania w pobliżu w systemie Windows 11
Uruchom aplikacje na Androida
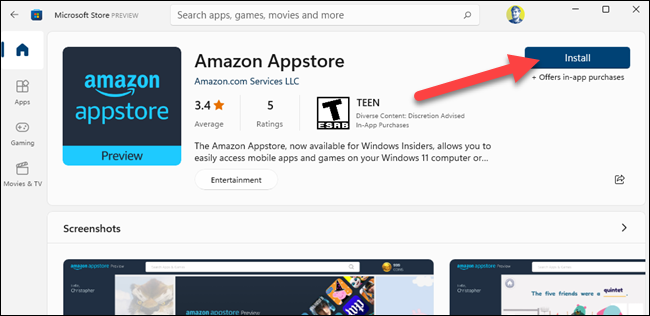
Dzięki Amazon Appstore, który jest dostępny bezpłatnie w Microsoft Store, możesz teraz uruchamiać aplikacje na Androida w systemie Windows 11, jeśli Twój komputer obsługuje wirtualizację sprzętu. Aby to zrobić, otwórz Microsoft Store (wyszukaj go w Start), a następnie zainstaluj Amazon Appstore, a zostaniesz poprowadzony przez proces instalacji podsystemu Windows dla Androida. Po ponownym uruchomieniu Amazon Appstore otworzy się automatycznie. Zaloguj się za pomocą konta Amazon, aby pobierać aplikacje na Androida i korzystać z nich. Baw się dobrze!
POWIĄZANE: Jak zainstalować aplikacje na Androida w systemie Windows 11?