10 ukrytych funkcji systemu Windows 10, których powinieneś używać
Opublikowany: 2022-12-25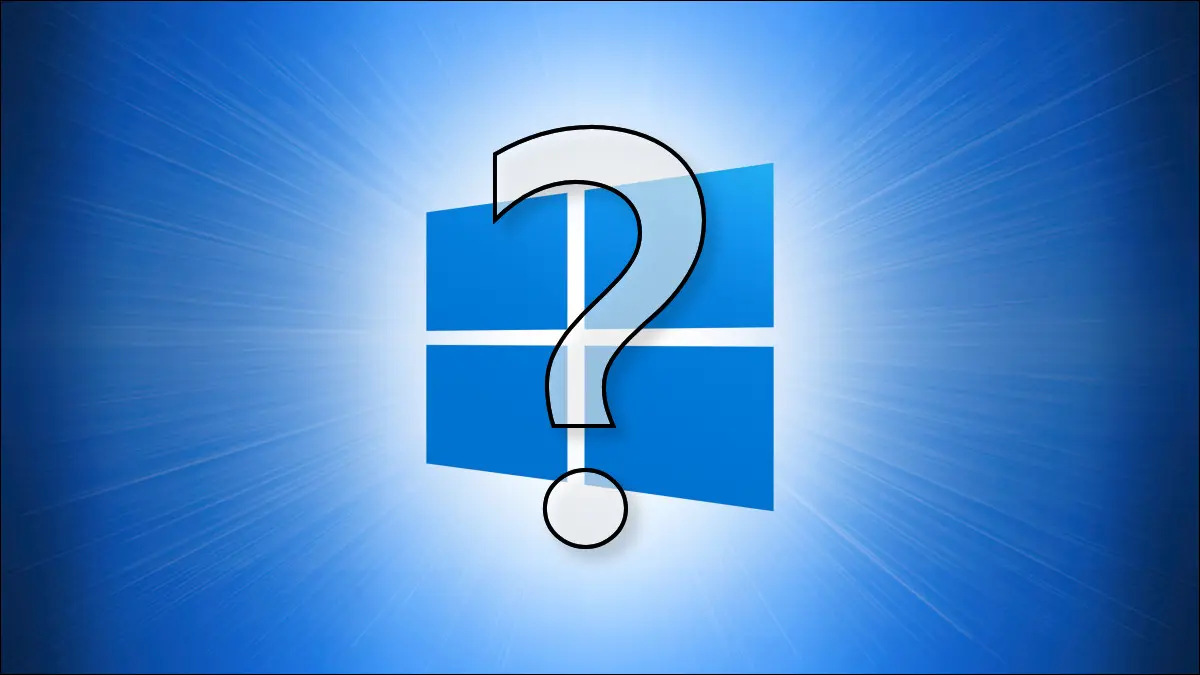
Nawet jeśli używasz systemu Windows 10 od jakiegoś czasu, prawdopodobnie istnieje więcej niż kilka nieoczywistych funkcji, których nigdy wcześniej nie wypróbowałeś. Wybraliśmy dziesięć z nich, a każdy z nich pomoże Ci w pełni wykorzystać możliwości komputera.
Masz komputer z systemem Windows 11? Koniecznie sprawdź też nasze ulubione funkcje systemu Windows 11.
Menu wyboru emotikonów
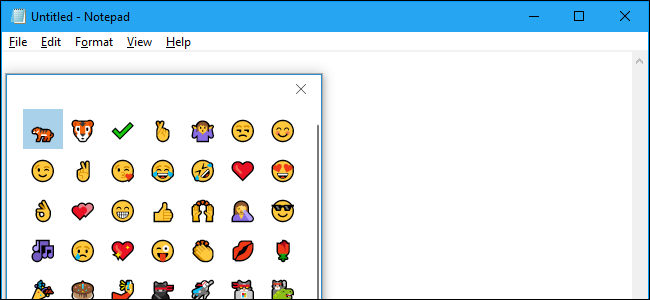
Jeśli jesteś wielkim fanem emotikonów, istnieje prosty sposób wstawiania emotikonów do dowolnego dokumentu. Aby to zrobić, naciśnij Windows + kropka („.”) na klawiaturze. W małym menu, które się pojawi, możesz przewinąć pełną listę dostępnych emotikonów w systemie Windows 10. Gdy znajdziesz ten, który chcesz, kliknij go, a system Windows wstawi go w dowolne pole tekstowe, nad którym pracujesz.
POWIĄZANE: Tajny klawisz skrótu otwiera nowy selektor emoji systemu Windows 10 w dowolnej aplikacji
Wirtualne komputery stacjonarne
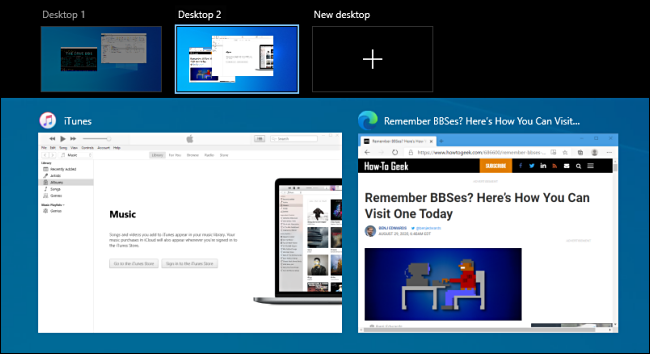
Jeśli przestrzeń robocza systemu Windows wydaje się zatłoczona, wirtualne pulpity mogą pomóc w zarządzaniu otwartymi oknami i uporządkowaniu pulpitu według zadań lub tematów. Aby dodać nowy pulpit wirtualny, kliknij ikonę Widok zadań na pasku zadań lub naciśnij klawisze Windows+Tab. W widoku zadań kliknij przycisk „Nowy pulpit” u góry ekranu. (Jeśli nie widzisz wirtualnych pulpitów w Widoku zadań, upewnij się, że są włączone w Ustawienia > System > Wielozadaniowość.) Teraz masz inny pulpit do pracy i możesz przełączać się między pulpitami w dowolnym momencie w Widoku zadań, klikając miniaturę każdego pulpitu.
POWIĄZANE: Jak szybko przełączać się między wirtualnymi pulpitami w systemie Windows 10
Natychmiastowy znacznik czasu w Notatniku
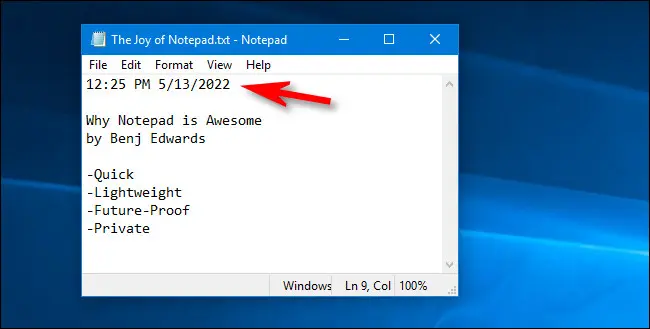
Jeśli lubisz robić notatki we wbudowanym edytorze tekstu systemu Windows 10, Notatniku, spodoba ci się ta szybka wskazówka. Aby uzyskać datę i sygnaturę czasową w Notatniku, w dowolnym momencie naciśnij klawisz F5 na klawiaturze. Lub możesz wybrać Edytuj > Czas/Data na pasku menu. Od tego momentu bieżąca godzina i data pojawią się natychmiast w miejscu kursora. Bardzo poręczny!
POWIĄZANE: Dlaczego Notatnik wciąż jest świetny do robienia notatek
Wycinanie i szkicowanie
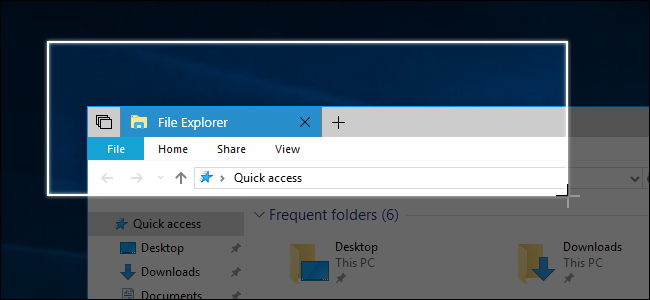
Ta wbudowana aplikacja może robić zrzuty ekranu dowolnego obszaru na ekranie, a także tworzyć zrzuty ekranu całej strony internetowej za naciśnięciem jednego przycisku. Aby uruchomić Snip & Sketch, naciśnij klawisze Windows+Shift+S na klawiaturze. Możesz też otworzyć menu Start i wpisać „Snip & Sketch”, a następnie nacisnąć Enter lub kliknąć jego ikonę. Aby zrobić zrzut ekranu, kliknij przycisk „Nowy” na pasku narzędzi, a następnie za pomocą myszy zaznacz żądany obszar. Zobaczysz wynik w oknie i możesz go zapisać, klikając przycisk zapisu (ikona dyskietki) na pasku narzędzi.
POWIĄZANE: Korzystanie z nowego narzędzia do zrzutów ekranu systemu Windows 10: klipy i adnotacje
Kopia zapasowa „Wehikułu czasu” systemu Windows
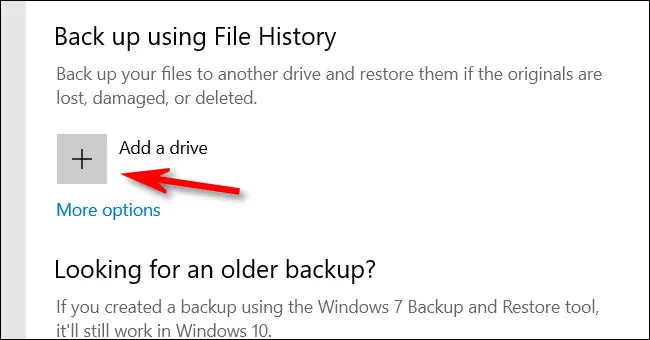
Wbudowana funkcja systemu Windows 10 o nazwie Historia plików domyślnie tworzy kopię zapasową plików co godzinę, ale można zmienić częstotliwość tak, aby była wykonywana co 10 minut. Jest podobny do Time Machine na komputerze Mac. Aby włączyć historię plików, naciśnij Windows+i, aby otworzyć Ustawienia, a następnie przejdź do Aktualizacja i zabezpieczenia > Kopia zapasowa. W obszarze "Tworzenie kopii zapasowych przy użyciu historii plików" kliknij przycisk "Dodaj dysk" i wybierz dysk (zwykle dysk zewnętrzny), na którym system Windows ma zapisywać kopie zapasowe. Możesz skonfigurować ustawienia Historii plików, klikając „Więcej opcji” w Aktualizacja i zabezpieczenia > Kopia zapasowa.

POWIĄZANE: Jak korzystać z historii plików systemu Windows do tworzenia kopii zapasowych danych
Nagrywanie ekranu za pomocą aplikacji Xbox Game Bar
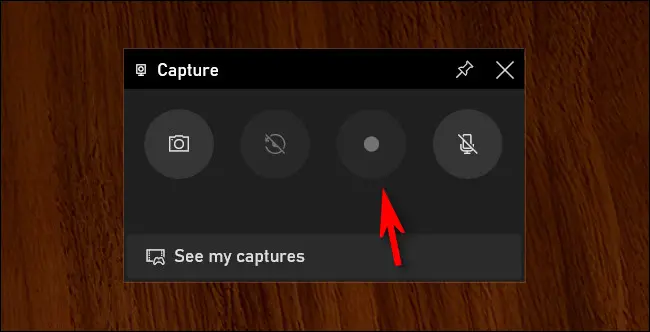
Xbox Game Bar to jedna z najpotężniejszych tajnych broni systemu Windows 10. Jest przeznaczony dla graczy, ale każdy może korzystać z jego funkcji, w tym przydatnego narzędzia do nagrywania ekranu. Aby go użyć, naciśnij Windows + G, aby otworzyć pasek gier. W głównym menu paska gry kliknij małą ikonę „Przechwyć” (która wygląda jak kamera). W oknie „Przechwyć” użyj przycisku nagrywania (małego kółka w przycisku), aby rozpocząć nagrywanie ekranu. Kliknij „Zatrzymaj nagrywanie”, gdy skończysz. Plik wideo znajdziesz w folderze Wideo.
POWIĄZANE: Jak nagrywać ekran w systemie Windows 10
Menu zaawansowanego użytkownika
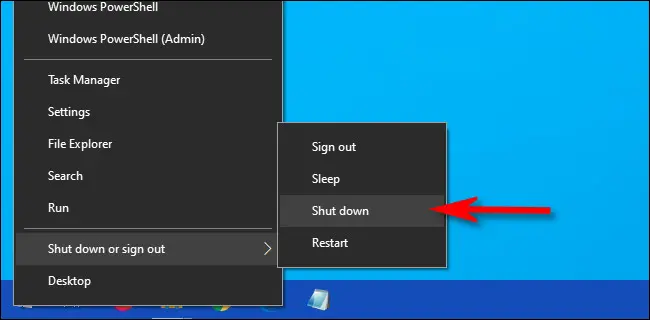
Ukryte menu zaawansowanego użytkownika, które można uruchomić, naciskając Windows + X na klawiaturze lub klikając prawym przyciskiem myszy przycisk Start, zapewnia szybki dostęp do niektórych najważniejszych narzędzi i ustawień systemu Windows, takich jak Menedżer zadań, Menedżer urządzeń, Menedżer zdarzeń, Zarządzanie dyskami, Połączenia sieciowe i inne. Zawiera nawet opcje uśpienia i wyłączenia, a za pomocą kilku kliknięć można szybko otworzyć Eksplorator plików. (Dodatkowa wskazówka: spróbuj nacisnąć Windows + E, aby otworzyć również Eksplorator plików.)
POWIĄZANE: Jak uzyskać dostęp do ukrytego menu Power User w systemie Windows 10
Asystent ostrości
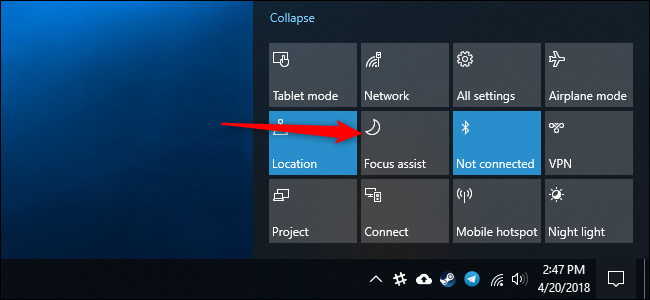
Jeśli potrzebujesz przerwy od powiadomień, Focus Assist może pomóc. Po włączeniu nie będziesz otrzymywać żadnych wyskakujących powiadomień w rogu ekranu. Aby ją włączyć, kliknij ikonę Centrum akcji (która wygląda jak dymek) po prawej stronie paska zadań. Następnie kliknij przycisk „Focus Assist”. Jeśli nie widzisz przycisku „Focus Assist”, kliknij „Rozwiń” u dołu Centrum akcji. W Ustawieniach > System > Focus Assist możesz wybrać automatyczne włączanie funkcji Focus Assist w określonych godzinach lub dostosować powiadomienia, które chcesz widzieć, gdy funkcja Focus Assist jest włączona. Wyłącz go w dowolnym momencie, używając tego samego przycisku Centrum akcji.
POWIĄZANE: Jak korzystać z Focus Assist (tryb Nie przeszkadzać) w systemie Windows 10
Historia schowka
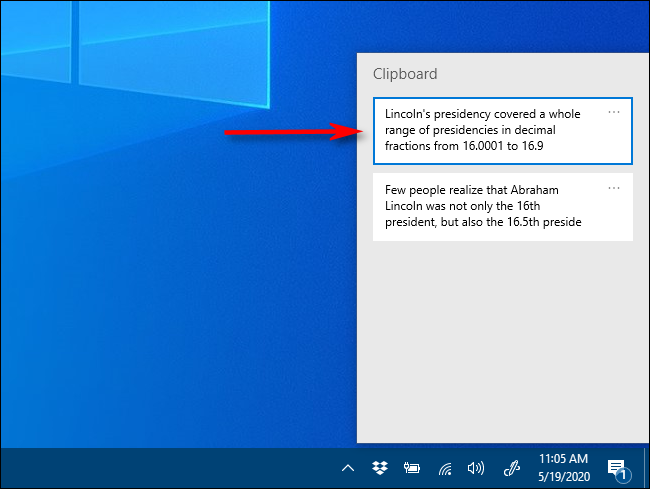
Czy nie nienawidzisz tego, kiedy próbujesz coś wkleić i zdajesz sobie sprawę, że już wyczyściłeś schowek, kopiując coś innego? Na szczęście system Windows 10 ma wbudowaną funkcję o nazwie Historia schowka, którą można włączyć w Ustawienia> System> Schowek, przełączając "Historia schowka" na pozycję "Wł.". Gdy to zrobisz, przeglądanie historii schowka jest tak proste, jak naciśnięcie Windows + V w dowolnym momencie. Jeśli przełączysz opcję „Synchronizuj między urządzeniami”, możesz udostępniać historię swojego schowka innym komputerom z systemem Windows, na których zalogowałeś się przy użyciu tego samego konta Microsoft.
POWIĄZANE: Jak włączyć i używać historii schowka w systemie Windows 10
Nocne światło
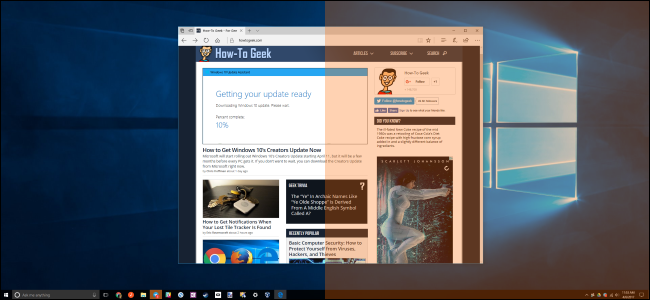
Jeśli pracujesz do późna w nocy, tryb Night Light może pomóc zmniejszyć zmęczenie oczu, sprawiając, że ekran wydaje się cieplejszy. Może to również tymczasowo pomóc zwiększyć poziom melatoniny, aby nie zakłócać snu.
Aby go aktywować, otwórz Centrum akcji i kliknij przycisk „Nocne światło”. Możesz też otworzyć Ustawienia i przejść do System> Wyświetlacz i przełączyć przełącznik obok „Nocne światło” na „Wł.”. Jeśli klikniesz „Ustawienia oświetlenia nocnego” w tym samym menu, możesz dostosować kolor ciepłego odcienia, a nawet automatycznie zaplanować włączanie i wyłączanie światła nocnego o określonych porach dnia. Przyjemnych snów!
POWIĄZANE: Jak włączyć światło nocne w systemie Windows 10
